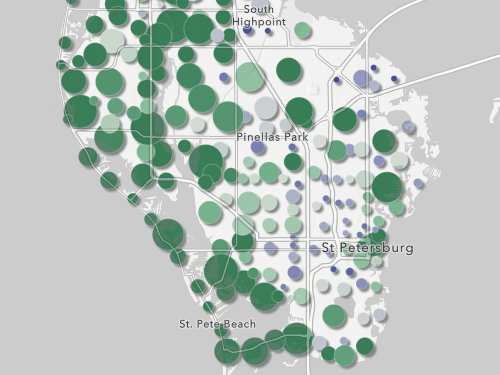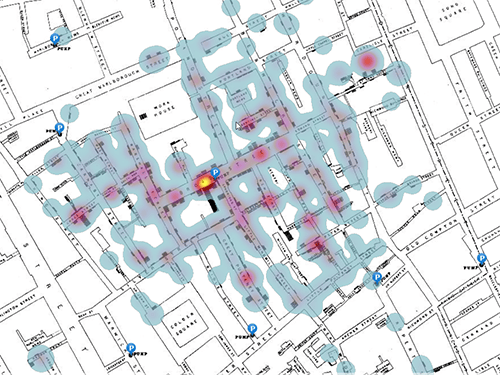放課後プログラムのニーズ マップの作成
マッピングを開始するには、Map Viewer を使用して新しい Web マップでデータ レイヤーを設計し、視覚化します。
マップを共有するため、ArcGIS Instant Apps を使用して Web アプリを作成して、ユーザーがそのマップを表示し操作できるようにします。ユーザーが Map Viewer ですべてのツールを操作する必要はありません。 マップベースのアプリは、特化した方法でストーリーやメッセージを共有し、他のユーザーが特定の目的を想定してマップを探索できるようにするシンプルなインターフェイスを提供します
注意:
作成する放課後プログラムへの参加機会アプリのプレビューをご参照ください。
目標はこれらのレイヤーをスワイプ アプリで共有することであるため、これらのレイヤーに 1 つのマップに表示できる視覚的互換性があることを確認します。
教育データの追加
まず、公立学校の所在地に関するデータ、履歴レッドライン データ、学歴に関するアメリカン コミュニティ サーベイ (ACS) データを追加します。 学歴とは、特定の人物が修了した最も高いレベルの教育を指します。 このデータは ArcGIS Living Atlas of the World にあります。
- 「ArcGIS の組織アカウント」にサイン インします。
注意:
組織アカウントがない場合は、ソフトウェア アクセスのオプションをご参照ください。
- リボンの [マップ] タブをクリックします。
新しいマップが Map Viewer に表示され、[レイヤー] ウィンドウが表示されます。

このチュートリアルでは Map Viewer を使用します。
- [レイヤー] ウィンドウの [追加] をクリックします。
- [レイヤーの追加] ウィンドウで、[マイ コンテンツ] をクリックして [Living Atlas] を選択します。

- 検索バーに「public schools」と入力し、Enter キーを押します。 結果のリストで [Public School Characteristics - Current] レイヤーを探し、[追加] ボタンをクリックします。

次に、学歴に関するデータを検索し、追加します。
- [検索] バーに「ACS Educational」と入力し、Enter キーを押します。 Esri が所有する [ACS Educational Attainment Variables - Boundaries] レイヤーを検索して、[追加] ボタンをクリックします。
![ACS レイヤーの [追加] ボタン ACS レイヤーの [追加] ボタン](GUID-E4EAFBB9-D8C6-4C50-976D-A46AC322E6A2-web.png)
- [戻る] ボタンをクリックして、[レイヤー] ウィンドウに戻ります。

[レイヤー] ウィンドウで、[ACS Educational Attainment Variables - Boundaries] レイヤーが、[State]、[County]、[Tract] の 3 つのレイヤーを含むグループ レイヤーとして追加されます。
米国国勢調査局は、さまざまな行政上および統計上の地理単位でデータを報告しています。 国は州を含み、州は郡を含み、郡は地区を含みます。 国勢調査区画は、そこに住む約 4,000 人の居住者を表することを目的とした郡の統計区分です。
注意:
米国国勢調査区画の詳細については、米国の国勢調査区画をご参照ください。
これらの各レイヤーは、異なる範囲で単純化されたデータを表示します。 [State] レイヤーは、解析に必要でないため削除します。
- [ACS Educational Attainment Variables - Boundaries] グループ レイヤーを展開します。

- [ACS Educational Attainment Variables - Boundaries] グループ レイヤーで、[State] レイヤーの [オプション] ボタンをクリックして、[削除] をクリックします。
![[State] レイヤーの [削除] オプション [State] レイヤーの [削除] オプション](GUID-E6425C19-79B0-4E05-8523-31BCFD8F379D-web.png)
- 同様に、[County] レイヤーも削除します。
これで、どの学歴レイヤーもマップに表示されなくなりました。 [Tract] レイヤーの設定を調整してマップに表示されるようにします。
- [レイヤー] ウィンドウで [Tract] レイヤーを選択します。

- 表示された [プロパティ] ウィンドウで、[表示可能な範囲] の設定を、[世界] と [部屋] の間の全距離におよぶように変更します。
![更新された [表示可能な範囲] の設定 更新された [表示可能な範囲] の設定](GUID-BDDA34F1-8A4B-40BE-98E2-942F369CD452-web.png)
[表示可能な範囲] を [世界] と [部屋] に調整することで、[Tract] レイヤーがマップにズーム レベルで表示されます。 [Tract] レイヤーがマップに表示されます。
市内で放課後プログラムを増やすのに最適な地域を決定するマップを作成するために必要なすべてのデータ レイヤーを追加しました。 次に、過去の住宅所有者資金貸付会社グレードを検索して追加します。
履歴レッドライン データの追加
大恐慌の後、住宅購入のための融資を行う住宅所有者資金貸付会社 (HOLC) プログラムが創設されました。 HOLC は不動産査定士を雇って、銀行が特定の地域への投資にどの程度リスクがあるかを判断できるように、近傍にグレードを割り当て、カラーコード マップを作成しました。
人種偏見があったため、グレードは主に人種偏見に基づいて割り当てられ、白人住民が多い地域には高いグレードが付けられ、有色人種や移民が住んでいる地域には最も低いグレードが付けられました。
HOLC プログラムは 1936 年に終了しましたが、グレーディング システムは引き続き使用され、数十年にわたる人種差別と、特に有色人種のコミュニティにおいて投資を受けられない地域を生み出しました。 これらの影響の多くは、現在でもこれらのコミュニティで感じられます。
注意:
レッドラインの歴史と現在の影響について詳しくは、The lines that shape our citiesをご参照ください。
- [レイヤー] ウィンドウで、[追加] ボタンをクリックします。 [レイヤーの追加] ウィンドウで、[マイ コンテンツ] をクリックして [Living Atlas] を選択します。
- 検索バーに「redlining」と入力し、Enter キーを押します。 Esri が所有する [Mapping Inequality Redlining Areas] レイヤーを見つけ、[追加] ボタンをクリックします。

[Mapping Inequality Redlining Areas] レイヤーがマップに追加されます。
- [レイヤーの追加] ウィンドウの上部で、[戻る] ボタンをクリックして [レイヤー] ウィンドウに戻ります。
次に、レッドライン データをよく観察できるようにミシガン州デトロイト市を拡大します。
- マップで [検索] ツールをクリックします。

- 検索バーに「Detroit, MI」と入力し、Enter キーを押します。
マップではミシガン州デトロイトが中心になります。
- [検索結果] ポップアップを閉じます。
- [レイヤー] ウィンドウで、[ACS Educational Attainment Variables - Boundaries] グループ レイヤーと [Public School Characteristics - Current] レイヤーの [可視性] ボタンをクリックします。

これで、[Mapping Inequality Redlining Areas] レイヤーだけがマップに表示されます。

エリアに付けることができる最高のグレードは A で、マップに緑色でマークされていました。 偏見と人種差別のために、査定士は、裕福な白人が住む地域が最も優れていると判断することがよくありました。 対照的に、米国外で出生した下層階級の有色人種コミュニティが主に居住する地域には、最も低いグレードである D (危険) が付けられました。 グレード D の近傍はマップ上では赤色の線で識別されています。これがレッドラインという用語の由来です。
- [レイヤー] ウィンドウで、[Mapping Inequality Redlining Areas] レイヤーが選択されていることを確認します。

レイヤーを選択すると、青色の線がレイヤーの名前の横に表示されます。
- [設定] (明るい背景の) ツールバーの [ラベル] をクリックします。

- [フィーチャのラベル作成] ウィンドウで [ラベルの有効化] をオフにします。

次に、レッドライン グレードが付かなかったエリアのスタイルを非表示にします。
- [設定] ツールバーの [スタイル] をクリックします。
- [スタイルの選択] の [タイプ (個別値シンボル)] スタイルで、[スタイル オプション] をクリックします。

- [スタイル オプション] ウィンドウで [Ohter] チェックボックスをオフにします。

レイヤーから余分な情報が取り除かれました。 これにより、レイヤーに表示されるデータを最小限にして、見る人がマップを理解するために最も重要な情報に注目できるようになります。

スワイプ アプリに必要なデータはすべて追加されました。Web マップの編集を続行する前に、マップを保存します。
- [コンテンツ] (暗い背景の) ツールバーで、[保存と開く] をクリックしてから [名前を付けて保存] をクリックします。
![[保存と開く] メニュー [保存と開く] メニュー](GUID-C8352726-DC09-4534-85FD-0B1CEFDAD97F-web.png)
- [マップの保存] ウィンドウで、次の情報を入力します。
- [タイトル] に「Afterschool Program Opportunities」と入力して、自分の名前またはイニシャルを付加します。
- [タグ] に「education, afterschool, equity」と入力します (タグを入力するたびに Enter キーを押します)。
- [サマリー] に「A map showing educational attainment and equity indicators to determine areas that would most benefit from more afterschool programs」と入力します。

- [保存] をクリックします。
レイヤーのスタイルの設定
次に、レイヤーのスタイルを設定して、新しい放課後プログラムから最も恩恵を受けられるエリアを特定するのに役立つデータを表示します。 まず、Web アプリで表示するすべてのレイヤーをオンにします。
- [レイヤー] ウィンドウで、[Public School Characteristics - Current] グループ レイヤーと [ACS Educational Attainment Variables - Boundaries] レイヤーの [可視性] ボタンをクリックします。
次に、レイヤーの順序を調整して、公立学校が他の 2 つのレイヤーの上に表示されるようにします。
- [レイヤー] ウィンドウで、[Public School Characteristics - Current] レイヤーをレイヤー リストの最上位にドラッグします。

[Public School Characteristics - Current] レイヤーが、他のレイヤーの上に表示されます。

次に、レイヤーがフィルタリングされ、デトロイト市の高校のみが表示されます。
- [レイヤー] ウィンドウで、[Public School Characteristics - Current] レイヤーの [オプション] ボタンをクリックしてから [テーブルの表示] をクリックします。

[Public School Characteristics - Current] レイヤーのテーブルが表示されます。
デトロイト市の高校のみを表示するフィルターを作成したいので、学校レベル (高校、中学校、小学校など) と学校がある都市のデータを含むフィールド名を検索します。
- テーブルで、スクロールしてフィールド名 [Location city] と [School level] を探します。

これらのフィールドには、フィルターの作成に必要なデータが含まれます。
- [レイヤー] ウィンドウで、[Public School Characteristics - Current] レイヤーが選択されていることを確認します。 [設定] (明るい背景の) ツールバーにある [フィルター] をクリックします。

- [設定] ツールバーの [フィルター] をクリックします。 [フィルター] ウィンドウで、[新しく追加] ボタンをクリックします。
まず、フィルターするフィールドを選択します。
- フィールドのドロップダウン メニューをクリックして、[フィールドの置換] ウィンドウで、「level」を検索し、[School level] を選択します。

次に、[School level] の値を選択します。 レイヤーには高校のみを表示したいので、フィールド値 [High] を選択します。
- 属性ドロップダウン メニューで、[High] を選択します。

- [新しく追加] をクリックします。 属性として [Location city] を選択します。
- 値として「Detroit」と入力し、[保存] をクリックします。

[Public School Characteristics - Current] レイヤーに [School level] の値 [High] と [Location city] の値 [Detroit] を持つレコードのみを表示するように指示するフィルターを作成しました。
次に、無料および減額のミール プラン (FRPM) を申請できる学生の数を表示するレイヤーのスタイルを設定します。
FRPM の申請資格は、米国農務省の児童栄養プログラムにより定められており、米国保健社会福祉省が発表する米連邦貧困ガイドラインを基に判定されます。 FRPM を申請できる生徒の人数または割合は、多くの場合、学齢児童の要望を把握するための公平性指標として使用されています。
- [レイヤー] ウィンドウで [Public Schools Characteristics - Current] レイヤーが選択されていることを確認し、[設定] ツールバーの [スタイル] ウィンドウをクリックします。 [スタイル] ウィンドウの [フィールド] ボタンをクリックします。
- [フィールドの追加] ウィンドウで「lunch」を検索し、結果のリストの [Total of free lunch and reduced-price lunch eligible] を選択して、[追加] ボタンをクリックします。

- [スタイルの選択] の [数と量 (サイズ)] で、[スタイル オプション] ボタンをクリックします。
- [スタイル オプション] ウィンドウの [シンボル スタイル] で該当するシンボルをクリックします。 [シンボル スタイル] ウィンドウで次のように入力します。
- [塗りつぶし色] で、白を選択します。
- [塗りつぶしの透過表示] に「50」と入力します。
- [アウトライン色] で、黒を選択します。
- [枠線の透過表示] で、「0」に設定します。

- [スタイル オプション] ウィンドウで [完了] を 2 回クリックします。
[Public Schools Characteristics - Current] レイヤーは、円が大きいほど、無料ミール プランおよび減額ミール プランを申請できる生徒数が多いことを表すスタイルに設定されています。

次に、[Educational Attainment] レイヤーのスタイルを設定します。
- [レイヤー] ウィンドウで、必要に応じて [ACS Educational Attainment Variables - Boundaries] グループ レイヤーを展開し、[Tract] レイヤーが選択されていることを確認します。 [設定] ツールバーの [スタイル] をクリックします。
このレイヤーの描画スタイルは、[Percent of Population 25 Years and Over whose Highest Education Completed is Less Than High School] 属性に基づいて [数と量 (色)] に設定されます。 この属性は、レイヤーのスタイル設定に使用する属性であるため、属性設定を変更する必要はありません。
- [スタイル] ウィンドウの [スタイルの選択] で、[数と量 (色)] の [スタイル オプション] をクリックします。

- [スタイル オプション] ウィンドウで [シンボル スタイル] ボタンをクリックします。

[シンボル スタイル] ウィンドウが表示されます。
- [ランプ] ウィンドウで、[Purple 2] カラー ランプをクリックします。
ヒント:
カラー ランプをポイントすると、その名前が表示されます。

- [スタイル オプション] ウィンドウで [完了] をクリックします。 [スタイル] ウィンドウで再度 [完了] をクリックします。
- [コンテンツ] ツールバーにある [保存と開く] をクリックし、[保存] をクリックしてマップを保存します。
これでマップが完成しました。

表示するデータがマップに含まれていますが、各レイヤーのオン/オフを切り替えながら、視覚的にすばやく比較することは困難です。 データをより適切に比較するために、スワイプ ツールでアプリを公開します。 マップ全体でスワイプ ツールをドラッグすることで、比較のために各レイヤーを表示したり非表示にしたりできます。 レッドライン レイヤーは表示されませんが、スワイプ アプリを作成するため、学歴レイヤーとレッドライン レイヤーの両方を表示する必要があります。 この Web マップを使用して Instant Apps で Web アプリを作成する場合、必要に応じてスワイプ ツールを使用して両方のレイヤーを表示します。
次に、Instant Apps を使用して Web アプリを作成し、2 つのレイヤーを比較します。
スワイプ アプリの作成
マップが完成したので、スライダー バーでアプリを構成して、両方のレイヤーのパターンを比較します。 ArcGIS Instant Apps を使用すると、マップをアプリとして共有できます。[メディア マップ] テンプレートから開始し、2 つのレイヤーを比較して、マップの凡例を表示するようにアプリを構成します。
2 つのレイヤーを比較するアプリの作成
まず、完成したマップをアプリとして共有します。 Instant Apps テンプレートでは、マップの使用者のみが表示できるツールを使用して、単純化されたビューでマップを共有することができます。 Map Viewer とは異なり、凡例、計測ツール、検索バー、その他の機能などのエレメントを表示/非表示にすることもできます。 次に、スワイプ オプションを構成して、両方のデータ レイヤーを表示します。
- [コンテンツ] (暗い背景の) ツールバーで [アプリの作成] をクリックし、[Instant Apps] をクリックします。

Instant Apps ギャラリー ページが新しいタブで開きます。 スワイプ ツールを含むメディア マップ テンプレートを使用します (ギャラリーをフィルタリングするアプリの機能を検索して、適切なテンプレートを見つけることができます)。
- [メディア マップ] カード上で [選択] をクリックします。

- [アプリの作成] ウィンドウで、アプリのタイトルに「Afterschool Program Opportunities App」と入力します。
- 適切なタグを追加して、[アプリの作成] をクリックします。
[メディア マップ] の構成ウィンドウが表示されます。 デフォルトでは、高速セットアップの手順が表示されます。 高速セットアップには、基本アプリ構成オプションが多数含まれています。 スワイプ ツールを追加して、設定の検索で、そのツールを構成する場所を特定できるようにします。
- 構成パネルで [検索設定] をクリックし、「スワイプ」と入力して、候補のリストで [スワイプ ツール] をクリックします。

- 高速モードをオフにするよう求められたら [続行] をクリックします。
構成パネルが、アプリに使用可能なすべての設定を含むように更新されます。 [対話性] 設定パネルが表示され、[スワイプ ツール] 設定で青色のボックスを含む [変更] セクションが表示されます。
- [スワイプ ツール] をオンにします。
追加のオプションが表示され、アプリのプレビューにスライダー バーが反映されます。 スライダー バーのいずれかの側に表示するレイヤーを選択します。
- [前に表示するレイヤーを選択] で [ACS Educational Attainment Variables] を展開し、[Tract] のチェックボックスをオンにします。 [後に表示するレイヤーの選択] で、[Home Owners' Loan Corporation] レイヤーのボックスをオンにします。

これにより、アプリのプレビューで、一方の側に [Educational Attainment] レイヤーが表示され、もう一方の側に [Mapping Inequality Redlining Areas] レイヤーが表示されます。
- アプリのプレビューで、スワイプ ツールをドラッグして、2 つのレイヤーを比較します。

ここで、コンテキスト情報を追加します。
- 構成パネルで、[情報] をクリックしてから [アプリの詳細] をクリックします。

- [位置の詳細] ウィンドウで、[凡例] 設定がオンの状態でアプリのプレビューに表示されていることを確認します。 [凡例のスタイル] を [クラシック] に設定します。

- 必要に応じて、アプリのプレビューにある [凡例を開く] ツールをクリックして、凡例を表示します。

マップには、凡例として [Public Schools] レイヤー、[Tract] レイヤー、[Mapping Inequality Redlining Areas] レイヤーで合計 3 つのレイヤーがあります。
- スワイプ ツールをテストし、複数の郡をクリックしてアプリを確認します。
アプリの構成に問題がなければ、そのアプリを公開することができます。
- [公開] をクリックします。 [公開] ウィンドウで、[確認] をクリックします。
公開が完了すると、操作が正常に終了したことを示すメッセージが表示され、[ドラフト] バッジが [公開] バッジに変わります。 [共有] ウィンドウが表示されます。このウィンドウには、アプリへのリンク、ソーシャル メディアで共有するボタン、Web サイトにアプリを埋め込むコード、およびアプリが最後に公開された日時が含まれます。 また、アプリの共有レベルを、一般ユーザーに共有するなどに変更できます。
- [共有] ウィンドウで [起動] をクリックして、アプリを新しいウィンドウでテストします。
スワイプ アプリを使用して質問に回答する
アプリが完成したら、それを使用して質問の答えを見つけます。
- アプリのスワイプ ツールを使用して、マップを調査し、次のような質問に回答します。
- 高校卒業証書のない成人の割合が高いエリアや、グレード D (危険) と評価されたエリアについて、何か気付いたことはありますか?
- 高校卒業証書のない成人の割合が低いエリアや、グレード A (最も優れている) と評価されたエリアについて、何か気付いたことはありますか?
- 無料ミール プランおよび減額ミール プランを申請できる生徒数が多いエリアや、履歴レッドライン グレードについて、何か気付いたことはありますか?
- 回答に基づき、高校卒業率を高め、これまで十分なサービスを受けていなかったコミュニティにサービスを提供するために、放課後メンタリング プログラムを増やすことで最も恩恵を受けると思われるエリアはどこですか?
このチュートリアルでは、公立高校を、無料ミール プランおよび減額ミール プランを申請できる生徒数、学歴、履歴レッドライン データで表示するマップを作成しました。 次に、レイヤー間でリレーションシップを比較し、放課後メンタリング プログラムを増やすことで最も恩恵を受けるエリアをより適切に視覚化するためのスワイプ アプリを作成しました。 国内の別の都市やエリア用に、この Web アプリの別のバージョンを作成することを検討してください。
他のチュートリアルについては、チュートリアル ギャラリーをご覧ください。