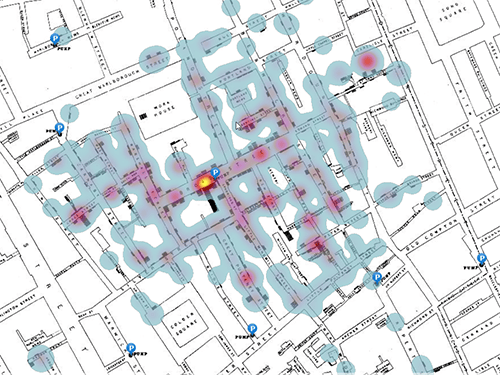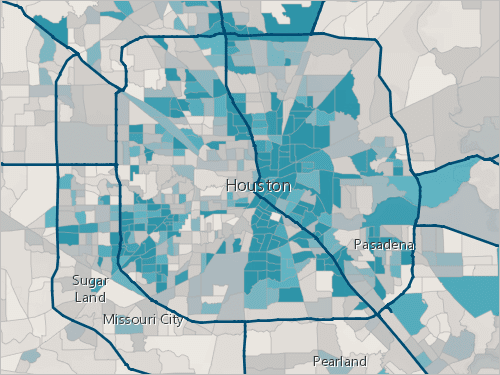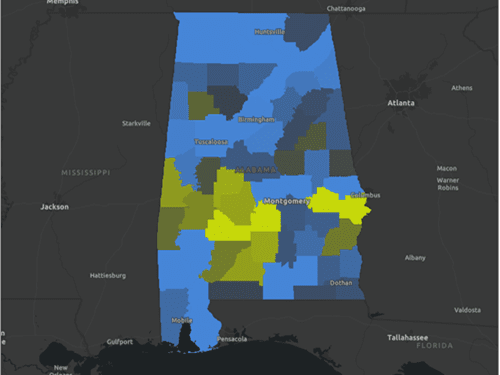Explorer la carte
Tout d’abord, vous allez ouvrir une carte du monde et en enregistrer une copie afin de pouvoir la modifier. Ensuite, vous allez parcourir la carte et vous familiarisez avec ce que vous avez sous les yeux.
- Connectez-vous à votre compte ArcGIS.
Remarque :
Si vous ne disposez pas d’un compte d’organisation, consultez les options disponibles pour accéder aux logiciels.
Si vous rencontrez une erreur ou ne parvenez pas à vous connecter à votre compte, n’oubliez pas que les mots de passe sont sensibles à la casse. Si vous avez oublié votre mot de passe ArcGIS, vous pouvez le réinitialiser depuis la page de connexion. Reportez-vous à la rubrique Résoudre les problèmes liés aux comptes pour plus d’informations.
À présent, vous allez rechercher une carte dans ArcGIS Online et l’ouvrir.
- Sur le ruban supérieur, cliquez sur le bouton de recherche.

- Dans la barre de recherche, entrez Make a map of China (Créer une carte de la Chine). Appuyez sur la touche Entrée.

La page Search (Rechercher) s’ouvre.
Par défaut, vous effectuez la recherche dans le contenu de votre organisation uniquement. La carte web Make a Map of China (Faire une carte de la Chine) se trouve dans l’organisation Learn ArcGIS. À l’étape suivante, vous modifierez le filtre pour effectuer une recherche dans toutes les organisations.
- Sur la page Search (Rechercher), désactivez l’option Only search in Your organization name (Rechercher uniquement dans Nom de votre organisation) à l’aide du bouton bascule.

- Dans la liste des résultats, cliquez sur la carte Web Make a Map of China (Créer une carte de la Chine) par Learn_ArcGIS.

Le volet de l’élément Make a Map of China (Créer une carte de la Chine) apparaît.
- Cliquez sur View details (Afficher les détails).

La page de l’élément s’ouvre dans un nouvel onglet.
Chaque élément dans ArcGIS Online inclut une page d’élément contenant ses métadonnées. Les métadonnées figurant dans la page des détails de l’élément incluent le titre, le type, la source, l’auteur, la date de dernière modification, la miniature et les balises associés à l’élément. Il peut également s'agir d'informations complémentaires, telles qu'un résumé et un descriptif, elles peuvent concerner la précision et l'actualité de l'élément, les limites associées à l'utilisation et au partage de l'élément, les crédits, etc. Ces informations peuvent aider les autres utilisateurs à découvrir et à valider l'utilité des éléments.
- Dans la page de l’élément Make a Map of China (Créer une carte de la Chine), cliquez sur Open in Map Viewer (Ouvrir dans Map Viewer).
Remarque :
En fonction de vos paramètres utilisateur et des paramètres de votre organisation, il peut être nécessaire de cliquer sur la flèche de liste déroulante, puis de sélectionner Open in Map Viewer (Ouvrir dans Map Viewer). ArcGIS Online propose deux visionneuses de cartes pour consulter, utiliser et créer des cartes. Pour obtenir plus d’informations sur les visionneuses de carte disponibles et savoir celle qu’il convient d’utiliser, consultez ce FAQ.

Une carte du monde apparaît dans Map Viewer.

En haut de la page, votre nom et votre nom d’utilisateur ArcGIS sont visibles, ce qui signifie que vous êtes déjà connecté.

Avant de commencer à mettre à jour la carte, vous allez explorer Map Viewer.
Map Viewer inclut deux barres d’outils verticales, la barre d’outils (sombre) Contents (Contenu) et la barre d’outils (claire) Settings (Paramètres). Utilisez la barre d’outils Contents (Contenu) pour gérer et afficher les contenus de la carte, et intervenir sur la carte. Utilisez la barre d’outils Settings (Paramètres) pour accéder aux options de configuration et d’utilisation des couches et d’autres composants de la carte.

- Cliquez sur le bouton Expand (Développer) ou Collapse (Réduire) au bas de chaque barre d’outils pour développer ou réduire la barre d’outils.

- Dans la barre d’outils Contents (Contenu) (foncée), cliquez sur Layers (Couches).

La fenêtre Layers (Couches) s’ouvre et présente les quatre couches contenues dans la carte Web Make a Map of China (Créer une carte de la Chine) que vous avez ouverte. Une carte Web ArcGIS est une représentation interactive d’une ou de plusieurs couches d’informations géographiques.
À présent, vous allez enregistrer une copie de cette carte afin de pouvoir mettre à jour le style de chaque couche.
- Dans la barre d’outils Contents (Contenu), cliquez sur Save and open (Enregistrer et ouvrir) puis sur Save as (Enregistrer sous).
Remarque :
Le point bleu situé en regard du bouton Save and open (Enregistrer et ouvrir) et de l’option Save as (Enregistrer sous) indique que la carte contient des modifications non enregistrées.

La fenêtre Save Map (Enregistrer la carte) apparaît. Vous allez attribuer un titre à la copie de votre carte.
- Dans la fenêtre Save Map (Enregistrer la carte), pour Title (Titre), entrez Make a Map of China (Créer une carte de la Chine), suivi de vos initiales (par exemple, Make a Map of China YN (Créer une carte de la Chine YN)).
Remarque :
Il n’est pas possible de créer deux couches du même nom dans une organisation ArcGIS. Ajoutez vos initiales au nom de la couche pour permettre aux autres membres de votre organisation de suivre ce didacticiel. Une fois la couche créée, vous pouvez la renommer sur la carte pour supprimer vos initiales, ce qui n’a pas d’impact sur le nom de la couche de données sous-jacente.
Vous allez utiliser les balises et la synthèse de la carte d’origine. Le champ Tags (Balises) contient des termes qui permettent aux utilisateurs de rechercher votre carte dans ArcGIS Online. Le champ Summary (Résumé) contient des informations qui permettent aux utilisateurs de comprendre l’objectif de votre carte.

- Cliquez sur Save (Enregistrer).
La carte est enregistrée dans votre compte ArcGIS Online. À présent, vous allez appliquer un zoom (en modifiant l’échelle pour voir plus ou moins de détails) et vous déplacer (en modifiant l’étendue pour voir différentes zones) afin d’observer différentes parties de la carte.
Vous pouvez zoomer de trois manières.
- Cliquez sur les boutons Zoom in (Zoom avant) et Zoom out (Zoom arrière).
- Utilisez la molette de votre souris.
- Maintenez la touche Maj enfoncée et dessinez un cadre autour de la zone qui vous intéresse.

Vous pouvez déplacer la carte en cliquant dessus et en la faisant glisser.
- Faites un zoom sur la Chine.

- Cliquez sur le bouton Default extent (Étendue par défaut) pour revenir à l’étendue initiale de la carte.

- Si nécessaire, dans la barre d’outils Contents (Contenu), cliquez sur Layers (Couches) pour afficher la fenêtre Layers (Couches) qui répertorie toutes les couches de la carte.

Quatre couches sont sur la carte :
- La couche China_Rivers inclut 12 fleuves de Chine.
- La couche China Admin (Divisions administratives de Chine) inclut 34 divisions administratives chinoises, similaires à des provinces ou des états.
- La couche World Countries (Generalized) (Pays du monde (généralisée)) inclut 249 pays du monde. Par généralisée, on entend que les frontières et les lignes côtières sont moins détaillées.
- La couche World Cities (Villes du monde) inclut plus de 2 500 villes.
Sauf si vous y avez apporté des modifications, la couche World Countries (Generalized) est la seule couche visible sur la carte. Les autres couches sont actuellement désactivées. Le bouton de visibilité de la couche indique si une couche est visible sur la carte.
- Dans la barre d’outils Contents (Contenu), cliquez sur Basemap (Fond de carte).
La couche du fond de carte, Terrain with Labels (Terrain avec étiquettes), offre un contexte géographique d’arrière-plan pour les couches.
- Cliquez sur Layers (Couches) puis sur le bouton de visibilité de la couche World Cities (Villes du monde) pour l’activer.

Les points qui apparaissent sur la carte représente les plus grandes villes du monde.

La couche World Cities (Villes du monde) est visible, mais la plupart des points qui représentent les villes sont masqués sous la couche World Countries (Generalized) (Pays du monde (généralisée)). Vous allez déplacer la couche World Cities (Villes du monde) en haut de la liste de couches afin qu’elle soit visible.
- Dans la fenêtre Layers (Couches), faites glisser la couche World Cities (Villes du monde) au-dessus de la couche China_Rivers.

La couche World Cities (Villes du monde) est désormais visible en haut de la couche World Countries (Generalized) (Pays du monde (généralisée)).

Tous les points représentant les plus grandes villes sont à présent visibles.
Comme vous n'allez pas utiliser la couche World Cities (Villes du monde) tout de suite, vous allez la désactiver.
- Dans la fenêtre Layers (Couches), cliquez sur le bouton de visibilité de la couche World Cities (Villes du monde).
La couche est masquée sur la carte.
- Dans la barre d’outils Contents (Contenu), cliquez sur Save and open (Enregistrer et ouvrir), puis sur Save (Enregistrer) pour enregistrer votre carte.
L’état actuel de votre carte est enregistré dans votre compte ArcGIS Online.
Filtrer la zone d’étude
La carte affiche des pays du monde entier, mais seule la Chine vous intéresse. Vous allez créer un filtre selon lequel seule la Chine sera visible dans la couche. Un filtre restreint les entités qui sont affichées dans une couche, pour que vous ne puissiez montrer que ce qui est important.
- Dans la fenêtre Layers (Couches), cliquez sur la couche World Countries (Generalized) (Pays du monde [généralisé]) pour la sélectionner.
![Couche World Countries (Generalized) (Pays du monde [généralisé]) sélectionnée dans la fenêtre Layers (Couches). Couche World Countries (Generalized) (Pays du monde [généralisé]) sélectionnée dans la fenêtre Layers (Couches).](GUID-6B5045DE-4CB5-4EA4-B903-2F6B2ED254DD-web.png)
Une barre bleue apparaît en regard d’une couche lorsque celle-ci est sélectionnée dans la fenêtre Layers (Couches).
- Dans la barre d’outils (claire) Settings (Paramètres), cliquez sur Filter (Filtre).

La fenêtre Filter (Filtre) apparaît.
Vous allez créer une expression de filtre selon laquelle seule la Chine sera visible dans la couche.
- Dans la fenêtre Filter (Filtre), cliquez sur Add new (Ajouter nouveau).

Chaque expression inclut un nom de champ, un opérateur et une valeur. Pour la Condition qui s’est chargée automatiquement lorsque vous avez cliqué sur Add Expression (Ajouter une expression), le nom de champ est Country (Pays) et l’opérateur is (est).
À présent, vous allez spécifier la valeur pour Condition.
- Pour la valeur, saisissez China (Chine).

Le filtre s'applique et votre carte affiche un aperçu avec uniquement la Chine visible.

- Dans la fenêtre Filters (Filtres), cliquez sur Save (Enregistrer).
Vous allez utiliser l’outil Zoom sur pour centrer votre carte sur les entités d’une couche. Étant donné que vous avez utilisé un filtre dans le champ Filter (Filtre) sur la couche World Countries (Generalized) (Pays du monde [généralisé]), la seule entité visible dans la couche est la Chine.
- Dans la fenêtre Layers (Couches), cliquez sur le bouton Options de la couche World Countries (Generalized) (Pays du monde [généralisé]), puis sur Zoom to (Zoom sur).

La carte zoome sur la Chine.
Appliquer un style à la zone d’étude
Actuellement, l’intérieur de la Chine est représentée par une couleur orange. Vous allez modifier le style de la carte pour n’afficher que le contour de la Chine.
- Dans la fenêtre Layers (Couches), vérifiez que la couche World Countries (Generalized) (Pays du monde [généralisé]) est sélectionnée puis, dans la barre d’outils Settings (Paramètres), cliquez sur Styles.

- Dans le volet Styles, sous Pick a style (Sélectionner un style), pour Location (single symbol) (Emplacement [un seul symbole]), cliquez sur Style options (Options de style).
![Style options (Options de style) pour Location (single symbol) (Emplacement [un seul symbole]) sous Pick a style (Sélectionner un style) Style options (Options de style) pour Location (single symbol) (Emplacement [un seul symbole]) sous Pick a style (Sélectionner un style)](GUID-D97070E8-3CAF-4735-910D-D99A44C13B2E-web.png)
- Cliquez sur le symbole sous Symbol style (Style de symbole).

- Dans la fenêtre Symbol style (Style de symbole), pour Fill color (Couleur de remplissage), cliquez sur No color (Aucune couleur).

- Cliquez sur Outline color (Couleur du contour). Dans la fenêtre Select color (Sélectionner une couleur), pour Hex (Hexadécimal), saisissez 1a1a1a, puis cliquez sur Done (Terminé).

- Pour Outline width (Largeur du contour), saisissez 2.

- Dans la fenêtre Style options (Options de style), cliquez deux fois sur Done (Terminé).

La carte affiche désormais la Chine sans couleur de remplissage et avec un contour noir.
- Enregistrez la carte.
Conseil :
Pour enregistrer votre carte, dans la barre d’outils Contents (Contenu), cliquez sur Save and open (Enregistrer et ouvrir), puis sur Save (Enregistrer).
Appliquer un style aux fleuves
La carte affiche maintenant le contour de la Chine. Vous allez faire un zoom sur la Chine et activer et appliquer un style à la couche des fleuves.
- Dans la fenêtre Layers (Couches), cliquez sur le bouton de visibilité de la couche China_Rivers (Fleuves_Chine) pour activer la couche.
Les fleuves sont représentés par des lignes en violet clair. Pour aider à signaler que les lignes représentent l’eau des fleuves, vous changez la couleur et optez pour le bleu.
- Assurez-vous que la couche China_Rivers (Fleuves_Chine) est sélectionnée dans la fenêtre Layers (Couches) et dans la barre d’outils Settings (Paramètres), cliquez sur Styles.
- Dans la fenêtre Styles, sous Pick a style (Sélectionner un style), pour Location (single symbol) (Emplacement (un seul symbole)), cliquez sur Style options (Options de style).

- Cliquez sur le symbole sous Symbol style (Style de symbole).
- Cliquez sur Color (Couleur). Pour Hex (Hexadécimal), saisissez 43abeb, puis cliquez sur Done (Terminé). Pour Width (Largeur), saisissez 2.

- Dans la fenêtre Style options (Options de style), cliquez deux fois sur Done (Terminé).

Vous avez maintenant sous les yeux une carte affichant le contour de la Chine et ses principaux fleuves.
Afficher les divisions administratives sur la carte
Les deux couches suivantes que vous allez afficher sur votre carte correspondent aux couches des divisions administratives et des villes. La Chine compte 34 divisions administratives de niveau provincial, l’équivalent d’états ou de provinces. Pour mieux les distinguer, vous allez attribuer un style à cette couche avec une couleur différente pour chaque division.
- Dans la fenêtre Layers (Couches), cliquez sur le bouton de visibilité de la couche China Admin (Divisions administratives de Chine).
- Si nécessaire, dans la barre d’outils Settings (Paramètres), cliquez sur Styles.
- Dans la fenêtre Styles, sous Choose attributes (Choisir des attributs), cliquez sur Field (Champ).

La fenêtre Select fields (Sélectionner des champs) s’ouvre.
- Dans la fenêtre Select fields (Sélectionner des champs), cliquez sur Name (Nom), puis sur Add (Ajouter).

- Dans la fenêtre Styles, sous Pick a style (Sélectionner un style), pour Types (unique symbols) (Types [symboles uniques]), cliquez sur Style options (Options de style).
La fenêtre Style options (Options de style) s'affiche.
Les symboles uniques sont utilisés pour afficher différents types d’éléments (véhicules, villes, récoltes) autre que des nombres (cinq, sept ou neuf) ou des mesures (21,7 kg, 30,5 kg, 50,2 kg). Dans cet exemple, chacune des divisions administratives de la Chine a un symbole unique.

Des couleurs uniques sont attribuées à dix des divisions administratives, tandis que les autres apparaissent en gris.

Vous allez assigner à chaque division administrative son propre symbole.
- Cliquez sur le bouton Move all values out (Déplacer toutes les valeurs).

Chacune des 34 divisions administratives a son propre symbole.

À présent, vous allez ajuster les paramètres de dégradé de couleurs et de transparence pour que la couche China_Rivers (Fleuves_Chine) soit plus visible.
- Cliquez sur le symbole sous Symbol style (Style de symbole).

- Dans la fenêtre Symbol style (Style de symbole), cliquez sur Fill color (Couleur de remplissage).
- Dans la fenêtre Ramp (Dégradé), sélectionnez Rainy Day (Journée pluvieuse), puis cliquez sur Done (Terminé).
Conseil :
Pointez sur un dégradé de couleurs pour en révéler le nom.

- Définissez Fill transparency (Transparence du remplissage) sur 60.

La modification de la transparence, ou de l'opacité, d'une couche dans une carte vous permet de plus ou moins visualiser les couches sous-jacentes. Plus la couche est transparente, moins elle est visible sur la carte et plus visibles sont les autres couches. En d’autres termes, plus le paramètre de transparence est élevé, plus il est possible de voir au travers de la couche, qui est alors similaire à un vitrail. Plus le paramètre de transparence est petit, plus il est difficile de voir au travers de la couche, qui est alors similaire à un rideau.
Les couleurs des divisions administratives sont moins intenses et la couche China_Rivers (Fleuves_Chine) est plus visible.
- Dans la fenêtre Style options (Options de style), cliquez deux fois sur Done (Terminé).

- Enregistrez la carte.
Afficher les villes de Chine sur la carte
Vous allez maintenant attribuer un style aux villes de Chine pour indiquer leurs populations relatives. Tout d’abord, vous allez créer un filtre pour afficher uniquement les villes en Chine. Puis vous allez attribuer un style aux villes avec une population plus basse avec des symboles plus petits et les villes avec une population plus élevée avec des symboles plus grands.
- Dans la fenêtre Layers (Couches), cliquez sur le bouton de visibilité de la couche World Cities (Villes du monde).
Les villes du monde apparaissent.
- Dans la fenêtre Layers (Couches), sélectionnez la couche World Cities (Villes du monde) et dans la barre d’outils Settings (Paramètres), cliquez sur Filter (Filtre).
- Dans la fenêtre Filter (Filtre), cliquez sur Add new (Ajouter nouveau).
- Sous Condition, choisissez Country (Pays) comme nom de champ et China (Chine) comme valeur.

Les 48 villes de la couche Wolrd Citites (Villes du monde) qui sont en Chine s’affichent. Les autres villes sont masquées.
- Cliquez sur Save (Enregistrer).

Vous allez attribuer un style à la couche des villes pour afficher les tailles relatives de leurs populations.
- Dans la fenêtre Layers (Couches), vérifiez que la couche World Cities (Villes du monde) est sélectionnée puis, dans la barre d’outils Settings (Paramètres), cliquez sur Styles.
- Pour Choose attributes (Choisir des attributs), cliquez sur Field (Champ).
- Dans la fenêtre Select fields (Sélectionner des champs), cliquez sur Population, puis sur Add (Ajouter).
Les villes se voient automatiquement attribuer une taille selon la valeur dans le champ de la population. Plus la population est importante, plus le symbole est grand.

Pour rendre les symboles des villes plus visibles, vous allez changer la couleur du symbole et le style du contour.
- Dans la fenêtre Styles, sous Pick a style (Sélectionner un style), pour Counts and Amounts (size) (Totaux et montants [taille]), cliquez sur Style options (Options de style).
- Dans la fenêtre Style options (Options de style), cliquez sur le symbole sous Symbol style (Style de symbole).

- Dans la fenêtre Symbol style (Style de symbole), cliquez sur Fill color (Couleur de remplissage), et pour Hex (Hexadécimal), saisissez 000000. Cliquez sur Done (Terminé).

- Pour Fill transparency (Transparence du remplissage), saisissez 40. Pour Outline transparency (Transparence du contour), saisissez 0.

- Dans la fenêtre Style options (Options de style), cliquez deux fois sur Done (Terminé).
Votre carte est terminée.

- Dans la barre d’outils Contents (Contenu), cliquez sur Legend (Légende).

La fenêtre Legend (Légende) apparaît. La fenêtre Legend (Légende) montre comment la couche de données est représentée sur la carte.

- Enregistrez la carte.
Dans ce didacticiel, vous avez exploré une carte. Vous avez organisé, stylisé et filtré les couches pour créer une carte de la Chine présentant les divisions administratives, les fleuves et 48 villes principales stylisées selon la densité de population.
Maintenant que vous avez une carte de base, vous pouvez l’affiner en définissant les propriétés de carte, en ajoutant des géosignets et en définissant la transparence En fonction de vos privilèges de partage, vous pouvez partager la carte avec des groupes, votre organisation ou le public. Suivez le didacticiel Créer une carte stratégique pour gérer les problèmes de santé afin d’en savoir plus sur la création de cartes.
Vous trouverez d’autres didacticiels dans la bibliothèque des didacticiels.