Prise en main d’ArcGIS Online
Commencer une carte
Pour commencer votre carte, vous allez vous connecter à ArcGIS Online et accéder à votre zone d’intérêt : Houston, Texas.
- Connectez-vous à ArcGIS Online.
Si vous possédez un compte ArcGIS comme décrit dans les exigences du didacticiel, cliquez sur Sign In (Se connecter) et connectez-vous à l’aide de vos identifiants de connexion.
Si vous ne possédez pas de compte ArcGIS approprié, ignorez cette étape. Vous pouvez tout de même suivre ce didacticiel, mais vous ne pourrez pas enregistrer la carte.
- Sur le ruban, cliquez sur l’onglet Map (Carte).

Une carte Web par défaut apparaît.

L’apparence de votre carte varie selon votre compte ou les paramètres de votre organisation, sans oublier la taille de la fenêtre de votre navigateur. Elle peut afficher les États-Unis, le monde (comme sur l’exemple) ou une autre étendue.
La seule couche sur la carte est le fond de carte, qui fournit un contexte géographique tel que les étendues d’eau et les frontières politiques. Le fond de carte par défaut est Topographic (Topographie), mais votre carte peut avoir un autre fond de carte selon les paramètres de votre organisation.
Des barres d’outils se trouvent de part et d’autre de la carte. La barre d’outils Contents (Contenu) (foncée) vous permet de gérer et d’afficher les contenus de la carte, et de manipuler la carte. La barre d’outils Settings (Paramètres) (claire) vous donne accès aux outils et options nécessaires pour configurer des couches et d’autres composants de la carte, et pour intervenir dessus. La fenêtre Layers (Couches) s’ouvre également. Les données que vous ajoutez à la carte seront répertoriées ici.
Maintenant, vous allez naviguer jusqu’à votre zone d’intérêt.
- Sur la carte, dans l’angle inférieur droit, cliquez sur le bouton Recherche.

Une zone de recherche apparaît en haut de la fenêtre cartographique.
- Dans la zone de recherche, saisissez Houston et choisissez Houston, TX, USA dans la liste des emplacements suggérés.

Remarque :
Certaines organisations ArcGIS ont des localisateurs d’adresses personnalisés. Vos résultats de recherche peuvent varier légèrement par rapport à l’exemple présenté ici.
Houston est affiché en gros plan sur la carte. La fenêtre Search result (Résultat de la recherche) confirme la localisation.

- Fermez la fenêtre Search result (Résultat de la recherche).
Ajouter une couche
Les couches contiennent les données géographiques qui peuvent s’afficher sur la carte. Pour déterminer les zones de la ville qui auront le plus probablement besoin d’assistance en cas d’évacuation avant un ouragan, vous allez ajouter une couche contenant les données démographiques par secteur de recensement.
Les secteurs de recensement des États-Unis divisent le pays en petites zones géographiques, ce qui se révèle très utile pour mettre en évidence les modèles spatiaux. Lorsque vous créez des cartes, vous pouvez ajouter vos propres données ou rechercher des données existantes que les organisations ont partagées. Dans ce didacticiel, vous allez ajouter des données existantes.
- Dans la fenêtre Layers (Couches), cliquez sur Add (Ajouter).

- Dans la fenêtre Add layer (Ajouter une couche), cliquez sur My content (Mon contenu) et choisissez Living Atlas.
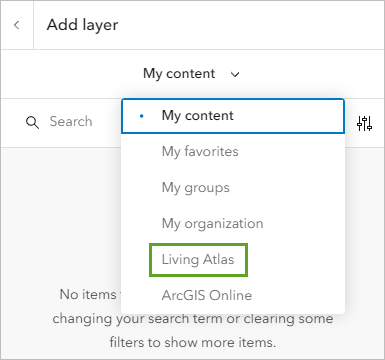
ArcGIS Living Atlas of the World est un ensemble de données géographiques officielles partagées par différentes organisations.
- Dans la zone de recherche, saisissez ACS Vehicle Availability.
- Cliquez sur le résultat ACS Vehicle Availability Variables - Boundaries (Variables de disponibilité des véhicules de l’enquête sur la population américaine – Limites).
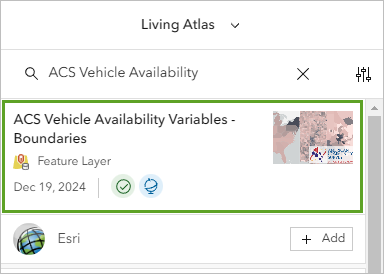
La fenêtre de l’élément s’ouvre. Elle présente des détails sur la couche, notamment un résumé et une description de son contenu.
- Dans la fenêtre de l’élément, développez la section Description et prenez connaissance des informations.
Cette couche contient les données collectées par le Bureau du recensement des États-Unis au sujet du nombre de véhicules accessibles aux ménages.
- Fermez la fenêtre de l’élément.
- Pour la couche ACS Vehicle Availability Variables - Boundaries (Variables de disponibilité des véhicules de l’enquête sur la population américaine – Limites), cliquez sur Add (Ajouter).
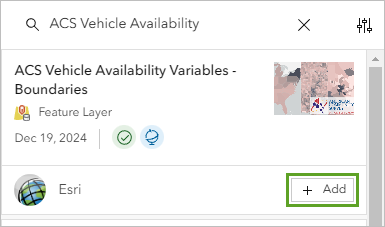
La couche est ajoutée à la carte. Son style met en évidence le pourcentage de ménages non véhiculés dans chaque secteur de recensement. Les secteurs en gris foncé se distinguent par un pourcentage plus élevé de ménages non véhiculés. Les secteurs en rose clair présentent un pourcentage moindre.

- En haut de la fenêtre Add layer (Ajouter une couche), cliquez sur le bouton Back (Retour).

Vous retournez dans la fenêtre Layers (Couches), où se trouve désormais la nouvelle couche. Il s’agit d’un groupe de couches, ce qui signifie que plusieurs couches associées ont été ajoutées et qu’elles peuvent être gérées ensemble.
- Dans la fenêtre Layers (Couches), développez le groupe ACS Vehicle Availability Variables - Boundaries (Variables de disponibilité des véhicules de l’enquête sur la population américaine – Limites).
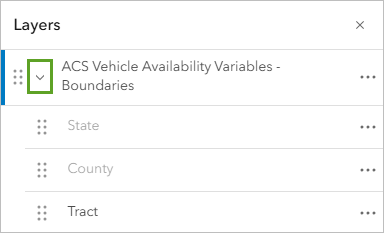
Le groupe comprend trois couches. Chaque couche présente le pourcentage de ménages non véhiculés agrégés dans une limite géographique différente et à une échelle différente. Par exemple, pour comparer la disponibilité des véhicules dans tout l’État du Texas, vous pourriez réaliser un zoom arrière pour voir la couche County (Comté). Pour comparer la disponibilité des véhicules dans plusieurs États, vous pourriez réaliser un zoom arrière pour voir la couche State (État).
Si vous trouviez utile de réaliser ces types de comparaisons dans une carte, vous pourriez alors laisser toutes les couches sur la carte. Comme vous voulez vous concentrer sur la région de Houston en particulier, vous allez séparer la couche Tract (Secteur) et supprimer les couches superflues.
- Dans la fenêtre Layers (Couches), faites glisser la couche Tract (Secteur) au-dessus du groupe ACS Vehicle Availability Variables - Boundaries (Variables de disponibilité des véhicules de l’enquête sur la population américaine – Limites).

- Pour le groupe ACS Vehicle Availability Variables - Boundaries (Variables de disponibilité des véhicules de l’enquête sur la population américaine – Limites), cliquez sur le bouton Options et choisissez Remove (Supprimer).
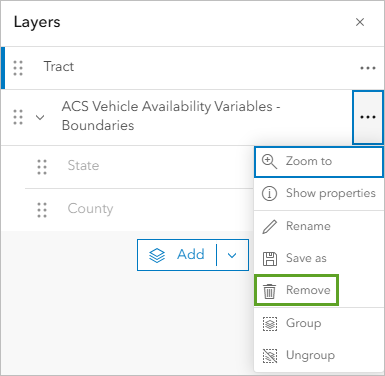
Le groupe est supprimé de la carte. Une seule couche apparaît désormais dans la fenêtre Layers (Couches) : Tract (Secteur).
Définir le style des données démographiques
Vous allez ensuite modifier l’apparence de la couche. Le style de la couche repose déjà sur le pourcentage de ménages non véhiculés, ce qui est précisément ce que vous voulez montrer. Vous allez choisir une combinaison de couleurs différente pour mettre en évidence les secteurs avec des pourcentages élevés de ménages non véhiculés. Il s’agit des secteurs sur lesquels les organisations humanitaires devront se concentrer pour organiser des transports publics en cas d’évacuation.
- Le cas échéant, dans la fenêtre Layers (Couches), cliquez sur la couche Tract (Secteur) pour la sélectionner.
Une barre bleue à gauche du nom de la couche indique si elle est sélectionnée. La sélection d’une couche vous permet de l’utiliser.
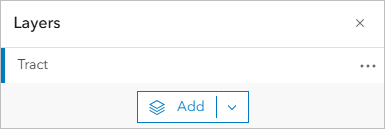
- Dans la barre d’outils Settings (Paramètres), cliquez sur le bouton Styles.

- Dans la fenêtre Styles, pour Choose attributes (Choisir des attributs), vérifiez que le champ Percent of households with no vehicle available (Pourcentage de ménages sans véhicule disponible) est sélectionné.

La liste des styles disponibles est déterminée par le type de données. Dans notre cas, les options concernent des données numériques. La carte présente le style Counts and Amounts (color) (Totaux et quantités [couleur]). Les couleurs reposent sur le thème High to low (Élevé à faible). Ce style symbolise chaque secteur de recensement avec une couleur différente selon le pourcentage de ménages non véhiculés. Les secteurs de recensement avec les valeurs les plus faibles sont de couleur claire, et ceux avec les valeurs les plus élevées sont de couleur foncée.
- Pour Pick a style (Sélectionner un style), sur la fiche Counts and Amounts (color) (Totaux et quantités [couleur]), cliquez sur Style options (Options de style).

- Pour Symbol style (Style de symbole), cliquez sur le dégradé de couleurs.

La fenêtre Symbol style (Style de symbole) apparaît. Elle inclut les options de modification de la couleur de remplissage et du contour des symboles de la carte. Vous allez choisir un dégradé de couleurs qui met en évidence les secteurs avec des pourcentages élevés de ménages non véhiculés.
- Dans la fenêtre Symbol style (Style de symbole), pour Colors (Couleurs), cliquez sur le dégradé de couleurs.
- Dans la fenêtre Ramp (Dégradé), sélectionnez Purple 18 (Violet 18).
Remarque :
Pointez le curseur de la souris sur un dégradé de couleurs pour en afficher le nom.

Le nouveau dégradé de couleurs est appliqué à la carte. Les secteurs de recensement avec des pourcentages élevés s’affichent en violet foncé, tandis que les pourcentages faibles sont blancs.

Remarque :
Si votre dégradé de couleurs est inversé, à savoir que la carte présente les pourcentages élevés en blanc et les pourcentages faibles en violet foncé, cliquez sur Flip ramp colors (Inverser les couleurs du dégradé).
À présent, les secteurs de recensement ayant un pourcentage de ménages non véhiculés supérieur à la moyenne sont plus visibles sur la carte. Selon la légende, le pourcentage moyen est d’environ 8 pour cent. On observe clairement un accès limité aux véhicules dans le centre-ville de Houston, à proximité du centre géographique de la ville. Ces secteurs de recensement auraient vraisemblablement le plus besoin d’une assistance renforcée en cas d’évacuation, comme l’accès aux transports publics.
- Dans la fenêtre Ramp (Dégradé), cliquez sur Done (Terminé). Fermez la fenêtre Symbol style (Style de symbole).
- Dans la fenêtre Style options (Options de style), cliquez sur Done (Terminé). Cliquez à nouveau sur Done (Terminé).
Maintenant, vous allez donner à la couche un nom plus descriptif.
- Dans la fenêtre Layers (Couches), pour la couche Tract (Secteur), cliquez sur le bouton Options et choisissez Rename (Renommer).
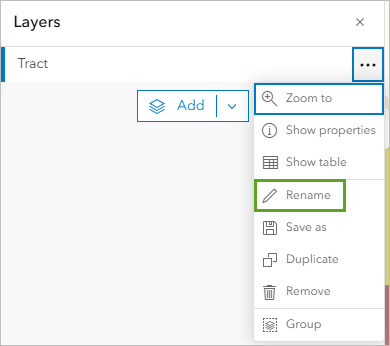
- Pour Title (Titre), saisissez Percent of Households with No Vehicle Access. Cliquez sur OK.
Le nom de la couche est mis à jour dans le volet Layers (Couches).
Modifier le fond de carte
Sur la carte, les étiquettes du fond de carte sont masquées par les secteurs de recensement. Cela est souhaitable dans certains cas, par exemple lorsque vous voulez ajouter vos propres étiquettes à la carte. Dans ce cas, les étiquettes vous aideront à identifier les zones qui ont besoin d’assistance en cas d’évacuation. Vous ne voulez donc pas les masquer. Vous allez utiliser un fond de carte qui affiche les étiquettes sur les entités.
- Dans la barre d’outils Contents (Contenu), cliquez sur Basemap (Fond de carte).

La fenêtre Basemap (Fond de carte) apparaît. Les fonds de carte disponibles que vous pouvez ajouter à votre carte y sont répertoriés.
- Dans la fenêtre Basemap (Fond de carte), recherchez et sélectionnez Human Geography Map (Carte de la géographie humaine).

Remarque :
Certaines organisations ArcGIS ont des fonds de carte par défaut différents. Si le fond de carte Human Geography Map (Carte de la géographie humaine) n’est pas visible, accédez à la fin de la liste et cliquez sur Living Atlas. Recherchez Human Geography et ajoutez la carte Web Human Geography Map (Carte de la géographie humaine).
Sur le carte, le fond de carte change.

Les étiquettes et d’autres informations contextuelles, telles que les routes principales et les plans d’eau, apparaissent désormais sur les secteurs de recensement.
- Dans la barre d’outils Contents (Contenu), cliquez sur Layers (couches).
Le volet Basemap (Fond de carte) est remplacé par le volet Layers (Couches).
Filtrer la carte
La couche Percent of Households with No Vehicle Access (Pourcentage de ménages sans accès à un véhicule) étant une couche de données au niveau national, elle présente les secteurs de recensement de l’ensemble des États-Unis, même si votre intérêt porte uniquement sur Houston. Vous allez maintenant utiliser l’outil de filtre pour supprimer les données superflues de la carte. Les filtres sont des expressions logiques qui définissent les critères que les enregistrements de données doivent satisfaire pour s’afficher sur la carte.
- Dans le volet Layers (Couches), vérifiez que la couche Percent of Households with No Vehicle Access (Pourcentage de ménages sans accès à un véhicule) est sélectionnée.
- Dans la fenêtre Settings (Paramètres), cliquez sur Filter (Filtre).
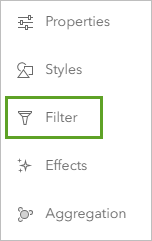
La fenêtre Filter (Filtre) apparaît.
- Dans la fenêtre Filter (Filtre), cliquez sur Add new (Ajouter nouveau).
La fenêtre Filter (Filtre) affiche un groupe Condition avec trois zones. La première zone définit l’attribut que vous allez utiliser pour le filtre. Outre la localisation spatiale, chaque secteur de recensement dans la couche comporte des informations supplémentaires, telles que l’État auquel appartient le secteur et le nombre de ménages qui figurent dans le secteur. Ces informations supplémentaires se nomment des attributs.
Pour ce filtre, vous voulez choisir des secteurs dans le comté de Harris, comté dans lequel se trouve Houston. Vous allez donc sélectionner l’attribut County (Comté) pour commencer votre filtre.
- Sous Condition, cliquez sur la première zone. Dans la fenêtre Replace field (Remplacer le champ), choisissez County (Comté).
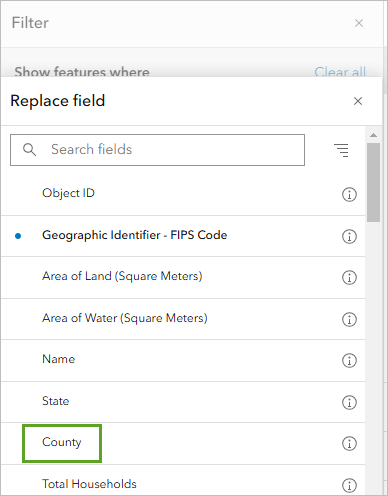
La deuxième zone définit l’opérateur logique. Vous allez laisser l’opérateur par défaut, is (est). La dernière zone définit la condition que le champ attributaire doit remplir.
- Pour la troisième zone, cliquez sur la flèche de la liste déroulante. Saisissez Harris County et cliquez sur le résultat pour le sélectionner.
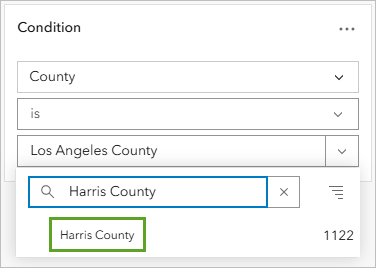
La condition de filtre indique maintenant : County is Harris County (Comté est Comté de Harris). La carte s’actualise pour afficher uniquement les secteurs de recensement dans le comté de Harris. Tous les autres secteurs s’affichent en gris. Une fois votre filtre enregistré, ils seront masqués sur la carte.
- Dans la fenêtre Filter (Filtre), cliquez sur Save (Enregistrer).
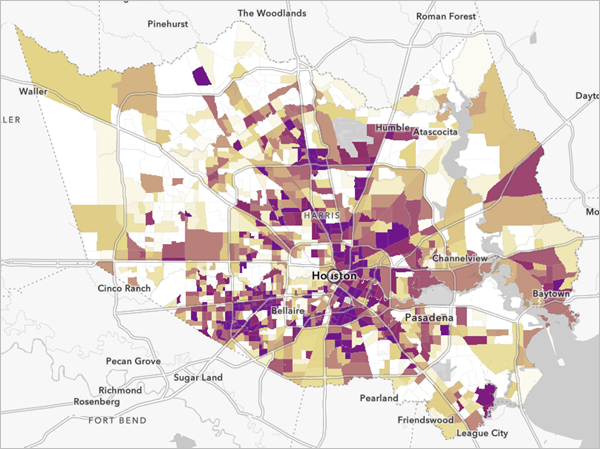
Mettre en évidence les principaux secteurs
Pour terminer, vous allez ajouter un effet à la carte afin de mettre en évidence uniquement les secteurs qui présentent les 10 pourcentages les plus élevés de ménages sans accès à un véhicule. Vous allez commencer par ouvrir la table attributaire et l’utiliser pour trouver des informations concernant les secteurs. Chaque couche dispose d’une table qui contient les données attributaires concernant les entités géographiques de la couche.
- Dans la fenêtre Layers (Couches), pour la couche Percent of Households with No Vehicle Access (Pourcentage de ménages sans accès à un véhicule), cliquez sur le bouton Options et sélectionnez Show table (Afficher la table).

La table attributaire de la couche s’ouvre. La table attributaire permet d’afficher tous les attributs qui existent pour chaque entité. Chaque ligne de la table représente une entité (ici, une zone de secteurs de recensement). Les colonnes, ou les champs, fournissent des informations sur les entités des secteurs de recensement, par exemple l’attribut County (Comté) que vous avez utilisé pour filtrer les données.
La partie supérieure de la table indique que le comté de Harris comporte 1 122 secteurs de recensement.
- Faites défiler la table vers l’extrémité droite pour voir la colonne Percent of households with no vehicle available (Pourcentage de ménages sans véhicule disponible).
Conseil :
Pour voir le nom d’attribut en entier, redimensionnez la colonne ou pointez le curseur de la souris sur l’en-tête.
- Pour la colonne Percent of households with no vehicle available (Pourcentage de ménages sans véhicule disponible), cliquez sur le bouton Menu et sélectionnez Sort descending (Tri décroissant).
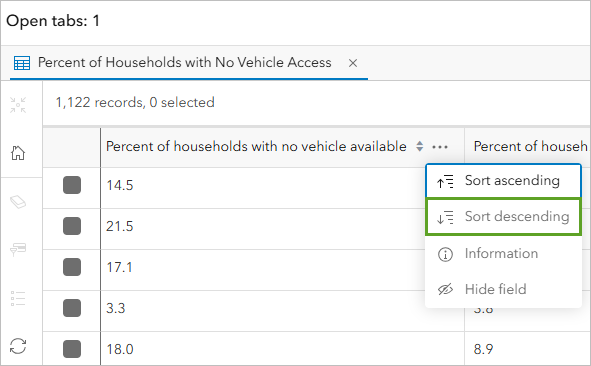
La table est triée de façon que le champ Percent of households with no vehicle available (Pourcentage de ménages sans véhicule disponible) affiche les secteurs des valeurs les plus élevées aux valeurs les plus faibles. La valeur la plus élevée est 48,9 pour cent.
Remarque :
Les données démographiques sont mises à jour périodiquement. Les valeurs qui apparaissent dans ce didacticiel peuvent s’appuyer sur une version antérieure des données que vous utilisez. Si les valeurs sont différentes, utilisez celles qui reposent sur vos propres données.
- Utilisez la table afin de trouver les 10 valeurs les plus élevées pour le champ Percent of households with no vehicle available (Pourcentage de ménages sans véhicule disponible).
Ces secteurs ont des valeurs supérieures à 36,8 pour cent.
Vous allez utiliser ces informations pour mettre en évidence ces secteurs sur la carte afin de mieux comprendre où concentrer l’assistance en cas d’évacuation.
- Fermez la table.
- Dans la fenêtre Settings (Paramètres), cliquez sur le bouton Effects (Effets).
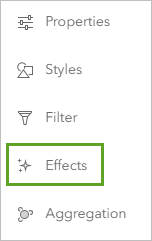
Les effets sont des masques cartographiques qui peuvent s’appliquer aux couches pour mettre en avant différents attributs ou différentes zones de la carte.
- Dans la fenêtre Effects (Effets), cliquez sur Feature-specific (Spécifique aux entités).
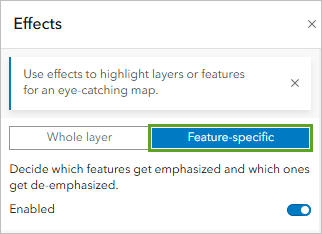
L’effet Drop Shadow + Gray (Ombre portée + Gris) est automatiquement appliqué à la carte. Cet effet ressemble à un filtre. Vous créez une requête logique sur un attribut pour mettre en évidence les données importantes. Au lieu de masquer certaines entités de la carte, elles sont atténuées.
La fenêtre Drop Shadow + Gray (Ombre portée + Gris) présente l’expression logique qui dicte actuellement les effets : Percent of households with no vehicle available is greater than 7.6 (Le pourcentage de ménages sans véhicule disponible est supérieur à 7,6). Vous allez choisir un autre effet et définir l’expression de façon à afficher les 10 principaux secteurs ainsi que les données sous-jacentes.
- Cliquez sur l’effet Drop Shadow + Transparency (Ombre portée + Transparence).
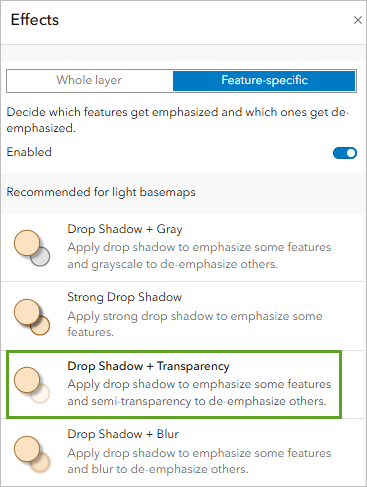
La carte s’actualise pour afficher les secteurs présentant des pourcentages élevés de ménages sans accès à un véhicule avec une ombre portée. Ces secteurs semblent maintenant se détacher de la carte, ce qui souligne leur importance.
- Dans la fenêtre Drop Shadow + Transparency (Ombre portée + Transparence), faites glisser le curseur de l’histogramme jusqu’à l’étiquette 48.9 (48,9).
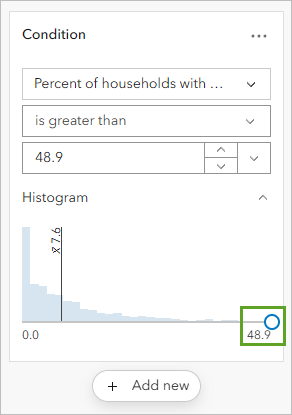
À mesure que vous faites glisser le curseur, la carte s’actualise pour afficher les secteurs qui répondent aux critères. Vous avez précédemment identifié 36,8 pour cent et plus comme valeurs pour les 10 secteurs principaux, c’est donc là que vous allez fixer le curseur.
- Modifiez l’expression logique de façon à ce qu’elle indique Percent of households with no vehicle available is greater than 36.8 (Le pourcentage de ménages sans véhicule disponible est supérieur à 36,8).
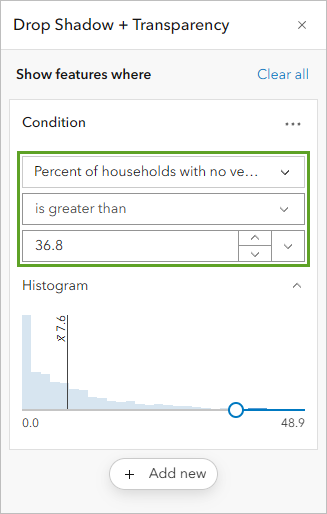
Les principaux secteurs de recensement que vous devez cibler dans vos plans d’évacuation sont maintenant mis en évidence sur la carte.

- Fermez la fenêtre Drop shadow + Transparency (Ombre portée + Transparence) et la fenêtre Effects (Effets).
Enregistrer et partager la carte
Pour terminer, vous allez enregistrer votre carte d’évacuation et lui attribuer un titre, des balises ainsi qu’un résumé pour la retrouver et y accéder ultérieurement. Ensuite, vous allez partager la carte pour la rendre accessible à d’autres utilisateurs.
Remarque :
Si vous n’êtes pas connecté avec un compte ArcGIS, vous ne pouvez pas enregistrer et partager la carte. Ignorez cette étape et lisez la conclusion du didacticiel.
- Dans la barre d’outils Contents (Contenu), cliquez sur Save and open (Enregistrer et ouvrir), puis sélectionnez Save as (Enregistrer sous).
Remarque :
Le point bleu en regard de l’option Save and open (Enregistrer et ouvrir) indique que la carte contient des modifications non enregistrées.

- Dans la fenêtre Save map (Enregistrer la carte), pour Title (Titre), saisissez Census tracts in Houston with low vehicle access.
Maintenant, vous allez ajouter des balises. Les balises sont des termes qui permettent aux utilisateurs de rechercher votre carte dans ArcGIS Online.
Remarque :
Pour Folder (Dossier), vous pouvez conserver l’emplacement proposé par défaut ou choisir un autre dossier. De la même façon, pour Categories (Catégories), vous pouvez ajouter ou sélectionner une catégorie de votre choix dans le menu déroulant.
- Pour Tags (Balises), saisissez les balises suivantes en appuyant sur la touche Entrée après chacune :
- Ouragans
- Assistance en cas d’évacuation
- Houston
Enfin, vous allez ajouter un résumé. Le résumé s’affiche sur la page des détails de votre carte et doit fournir des informations sur la carte afin que les utilisateurs en comprennent mieux l’objectif.
- Pour le champ Summary (Résumé), saisissez This map shows census tracts in Houston, Texas, that have many households without access to a vehicle. These areas may need to be considered for evacuation assistance in case of a hurricane or other natural disaster.

- Cliquez sur Save (Enregistrer).
Votre carte est enregistrée. Elle apparait désormais dans le contenu de votre compte. Vous pouvez accéder à votre contenu en cliquant sur le bouton d’options situé en regard du nom de la carte et en sélectionnant Content (Contenu). Pour le moment, vous allez définir les autorisations de partage.
Par défaut, votre contenu est privé et uniquement visible par l’administrateur de votre organisation et vous-même. Vous pouvez partager du contenu avec différents groupes d’utilisateurs selon le niveau de confidentialité que vous souhaitez conserver, d’une part, et le public et l’objectif du contenu, d’autre part. Par exemple, si vous avez choisi de le partager avec votre organisation, seuls les utilisateurs disposant d’un compte dans l’organisation pourront accéder à votre contenu. Pour ce didacticiel, vous avez créé une carte d’information publique et souhaitez la mettre à disposition de tous. Vous allez donc la partager publiquement.
- Dans la barre d’outils Contents (Contenu), cliquez sur Share map (Partager la carte).

Remarque :
Selon la confidentialité et les autres préoccupations sur vos données et votre organisation, le contenu ne doit pas être entièrement partagé avec le public. Pour plus d’informations, reportez-vous à la rubrique Pratiques de partage conseillées.
- Dans la fenêtre Share (Partager), sélectionnez Everyone (public) (Tout le monde (public)) et cliquez sur Save (Enregistrer).
Dans ce didacticiel, vous avez créé une carte Web basique dans ArcGIS Online. Vous avez ajouté une couche, lui avez attribué un style et avez modifié le fond de carte. Vous avez également filtré les données et ajouté un effet afin de mettre en évidence les informations les plus importantes. Ensuite, vous avez enregistré et partagé la carte.
Les cartes vont bien au-delà du simple affichage de données. Si vous souhaitez savoir ce que vous pouvez faire avec les cartes Web dans ArcGIS Online, essayez certaines des ressources suivantes :
- Pour apprendre à transformer votre carte Web en application interactive, consultez le didacticiel Créer une application.
- Pour découvrir des conseils et astuces utiles concernant les cartes Web, consultez la série Compétences générales pour utiliser les données dans ArcGIS Online.
- Pour en savoir plus sur l’analyse spatiale, consultez la série Effectuer une analyse dans Map Viewer.
- Pour découvrir des techniques plus avancées de stylisation de la carte, consultez la série Créations cartographiques avec des cartes Web.
Vous trouverez d’autres didacticiels dans la bibliothèque des didacticiels.
