Créer une carte
Pour commencer à créer votre carte, connectez-vous à votre compte ArcGIS et ouvrez une carte vierge. Vous effectuerez ensuite une recherche dans la collection officielle de données SIG Esri, ArcGIS Living Atlas of the World, afin de trouver des données sanitaires liées à l’obésité chez l’adulte dans chaque comté. Enfin, ajoutez ces données à votre carte et utilisez les symboles pour représenter des modèles démographiques.
Ajouter des données Living Atlas à une nouvelle carte
Commencez par ouvrir Map Viewer et recherchez les données à afficher sur la carte.
- Ouvrez ArcGIS Online.
- Si vous possédez un compte ArcGIS comme décrit dans les exigences du didacticiel, cliquez sur Sign In (Se connecter) et connectez-vous à l’aide de vos identifiants de connexion.
Si vous ne possédez pas de compte ArcGIS approprié, ignorez cette étape. Vous pouvez tout de même suivre ce didacticiel, mais vous ne pourrez pas enregistrer la carte.
- Sur le ruban, cliquez sur l’onglet Map (Carte).
Map Viewer s’ouvre.
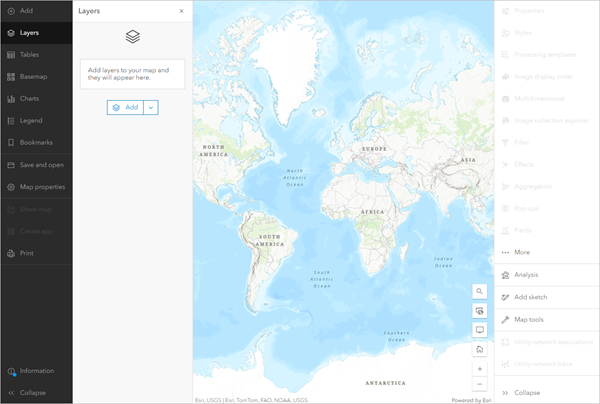
Map Viewer présente deux barres d’outils verticales : la barre d’outils (foncée) Contents (Contenu) et la barre d’outils (claire) Settings (Paramètres). Utilisez la barre d’outils Contents (Contenu) pour gérer et afficher les contenus de la carte, et intervenir sur la carte. Utilisez la barre d’outils Settings (Paramètres) pour accéder aux options de configuration et d’utilisation des couches et d’autres composants de la carte.
Conseil :
Vous pouvez cliquer sur le bouton Expand (Développer) ou Collapse (Réduire) au bas de chaque barre d’outils pour développer ou réduire la barre d’outils.
- Dans la fenêtre Layers (Couches), cliquez sur le bouton Add (Ajouter).
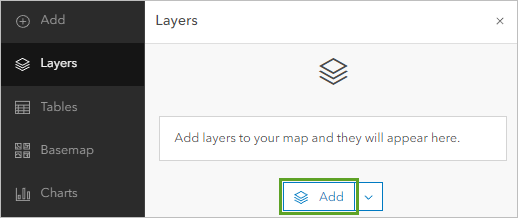
- Dans la fenêtre Add layer (Ajouter une couche), cliquez sur My Content (Mon contenu) et sélectionnez Living Atlas.
Remarque :
Si vous n’êtes pas connecté à un compte ArcGIS, ignorez cette étape.
- Dans la zone de recherche, saisissez county health data (données sur la santé des comtés).
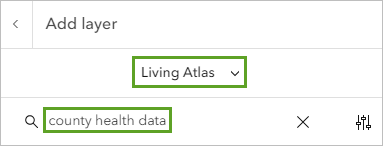
L’un des résultats, la couche d’entités County Health Rankings 2022 (Classements 2022 des comtés dans le domaine de la santé) propriété de l’équipe Esri Demographics comporte les données dont vous avez besoin.
- Cliquez sur le nom de l’élément County Health Rankings 2022.
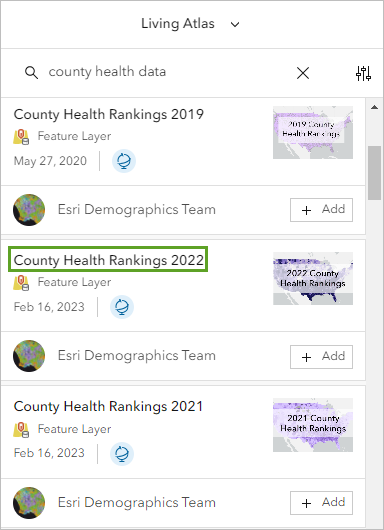
Des informations sur la couche d’entités, dont sa source de données, s’affichent.
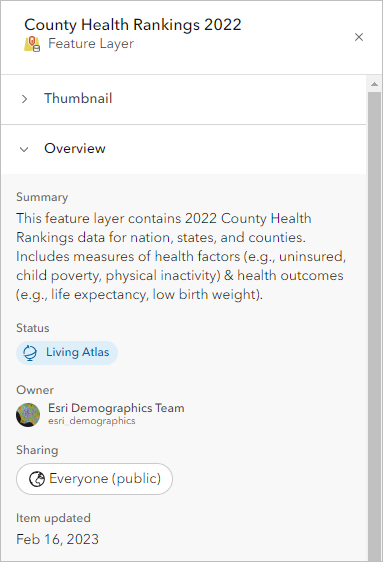
Les données sont issues du rapport intitulé County Health Rankings Key Findings Report, une source fiable. Les données les plus récentes sur l’obésité chez l’adulte remontent à 2019-2020 et sont incluses dans les données sanitaires de ce comté. Vous allez donc ajouter cette couche à votre carte.
- En bas de la fenêtre des détails, cliquez sur Add to map (Ajouter à la carte). En haut de la fenêtre Add layer (Ajouter une couche), cliquez sur le bouton Back (Retour).
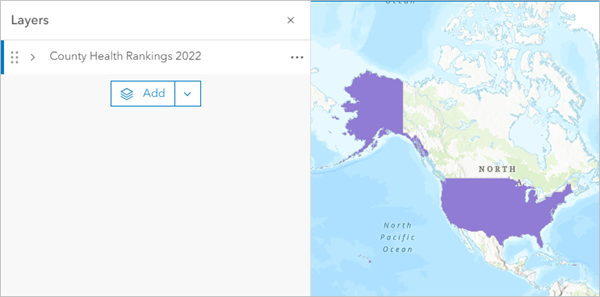
La couche d’entités County Health Rankings 2022 est ajoutée à la carte.
- Dans la fenêtre Layers (Couches), développez le groupe de couches County Health Rankings 2022 (Classements 2022 des comtés dans le domaine de la santé).
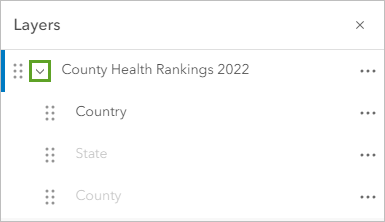
La fenêtre Layers (Couches) indique que ce groupe de couches comporte trois couches d’entités qui dépendent de l’échelle : une couche Country (Pays), une couche State (État) et une couche County (Comté). La couche Country est visible à l’échelle actuelle de la carte, mais ce qui vous intéresse, c’est la couche County.
- Sur la carte, effectuez un zoom avant jusqu’à ce que les limites du comté apparaissent. Déplacez la carte de manière à ce que les États-Unis contigus (tous les états à l’exception de l’Alaska et d’Hawaii) soient visibles et centrés sur la carte.
Conseil :
Vous pouvez utiliser des raccourcis clavier pour effectuer rapidement des processus dans Map Viewer. Pour voir la liste complète des raccourcis clavier dans Map Viewer, appuyez sur les touches Alt+? sous Microsoft Windows ou les touches Option+? sous Mac.
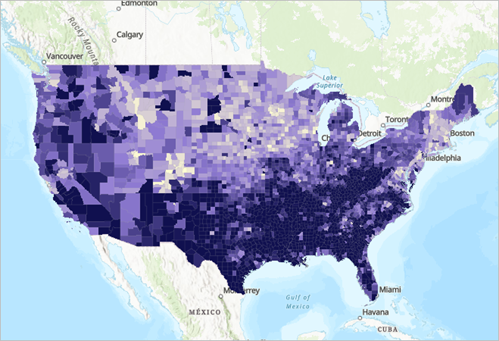
Explorer les données à l’aide du style Dot density (Densité de points)
Avant de vous pencher spécifiquement sur l’obésité chez l’adulte, explorez d’autres champs d’attribut de la couche à l’aide du style Dot Density (Densité de points). Appliquer différents styles, tels que la densité de points, vous aide à visualiser les données de différentes manières.
Commencez par changer de fond de carte pour mieux faire ressortir vos données. Le fond de carte Dark Gray Canvas (Nuances de gris foncé) permet de mieux faire ressortir les données, car il inclut moins d’entités topographiques que le fond de carte Topographic (Topographique) par défaut.
- Dans la barre d’outils (foncée) Contents (Contenu), cliquez sur Basemap (Fond de carte). Sélectionnez Dark Gray Canvas (Nuances de gris foncé).
Remarque :
En fonction de la configuration de votre organisation, les fonds de carte que vous voyez peuvent varier.
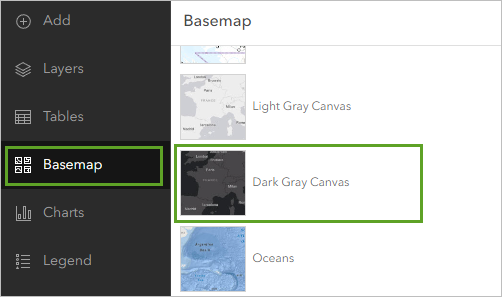
Le fond de carte change.
- Dans la barre d’outils Contents (Contenu), cliquez sur Layers (couches). Cliquez sur la flèche de développement du groupe de couches County Health Rankings 2022 (Classements 2022 des comtés dans le domaine de la santé). Cliquez sur la couche County (Comté) pour la sélectionner.
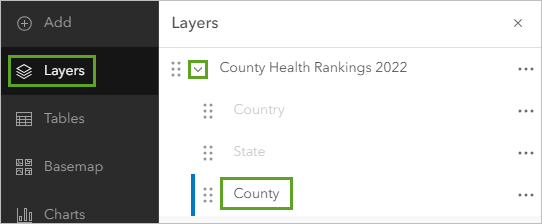
Une barre bleue apparaît en regard de la couche pour indiquer qu’elle est sélectionnée.
- Dans la barre d’outils (claire) Settings (Paramètres), cliquez sur le bouton Styles.
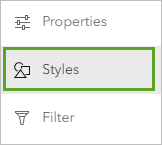
Le volet Styles s’affiche.
La couche a été configurée avec une symbologie pertinente afin de faire ressortir l’un des attributs des données : % Poor or fair health (% de santé passable ou médiocre). Vous pouvez facilement explorer et afficher d’autres attributs à partir de la fenêtre Styles.
- Sous Choose attributes (Choisir des attributs), en regard de % Poor or fair health (% de santé passable ou médiocre), cliquez sur le bouton de suppression.
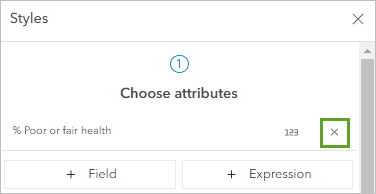
La carte est mise à jour pour afficher tous les comtés dans une seule couleur.
- Cliquez sur le bouton Field (Champ).
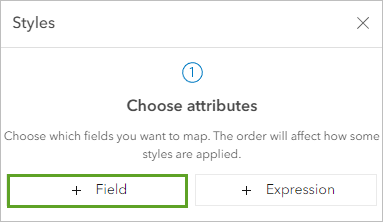
La fenêtre Select fields (Sélectionner des champs) s’ouvre. Vous allez choisir plusieurs champs de population pour analyser la répartition de populations spécifiques aux États-Unis.
- Dans la fenêtre Select fields (Sélectionner des champs), cliquez sur le bouton Sort (Trier). Sélectionnez Display name (Nom d’affichage).
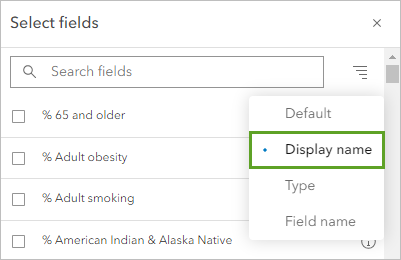
- Dans la barre de recherche, saisissez population.
Une liste filtrée répertorie les champs liés à la population.
- Faites défiler la liste des attributs et cliquez sur les champs suivants pour les sélectionner :
- Asian Population (Population asiatique)
- Count of American Indian & Alaska Native population (Population amérindienne et native de l’Alaska)
- Count of Hispanic population (Population hispanique)
- Count of Non-Hispanic Black population (Population noire non hispanique)
- Native Hawaiian/Other Pacific Islander population
- Non-Hispanic White population (Population blanche non hispanique)
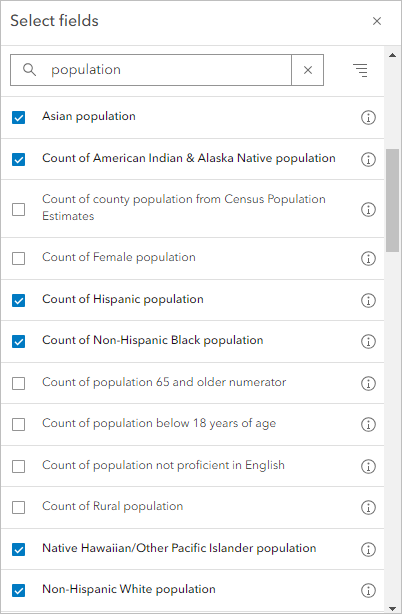
- Cliquez sur Add (Ajouter).
La carte est mise à jour pour représenter les champs d’attribut de population que vous avez sélectionnés.
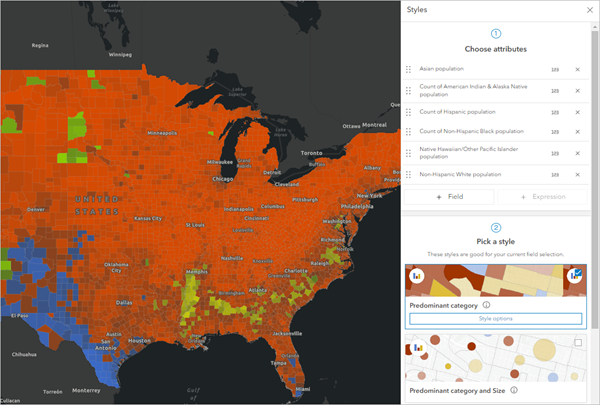
Vous allez choisir un autre style de smart mapping pour afficher les populations différemment.
- Dans la fenêtre Styles, sous Pick a style (Sélectionner un style), faites défiler vers le bas. Sur la fiche Dot Density (Densité de points), cliquez sur le bouton d’information Dot Density (Densité de points).
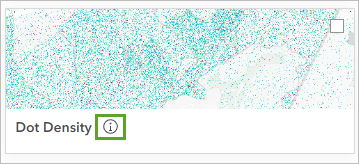
Une fenêtre contextuelle apparaît et affiche davantage d’informations sur le style de densité de points ainsi que des indications sur son utilisation. Le style de densité de points vous permet de visualiser la distribution d’un attribut ou de comparer visuellement plusieurs attributs sur une carte.
- Fermez la fenêtre contextuelle When to use Dot Density (Quand utiliser la densité de points) et cliquez sur la fiche Dot Density (Densité de points).
La carte est mise à jour pour afficher les cinq attributs de population représentés avec des points de couleur différente. Votre carte et sa légende peuvent être légèrement différentes, en fonction du niveau de zoom actuel de la carte.
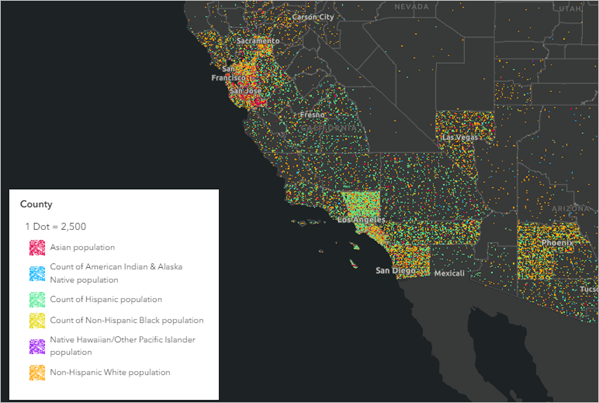
En fonction de l’étendue de votre carte, la légende peut différer légèrement par rapport à l’exemple. Sélectionnez un autre dégradé de couleurs pour modifier la couleur des points.
- Dans la fenêtre Styles, sur la fiche Dot Density (Densité de points), cliquez sur Style options (Options de style).
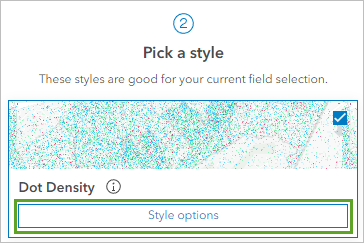
- Pour Symbol style (Style de symbole), cliquez sur le dégradé de couleurs. Dans la fenêtre Symbol style (Style de symbole) qui apparaît, pour Colors (Couleurs), cliquez sur le dégradé de couleurs actuel. Dans la fenêtre Ramp (Dégradé), sélectionnez le dégradé Fruit Basket (Panier de fruits). (Pour afficher le nom d’un dégradé de couleurs, pointez dessus.)
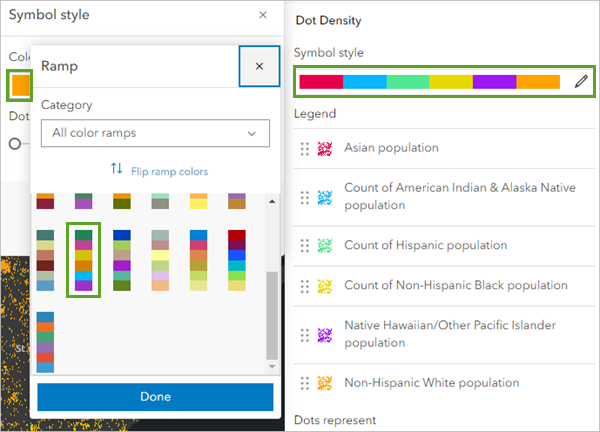
Conseil :
Vous pouvez également modifier la couleur des points en cliquant sur les points colorés sous Legend (Légende) dans la fenêtre Style options (Options de style).
La carte est mise à jour pour refléter le nouveau dégradé que vous avez sélectionné. Vous allez ensuite spécifier ce que représente chaque point sur la carte. Dans la mesure où vos données sont des données de population, les points représentent des personnes.
- Dans la fenêtre Ramp (Dégradé), cliquez sur Done (Terminé). Fermez la fenêtre Symbol style (Style de symbole).
- Dans le volet Style options (Options de style), pour Dots represent (Les points représentent), saisissez personnes.
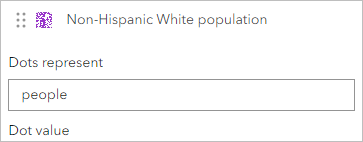
La légende est mise à jour pour indiquer le nombre de personnes que représente 1 point. Cette valeur dépend du niveau de zoom actuel de la carte.
- Ajustez l’option Dot value (Valeur des points) à l’aide du curseur, afin d’explorer différents niveaux de représentation sur la carte.
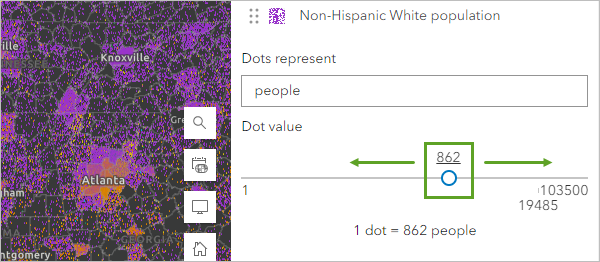
La carte et la légende sont automatiquement mises à jour.
Conseil :
Pour que votre carte soit plus facile à interpréter et utiliser un nombre arrondi, vous pouvez également cliquer sur la valeur du point et saisir une nouvelle valeur.
- Dans la fenêtre Style options (Options de style), cliquez sur Done (Terminé). Dans la fenêtre Styles, cliquez sur Done (Terminé).
- Effectuez un zoom sur la carte et déplacez-la pour analyser les modèles de distribution et de densité dans l’ensemble des États-Unis.
Interpréter les données
Maintenant que vous avez découvert certains des attributs de population des données, passons à l’obésité chez l’adulte. Avant de vous concentrer sur l’Alabama, explorez les modèles nationaux afin de mieux comprendre la situation aux États-Unis en matière d’obésité chez l’adulte. Pour ce faire, modifiez le style de votre couche de données afin d’utiliser des couleurs différentes pour les comtés présentant des taux d’obésité faibles ou élevés chez l’adulte.
Utiliser le smart mapping pour découvrir les modèles nationaux en matière d’obésité
Vous allez maintenant sélectionner les données de population et d’obésité à cartographier. Ces attributs peuvent également faire partie de la couche County Health Rankings 2022. Contrairement à la représentation cartographique des données démographiques, vous allez utiliser un seul dégradé de couleurs pour les données sur l’obésité. Vous allez ensuite symboliser les données, de manière à faire ressortir les comtés dont le pourcentage est supérieur à la moyenne nationale.
- Si nécessaire, dans la barre d’outils Contents (Contenu), cliquez sur Layers (Couches). Dans le volet Layers (Couches), développez le groupe de couches County Health Rankings 2022 (Classements 2022 des comtés dans le domaine de la santé) et cliquez sur la couche County (Comté) pour la sélectionner.
- Dans la barre d’outils Settings (Paramètres), cliquez sur Styles. Dans la fenêtre Styles (Styles), sous Choose attributes (Choisir des attributs), supprimez tous les champs de population que vous avez précédemment sélectionnés, à l’exception du champ Non-Hispanic White population (Population blanche non hispanique).
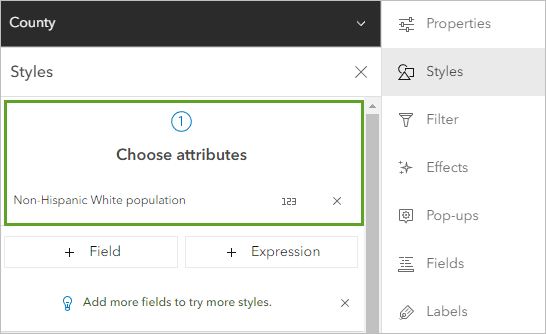
Remplacez le champ restant par un champ indiquant le taux d’obésité chez l’adulte.
- Cliquez sur le champ Non-Hispanic White population (Population blanche non hispanique). Dans la fenêtre Replace field (Remplacer un champ), dans la zone Search fields (Rechercher dans les champs), saisissez obesity.
Une liste filtrée répertorie les champs liés à l’obésité.
- Cliquez sur le bouton More information (Plus d’informations) en regard de l’option % Adult obesity (Obésité chez l’adulte en pourcentage).
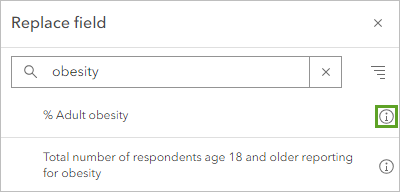
Des informations sur le champ % Adult obesity (Obésité chez l’adulte en pourcentage) apparaissent.
- Lisez les informations sur le champ. Lorsque vous avez terminé, cliquez sur le bouton Back (Retour).
Vous allez explorer ce champ sur votre carte.
- Cliquez sur % Adult obesity (Obésité chez l’adulte en pourcentage) pour sélectionner le champ.
Le style des comtés est automatiquement mis à jour avec un dégradé de couleurs décroissant.
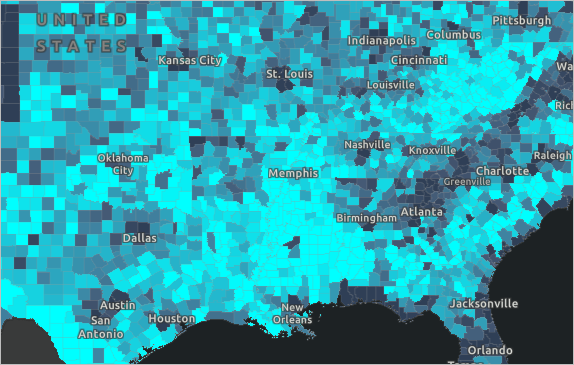
La légende explique la distribution des couleurs. Dans les comtés représentés avec les couleurs les plus claires, le taux d’obésité chez l’adulte dépasse 40 %. Dans les comtés les plus foncés, le taux est inférieur à 31,5 %. Le taux d’obésité est plus élevé dans de nombreux comtés du sud-est.
- Dans la barre d’outils Contents (Contenu), cliquez sur le bouton Layers (Couches) pour fermer le volet Layers (Couches) et obtenir une meilleure vue de la carte.
Vous pouvez consulter un histogramme pour mieux comprendre la répartition des valeurs.
- Dans la fenêtre Styles, sur la fiche Counts and Amounts (color) (Totaux et montants [couleur]), cliquez sur Style options (Options de style).
![Style options (Options de style) pour la section Counts and Amounts (color) (Totaux et quantités [couleur]) Style options (Options de style) pour la section Counts and Amounts (color) (Totaux et quantités [couleur])](GUID-8C6E7153-5A57-436B-A2FA-48377B0E7C6E-web.png)
Le volet Style options (Options de style) s’affiche. Elle contient un histogramme.
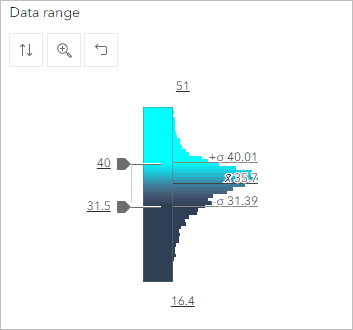
L’histogramme indique une valeur maximum de 51 et une valeur minimum de 16,4. La valeur moyenne est de 35,7, comme indiqué par le symbole x̅. Cette valeur est différente de la moyenne nationale de 41,9 indiquée dans le rapport 2019-2020 par les Centres pour le contrôle et la prévention des maladies (CDC). La moyenne de vos données se base sur le fait que tous les comtés se valent, autrement dit qu’il n’y a pas de différences de population parmi les comtés. La moyenne des CDC tient compte des différences de population, ce qui explique que les moyennes ne soient pas identiques.
Les valeurs de 40 et de 31,5 à côté de l’histogramme représentent un écart type au-dessus et en dessous de la moyenne. Elles ont été attribuées en tant que limites des couleurs les plus sombres et des couleurs les plus claires. Cette classification statistique par défaut est acceptable, mais vous pouvez également modifier les paramètres pour découvrir d’autres modèles.
- Pour Theme (Thème), sélectionnez Above and below (Supérieur et inférieur).
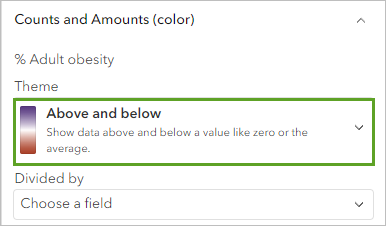
Votre carte change pour refléter le nouveau style. Deux couleurs distinctes sont désormais utilisées pour représenter les valeurs supérieures et inférieures à la moyenne. Les limites des couleurs les plus sombres et des couleurs les plus claires restent les mêmes, mais une nouvelle poignée d’une valeur de 35,7, soit approximativement la moyenne, a été ajoutée à l’histogramme.
Vous allez ajuster l’histogramme afin d’utiliser la moyenne nationale au lieu de la moyenne des données.
- Sur l’histogramme, cliquez sur la valeur de la poignée supérieure, saisissez 45, puis appuyez sur la touche Entrée. Cliquez sur la poignée centrale et saisissez 41,9. Appuyez sur la touche Entrée.
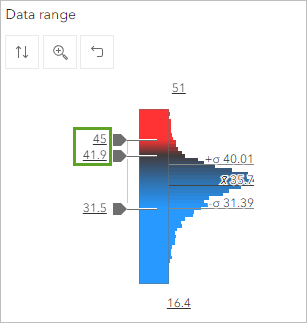
Les valeurs des poignées sur l’histogramme changent et les couleurs des comtés s’ajustent sur la carte. À présent, les valeurs supérieures à la moyenne nationale sont représentées dans une couleur, tandis que les valeurs inférieures à la moyenne nationale sont représentées dans une autre couleur.
Remarque :
Vous pouvez également déplacer les poignées vers le haut et vers le bas pour ajuster de manière dynamique l’affichage cartographique.
Vous allez ensuite appliquer un autre dégradé de couleurs pour que les données se distinguent davantage du fond de carte foncé.
- Pour Symbol style (Style de symbole), cliquez sur le dégradé de couleurs.
- Dans la fenêtre Symbol style (Style de symbole), sous Colors (Couleurs), cliquez sur le dégradé de couleurs.
- Dans la fenêtre Ramp (Dégradé), cliquez sur All color ramps (Tous les dégradés de couleurs) et sélectionnez Best for dark backgrounds (Plus adaptés aux arrière-plans foncés). Cliquez sur le dégradé de couleurs Blue and Yellow 9 (Bleu et jaune 9).
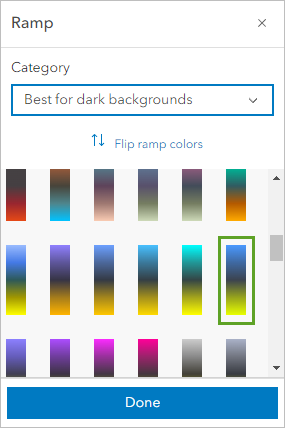
La carte et l’histogramme sont mis à jour pour refléter le nouveau style. Vous allez apporter quelques modifications supplémentaires au style pour affiner ce que la carte doit raconter.
- Dans la fenêtre Ramp (Dégradé), cliquez sur Done (Terminé).
- Dans la fenêtre Symbol style (Style de symbole), pour Outline color (Couleur de contour), cliquez sur le bouton No color (Aucune couleur).
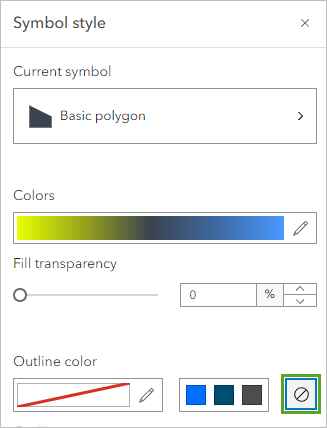
Les limites des comtés sont maintenant invisibles sur la carte.
- Fermez la fenêtre Symbol style (Style de symbole). Dans la fenêtre Style options (Options de style), sous Data range (Plage de données), cliquez sur le bouton Flip ramp colors (Inverser les couleurs du dégradé).
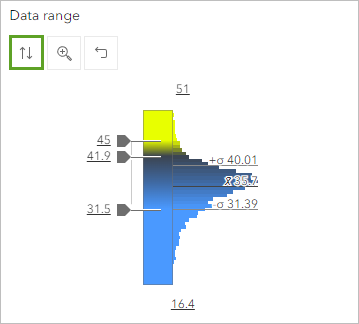
Les comtés présentant un taux d’obésité supérieur à la moyenne nationale ressortent maintenant clairement en jaune.
- Au bas de la fenêtre Style options (Options de style), cliquez sur Done (Terminé). Dans la partie inférieure de la fenêtre Styles (Styles), cliquez sur Done (Terminé).
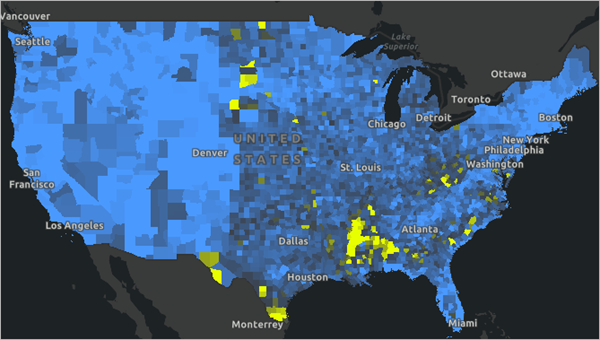
Maintenant que vous avez appliqué un style à votre carte, vous allez l’enregistrer.
- Dans la barre d’outils Contents (Contenu), cliquez sur Save and open (Enregistrer et ouvrir) puis sur Save as (Enregistrer sous).
Remarque :
Si vous n’êtes pas connecté à un compte ArcGIS, passez à la section suivante. Ignorez également toutes les autres étapes de ce didacticiel qui concernent l’enregistrement de la carte.
- Dans la fenêtre Save map (Enregistrer la carte), renseignez les informations suivantes :
- Pour Title (Titre), saisissez Taux d’obésité chez les adultes par comté en 2020.
- Pour Tags (Balises), saisissez obesity rate, adults, counties, United States, puis appuyez sur Entrée.
- Pour Summary (Résumé), saisissez ou copiez et collez This map shows which United States counties have obesity rates that are above and below the national average in 2020.
Remarque :
La couche d’entités County Health Rankings 2022 représente les données les plus récentes pour l’année 2022. À cette époque, les données les plus récentes eu égard aux taux d’obésité nationaux chez les adultes étaient les données de 2020. Il est important de vérifier l’année que les données représentent.
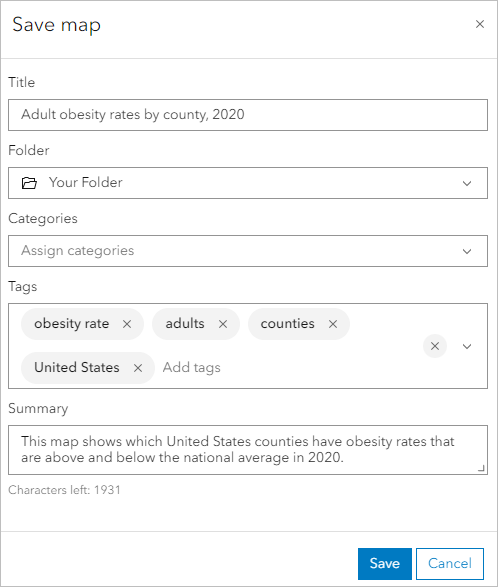
- Cliquez sur Save (Enregistrer).
Votre carte est enregistrée.
Configurer les fenêtres contextuelles
La couche County Health Rankings 2022 (Classements 2022 des comtés dans le domaine de la santé) inclut des fenêtres contextuelles qui fournissent des attributions générales sur la santé et l’espérance de vie. Cependant, l’objectif de votre carte est de montrer les taux d’obésité par comté. Vous allez donc personnaliser la fenêtre contextuelle pour faire ressortir cette information.
- Cliquez sur un comté de la carte pour ouvrir sa fenêtre contextuelle.
La fenêtre contextuelle affiche un pourcentage et un classement des résultats de santé pour le comté.
- Fermez la fenêtre contextuelle. Dans la fenêtre Layers (Couches), vérifiez que la couche County (Comté) est sélectionnée.
- Dans la barre d’outils Settings (Paramètres), cliquez sur le bouton Pop-ups (Fenêtres contextuelles).
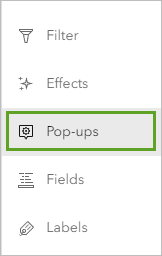
La fenêtre Fenêtres contextuelles apparaît. Vous pouvez configurer le titre et le texte de la fenêtre contextuelle, mais aussi y ajouter du contenu. Vous allez conserver le titre préconfiguré, mais allez créer un nouveau type de contenu textuel avec du texte explicatif et des champs, notamment celui indiquant le pourcentage d’obésité chez l’adulte.
En premier lieu, vous allez supprimer le contenu Text (Texte) existant.
- À côté de Text (Texte), cliquez sur le bouton Options, puis sur Delete (Supprimer).
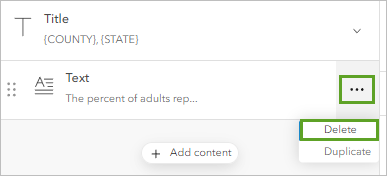
Le contenu est supprimé.
Vous allez ajouter un nouveau contenu Text (Texte).
- Cliquez sur Add content (Ajouter du contenu).
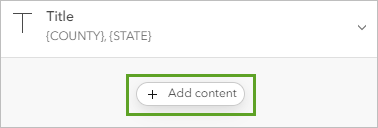
Vous pouvez ajouter différents types de contenu, y compris une liste de champs, un diagramme ou une image. Vous pouvez ajouter autant de ces types de contenu que vous le souhaitez et modifier l’ordre selon vos besoins en les faisant glisser dans la fenêtre de configuration.
- Sous Content (Contenu), cliquez sur Text (Texte).
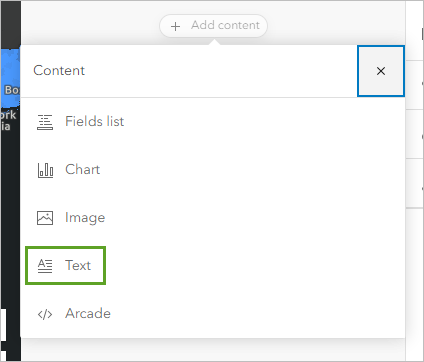
Une fenêtre de configuration text (texte) apparaît.
- Saisissez le texte suivant : The adult obesity rate (body mass index of 30 or more) in
Vous allez ensuite ajouter des champs d’attribut pour rechercher les noms des comtés et des états. L’insertion d’un champ d’attribut vous permet d’afficher des informations spécifiques à l’entité dans la fenêtre contextuelle. Par exemple, un champ County (Comté) indique le nom du comté sur lequel vous avez cliqué sur la carte, comme vous le voyez dans le titre de la fenêtre contextuelle.
Les champs d’attribut sont entourés par des accolades { }. Si vous saisissez une accolade dans le texte, vous voyez apparaître une liste des champs que vous pouvez sélectionner. Vous pouvez également utiliser le bouton Fields list (Liste des champs). Vous allez utiliser ces deux techniques dans les étapes ci-après.
- Appuyez sur la barre d’espace. Cliquez sur le bouton Fields List (Liste des champs) et sélectionnez Name {county} (Nom {county}).
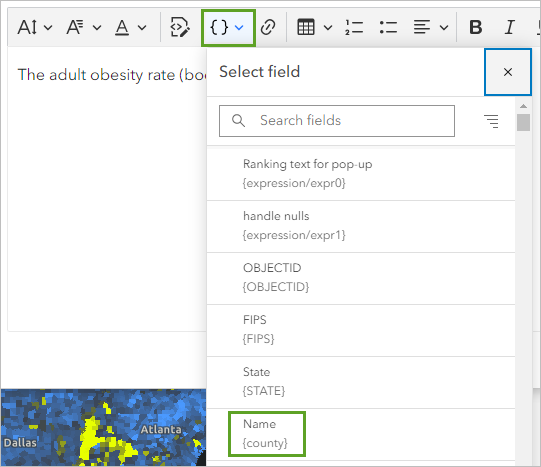
Vous allez à présent ajouter une valeur attributaire sans utiliser le bouton Fields list (Liste des champs).
- Après {county}, ajoutez une virgule et un espace, puis saisissez {Stat. Dans la liste des champs qui s’affiche, choisissez State {STATE} (État {STATE}).
La zone du texte contient désormais le texte suivant :
Le taux d’obésité chez l’adulte (indice de masse corporelle supérieur ou égal à 30) dans {comté}, {STATE}
Vous allez ensuite ajouter le champ indiquant le taux d’obésité chez l’adulte.
- Après {STATE}, ajoutez une virgule et une espace, puis saisissez le texte suivant : was {Adult.
- Dans la liste qui apparaît, sélectionnez % Adult obesity {v011_rawvalue} (Obésité chez l’adulte en pourcentage {v011_rawvalue}).
Le champ d’attribut Adult obesity (Obésité chez l’adulte) est ajouté à la fenêtre contextuelle. La notation du champ {v011_rawvalue} correspond au nom du champ qui a été affecté à cet attribut dans les données.
- Saisissez en 2020.
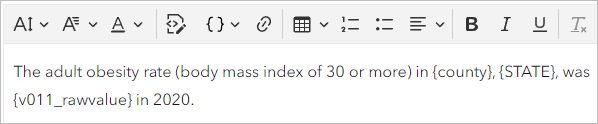
Le texte final qui doit figurer dans la zone de texte est le suivant :
Le taux d’obésité chez l’adulte (indice de masse corporelle supérieur ou égal à 30) dans {comté}, {ÉTAT}, était de {v011_rawvalue} en 2020.
- Cliquez sur OK. Sur la carte, cliquez sur un comté quelconque.
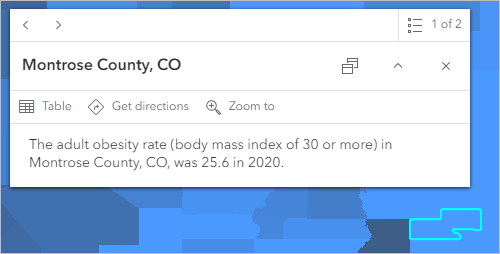
La fenêtre contextuelle a été mise à jour.
- Fermez la fenêtre contextuelle. Dans la barre d’outils Settings (Paramètres), cliquez sur le bouton Pop-ups (Fenêtres contextuelles) pour fermer le volet de configuration des fenêtres contextuelles.
- Dans la barre d’outils Contents (Contenu), cliquez sur Save and open (Enregistrer et ouvrir), puis sur Save (Enregistrer).
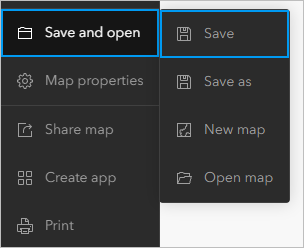
Vous avez configuré la fenêtre contextuelle pour qu’elle indique les informations que vous souhaitez afficher lorsqu’un utilisateur clique sur un comté.
Filtrer les données pour aider aux interventions politiques
La carte nationale que vous avez créée offre un formidable contexte pour la problématique autour de l’obésité chez l’adulte aux États-Unis. Vous allez ensuite utiliser un filtre pour vous concentrer sur les comtés de votre état (Alabama) qui ont le plus besoin d’une intervention politique afin de réduire l’obésité chez l’adulte.
- Dans la fenêtre Layers (Couches), vérifiez que la couche County est sélectionnée.
- Dans la barre d’outils Settings (Paramètres), cliquez sur le bouton Filter (Filtrer).
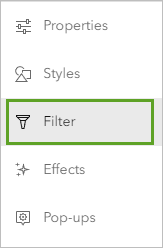
Un filtre utilise une expression pour déterminer les entités à afficher sur la carte. Vous pouvez créer des expressions à l’aide d’attributs spécifiques.
- Dans la fenêtre Filter (Filtre), cliquez sur Add new (Ajouter nouveau).
- Cliquez sur la première zone de champ d’expression.
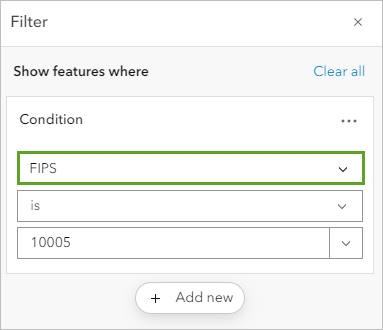
La fenêtre Replace field (Remplacer un champ) s’ouvre.
- Dans la zone Search fields (Rechercher des champs), saisissez state (état) et cliquez sur le champ State (État).
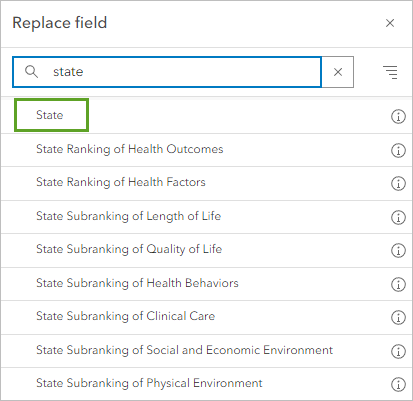
- Dans la fenêtre Filter (Filtrer), cliquez sur le menu déroulant. Recherchez et sélectionnez AL.
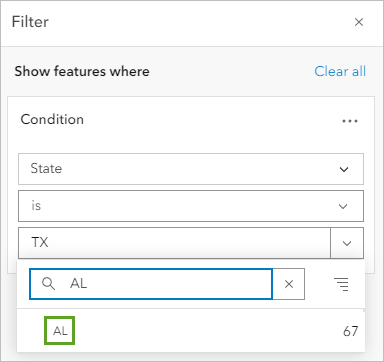
La carte est mise à jour pour faire ressortir les comtés d’Alabama. Tous les autres comtés sont affichés en gris.
- Au bas de la fenêtre Filter (Filtrer), cliquez sur Save (Enregistrer).
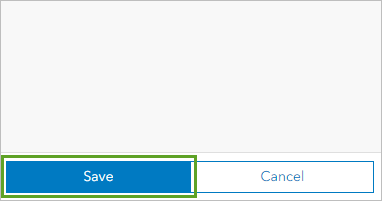
- Le cas échéant, effectuez un zoom sur l’Alabama.
Le filtre est totalement appliqué et la carte montre uniquement les comtés d’Alabama. Plusieurs comtés apparaissent dans diverses nuances de jaune, qui représentent les différents degrés d’obésité chez l’adulte qui sont supérieurs à la moyenne nationale.
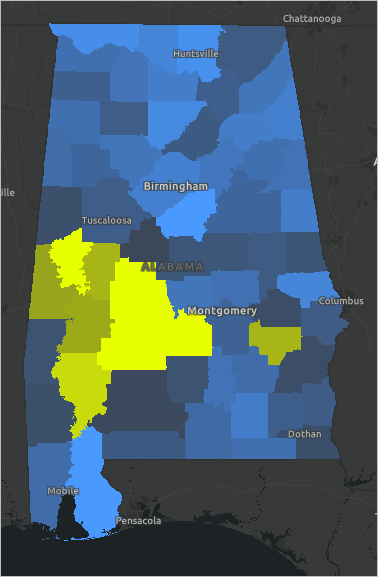
Vous allez ajouter une autre expression à votre filtre pour faire ressortir les comtés disposant d’un accès limité à des denrées alimentaires saines. Il s’agit d’un facteur qui joue souvent sur les taux d’obésité.
- Dans la barre d’outils Settings (Paramètres), cliquez sur le bouton Filter (Filtrer).
- Dans la fenêtre Filter (Filtre), cliquez sur Add new (Ajouter nouveau).
Une nouvelle expression vierge apparaît. Le menu Show features where (Afficher les entités pour lesquelles) est affiché en haut de la fenêtre.
- Pour Show features where (Afficher les entités pour lesquelles), conservez la valeur par défaut All of the following are true (Toutes les conditions suivantes sont vraies).
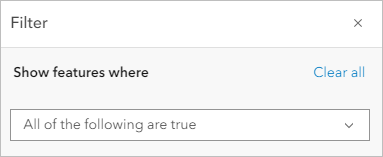
Choisir cette option permet de s’assurer que seules les entités qui respectent toutes les expressions du filtre sont affichées sur la carte.
- Pour la nouvelle expression, cliquez sur la première zone de champ d’expression.
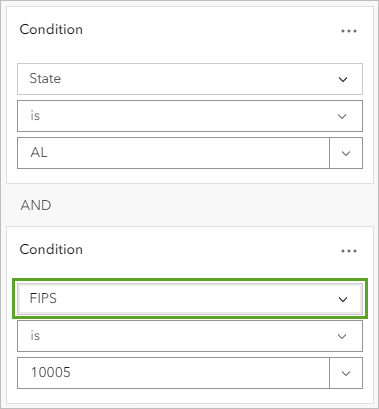
- Dans la fenêtre Replace field (Remplacer un champ), saisissez grocery store et cliquez sur % population who are low-income and do not live close to a grocery store (pourcentage de la population à faible revenu et qui ne vit pas à proximité d’un supermarché).
Votre objectif est d’identifier les comtés d’Alabama pour lesquels ce pourcentage est supérieur ou égal à la moyenne.
- Vérifiez que l’option is at least (est au moins) est sélectionnée.
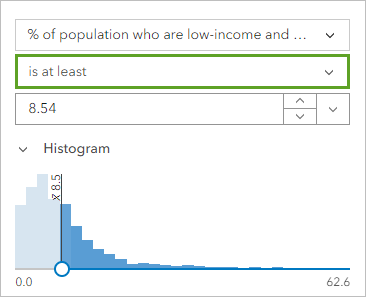
La troisième zone affiche automatiquement une valeur de 8,5. Cette valeur correspond au pourcentage moyen calculé à partir des données. La carte affiche les résultats filtrés.
Un histogramme représente la répartition des données. Faites glisser la poignée sur l’histogramme pour mettre le filtre à jour automatiquement. Vous allez laisser la valeur inchangée.
Remarque :
Vous pouvez ajouter des expressions supplémentaires pour filtrer davantage les données de manière dynamique. Par exemple, vous pouvez ajouter une expression qui inclut le champ d’attribut Access to exercise opportunities (Accès aux possibilités d’exercice) pour identifier les comtés d’Alabama dont l’accès aux lieux propices à l’activité physique est inférieur à la moyenne.
- Dans la fenêtre Filter (Filtre), cliquez sur Save (Enregistrer).
Votre carte politique affiche uniquement les entités qui correspondent aux deux expressions de filtre que vous avez créées : comtés d’Alabama et accès aux denrées alimentaires saines inférieur à la moyenne.
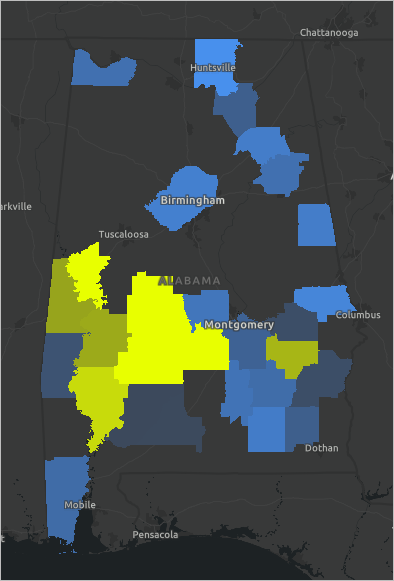
Les comtés en jaune représentent en outre les comtés dont le taux d’obésité moyen chez l’adulte est supérieur à la moyenne, ce qui reflète les options de style que vous avez appliquées plus tôt. Il s’agit des comtés que vous devez prendre en compte pour l’intervention politique.
- Enregistrez la carte.
Votre carte est enregistrée. Vous pouvez maintenant la partager avec d’autres utilisateurs de votre organisation ou avec le public. Pour ce faire, cliquez sur Share map (Partager la carte) dans la barre d’outils Contents (Contenu) et sélectionnez les options de partage de votre choix. Pour plus d’informations sur le partage de contenu, reportez-vous à la rubrique Partager des éléments.
Conseil :
Une bonne méthode pour partager votre carte consiste à publier une application Web. Les applications Web permettent d’afficher votre carte et d’interagir avec elle en toute simplicité, tout en attirant l’attention sur les détails les plus importants. Pour créer une application Web à partir de Map Viewer, cliquez sur Create app (Créer une application), puis sur Instant Apps. Sur la page Instant Apps (Applications instantanées), sélectionnez une application adaptée, par exemple Media Map. Cliquez sur Preview (Aperçu) pour tester et publier avec les paramètres par défaut, ou cliquez sur Choose (Choisir) pour créer et configurer l’application en y apportant des modifications.
Dans ce didacticiel, vous avez utilisé Map Viewer pour créer une carte stratégique de l’obésité chez l’adulte aux États-Unis. Vous avez ajouté une couche à partir de ArcGIS Living Atlas of the World, avez appliqué un style afin d’indiquer les comtés où le taux d’obésité chez l’adulte était supérieur et inférieur à la moyenne nationale, et avez configuré des fenêtres contextuelles d’information. Vous avez ensuite filtré les données pour vous concentrer sur les comtés d’Alabama nécessitant en priorité une intervention politique et partager la carte avec les membres de votre agence.
Vous trouverez d’autres didacticiels dans la bibliothèque des didacticiels.
