Explorer Paris avec ArcGIS Online
Navigation dans une carte
Vous pouvez évoluer sur une carte en vous déplaçant, en effectuant un zoom et en faisant des recherches.
- Connectez-vous à votre compte ArcGIS.
Remarque :
Si vous ne disposez pas d’un compte d’organisation, consultez les options disponibles pour accéder aux logiciels.
Si vous rencontrez une erreur ou ne parvenez pas à vous connecter à votre compte, n’oubliez pas que les mots de passe sont sensibles à la casse. Si vous avez oublié votre mot de passe ArcGIS, vous pouvez le réinitialiser depuis la page de connexion. Reportez-vous à la rubrique Résoudre les problèmes liés aux comptes pour plus d’informations.
- Sur le ruban, cliquez sur l’onglet Map (Carte).

Remarque :
Selon vos paramètres organisationnels et utilisateur, il est possible que vous ayez ouvert Map Viewer Classic. ArcGIS Online propose deux Map Viewers pour afficher, utiliser et créer des cartes. Pour obtenir plus d’informations sur les visionneuses de carte disponibles et savoir celle qu’il convient d’utiliser, consultez ce FAQ.
- Si nécessaire, dans la fenêtre contextuelle, cliquez sur Open in Map Viewer (Ouvrir dans Map Viewer) ou, sur le ruban, cliquez sur Open in Map Viewer (Ouvrir dans Map Viewer).
Map Viewer s’ouvre.
Map Viewer inclut deux barres d’outils verticales, la barre d’outils (sombre) Contents (Contenu) et la barre d’outils (claire) Settings (Paramètres). Utilisez la barre d’outils Contents (Contenu) pour gérer et afficher les contenus de la carte, et intervenir sur la carte. Utilisez la barre d’outils Settings (Paramètres) pour accéder aux options de configuration et d’utilisation des couches et d’autres composants de la carte.
Conseil :
Vous pouvez cliquer sur le bouton Expand (Développer) ou Collapse (Réduire) au bas de chaque barre d’outils pour développer ou réduire la barre d’outils.
- Effectuez un zoom sur l’Europe. Il existe plusieurs façons de faire des zooms :
- Cliquez sur les boutons Zoom In (Zoom avant) et Zoom Out (Zoom arrière) pour changer l’échelle de la carte et déplacer la carte en la faisant glisser dans la direction de votre choix pour en modifier l’étendue.
- Effectuez un zoom en actionnant la molette de la souris ou en appuyant sur la touche Maj et tracez un cadre autour de la zone sur laquelle vous souhaitez effectuer un zoom.

Vous allez ensuite changer le fond de carte pour obtenir une vue différente de la Terre tout en explorant. Un fond de carte fournit un contexte géographique pour le contenu que vous souhaitez afficher dans une carte.
- Dans la barre d’outils Contents (Contenu), cliquez sur le bouton Basemap (Fond de carte).

La fenêtre Basemap (Fond de carte) apparaît.
- Dans la fenêtre Basemap (Fond de carte), choisissez le fond de carte Imagery Hybrid (Imagerie hybride).

Votre carte est mise à jour pour afficher le fond de carte Imagery Hybrid (Imagerie hybride), qui inclut l’image satellite de la surface de la Terre, avec des étiquettes pour les routes et les lieux importants.
- Explorez le nouveau fond de carte en zoomant et en vous déplaçant.
Lorsque vous effectuez un zoom avant, plus d’étiquettes apparaissent et l’imagerie est remplacée par des versions plus détaillées. Le fond de carte est une carte multi-échelle, ce qui signifie qu’il affiche différentes informations à différentes échelles.
Vous allez ensuite naviguer jusqu’à un point de repère connu à Paris (France) : la tour Eiffel.
- Cliquez sur le bouton Search (Rechercher) de la carte.

La barre de recherche apparaît dans l’angle supérieur de la carte.
- Dans la barre de recherche, saisissez Eiffel Tower (Tour Eiffel) et appuyez sur la touche Entrée.

La carte effectue un zoom sur Paris et une fenêtre contextuelle apparaît sur la tour Eiffel.

Marquer des emplacements
Dans Map Viewer, vous pouvez créer des entités sur une carte en créant une couche de construction. Une couche de construction est un type de collection d’entités. Lorsque vous créez une couche de construction, vous créez des entités pour symboliser un élément que vous voulez montrer sur la carte.
Vous allez ensuite utiliser l’outil Sketch (Construire) pour marquer la tour Eiffel comme localisation d’intérêt.
- Dans la fenêtre contextuelle Search result (Résultat de la recherche), cliquez sur Add to new sketch (Ajouter à une nouvelle construction).

La fenêtre Sketch (Construction) et les outils de construction s’affichent sur la carte.
- Dans la fenêtre Contents (Contenu), cliquez sur Layers (Couches).
Une nouvelle couche nommée Sketch est ajoutée à la fenêtre Layers (Couches). Vous allez ensuite modifier le style de symbole.
- Dans les outils de construction, vérifiez que l’outil Select (Sélectionner) est sélectionné.
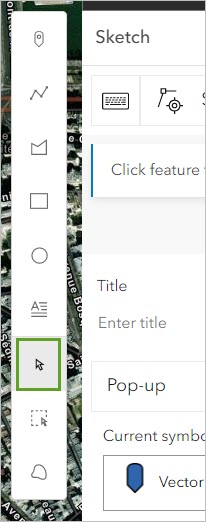
- Sur la carte, cliquez sur le marqueur correspondant à la tour Eiffel.
Le marqueur est une entité ponctuelle qui représente la tour Eiffel. L’entité ponctuelle apparaît en surbrillance bleue, ce qui indique qu’elle est sélectionnée.
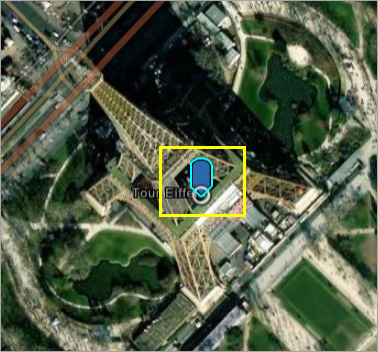
- Dans la fenêtre Sketch (Construction), sous Current symbol (Symbole actuel), cliquez sur Vector point (Point vectoriel).
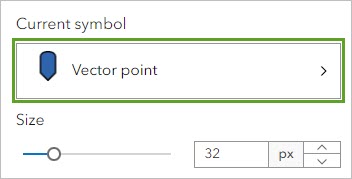
- Pour Category (Catégorie), dans le menu déroulant, sélectionnez Pins (Épingles), puis sélectionnez une épingle de votre choix.
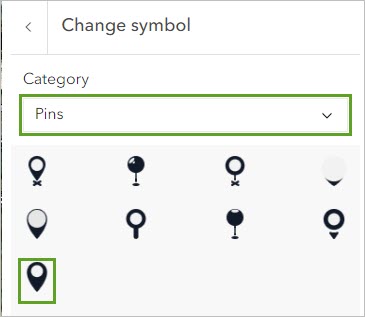
- Cliquez sur Done (Terminé).
- Pour Size (Taille), saisissez 30.
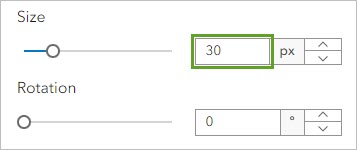
- Développez la seconde option Vector marker (Symbole ponctuel de vecteur) et, pour Colors (Couleurs), sélectionnez le bleu.
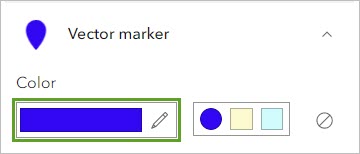
- Cliquez n’importe où sur la carte pour désélectionner le point.
Le style d’entité ponctuelle est prêt.

- Fermez la fenêtre Sketch (Dessin).
Vous allez maintenant créer un géosignet. Les géosignets permettent d’accéder rapidement à des lieux figurant sur une carte. Lorsque d’autres utilisateurs cliquent sur un géosignet, la carte effectue un zoom sur cet emplacement.
- Sur la carte, cliquez sur le bouton Search (Rechercher) pour ouvrir la barre de recherche.
- Dans la barre de recherche, entrez Paris et appuyez sur Entrée.
La carte effectue un zoom arrière pour afficher la ville entière de Paris (France).
- Dans la barre d’outils Contents (Contenu), cliquez sur le bouton Bookmarks (Géosignets), puis, dans la fenêtre Bookmarks (Géosignets), cliquez sur Add bookmark (Ajouter un géosignet).

- Pour Title (Titre), saisissez Paris et cliquez sur Add (Ajouter).

Vous disposez désormais d’un géosignet de cette étendue de carte qui correspond à la ville entière de Paris (France).
- Fermez la fenêtre Bookmarks (Géosignets) et la fenêtre contextuelle.
Maintenant que vous avez marqué des emplacements de deux manières, vous allez apprendre à modifier le niveau de zoom et l’étendue de votre carte pour afficher les deux emplacements marqués.
- Sur la carte, cliquez sur le point correspondant à la tour Eiffel.
Une fenêtre contextuelle pour le point s’ouvre.

- Dans la fenêtre contextuelle, cliquez trois fois sur Zoom to (Zoom sur).
Chaque fois que vous cliquez sur Zoom to (Zoom sur), la carte effectue un zoom avant sur la tour Eiffel.

- Fermez la fenêtre contextuelle.
- Dans la barre d’outils Contents (Contenu), cliquez sur le bouton Bookmarks (Géosignets), puis sur Paris.
La carte effectue un zoom arrière pour afficher l’étendue de la ville. Vous pouvez également voir le symbole de la tour Eiffel que vous avez créé plus tôt dans le didacticiel.

Ajouter des couches
Les cartes sont constituées de couches de données. Vous pouvez ajouter des couches à partir de différentes sources (par exemple, des fichiers stockés sur votre ordinateur ou des données hébergées dans ArcGIS Online). Le fond de carte que vous avez modifié est un type de couche, et la couche Sketch que vous avez créée en est un autre. Vous allez maintenant ajouter une couche à partir de ArcGIS Living Atlas of the World, une collection d’informations géographiques dans le monde disponible dans ArcGIS Online.
- Dans la fenêtre Contents (Contenu), cliquez sur le bouton Add (Ajouter) et sélectionnez Browse layers (Parcourir les couches).

La fenêtre Browse layers (Parcourir les couches) apparaît.
- Dans la fenêtre Browse layers (Parcourir les couches), cliquez sur My Content (Mon contenu) et dans la liste déroulante, sélectionnez Living Atlas.
- Dans la barre de recherche, entrez fontaines Paris et appuyez sur Entrée.
- Localisez la couche nommée Fontaines sur l’espace public à Paris et cliquez sur le bouton Add (Ajouter) pour ajouter cette couche à la carte.

Plus de 1 000 points apparaissent sur la carte.
Cette couche contient les données sur les fontaines d’eau, qu’il s’agisse de fontaines d’eau potable ou de fontaines d’aménagement urbain, situées dans les espaces publics de la ville. Elle est fournie par le service des eaux de la ville (Mairie de Paris/Direction de la Propreté et de l’Eau) par l’intermédiaire d’Esri France.
- Dans la barre d’outils Contents (Contenu), cliquez sur le bouton Layers (Couches) pour retourner à la fenêtre Layers (Couches).
- Sur la carte, cliquez sur un point de la couche Fontaines.

Une fenêtre contextuelle apparaît, fournissant plus d’informations sur chaque fontaine d’eau, y compris son adresse. Les éléments d’informations reliés à chaque emplacement sont appelés attributs.
- Fermez la fenêtre contextuelle.
Enfin, vous allez comparer deux couches de données pour apprendre de nouvelles informations Vous voulez savoir combien de fontaines d’eau potable se trouvent dans le Jardin du Champ de Mars, où se trouve la tour Eiffel.
Vous devez d’abord comprendre ce que les symboles de fontaines représentent.
- Dans la barre d’outils Contents (Contenu), cliquez sur Legend (Légende).
Une légende indique ce que les symboles de la couche des fontaines représentent.

Les carrés violets correspondent aux fontaines d’eau potable. Les carrés gris représentent les fontaines d’eau non potable.
Maintenant que vous savez que vous recherchez les carrés violets, vous allez configurer votre carte de manière à répondre à votre question.
- Effectuez un zoom à côté de la Tour Eiffel.
- Utilisez ce que vous avez appris pour modifier le fond de carte en Topography (Topographie).
La carte est désormais configurée pour que vous puissiez voir plus facilement les fontaines dans le jardin.

Combien de fontaines d’eau potable se trouvent dans le Jardin du Champ de Mars ?
Enregistrer la carte
Vous pouvez continuer à ajouter des couches, mais vous enregistrerez la carte avant d’effectuer d’autres modifications.
- Dans la barre d’outils Contents (Contenu), cliquez sur Save and open (Enregistrer et ouvrir), puis sur Save as (Enregistrer sous).

- Pour Title (Titre), saisissez Paris, France.
- Pour Folder (Dossier), vous pouvez définir une valeur autre que le dossier d’accueil par défaut ; vous pouvez également ajouter des catégories de votre choix dans Categories (Catégories).
- Pour Tags (Balises), tapez emplacement, tour Eiffel et fontaines d’eau, en appuyant sur Entrée après chaque balise.
- Pour Summary (Résumé), tapez Carte de Paris indiquant l’emplacement de la tour Eiffel et des fontaines d’eau publiques.

Vous pouvez aussi changer de dossier ou ajouter des catégories de votre choix.
- Cliquez sur Save (Enregistrer).
La carte est enregistrée dans votre compte ArcGIS Online. Vous allez ensuite naviguer jusqu’à l’emplacement de stockage de la carte dans votre compte ArcGIS Online afin de pouvoir y accéder de nouveau plus tard.
- En haut de la page, à côté du titre de la carte, cliquez sur le bouton de menu et choisissez Content (Contenu).

La fenêtre Content (Contenu) apparaît. Votre carte Paris, France est répertoriée en haut de la liste.

Vous pouvez rouvrir votre carte web en cliquant sur le bouton More options (Autres options) pour votre carte web Paris, France et en choisissant Open in Map Viewer (Ouvrir dans Map Viewer).
Dans ce didacticiel, vous avez appris à explorer une carte en vous déplaçant et en effectuant des zooms et des recherches. Vous avez appris à marquer des emplacements avec des outils de construction et des géosignets. Vous avez appris à changer la couche de fond de carte et à ajouter des couches à une carte. Enfin, vous avez appris à enregistrer une carte et la localiser sur la page Content (Contenu).
Essayez de vous appuyer sur ce que vous avez appris pour créer une carte d’un autre emplacement comme votre ville de résidence ou une ville que vous aimeriez visiter.
Vous trouverez d’autres didacticiels dans la bibliothèque des didacticiels.
