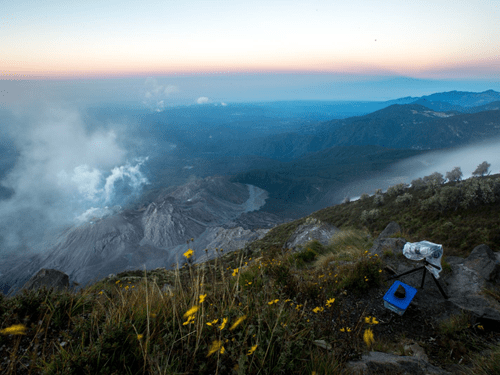スケッチの追加
シェナンドー国立公園への旅行を計画しており、マップ上でルートを計画する必要があります。 MapMaker を使用して、旅行の最初のパートをスケッチします。
- Federal Lands and American Indian Reservations マップを開きます。

- マップの左上隅にある [検索を開く] ボタンをクリックします。 [住所または場所の検索] に「Front Royal, Virginia」と入力して Enter キーを押します。
マップでバージニア州フロント ローヤルが拡大表示されます。 フロント ローヤルはシェナンドー国立公園の最北端にある町です。

- [検索結果] ポップアップを閉じます。
- 画面の下部にあるツールバーで [マップ レイヤー] ボタンをクリックします。

[マップ レイヤー] ウィンドウが表示されます。 このウィンドウには、マップ内のすべてのデータ レイヤーのリストが表示され、これらのレイヤーを操作するためのツールが用意されています。
- [マップ レイヤー] ウィンドウの [United States National Register of Historic Places] レイヤーで、[凡例] ボタンをクリックします。

凡例は、マップのシンボルが何を意味しているかを示します。 説明ウィンドウでレイヤーの詳細情報を確認することもできます。
- [United States National Register of Historic Places] レイヤーで、[説明] ボタンをクリックします。

- マップ上で、ポイントをクリックしてポップアップの情報を読みながら、いくつかの [United States National Register of Historic Places] フィーチャを探索します。
ヒント:
必要に応じて、マップを拡大表示するとフィーチャを見やすくすることができます。

エリアに対する理解を深めたので、シェナンドー国立公園を通るルートの計画を開始します。 ルートを描画するには、[スケッチ] ツールを使用します。 [スケッチ] ツールでは、マップ上にスタンプを配置して、史跡などのポイントの位置、道路などのライン フィーチャ、シェナンドー国立公園の境界などのポリゴンを表示することができます。
- 開いたポップアップをすべて閉じます。 Front Royal Entrance Station が表示されるまで、マップを南に画面移動します。

- 画面の下部にあるツールバーで [スケッチ] ボタンをクリックします。

[スケッチ] ウィンドウが表示されます。
- [スケッチ] ウィンドウで、[Point] ボタンをクリックします。

- [色] で、マップ上で目立つ色合いの濃い青を選択します。

- マップで Front Royal Entrance Station をクリックし、ポイントを配置します。

Front Royal Entrance Station は、園内を通る主要道路である Skyline Drive の途中にある小さな建物です。 ラベルと建物のアウトラインを表示するには、表示を拡大する必要があるかもしれません。
次に、Front Royal Entrance Station から公園内のドライブをトレースします。
- [スケッチ] ウィンドウで、[Line] ボタンをクリックします。 [シンボル] で、[Solid] をクリックし、[Dashed] を選択します。

- [サイズ] で、スライダーを使ってライン幅を [3] に設定します。 [色] で、明るい赤を選択します。
- マップで、Front Royal Entrance Station のポイント付近をクリックして、ラインの開始点とします。 Skyline Drive に沿って、2 つ目のポイントをクリックして追加します。
マップに追加した 2 つのポイントで線分が形成されます。 ラインは線分で構成されています。
- Skyline Drive に沿ってクリックし続けて、Dickey Ridge Visitor Center に到達するまで道路をトレースします。 最後のポイントを追加したら、ダブルクリックでラインの終了点とします。

マップに、公園内に入る予定のポイントと、辿るルートをトレースするラインが表示されるようになりました。 次に、管理事務所に立ち寄る予定の場所を示すポリゴンを追加します。
- [スケッチ] ウィンドウで、[Polygon] ボタンをクリックします。

[Circle] ツールもポリゴン フィーチャを生成します。 2 つのツールの違いは、[Polygon] ツールでは任意の形状のポリゴンが作成できる点です。
- [色] で、明るい黄色を選択します。
これで、ポリゴンの作成を開始できます。 Skyline Drive 上でトレースしたラインと同様に、ポリゴンは線分で構成されています。 最後の線分は、最初のポイントに接続されてポリゴンが閉じられます。 細かい線分を多数追加して詳細なポリゴンを作成することも、少数の線分だけで簡略なポリゴンを作成することもできます。
- マップ上で、マップをクリックして建物の周囲にポイントを配置し、Dickey Ridge Visitor Center の輪郭を描きます。 形状の描画を終了するには、ダブルクリックします。
必要に応じて、スクロール ホイールを使用して拡大表示することができます。

スケッチの編集
スケッチは編集することができます。 次に、スケッチしたフィーチャを調整します。
- [スケッチ] ウィンドウで、[Edit] ボタンをクリックします。

- マップで、Front Royal Entrance Station の青色のポイントをクリックして選択します。

選択したポイントがハイライト表示されます。 カーソルが移動カーソルに変わります。 編集するには、ポイントがハイライト表示されている必要があります。
- マップで、ポイントを North Entrance Employee Housing にドラッグします。

- [スケッチ] ウィンドウで、ポイントの色をオレンジに変更します。
注意:
色を変更するには、ポイントが引き続き選択されている必要があります。
- マップで、Front Royal Entrance Station と Dickey Ridge Visitor Center を接続するラインをクリックして選択します。

ポイント同様、ラインは選択されると青く縁取られます。 ラインを 1 回クリックすると、フィーチャ全体が選択されます。 もう一度クリックすると、ライン全体を構成する線分が表示されます。
- もう一度ラインをクリックして、ラインに沿ったポイントを表示します。 Front Royal Entrance Station に最も近いポイントをクリックし、North Entrance Employee Housing までドラッグします。

最後にポリゴンを移動します。
- [スケッチ] ウィンドウで、[Edit] ボタンをクリックします。
- マップで、Dickey Ridge Visitor Center を示す黄色のポリゴンをクリックして選択します。
- ポリゴンをクリックし、Dickey Ridge Visitor Comfort Station をカバーするようにドラッグします。 ポリゴンのハンドルをドラッグして、新しい位置により適合するようにサイズを変更します。

ラインの編集と同様に、ポリゴンをもう一度クリックすると、ポリゴンを形成するポイントとラインを表示できます。 ノードをクリックして選択し、[削除] をクリックすると、不要になった余分なポイントを削除できます。
このチュートリアルでは、スケッチ ツールを使用して MapMaker でシェナンドー国立公園への旅行を計画しました。 スケッチ ツールを使用して、マップにデータを追加できます。 スケッチを保存するには、マップをエクスポートまたは保存してみてください。
他のチュートリアルについては、チュートリアル ギャラリーをご覧ください。