最も高い山のマッピング
山に関するデータの準備
はじめに、世界最高峰の 5 つの山に関するデータを含むテキスト ファイルを準備し、次に、このファイルからフィーチャ レイヤーを作成します。
CSV (カンマ区切り値) フォーマットのテキスト ファイル (.csv) で保存したデータからフィーチャ レイヤーを作成できます。 .csv フォーマット ファイルには、アイテムごとに、値と値がカンマで区切られたデータの行があります。 ファイルの最初の行は、ファイル内のデータのタイプを表すフィールド名を含んでいます。 たとえば、テキスト ファイルの最初の行には、[lat]、[lon]、[name]、[range]、[elev_ft]、[thumb_url]、[photo_credit] フィールドがあります。
各フィールドは次のとおりです。
- [lat] フィールドは、山の緯度を格納します。
- [lon] フィールドは、山の経度を格納します。
- [name] フィールドは、山の名前を格納します。
- [range] フィールドは、山が属している範囲を格納します。
- [elev_ft] フィールドは、フィート単位の山の標高を格納します。
- [thumb_url] フィールドは、山の画像の URL を格納します。
- [photo_credit] フィールドは、山の画像のソースの URL を格納します。
マップに表示するには、ファイルに詳細が記述されている実世界の各アイテムが、位置データに含まれている必要があります。 テキスト ファイルの最初の 2 つのフィールドには、それぞれの山の緯度 (地球の北と南の位置の説明) と経度 (地球の東と西の位置の説明) が格納されています。 他のフィールドは、山のマッピングには不必要ですが、別の場合に役立つ可能性がある山の詳細を提供します。
最初の行にはフィールド名が格納されていますが、それ以降は各行に 1 つの山に関するデータが格納されています。 たとえば、エベレスト山の行は次の情報を格納しています。
27.9879,86.9250,Mt.Everest,Himalayas,29029,https://commons.wikimedia.org/wiki/File:Everest_North_Face_toward_Base_Camp_Tibet_Luca_Galuzzi_2006_(square).jpg#/media/File:Everest_North_Face_toward_Base_Camp_Tibet_Luca_Galuzzi_2006_(square).jpg, https://en.wikipedia.org/wiki/Mount_Everest
最初の数字 (27.9879) は山の緯度で、2 番目の数字 (86.9250) は経度です。 残りのデータは、カンマで区切られていて、フィールド名に対応しています。 テキスト ファイルは 6 行で構成されており、その 1 行はフィールド名、5 行はマッピングする 5 つの山です。
- 次のデータをプレーン テキスト編集またはスプレッドシート アプリケーションにコピーします (Notepad、Notepad++、Microsoft Excel などのプログラム)。
注意:
Microsoft Excel を使用する場合は、[テキスト → 列] ツールを使用して、行を列に分けることが必要な場合があります。
lat,lon,name,range,elev_ft,thumb_url,photo_credit 27.9879,86.9250,Mt.Everest,Himalayas,29029,https://upload.wikimedia.org/wikipedia/commons/thumb/d/d1/Mount_Everest_as_seen_from_Drukair2_PLW_edit.jpg/640px-Mount_Everest_as_seen_from_Drukair2_PLW_edit.jpg,https://commons.wikimedia.org/wiki/File:Mount_Everest_as_seen_from_Drukair2_PLW_edit.jpg 35.8825,76.513333, K2Qogir,Karakoram,28251,https://upload.wikimedia.org/wikipedia/commons/thumb/c/c9/Chogori.jpg/640px-Chogori.jpg,https://commons.wikimedia.org/wiki/File:Chogori.jpg 27.7025,88.1475,Kangchenjunga,Himalayas,28169,https://upload.wikimedia.org/wikipedia/commons/thumb/5/57/Kangchenjunga%2C_India.jpg/640px-Kangchenjunga%2C_India.jpg,"https://commons.wikimedia.org/wiki/File:Kangchenjunga,_India.jpg" 27.9626,86.9336,Lhotse,Himalayas,27940,https://upload.wikimedia.org/wikipedia/commons/thumb/7/72/Lhotse-fromChukhungRi.jpg/640px-Lhotse-fromChukhungRi.jpg,https://commons.wikimedia.org/wiki/File:Lhotse-fromChukhungRi.jpg 27.8860,87.0912,Makala,Himalayas,27766,https://upload.wikimedia.org/wikipedia/commons/thumb/1/19/Makalu.jpg/640px-Makalu.jpg,https://commons.wikimedia.org/wiki/File:Makalu.jpg - ファイルを「mountains.csv」という名前でコンピューターに保存します。
マップを開いて保存
次に、Map Viewer でマップを開き、ベースマップを変更して、そのマップを保存します。
- ArcGIS の組織アカウント か ArcGIS Enterprise アカウントにサイン インします。
注意:
組織アカウントがない場合は、ソフトウェア アクセスのオプションをご参照ください。
注意:
エラーが発生する場合や、アカウントにサイン インできない場合には、パスワードは大文字と小文字が区別されることを思い出してください。 ArcGIS パスワードを忘れた場合、サイン イン ページからパスワードをリセットできます。 詳細については、「アカウントに関するトラブルシューティング」をご参照ください。
- リボンの [マップ] をクリックします。

新しいマップが組織のデフォルト ベースマップで Map Viewer に表示されます。 現時点ではマップにレイヤーが含まれていません。
注意:
ArcGIS Online で作業している場合でも ArcGIS Enterprise で作業している場合でも、よく似た結果になるはずです。 ただし、アカウントの認証情報は異なり、ポータルは組織になりますが、ArcGIS Online は組織になりません。
はじめに、ベースマップを変更します。 ベースマップは、マップ内に表示したいコンテンツの背景地図を提供します。
- [コンテンツ] (暗い背景の) ツールバーで [ベースマップ] をクリックして [チャート化されたテリトリー] を選択します。
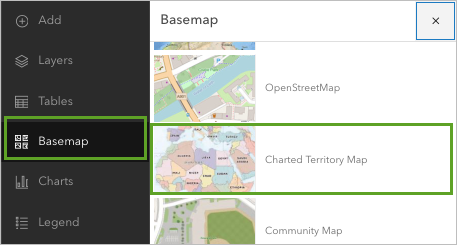
注意:
一部の ArcGIS 組織は、別のデフォルト ベースマップを持っている可能性があります。 [チャート化されたテリトリー] ベースマップが表示されない場合は、リストの末尾までスクロールして [Living Atlas] をクリックします。 「チャート化されたテリトリー」を検索し、[チャート化されたテリトリー] Web マップをベースマップ リストに追加します。
ベースマップが [チャート化されたテリトリー] に変わります。
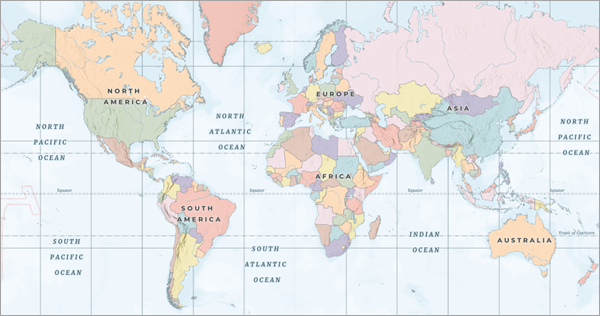
- [ベースマップ] ウィンドウで [閉じる] をクリックします。
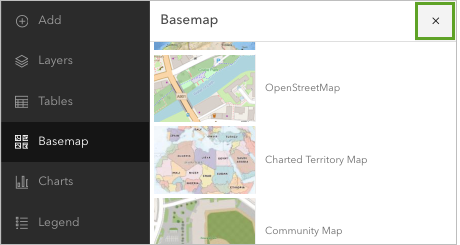
続行する前に、マップを保存します。
- [コンテンツ] ツールバーで [保存して開く] をクリックして [名前を付けて保存] を選択します。
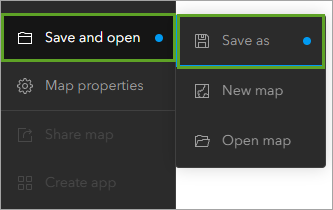
[マップの保存] ウィンドウが表示されます。
- [マップの保存] ウィンドウの [タイトル] に「Map the highest mountains」と入力し、その後に自分のイニシャルを追加します。
- [タグ] に「Elevation, Peaks, Himalayas」と入力して Enter キーを押します。
- [概要] に「Information about the highest mountains in the world」を入力します。
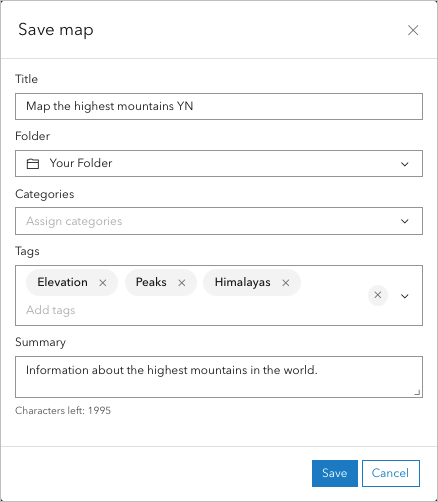
- [保存] をクリックします。
このマップは、ArcGIS Online アカウントに保存されます。 行った変更内容を失わないように、定期的に Web マップを保存することが重要です。
マップへの山のデータの追加
先ほど作成した mountains.csv ファイルをマップに追加します。
- [コンテンツ] ツールバーの [レイヤー] をクリックします。
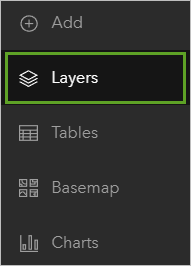
[レイヤー] ウィンドウが開きます。
- [レイヤー] ウィンドウで [追加] の横の下矢印をクリックし、[ファイルからのレイヤーの追加] を選択します。
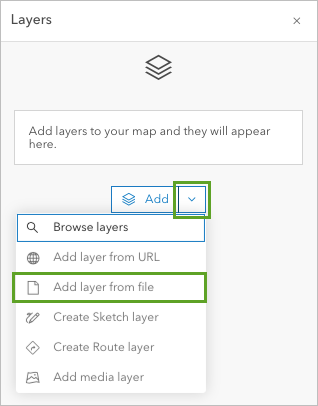
[レイヤーの追加] ウィンドウが開きます。 マップに情報を追加するには、ArcGIS Online からレイヤーを参照する、URL からレイヤーを追加する、ファイルからレイヤーを追加する、またはその他複数の方法を使用できます。
- moutains.csv ファイルを、お使いのデバイス上の位置から [レイヤーの追加] のドロップ領域にドラッグします。
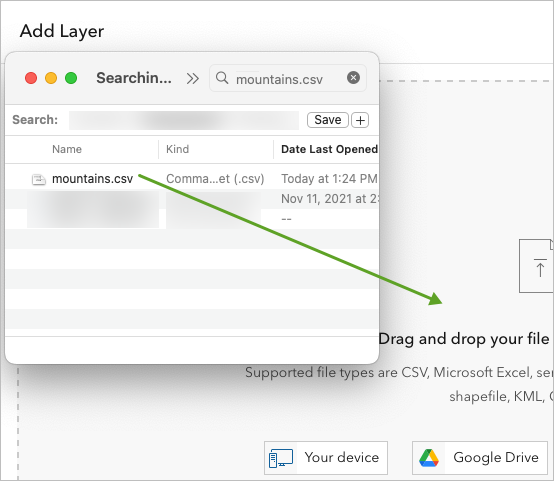
注意:
ファイルを別の方法で [レイヤーの追加] ウィンドウに追加するには、[お使いのデバイス] をクリックして、作成した [mountains.csv] ファイルを選択します。
[レイヤーの追加] ウィンドウが更新され、そのファイルからホスト フィーチャ レイヤーを作成するのか、そのファイルをアイテムとしてアップロードするのかの確認を求められます。 ホスト フィーチャ レイヤーは、ArcGIS アカウントを介してオンラインで使用できるフィーチャ レイヤーです。
- [このファイルをどのように追加しますか?] で、[ホスト フィーチャ レイヤーを作成してマップに追加します] が選択されていることを確認して [次へ] をクリックします。
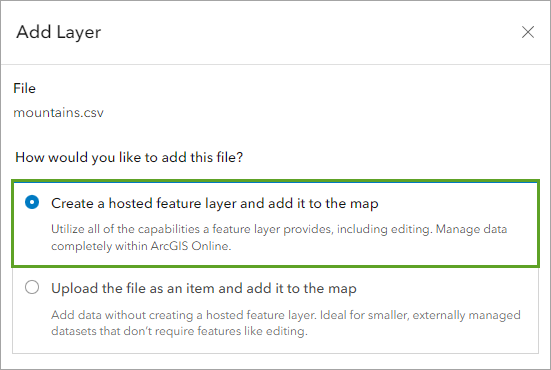
マップおよびデータをホスト レイヤーとして ArcGIS Online に公開することができます。 この操作を行うと、ArcGIS Online がレイヤーと、そのレイヤーを構成するデータをホストします。
ウィンドウが更新され、.csv ファイル内で検出されたフィールドが表示されます。
- [フィールド] ページで、[表示名] および [タイプ] フィールドが正しいことを確認して [次へ] をクリックします。
- [位置情報の設定] ページで、[緯度] が [lat] フィールドに設定されており、[経度] が [long] フィールドに設定されていることを確認します。 [次へ] をクリックします。
- 次のページにある [タイトル] で、既存のテキストを「highest mountains」に置換し、その後に自分のイニシャルを追加します (例: highest mountains YN)。 必要に応じて、[タグ] と [サマリー] を挿入できます。
注意:
ArcGIS 組織に同じ名前で 2 つのレイヤーを作成することはできません。 レイヤー名にユーザーのイニシャルを追加すると、組織の他のユーザーもこのチュートリアルを完了することができます。 レイヤーが作成されたら、マップ内で名前を変更してイニシャルを削除できます。基になるデータ レイヤーの名前には影響しません。
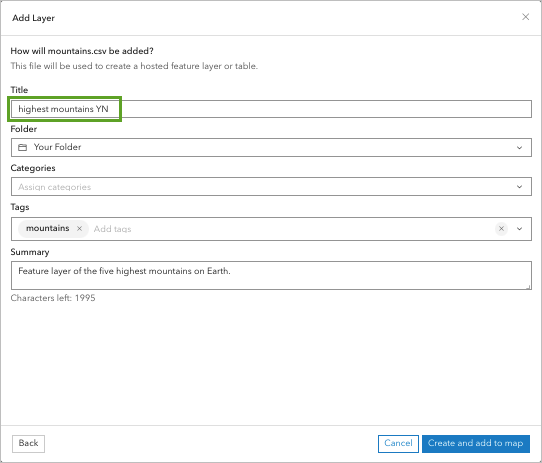
- [作成してマップに追加] をクリックします。
レイヤーがマップと ArcGIS Online コンテンツ リストに追加されます。 レイヤーのアイテム詳細ページに移動し、レイヤー情報を追加または更新できます。 アイテム詳細ページは、アイテムの内容やアイテムの使用方法を理解するうえで役立ちます。
ヒント:
5 つのシンボルをすべて表示するには、そのうちの 4 つがネパールで近接しているため、拡大する必要があります。 必要に応じて、さらに多くのマップを表示するために、[設定] (明るい背景の) ツールバーの [プロパティ] をクリックし、プロパティ ウィンドウを閉じます。
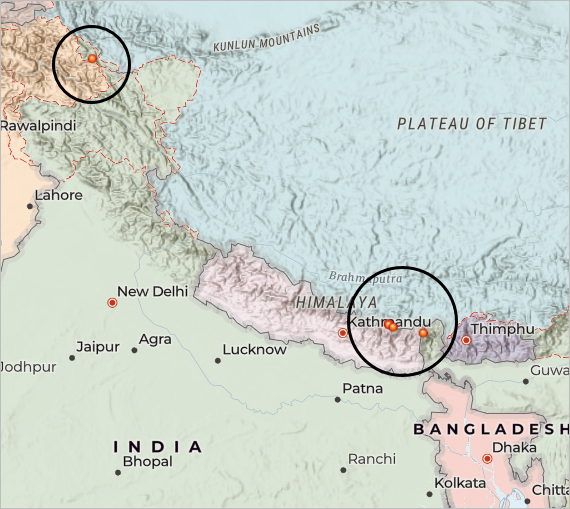
次に、シンボルを変更して山を見やすくします。 三角形の形状のシンボルが、より適切です。
- [レイヤー] ウィンドウで、[highest mountains] レイヤーが選択されていることを確認します。
レイヤーの横に表示される青いラインは、選択済みであることを示しています。
- [設定] (明るい背景の) ツールバーで、[シンボル] をクリックします。
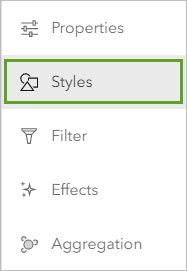
[シンボル] ウィンドウが表示されます。
- [シンボル] ウィンドウで、[スタイルの選択] の [位置 (単一シンボル) ] で、[スタイル オプション] をクリックします。
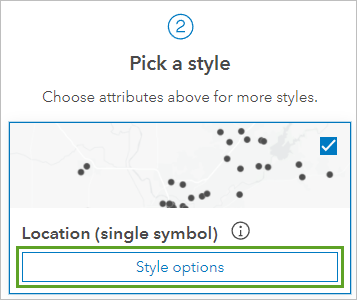
- [スタイル オプション] ウィンドウの [シンボル スタイル] で該当するシンボルをクリックします。
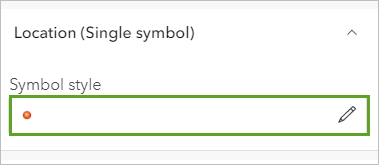
[シンボル スタイル] ウィンドウが表示されます。
- [シンボル スタイル] ウィンドウの [現在のシンボル] で該当するシンボルをクリックします。
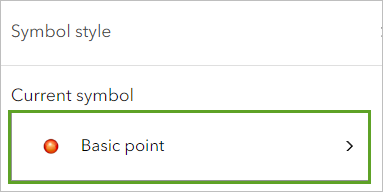
- [シンボルの変更] ウィンドウで、三角形をクリックしてから [完了] をクリックします。
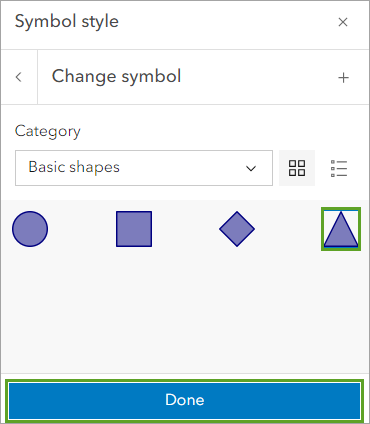
- [サイズ] に「30」と入力して Enter キーを押します。
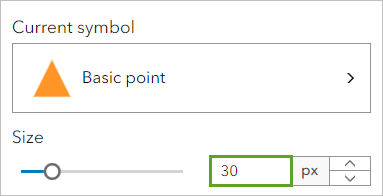
- [塗りつぶし色] をクリックし、表示される [色の選択] ウィンドウで、黒色を選択します。
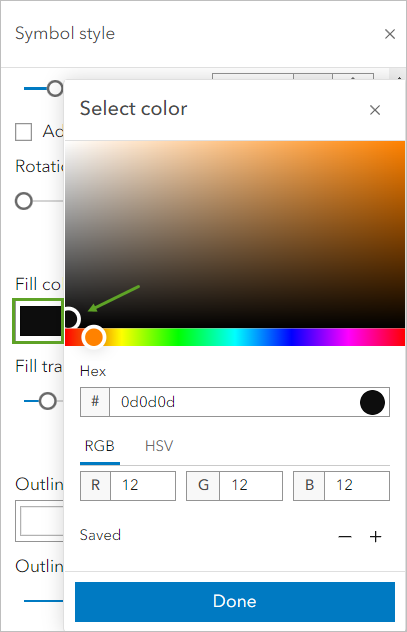
- [完了] をクリックして [シンボル スタイル] ウィンドウを閉じます。
マップ上のシンボルが黒い三角形に変更されます。
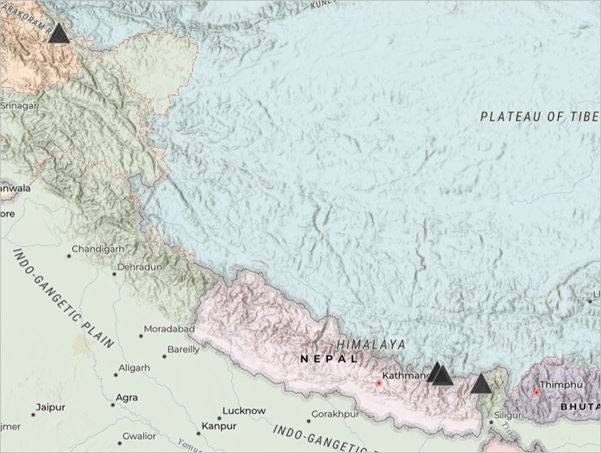
- [スタイル オプション] ウィンドウで [完了] を 2 回クリックします。
- [コンテンツ] ツールバーで、[保存して開く] をクリックし、[保存] を選択してマップを保存します。
カスタム ポップアップの構成
山の名前、属している山脈、標高を識別するセンテンスを表示するポップアップを構成します。 最初に、デフォルト ポップアップを見て、改善可能な方法を確認します。
- マップ上で、山のフィーチャをクリックします。
フィーチャのポップアップが表示されます。
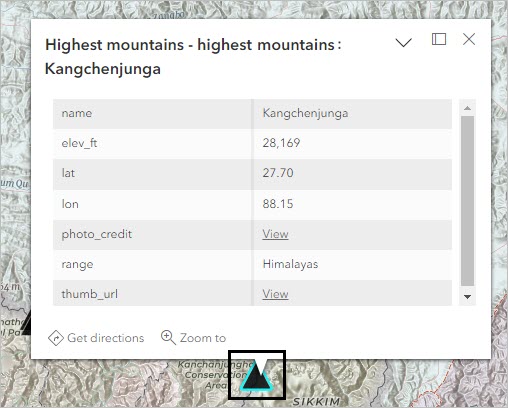
ポップアップには、このチュートリアルの最初に作成した .csv ファイルのデータに基づいて、それぞれの山の属性値が表示されます。 属性は、マップ フィーチャに関する情報を提供します。 現在、ポップアップには、属性がリスト形式で表示されており、山の画像の URL だけが示されています。 最初にポップアップを構成して、1 つのセンテンスの一部分として重要な属性を表示します。 その後、リンクではなく、山の画像をポップアップに表示するように、ポップアップを構成します。
- ポップアップを閉じます。
- [設定] ツールバーの [ポップアップ] をクリックします。
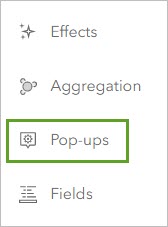
[ポップアップ] ウィンドウが表示されます。
- [ポップアップ] ウィンドウで [タイトル] をクリックします。
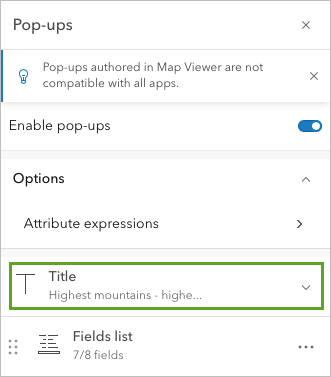
- 既存のテキストを削除し、フィールドの追加 ボタンをクリックします。
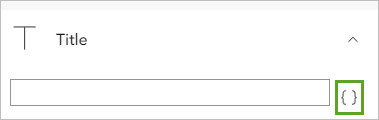
- [フィールドの追加] ウィンドウで [name] を選択します。
ポップアップのプレビュー タイトルが更新され、[name] フィールドに該当する山の名前が表示されます。
ポップアップには現在、山のレイヤーのフィールドのテーブルが表示されています。 このテーブルを削除して、カスタマイズされたテキスト コンテンツを代わりに追加します。
- [ポップアップ] ウィンドウの [フィールド リスト] で、[オプション] ボタンをクリックして [削除] を選択します。
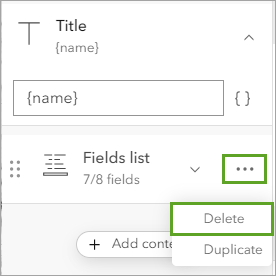
- [コンテンツの追加] をクリックします。
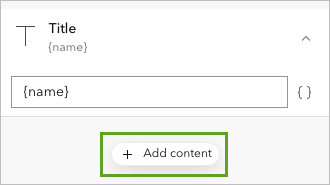
- 表示される [コンテンツ] ウィンドウで [テキスト] をクリックします。
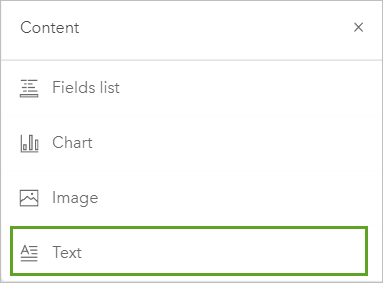
テキスト エディター ウィンドウが表示されます。 テキスト エディターを使用して、ポップアップに表示されるセンテンスを作成します。 また、どの山のフィーチャをクリックしたかによって変わる属性情報をポップアップに含めることもできます。 次のセンテンスを作成します。
{name} は、{range} の範囲の場所にあり、標高は {elev_ft} フィートです。
このセンテンスで、name、range、elev_ft などの中括弧で囲んだ単語は、属性情報を表します。
- テキスト エディター ウィンドウで「{」(開き中括弧) と入力して [name {name}] を選択します。
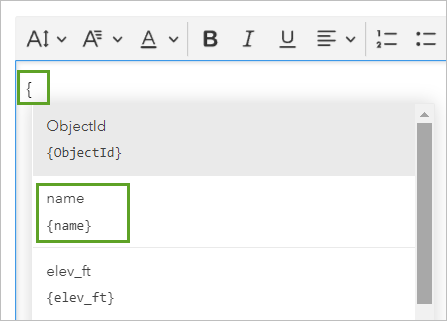
[name] フィールドがテキスト エディターに追加されます。
- テキスト エディターで、{name} の後に「is located in the range」と入力します。
- スペースを追加して「{」と入力します。 [range {range}] を選択します。
[range] フィールドがテキスト エディターに追加されます。
- {range} の後に「and has an elevation of」と入力します。
- スペースを追加して「{」と入力します。 [elev_ft {elev_ft}] を選択します。 「feet」と入力します。
テキストが完成しました。
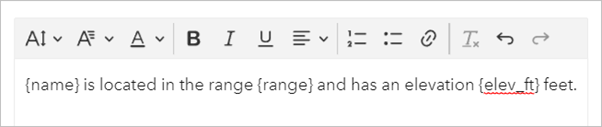
- [OK] をクリックします。
ポップアップのプレビューに、編集したテキストが反映されます。
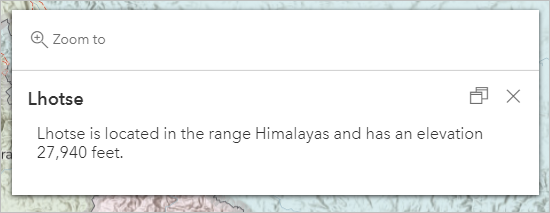
- マップを保存します。
山の画像の構成
それぞれの山の写真と写真の著作権を表示するポップアップを構成します。 まず、画像を既存のポップアップに追加します。
- [ポップアップ] ウィンドウで [コンテンツの追加] をクリックし、表示される [コンテンツ] で [画像] を選択します。
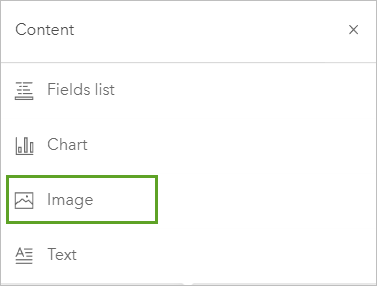
[画像の構成] ウィンドウが表示されます。
小さい (サムネイル) 画像がポップアップに表示されるように [URL] を構成します。 画像にリンクを追加して、小さい画像をクリックするとフル サイズの画像が別のタブで表示されるようにします。
- [画像の構成] ウィンドウの [URL] で [フィールドの追加] ボタンをクリックします。
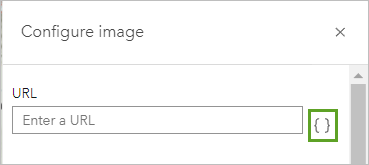
- [フィールドの追加] ウィンドウで [thumb_url {thumb_url}] を選択します。
- [オプション] の下の [リンク] で、フィールドの追加ボタンをクリックして [thumb_url {thumb_url}] を選択します。
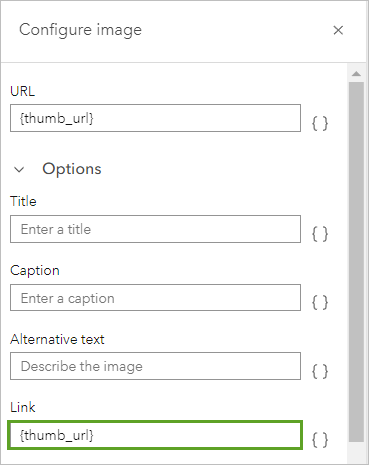
- [完了] をクリックします。
ポップアップのプレビューに、クリック可能な山のサムネイル画像が含まれました。 また、写真の著作権へのリンクを追加します。 すでに構成したセンテンスに、このリンクを追加します。
- [ポップアップ] ウィンドウの [テキスト] で、[テキストの編集] をクリックします。
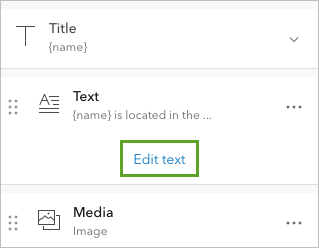
テキスト エディター ウィンドウが表示されます。 前のセクションで構成したセンテンスが表示されます。
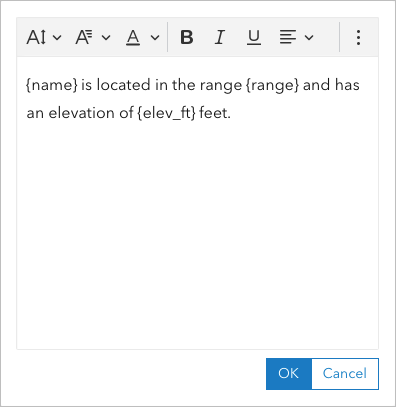
- テキスト エディター ウィンドウで、既存のテキストの末尾にポインターを合わせて Enter キーを押します。
- 「Photo Credit」と入力します。
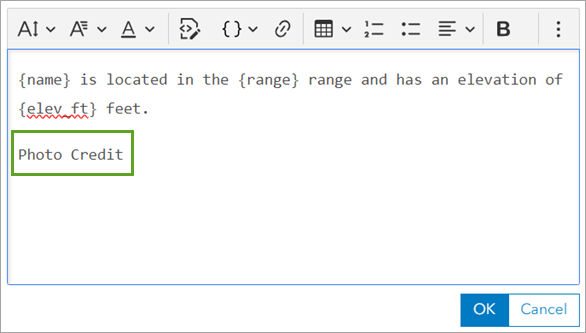
- [写真の著作権] テキストをハイライト表示して [リンク] ボタンをクリックします。
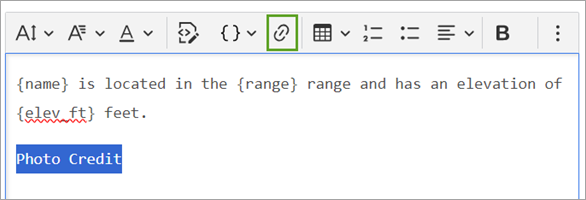
[リンクの URL] ウィンドウが表示されます。
- [リンクの URL] ウィンドウで「{photo_credit}」と入力して [保存] ボタンをクリックします。
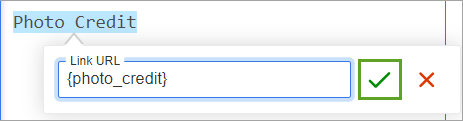
- テキスト エディター ウィンドウで [OK] をクリックします。
ポップアップのプレビューで、[写真の著作権] テキストが下線付きになります。これは、該当するリンクがアクティブであることを示します。
- [ポップアップ] ウィンドウを閉じます。
ポップアップが構成されました。 ここで、どのようにマップ上に表示されるかを確認します。
- マップ上で、山のフィーチャをクリックして、ポップアップを表示します。
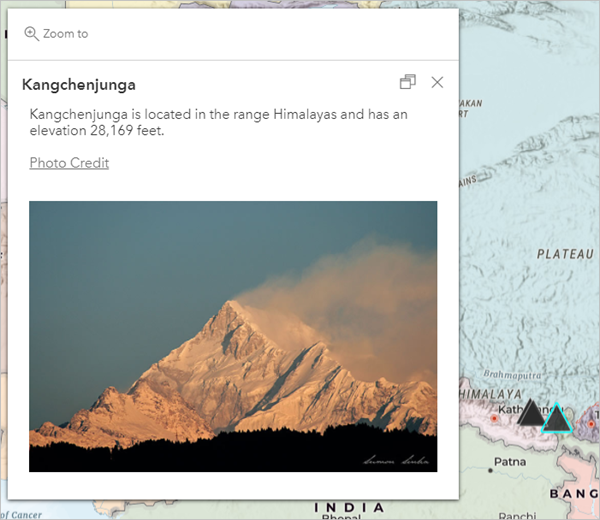
- 画像をクリックします。
フル サイズの画像が新しいブラウザー タブに表示されます。
- フル サイズの画像のブラウザー タブを閉じます。 ポップアップで [写真の著作権] リンクをクリックします。
その画像のソースが新しいブラウザー タブに表示されます。
- 画像のソースのブラウザー タブとポップアップを閉じます。 マップを保存します。
このチュートリアルでは、山のデータをテキスト ファイルとして保存しました。 次に、そのファイルを ArcGIS Online に追加して、それぞれの山の場所を示すレイヤーをマップ上に作成しました。 山の名前、範囲、標高の情報が表示されるように、レイヤーのカスタム ポップアップを構成しました。 また、写真と写真のソースのリンクを各ポップアップに追加しました。
他のチュートリアルについては、チュートリアル ギャラリーをご覧ください。
