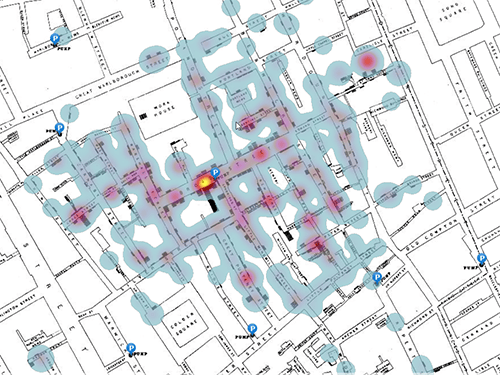現在発生している山火事のマップの作成と調査
まず、ArcGIS Living Atlas から Web マップにレイヤーを追加してその内容を調査します。
- ArcGIS アカウントにサイン インします。
注意:
組織アカウントがない場合は、ソフトウェア アクセスのオプションをご参照ください。
エラーが発生する場合や、アカウントにサイン インできない場合には、パスワードは大文字と小文字が区別されることを思い出してください。 ArcGIS パスワードを忘れた場合、サイン イン ページからパスワードをリセットできます。 詳細については、「アカウントに関するトラブルシューティング」をご参照ください。
- リボンの [マップ] タブをクリックします。

このチュートリアルでは Map Viewer を使用します。
- 必要に応じて、ポップアップ ウィンドウで [Map Viewer で開く] をクリックします。または、リボンで [Map Viewer で開く] をクリックします。
Map Viewer を開きます。
- [コンテンツ] (暗い背景の) ツールバーの [レイヤー] をクリックします。

- [レイヤー] ウィンドウで、[追加] ボタンをクリックします。

- [レイヤーの追加] ウィンドウで、[マイ コンテンツ] をクリックして [Living Atlas] を選択します。

- 検索バーに「wildfires」と入力し、Enter を押します。 Esri が所有する [USA Current Wildfires] レイヤーを見つけて [追加] ボタンをクリックします。

- 戻るボタンをクリックして、[レイヤー] ウィンドウに戻ります。

[レイヤー] ウィンドウを見ると、[USA Current Wildfires] がグループ レイヤーであることがわかります。 グループ レイヤーは、複数のレイヤーを含むフォルダーに似ています。
- [USA Current Wildfires] グループ レイヤーの横にある矢印をクリックしてグループ内のレイヤーを表示します。

サブレイヤーが表示されます。

グループ レイヤーには 2 つのレイヤーがあります。[Current Incidents] レイヤーは山火事エリア内の場所をマークして各山火事に関する最新情報を提供し、[Current Perimeters] レイヤーは各山火事の影響を受けている土地を囲むラインを示します。
レイヤーを調査する前に、山火事レイヤーが見えやすくなるように、ベースマップを無彩色のベースマップに更新します。
- [コンテンツ] ツールバーで [ベースマップ] をクリックし、[ベースマップ] ウィンドウで [キャンバス (ダーク グレー)] を選択します。

ベースマップがマップ上で更新されます。
- マップで米国本土 48 州 (境界が隣接している州) を拡大表示します。 ズーム ツールと画面移動ツールを使用して、現在どこで山火事が発生しているかを調査します。

注意:
[USA Current Wildfires] グループ レイヤーにはリアルタイム情報が自動的に反映されるため、サンプル画像に表示されている内容がマップ上の現在の山火事と異なる場合があります。
次に、レイヤーを調査して、グループ レイヤーに含まれているデータをより深く理解します。
- [コンテンツ] ツールバーの [凡例] をクリックします。
![[コンテンツ] ツールバーの [凡例] [コンテンツ] ツールバーの [凡例]](GUID-2BE49CDA-B092-4F3D-9ED0-A3B712CB6191-web.png)
[凡例] ウィンドウには、マップ上で各シンボルが表す意味が表示されます。 [Current Incidents] では、赤い炎のシンボルが現在発生している山火事を表しており、火事の面積が大きいほど炎のサイズも大きくなります。 黄色い炎のシンボルは、過去 24 時間以内に始まった新たな山火事を表しています。 紫の炎のシンボルは山火事の複雑さを表しています。2 件以上の山火事が近距離で発生して一緒に管理されている場合にこのシンボルが表示されます。明るいオレンジの炎のシンボルは野焼きを表しています。 野焼きとは、山火事を悪化させる可能性がある乾燥した草や植物の量を減らすために、当局が意図的に発生される火事のことです。 野焼きを行うことで、山火事が発生した場合の激しさを軽減できます。
[Current Perimeters] レイヤーでは、赤いエリアに山火事の周長、オレンジのエリアに野焼きの周長が表示されているのがわかります。
マップを見ても [Current Perimeters] レイヤーがよくわからないため、周長レイヤーが見えやすくなるように [Current Incident] レイヤーをオフにします。
- [コンテンツ] ウィンドウで、[レイヤー] をクリックします。 [レイヤー] ウィンドウで [Current Incidents] レイヤーをポイントし、[可視性] ボタンをクリックします。

[可視性] ボタンが変わり、インシデントも描画されません。

これで、[Current Perimeters] レイヤーがさきほどよりも見やすくなりました。

レイヤーのテーブルでは各周長のサイズを表示することもできます。
- [レイヤー] ウィンドウの [Current Perimeters] レイヤーで、[オプション] をクリックしてから [テーブルの表示] をクリックします。

- テーブルで、[Calculated Acres] という見出しが表示されるまで横方向にスクロールします。

注意:
[USA Current Wildfires] レイヤーにはライブ データが反映されるため、レイヤーの属性がチュートリアルに表示されている内容と異なる場合があります。
テーブルには、現在発生している山火事の各周長のエリアが表示されます。 この情報をダッシュボードに使用できます。
- テーブルを閉じます。
- [レイヤー] ウィンドウの [Current Incidents] で、[可視性] ボタンをクリックしてレイヤーを再度表示します。 マップ上で、ズーム ツールを使用して米国のすべての州がマップに表示されるようにします。

ダッシュボードの目標は、山火事のリアルタイム情報を提供することです。 作成しているマップがダッシュボードの一部になります。 保存した範囲でマップがダッシュボードで開きます。
次に、マップを保存します。
- [コンテンツ] ツールバーで [保存して開く] をクリックしてから [名前を付けて保存] をクリックします。

- [マップの保存] ウィンドウで、次の情報を入力します。
- [タイトル] に 「Current wildfire map」と入力します。
- [タグ] に「wildfire」、「monitor」、「dashboard」、「USA」を入力し、単語を入力するたびに Enter キーを押します。
- [サマリー] に「Map showing current wildfires locations and perimeters in the USA」と入力します。

- [保存] をクリックします。
マップが保存されます。 次に、ダッシュボードに含めたときにすべてのユーザーがこのマップを表示できるよう、マップの共有権限を設定します。
- [コンテンツ] ツールバーの [マップの共有] をクリックします。

- [共有] ウィンドウの [共有レベルの設定] で、[すべての人に公開 (パブリック)] をクリックして、[保存] をクリックします。

これで、このマップからダッシュボードを作成できます。
ダッシュボードの作成
このセクションでは、さきほど作成した Web マップからダッシュボードを作成します。
- [Current wildfire map] Web マップの [コンテンツ] ツールバーで [アプリの作成] をクリックし、[ダッシュボード] を選択します。

[新しいダッシュボードの作成] ウィンドウが表示されます。
- [新しいダッシュボードの作成] ウィンドウで次のように入力します。
- [タイトル] に「Current USA wildfires dashboard」と入力します。
- [タグ] に「monitor, wildfire, USA, current」と入力し、各タグを入力した後に Enter を押します。
- [サマリー] に「A dashboard to monitor current wildfires in the USA」と入力します。

- [ダッシュボードの作成] をクリックします。
ダッシュボードが開き、Current wildfire map がマップ エレメントとして表示されます。

注意:
ダッシュボード ツールバーの下部の [展開] または [折りたたみ] をクリックすると、ツールバーのツール名の表示/非表示を切り替えることができます。

最初にマップ エレメントを構成します。
- [マップ] エレメントの上隅にある [オプション] ボタンをポイントし、[構成] をクリックします。

- 表示された [Current wildfire map] ウィンドウの [設定] タブで、[初期表示とブックマーク]、[凡例]、[検索]、[拡大/縮小] をオンにします。

- [完了] をクリックします。
マップに対話型ツールが表示されます。

ツールを有効にすることで、オーディエンスがダッシュボードのマップを操作できるようになります。 次に、ダッシュボードのヘッダーまたはタイトルを追加します。
- ダッシュボード ツールバーで [表示] をクリックします。 [表示] ウィンドウで [ヘッダー] タブをクリックし、[ヘッダーの追加] ボタンをクリックします。

[ヘッダー] ウィンドウが表示されます。
- [タイトル] に「Current Wildfires in the USA」と入力して [完了] をクリックします。

ArcGIS Living Atlas レイヤーを使用して作成した Web マップから、現在発生している山火事に関するリアルタイム データが表示されるダッシュボードを作成しました。 オーディエンスがマップを操作できるようにするために、ツールを使ってダッシュボードのマップ エレメントを構成しました。また、ダッシュボードでオーディエンスに表示される情報を説明するためのヘッダーを追加しました。
次に、インジケーター エレメントをダッシュボードに追加します。
インジケーター エレメントの追加
ダッシュボードは、さまざまな視覚要素を含む 1 つ以上のエレメントで構成されています。 ダッシュボードには現在、マップ エレメントがあります。 このセクションではインジケーター エレメントを追加します。 インジケーターは、ダッシュボードに追加できるカードであり、個々のフィーチャの数値属性を表示したり、統計情報のサマリーを表示したりすることができます。
- ダッシュボードのツールバーで [エレメントの追加] をクリックします。

ヒント:
ツールの名前が表示されず、表示されるようにする場合は、ツールバー下部の [展開] をクリックします。
ダッシュボード ツールバーで [エレメントの追加] ボタンをクリックすると、マップがグレー表示になり、マップ エレメントのエッジにエレメントの追加ボタンが表示されるようになります。
- マップの下部にあるエレメントの追加ボタンをクリックします。

- 表示されたメニューで [インジケーター] を選択します。

[レイヤーの選択] ウィンドウが表示されます。 このウィンドウでは、インジケーターに使用するデータを選択します。
- [USA Current Wildfires] を展開して [Current Incidents] を選択します。

[インジケーター] ウィンドウが表示されます。 このウィンドウでは、エレメント タイトルの書式設定や表示するデータの選択など、さまざまな方法でエレメントを構成できます。 マップ エリア内で現在発生している山火事の件数を表示するようにインジケーターを構成し、テキストの色を赤に設定して火事のアイコンを追加します。
インジケーターのデフォルトの構成では、あらかじめ山火事の件数を数字で表示するように設定されています。
注意:
このデータは定期的に更新されるため、実際に表示されるデータは例とは異なる場合があります。

インジケーター テキストを編集して、数字が何を意味するかを説明します。 このチュートリアルの後半では、マップにリンクされるようにインジケーターを構成して、数字がマップ範囲を反映するようにします。
- [インジケーター] タブをクリックします。 [上位テキスト] に「Number of wildfires」と入力します。 [下位テキスト] に「in the current map extent」と入力します。

[上位テキスト] に入力したテキストは数字の上に表示されます。[下位テキスト] に入力したテキストはインジケーター エレメントの数字の下に表示されます。 [中位テキスト] は現在、[Current Incidents] レイヤーのインシデント カウント値を表示するように設定されています。
次に、インジケーターのフォントの色を赤に変更します。
- [中位テキスト] で [テキストの色] ボタンをクリックし、[Hex] に「bd3e3e」と入力して Enter キーを押します。

インジケーターのフォントの色が赤に変わります。
- [アイコンの追加] ボタンをクリックします。

- [アイコンの選択] ウィンドウで [ソリューション] を展開して炎のアイコンを選択します。

- [OK] をクリックします。
これで、[アイコン] で利用できるオプションが増えました。
- [塗りつぶし] で色ドロップダウンをクリックし、[Hex] に「bd3e3e」と入力して Enter を押します。
これで、炎のアイコンとインジケーターのフォントの色が同じになりました。

マップにはリアルタイム データが含まれているため、閲覧者にデータの最終更新日がわかる方法を追加しておくと便利です。
- [一般] タブをクリックします。 [一般オプション] ウィンドウで [最終更新の表示] をオンにします。

- [完了] をクリックします。
インジケーター エレメントがダッシュボードに追加されます。

シリアル チャート エレメントの追加
次に、現在発生している山火事のうち、周長のサイズが上位 10 位の山火事を表示する [シリアル チャート] を追加します。 シリアル チャートは、横 (x) 軸および縦 (y) 軸に沿ってデータ ポイントの 1 つ以上のシリーズを視覚化します。
- ダッシュボードのツールバーで [エレメントの追加] をクリックします。
- インジケーター エレメントの右側にある追加ボタンをクリックして [シリアル チャート] を選択します。

- [レイヤーの選択] ウィンドウで [USA Current Wildfires] を展開して [Current Perimeters] を選択します。
[シリアル チャート] ウィンドウが表示されます。
- [データ オプション] ウィンドウで次のパラメーターを設定します。
- [カテゴリの設定元] で、[フィーチャ] を選択します。
- [カテゴリ フィールド] で [Incident Name] を選択します。
- [シリーズ] で [シリーズの追加] をクリックし、[Calculated Acres] を選択します。

次に、山火事のうち、周長が上位 10 位のものだけが表示されるようにチャートを設定します。
- [並べ替え] で [フィールドの追加] をクリックし、[Calculated Acres] を選択します。 並べ替えボタンをクリックして、[降順で並べ替え] を選択します。

- [最大カテゴリ] に「10」と入力します。
次に、ダッシュボードの他の色と一致するようにチャートの書式を設定します。
- [シリーズ] タブをクリックします。 [バーの色] で既存の [色] をクリックします。 [Hex] に「bd3e3e」と入力して Enter を押します。

- [一般] タブをクリックします。 [一般オプション] ウィンドウの [タイトル] で [編集] ボタンをクリックします。

- テキスト エディターで「Current 10 largest wildfires in the USA」と入力します。
- テキストをハイライト表示します。 [段落] でドロップダウン メニューをクリックして、[見出し 3] を選択します。

ダッシュボードのなかでも特に重要な機能の 1 つが、ダッシュボードのエレメントをリンクできる機能です。 次に、チャート アクションを構成してオーディエンスがチャートを操作できるようにし、ダッシュボードのマップの範囲が変化するようにします。
- [アクション] タブをクリックします。
- [画面移動] を展開し、[Current wildfire map] をオンにします。 [ズーム] を展開し、[Current wildfire map] をオンにします。

これで、[シリアル チャート] エレメントの構成は完了です。
- [完了] をクリックします。
- ダッシュボードで、チャート上のいずれかのバーをクリックします。

バー チャートで選択した山火事がマップ上で拡大表示されます。
- 同じバーを再度クリックして選択を解除し、マップの範囲を前の状態に戻します。
これで、マップ、インジケーター、シリアル チャートという 3 つのダッシュボード エレメントが出来上がりました。 次は、インジケーター エレメントにリンクされるようにマップ エレメントを構成します。
マップ アクションとテーマの設定
より対話的な操作を提供するために、ダッシュボードでアクションを構成できます。 アクションを有効にすると、1 つのエレメントの操作 (マップ エレメントでの範囲の変更など) によって、別のエレメントのデータ (インジケーターの数値など) が自動的に更新されます。 このセクションでは、マップ範囲のフィーチャの数に合わせて値が変化するようにインジケーター エレメントを構成します。
- マップ エレメントの上部をポイントして [オプション] メニューを表示し、[構成] をクリックします。

- [Current wildfire map] ウィンドウで [マップ アクション] タブをクリックします。
- [マップ アクション] ウィンドウで [フィルター] をクリックして [インジケーター (1)] をオンにします。

- [完了] をクリックします。
- マップ上で画面を拡大および縮小して、インジケーター エレメントを確認します。

マップの範囲を調整すると火事の件数が変化します。
次は、アプリケーション全体の見た目を変えるダッシュボードのテーマを構成します。 テーマを設定すると、フォントや背景色など、ダッシュボードの複数のデザイン エレメントが 1 クリックで更新されます。
- ダッシュボード ツールバーで [テーマ] をクリックします。 [レイアウト] の下の [テーマ] で [暗色] を選択します。

ダッシュボードのテーマが更新されます。
次に、マップ エレメントが最も目立つようにダッシュボード エレメントのサイズを変更します。 エレメントをサイズ変更するには、ポインターが十字線に変わるまで、エレメントの垂直方向または水平方向の枠線の上にポインターを置き、エレメントが目的のサイズになるまで枠線をドラッグします。 エレメントの枠線をドラッグすると、エレメントが占める行または列の割合が表示されます。
- マップの下にある水平の区切り線では、区切り線を 66% あたりまでドラッグします。

- インジケーターとバー チャートの間にある区切り線を 25% までドラッグします。
- 必要に応じて、デフォルト範囲をクリックして、マップをデフォルトのマップ範囲に戻します。
![[デフォルトの表示範囲] ボタン [デフォルトの表示範囲] ボタン](GUID-B1CA3062-DA8B-480C-A1D9-0AD3B8AFC31F-web.png)
これでダッシュボードは完成です。

- ダッシュボード ツールバーで [保存] をクリックして [保存] を選択します。

ダッシュボードの共有
ダッシュボードの共有設定を設定し、誰でもダッシュボードを表示できるようにします。 また、アプリが想定通りに動作することを確認するために、URL をテストします。
- 画面上部でメニュー ボタンをクリックしてから [ダッシュボード アイテムの詳細] をクリックします。

ダッシュボードのアイテム ページが表示されます。
- [共有] ボタンをクリックします。

- [共有] ウィンドウで、[すべての人に公開 (パブリック)] を選択して、[保存] をクリックします。
- [ダッシュボードの表示] をクリックします。
ダッシュボードが新しいタブに表示されます。 オーディエンスとリンクを共有すると、オーディエンスにはこのように表示されます。 誰でもダッシュボードを表示できるようにマップとダッシュボードの設定を行っていることを確認するには、ブラウザーのシークレット モードでリンクをテストします。
- ダッシュボードの URL をコピーします。
- シークレット モードで新しいウィンドウを開きます。 シークレット モード ウィンドウに URL 貼り付けて Enter を押します。
ヒント:
ほとんどのブラウザーでは、Ctrl+Shift+N を押すことで、シークレット モードで新しいウィンドウを開くことができます。 Mac を使用している場合は、Cmd + Shift + N キーを押すと、シークレット モードで新しいウィンドウを開くことができます。
- ダッシュボードを探索、テストし、期待通りに機能することを確認します。
ダッシュボードが表示されて期待通りに機能する場合は、ダッシュボードの URL を使って共有できます。
このチュートリアルでは、米国内で現在発生している山火事を表示するライブ フィード レイヤーを含むマップを作成しました。 ダッシュボードを作成してマップ、インジケーター、シリアル チャート エレメントを構成しました。 マップ アクションを構成してエレメントをリンクし、ダッシュボードを非アクティブにしました。 最後に、ダッシュボードの共有設定を設定し、共有する前にリンクをテストしました。
作成したダッシュボードをさらに詳しく調査するために、次の質問に対する回答を考えてみましょう。
- 複数の山火事が発生している州がありますか? それらの山火事の周長は長いですか、短いですか?
- 山火事が集中して発生しているエリアがありますか?
- 山火事の大部分が発生している場所のパターンにお気付きですか?
- 現在発生している最大の山火事の場所はどこですか? 都市または郊外のエリアがその山火事の脅威にさらされる可能性はありますか?
Dashboards は、データを包括的に表示し、ひと目見ただけで決定を行うための重要な洞察を提供します。 ダッシュボードは直感的で、多くの閲覧者が簡単に理解できます。 ダッシュボードの作成の基本はこれで完了です。追加のチャレンジとして、別のライブ フィード レイヤーのダッシュボードを作成するか、1 つの州に特化したダッシュボードの作成に挑戦してみましょう。
他のチュートリアルについては、チュートリアル ギャラリーをご覧ください。