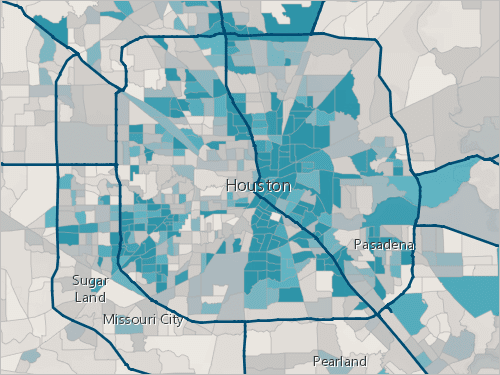サンドボックス エディターへのアクセス
このチュートリアルでは、Community Maps Editor サンドボックスを使用して、対象エリアのフィーチャを作成する方法を学習します。 Community Maps Editor アプリのサンドボックス バージョンは練習用として提供されているため、行った変更内容を永続的に保存することなくマップを編集できます。 編集を保存して送信し、Esri ベースマップに追加するには、標準の Community Maps Editor アプリを使用する必要があります。
最初に、[Community Maps Editor] グループに参加しましょう。 これにより、チュートリアル全体を通して使用するエディターにアクセスできるようになります。
- Community Maps Web サイトに移動します。
- [フィーチャの編集] で、[エディターへのアクセス] をクリックします。

ブラウザーに [Community Maps Editor] グループのタブが開きます。
- [Community Maps Editor] グループ ページで、[このグループに参加] をクリックします。

このグループに参加するには、ArcGIS Online アカウントにサイン インしている必要があります。
注意:
グループに参加するには、外部グループに参加する権限を持つ ArcGIS Online 組織または開発者のサブスクリプション アカウントが必要です。 エラー メッセージが表示された場合は、管理者に確認してください。
- ArcGIS の組織アカウントにサイン インします。
注意:
組織アカウントがない場合は、ソフトウェア アクセスのオプションをご参照ください。
サイン インしたら、次は、グループに参加できます。
- [Community Maps Editor] グループ ページで、[このグループに参加] ボタンをもう一度クリックします。

これで、エディター アプリにアクセスできるグループのメンバーになりました。
- [Community Maps Editor] グループで、リボンの [コンテンツ] タブをクリックします。

- [Community Maps Editor (サンドボックス アプリ)] のサムネイルにポインターを合わせてクリックします。

[Community Maps Editor (サンドボックス アプリ)] アプリケーションがブラウザーのタブに開きます。
- 必要に応じて [承認] をクリックし、アプリケーションが自身のアカウントにアクセスできるようにします。
![[承認] をクリックし、アプリケーションが自身のアカウントにアクセスできるようにします。 [承認] をクリックし、アプリケーションが自身のアカウントにアクセスできるようにします。](GUID-E5B3C0E4-BBE6-43F0-A156-4FD3D4C3212A-web.png)
- [開始] をクリックして、練習用の編集セッションを開始します。
アプリケーションが開き、世界のマップが表示されます。

これで、編集を開始する準備ができました。
注意:
参加した後、ArcGIS Online から [Community Maps Editor] グループに戻ることができます。 サイン インしたら、[グループ] タブをクリックして、[Community Maps Editor] グループを見つけます。 グループ内で [コンテンツ] タブをクリックし、サンドボックス アプリを見つけます。
対象地域の作成
最初に、対象地域 (AOI) フィーチャを作成します。 AOI フィーチャは編集ワークスペースとして機能し、すべての編集内容は定義されたエリア内に存在している必要があります。 サンドボックス セッションで編集しているため、編集内容は保存されません。 サンドボックスを終了する場合は、対象地域を再作成する必要があります。
- ツールバーで、[検索] をクリックします。 次に、「Polk State College」を検索して Enter キーを押します。 [検索] ボタンの下にある [Polk State College] をクリックします。

マップは、ポルク州立大学 (米国フロリダ州ウィンター ヘイブンにある公立大学) に移動します。

このキャンパスでは、道路、歩道、建物などのいくつかのフィーチャがすでにデジタイズされています。 大学の一部のフィーチャがエディター コミュニティの他のユーザーによってすでに追加されていても、それらのフィーチャを自分自身でデジタイズする方法を確認してみましょう。 ただし、サンドボックス以外の環境でフィーチャを追加する場合、既存のフィーチャを複製する必要はありません。 このチュートリアルの間に追加するフィーチャは説明のためだけのものです。
- リボンの [画面移動] をクリックします。 ポルク州立大学をマップの中心にします。

後でこの場所に簡単に戻れるようにするには、ブックマークを作成します。
- [検索] ウィンドウの [Polk State College] で、[ブックマーク] をクリックします。

場所のブックマークを作成した後は、[検索] ウィンドウの [ブックマーク] からアクセスできます。 アプリケーションを閉じても、ブックマークは保存されます。
![[ブックマーク] タブ [ブックマーク] タブ](GUID-D2563D47-2A7F-4EA9-BCEC-A980808FCD4F-web.png)
- [検索] ウィンドウを閉じます。
次に、[作成] ツールと対象地域 (AOI) フィーチャ テンプレートを使用して、対象地域を描画します。
- リボンの [作成] をクリックして [選択] をクリックします。

[選択] ウィンドウが表示されます。 このウィンドウでは、フィーチャを作成する際にフィーチャ テンプレートを利用できます。
- [選択] ウィンドウで、[対象地域 (AOI)] を展開して [対象地域 (AOI)] を選択します。
![[対象地域 (AOI)] フィーチャ タイプを選択します。 [対象地域 (AOI)] フィーチャ タイプを選択します。](GUID-07687A9F-0B76-4511-B62B-CBB11C30B1AC-web.png)
[選択] ウィンドウが閉じられ、リボンの [選択] ボタンに [対象地域] シンボルが表示されるようになります。

これで、AOI フィーチャを作成できるようになりました。 AOI フィーチャは、これから作成するフィーチャを含むエリアを指定します。 AOI は、編集するキャンパスよりもわずかに大きいエリアをカバーする単純化ポリゴンである必要があります。 今回は、ポルク州立大学の周囲に単純なポリゴンを描画します。
- フィーチャを作成するには、マップをクリックしてポイントを追加します。
ヒント:
フィーチャの作成の詳細を確認するには、左側のツールバーの [ヘルプとフィードバック] ボタンをクリックして、ヘルプ ドキュメントを表示します。
- フィーチャの周囲にポイントを追加して、ポルク州立大学を含む対象地域を作成します。 AOI の作成が完了したら、ダブルクリックして編集を終了します。
ポルク州立大学の周囲に AOI を設定しました。

編集が完了すると、マップが不鮮明に表示され、[プロパティ] ウィンドウが表示されます。 すべての AOI フィーチャに名前を付ける必要がありますが、これらのフィーチャはマップには表示されません。 AOI フィーチャ名は、編集セッションでフィーチャを説明する役割を果たし、Community Maps チームが編集内容を整合チェックするのに役立ちます。
- [プロパティ] ウィンドウで「Polk State College」と入力し、[OK] をクリックします。

AOI フィーチャが作成されました。

これで、編集を開始する準備ができました。 建物から始めましょう。
建物の作成
AOI を描画したら、AOI の中にフィーチャを作成します。 建物などの目立つフィーチャを最初に作成してください。 また、対象地域を確認し、情報量が増えて役立つマップになるようなフィーチャを判断する必要があります。 このチュートリアルでは、追加する建物フィーチャがすでに存在していますが、そのフィーチャを追加して編集の方法を確認してみましょう。
- 左側のツールバーで [ベースマップ] をクリックします。 [編集ビュー] ベースマップを選択します。
![[編集ビュー] ベースマップを選択します。 [編集ビュー] ベースマップを選択します。](GUID-1F8B1C03-B73B-4CA1-8F66-B39AB6B3FDA4-web.png)
ベースマップが衛星画像に変わります。
注意:
画像の例が、画面上に表示されるものと正確に一致しない場合があります。 [編集ビュー] ベースマップは、定期的に更新される衛星画像をベースとしています。
- リボンの [画面移動]をクリックして、キャンパスの南東の角にある大きな正方形の建物を拡大します。
ヒント:
特定のエリアを拡大表示するには、Shift キーを押しながらフィーチャの周囲に選択ボックスを描画します。 マウスのスクロール ホイールを使用することもできます。

マップ上でその建物が拡大表示されます。
- リボンの [作成] をクリックして [選択] をクリックします。
[選択] ウィンドウが表示されます。
- [選択] ウィンドウで、[建物] を展開して [建物] を選択します。

建物のアウトラインは直線エッジであることが多いため、トレースされた建物フィーチャを幾何学的に正確に保つには、スナップ ツールを有効にします。 このツールを使用すると、フィーチャを描画する際の角と角度を揃えるのに役立つヒントが表示されます。
- 下部のツールバーにある [スナップとレイヤーのヒント] ボタンをクリックしてスナップをオンにします。
![[スナップ] をオンにします。 [スナップ] をオンにします。](GUID-FB682CBA-F64A-4BB7-9805-83376B0B99DA-web.png)
ヒント:
編集中に Space キーを押して、スナップ ツールのオンとオフを切り替えることもできます。 これは、直角以外の角度が含まれているフィーチャをデジタイズするときに役立ちます。
- 建物の周囲をクリックしてフィーチャをトレースします。
デジタイズ中は、平行なラインと垂直なラインの正確な描画に役立つガイドが表示されます。

ヒント:
間違った場合は、[Undo] をクリックして前の操作を削除します。 より正確にトレースするには、クリックしたまま画像を拡大します。
- 端点をダブルクリックして、フィーチャのトレースを終了します。

次に、[スプリット] ツールを使用してフィーチャを詳細化します。 ポルク州立大学にある 3 つの突出した小さなフィーチャをトレースします。

- ツールバーの [スプリット (Split)] をクリックします。

- 屋根の中央にある 3 つの正方形のフィーチャをトレースします。

フィーチャが完成したら、そのフィーチャに名前を指定します。
- ツールバーで、[プロパティ] をクリックします。 [建物名 (ラベル)] に「Polk State College Library」と入力し、Enter キーを押します。

- [プロパティ] ウィンドウを閉じます。
[プロパティ] ウィンドウを閉じると、名前は自動的に保存されます。 [建物名 (ラベル)] プロパティを追加すると、マップ上のフィーチャが更新され、ラベルが表示されます。
駐車場の作成
駐車場も、学校のキャンパス上にある一般的なフィーチャで、多くの土地を占めています。 また、駐車場はラインによって他のアスファルト面から識別されます。 駐車場フィーチャをトレースした後、ライン ツールを使用して各区画を分割するラインを追加します。
- [画面移動] ツールを使用して、キャンパス AOI の中央にある大きな駐車場に移動します。 フィーチャがはっきり見えるように拡大表示します。
- リボンの [作成] をクリックして [選択] をクリックします。 [選択] ウィンドウで、[人工的構造物] を展開して [駐車場] を選択します。
駐車場のエッジには、直線と曲線の両方があります。 トレース中に、直線トレース ツールと曲線トレース ツールを切り替えることができます。
- 曲線に到達するまで直線エッジのポイントを追加します。
- [ライン] トレース ツールをクリックし、[曲線] を選択します。

ヒント:
代わりに、トレース中に M キーを押して、[曲線] と [標準] のライン ツールを切り替えることもできます。
- 曲線ツールを使用して、曲線の反対側の端点にポイントを追加します。
最後の 2 つのポイントの中央に黄色の菱形が表示されます。 このドットをドラッグして、曲線の形状を作成できます。
- 黄色の中点を再配置して、駐車場の曲線を形成します。

- [標準] ライン ツールに戻り、駐車場のトレースを完了します。
樹木の被覆により、フィーチャ全体を確認することは困難です。 スナップ ツールを使用して、できるだけラインを近づけます。

駐車場フィーチャを作成した後、駐車ラインをトレースして詳細を追加できます。
- リボンの [作成] をクリックして [選択] をクリックします。 [選択] ウィンドウで、[ライン] を展開して [駐車場ライン] を選択します。
この駐車場では、多くの駐車ラインをトレースする必要があり、すべての駐車場が類似したフィーチャであることを考慮しても、各ラインを手動でトレースするのは煩雑です。 このプロセスを効率化するには、数本のラインを描画して選択し、コピーして貼り付けることで、追加のフィーチャを作成できます。 フィーチャを貼り付けたら、ベースマップと一致するように調整します。
- 長い垂直の駐車場ラインのうちの 1 本をトレースします。
- 3 本の水平の駐車場ラインをそれぞれトレースします。
ヒント:
どの 3 本を選んでもかまいません。 樹木の被覆が最も少なく見えやすい 3 本を選んでください。

- リボンの [選択] をクリックします。
- 3 本の水平のラインの上に選択ボックスをドラッグして、ラインをすべて選択します。

選択対象には、駐車場ポリゴンと対象地域ポリゴンも含まれます。 他のフィーチャを選択した状態で選択したラインを貼り付けようとすると、2 つ目の駐車場と対象地域ポリゴンも貼り付けられます。
- ツールバーの [選択] をクリックします。
![[選択] ウィンドウ [選択] ウィンドウ](GUID-22704C2B-3196-4C1C-8AF6-FF4BAB850233-web.png)
[選択] ウィンドウには、現時点で選択されているすべてのフィーチャが表示されます。 各グループまたは個々のフィーチャの横にある削除ボタンをクリックすると、選択されたフィーチャから 1 つまたはすべてのフィーチャを削除できます。
- [選択] ウィンドウの [人工的構造物] で、削除ボタンをクリックします。 [対象地域] で、削除ボタンをクリックします。

ヒント:
表示されたフィーチャを識別するには、[選択] ウィンドウのアイテムにポインターを合わせます。 対応するフィーチャは、マップ上でオレンジ色にハイライト表示されます。
選択されているフィーチャは 3 本の駐車場ラインのみです。

- リボンの [コピー] をクリックして [貼り付け] をクリックします。

注意:
Ctrl + C および Ctrl + V キーボード ショートカットを使用し、ラインをコピーして貼り付けることもできます。 Mac ユーザーの場合、ショートカットは Cmd + C および Cmd + V キーになります。

貼り付けると、それらのフィーチャはマップに緑色で追加され、元のラインの上に配置されます。
次は、ラインを移動します。
- コピーした駐車場ラインを、描画した元の 3 本のラインの下方に移動して、画像ベースマップ内でそれらのラインを元のラインと並べて配置します。

- [貼り付け] ウィンドウで [貼り付け] をクリックします。
[貼り付け] ボタンをクリックすると、これら 3 本のラインのコピーと貼り付け処理を完了できます。
- 行にすべてのラインが追加されるまで、コピーして貼り付ける作業を繰り返します。 操作が完了したら [貼り付け] ウィンドウと [選択] ウィンドウを閉じます。
追加のフィーチャを作成するときは、その選択内容を繰り返して、必要なだけコピーして貼り付けることができます。 たとえば、1 つの駐車列の作成が完了したら、その列全体を選択して、他の駐車ラインに貼り付けることができます。 作業が完了したら、行の選択を解除するか、別のフィーチャ テンプレートを選択できます。
地形エリアの作成
学校のキャンパスにさらに詳細な情報を追加する方法として、さまざまな地形フィーチャを作成し、見やすく美しいキャンパスを作り上げることができます。 チュートリアルのこの部分では、広い草地エリア、水域、歩道などが存在する、ポルク州立大学の西側に焦点を当てます。

今回の場合、最初に最も大きなエリアを占める基礎レイヤーを描画します。 このエリアのキャンパスで最も大きく目立つ地形フィーチャ タイプは草地であるため、広い草地エリアをトレースし、その上に他のフィーチャを追加します。
- マップを画面移動およびズームして、駐車場の西側の草地エリアを表示します。
- [作成] をクリックして、[選択] をクリックします。
- [地形] を展開し、[草地] をクリックします。
このフィーチャには、前のセクションで作成した既存の駐車場に草地エリアをクリップします。 これにより、隙間や重なりが発生することなく、草地フィーチャと駐車場フィーチャが整列するようになります。
- 右側の [切り取り/切り詰め] ツールをクリックし、[切り詰め] が選択されていることを確認します。

- 草地エリアの北西の角にポイントを追加し、駐車場に向かって東に直線を描画します。 駐車場の西側のエッジを過ぎたところに次のポイントをクリックして、北側のエッジにスナップします。

- 駐車場の南側のエッジに沿って、草地の東側のエッジを描画する場所に次のポイントを追加します。

- 縮小表示して、キャンパスの西側の草地エリア全体を描画し続けます。
- 最初のポイントをダブルクリックして、フィーチャの描画を完了します。
草地フィーチャが作成されると、フィーチャが重ならないようにするため、駐車場のエッジに切り詰められます。

これで、この草地エリア内に他の地形 (および人工的構造物) フィーチャを作成できるようになりました。 まず、キャンパスの南西のエッジに湖を追加します。
- マップ上で、湖がはっきり見えるように拡大表示します。

ヒント:
[地形] (草地) フィーチャ越しに画像がはっきり見えるようにするには、ツールバーの [レイヤー] をクリックし、[レイヤー] ウィンドウで、[地形] レイヤーの透過表示を調整します。
- リボンの [作成] をクリックして [選択] をクリックします。 [選択] ウィンドウで、[地形] を展開して [プール/噴水/水域] を選択します。
- [切り取り/切り詰め] ツールをクリックし、[切り取り] が選択されていることを確認します。
湖フィーチャの作成には、複数のオプションがあります。 湖の形状と必要な詳細レベルに応じて、[ライン] ツールをクリックして、[標準]、[曲線]、[フリーハンド] のいずれかのライン ツールを選択できます。 多くの場合、[標準] と [曲線] のライン ツールを組み合わせて使用すると、最も効果的に適切な詳細レベルを実現できます。
- M キーを使用し、[標準] と [曲線] のライン ツールを交互に切り替えて湖をトレースします。 ダブルクリックしてトレースを終了します。

湖フィーチャが作成されると、フィーチャが重ならないようにするため、草地の内部で切り取られます。 次に、湖の東にもう 1 つの地形フィーチャ (ビーチ バレーボール コート) を作成します。
- [画面移動] ツールを使用して、四角形の砂地エリアまで東に画面移動します。

- リボンの [作成] をクリックして [選択] をクリックします。 [選択] ウィンドウで、[地形] グループを展開して [砂地] を選択します。
- コートがはっきり見えるように拡大表示します。
画像では、コートの周りのフェンスの影がかすかに見えます。
- バレーボール コートをトレースし、草地エリアから切り取られていることを確認します。

バレーボール コートが完成しました。
スポーツ フィールドの作成
多くの学校のキャンパスに存在するその他の重要なフィーチャとして、サッカー場、野球場、スイミング プールなどのスポーツ施設があります。 このようなスポーツ施設はキャンパスの重要なランドマークであることが多く、学校の誇りとなっています。 このキャンパスでは、野球場と 2 つのサッカー場がはっきりと画像に表示されています。
まず、野球場をトレースします。 ほとんどの野球場には、同じコンポーネント (内野の芝生と土、外野の芝生、フィールドを囲む土のウォーニング トラック) が含まれています。 すべてのパーツが確実に整列するように野球場を作成する方法としては、最初に最も大きいエリアを作成してから、そのエリアから他のコンポーネントを分割するのが最も簡単です。 画像から、フィールド全体の周囲に土のウォーニング トラックがあることが確認できます。 トラックの内部に野球場の芝生があります。 草地内に、土から成る内野とピッチング マウンドがあります。 この順序でフィーチャを描画し、詳細を追加します。
- マップを画面移動およびズームして、野球場を中央に表示します。
- リボンの [作成] をクリックして [選択] をクリックします。 [地形] グループで、[土] をクリックします。
- ホーム プレートの後ろにある土のエッジをクリックして、フィールドのエッジを直線で描画します。
- [標準] と [曲線] のライン ツールを使用して、土のトラックの外側をトレースします。 ダブルクリックしてこのフィーチャを終了します。

フィールド全体が土のポリゴンに囲まれます。 次のステップでは、土のポリゴンから野球場を切り取ります。
- [選択] をクリックして、[スポーツ] メニューを展開します。 [野球場] を選択します。 土のエリア内にある草地の野球場をトレースします。

次のステップでは、草地の野球場から内野の土を切り取ります。
- フィーチャ タイプを [土] に戻し、ファースト ベースからサード ベースまで弧を描く内野をトレースします。

次に、土の円としてピッチャー マウンドを追加します。 円を描画するには、ステンシルを使用するのが最も簡単です。
- ツールバーの [ステンシル] をクリックします。 [ポリゴン ステンシル] グループで、[円ポリゴン] をマップ上にドラッグし、ピッチャー マウンド エリアの中央に配置します。

円のステンシルが小さすぎるか、大きすぎることがあります。 サイズを変更する前に、円形を保つように縦横比を固定します。 縦横比を固定する前にシェープのサイズを変更すると、細長い楕円形になります。
- 下部のリボンの [縦横比] ボタンをクリックします。

[傾斜方向] ボタンを通る線がなくなり、シェープの傾斜がロックされていることを示します。
- ピッチャー マウンド エリアに合わせて円をサイズ変更して移動します。

- [円ポリゴン] ステンシルのサイズに問題がなければ、サイド ツールバーの [完了] をクリックします。

内野を完成させるため、次にホーム プレート エリアを追加できます。
- 別の [円ポリゴン] ステンシルをマップ上にドラッグし、ホーム プレートの中央に配置します。 円のサイズを変更して、[完了] ボタンをクリックします。

次に、最新の編集内容を調べて、それらがどのように表示されるか確認してみましょう。
- ツールバーの [ベースマップ] をクリックし、[既存のビュー] を選択して野球場を表示します。

マップが更新されて [既存のビュー] ベースマップが表示されます。
ヒント:
編集内容を確認しやすくするには、[選択] ウィンドウを使用して選択フィーチャのいずれかを消去します。

スポーツ フィールド ラインの追加
仕上げとして、アプリでスポーツ フィールド用の組み込みステンシルを使用してフィールド ラインを追加します。
- [ベースマップ] ウィンドウで、ベースマップをもう一度 [編集ビュー] に変更します。
- リボンの [作成] をクリックして [選択] をクリックします。 [ライン] を展開し、[スポーツ フィールド/コートライン] を選択します。
- ツールバーの [ステンシル] をクリックします。 [スポーツ] セクションの [野球場] ステンシルをマップ上にドラッグします。
- ベース ラインの端点が外野のエッジに達するまでステンシルのサイズを変更します。

- サイド ツールバーで [完了] ボタンをクリックします。
近くにあるサッカー場もステンシルを使用して作成できます。 サッカー場は 3 つあり、そのうちの 2 つを追加します。
- マップを画面移動およびズームして、野球場の西側のサッカー場を表示します。

- ツールバーの [ステンシル] をクリックし、[ステンシル] ウィンドウの [スポーツ] にある [サッカー ピッチ] ステンシルを南側のサッカー場の中央にドラッグします。
- 画像と一致するまで、ラインを回転およびサイズ変更します。 ステンシルが配置されたら、サイド ツールバーの [完了] ボタンをクリックします。
ヒント:
[回転] ハンドルを使用してステンシルを回転できます。

次に、サッカー場の中心に円を追加します。
- [ステンシル] ウィンドウの [基本] にある [一般的な円] ステンシルをサッカー場の中央にドラッグします。 必要な場所に円が配置されたら、[完了] ボタンをクリックします。

- 2 つ目の [サッカー ピッチ] ステンシルと [一般的な円] ステンシルを 2 つ目のサッカー場に追加します。

次に、編集の結果を確認しましょう。
- ベースマップを [既存のビュー] に切り替えて、フィールドを確認します。

これで、キャンパスへのポリゴンおよびステンシル フィーチャの追加が完了しました。
対象ポイントの作成
学校のキャンパスを完成させる最後のステップとして、ラベルに使用するための対象ポイント (POI) を追加します。 少なくとも、学校名のラベルが適切に付与されていることを確認する必要があります。 大学名がすでに [既存のビュー] ベースマップに表示されている場合でも、練習のために大学名を追加して、対象ポイントを追加する方法を確認してみましょう。
キャンパスで名前プロパティが存在しない他のフィーチャ (スポーツ フィールド、スタッフの駐車場など) にラベル (建物など) を付与する場合は、他の POI フィーチャを追加することもできます。 この学校のキャンパスでは、POI を使用して、キャンパスに固有の名前に更新します。
- マップを画面移動およびズームしてキャンパスの中央を表示します。
- リボンの [作成] をクリックして [選択] をクリックします。 [選択] ウィンドウで [対象ポイント] を展開し、[対象ポイント] を選択します。
- キャンパスの中央をクリックします。 [プロパティ] ウィンドウの [対象ポイント (ラベル)] で「Polk State College (Winter Haven)」と入力します。 [確認] ウィンドウで、[OK] をクリックします。

必要に応じて他の POI を追加できます。 ラベルが Community Maps Editor アプリに表示されない場合もありますが、フィーチャが選択されると [プロパティ] ウィンドウに表示されます。
ポルク州立大学のキャンパスを完成させるには、建物、駐車場、歩道などのフィーチャを繰り返し追加します。 別のフィーチャをデジタイズする場合は、別の AOI を描画して練習を続けます。ただし、これはサンドボックス バージョンだけであることに注意してください。 準備ができたら、Community Maps Editor アプリを使用して、世界中のフィーチャを追加できます。
Community Maps Editor アプリへの編集内容は毎週レビューされ、Esri ベースマップに毎月追加されます。 コミュニティ マップ プログラムの詳細については、ホームページおよびグループをご参照ください。
他のチュートリアルについては、チュートリアル ギャラリーをご覧ください。