ArcGIS Online の基本操作
マップの開始
ArcGIS Online にサイン インし、対象エリアであるテキサス州ヒューストンに移動することで、マップを開始します。
- ArcGIS Online にサイン インします。
チュートリアルの要件に記載されている ArcGIS アカウントを保有している場合は、[サイン イン] をクリックし、認証情報を使用してサイン インします。
適切な ArcGIS アカウントをお持ちでない場合は、この手順をスキップしてください。 その場合でもこのチュートリアルを実施することはできますが、マップを保存することはできません。
- リボンの [マップ] タブをクリックします。

デフォルトの Web マップが表示されます。

マップの外観は、アカウントまたは組織の設定およびブラウザーのウィンドウ サイズによって異なります。 マップには、米国、世界 (画像例を参照)、または別の範囲が表示されることがあります。
マップ上のレイヤーはベースマップだけです。ベースマップは、水域や政治的境界などの地理情報を提供します。 デフォルトのベースマップは [地形図] ですが、組織の設定によってはマップが別のベースマップを持つこともあります。
マップの両側にはツールバーがあります。 [コンテンツ] (暗い背景の) ツールバーでは、マップ上のコンテンツの管理や表示をしたり、マップを操作したりすることができます。 [設定] (明るい背景の) ツールバーを使用すると、マップ レイヤーとマップの他のコンポーネントを構成および操作するためのツールとオプションにアクセスできます。 [レイヤー] ウィンドウも開きます。 マップに追加したデータはここに表示されます。
次に、対象エリアに移動します。
- マップ上の下隅にある [検索] ボタンをクリックします。

マップ ウィンドウの上部に検索ボックスが表示されます。
- 検索ボックスに「Houston」と入力し、表示された位置の候補リストから [Houston, TX, USA] を選択します。

注意:
一部の ArcGIS 組織は、カスタムの住所ロケーターを持っています。 画像例とは異なる検索結果が表示されることがあります。
マップでヒューストンが拡大表示されます。 [検索結果] ウィンドウで位置が確認されます。

- [検索結果] ウィンドウを閉じます。
レイヤーの追加
レイヤーには、マップ上に表示できる地理データが含まれています。 ハリケーンに備え避難支援が必要になる可能性の高い市内エリアを判断するために、国勢調査地区別の人口統計データを含むレイヤーを追加します。
米国の国勢調査地区によって郡がもっと小さな地理エリアに分割されます。これは空間パターンを明らかにするために役立ちます。 マップの作成時に、独自のデータを追加したり、組織が共有した既存のデータを検索したりできます。 このチュートリアルでは、既存のデータを追加します。
- [レイヤー] ウィンドウの [追加] をクリックします。

- [レイヤーの追加] ウィンドウで、[マイ コンテンツ] をクリックして [Living Atlas] を選択します。
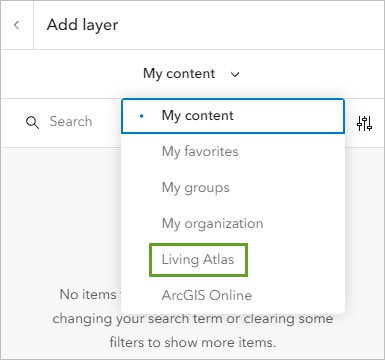
ArcGIS Living Atlas of the World は、信頼できる地理データのコレクションであり、さまざまな組織で共有されています。
- 検索ボックスに「ACS Vehicle Availability」と入力するか、コピーして貼り付けます。
- 検索結果の [ACS Vehicle Availability Variables - Boundaries] をクリックします。
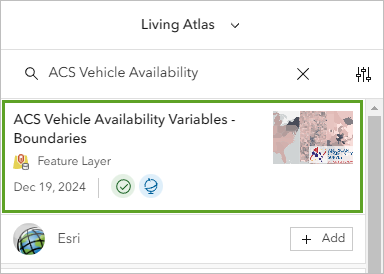
アイテム ウィンドウが表示されます。 ここには、レイヤーの内容に関するサマリーや説明など、レイヤーの詳細が表示されます。
- アイテム ウィンドウで、[説明] セクションを展開し、レイヤーの説明を読みます。
このレイヤーには、米国国勢調査局によって収集された、世帯が所有している車両数に関するデータが含まれています。
- アイテム ウィンドウを閉じます。
- [ACS Vehicle Availability Variables - Boundaries] レイヤーで、[追加] をクリックします。
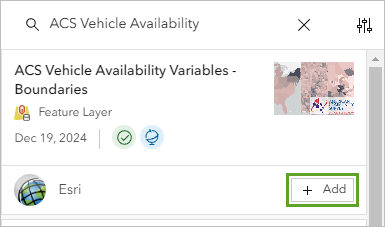
レイヤーが、マップに追加されます。 このレイヤーは、各国勢調査地区で車を所有していない世帯の割合を示すようにスタイル設定されています。 グレーが濃い地区ほど、車を所有していない世帯の割合が高くなっています。 薄いピンクの地区は、その割合が低くなっています。

- [レイヤーの追加] ウィンドウの上部にある [戻る] ボタンをクリックします。

[レイヤー] ウィンドウに戻ると、新しいレイヤーが表示されます。 このレイヤーは、グループ レイヤーです。つまり、関連する複数のレイヤーが追加されており、まとめて管理できます。
- [レイヤー] ウィンドウで、[ACS Vehicle Availability Variables - Boundaries] グループを展開します。
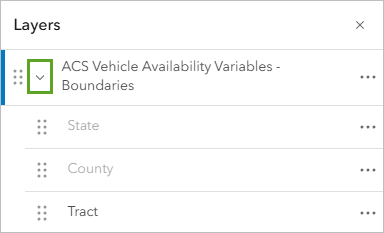
このグループには 3 つのレイヤーが含まれています。 各レイヤーは車を所有していない世帯の割合を示しますが、それぞれ異なる地理境界内で、異なる縮尺で集計されています。 たとえば、テキサス州全体の車の所有状況を比較する場合は、マップを縮小して [County] レイヤーを表示できます。 複数の州にわたって車の所有状況を比較する場合は、マップを縮小して [State] レイヤーを表示できます。
こういった比較に役立つマップを作成している場合は、すべてのレイヤーをマップ上に残すことが可能です。 今はヒューストン地域に焦点を当てるため、[Tract] レイヤーを取り出して、その他のレイヤーを削除します。
- [レイヤー] ウィンドウで、[Tract] レイヤーを [ACS Vehicle Availability Variables – Boundaries] グループの上にドラッグします。

- [ACS Vehicle Availability Variables - Boundaries] グループで、[オプション] ボタンをクリックし、[削除] を選択します。
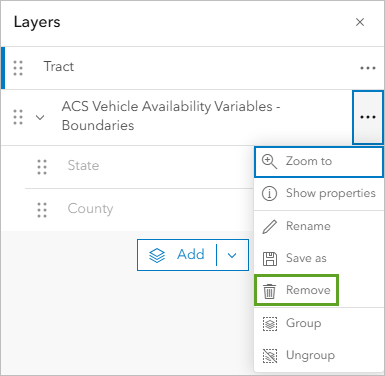
グループがマップから削除されます。 これで、[レイヤー] ウィンドウには [Tract] という 1 つのレイヤーのみが表示されるようになりました。
人口統計データのスタイル設定
次に、レイヤーの外観を変更します。 レイヤーにはすでに、車を所有していない世帯の割合に基づいたスタイルが設定されており、表示したい内容となっています。 ここでは、異なる配色を選択して、車を所有していない世帯の割合が高い地区を強調表示します。 そのような地区は、支援団体が避難用の公共交通機関を計画する際に、重点を置いてもらいたい地区となります。
- 必要に応じて、[レイヤー] ウィンドウで [Tract] レイヤーをクリックして選択します。
レイヤー名の左にある青色のバーは、現在選択されているかどうかを示しています。 レイヤーを選択すると、そのレイヤーに対して作業できます。
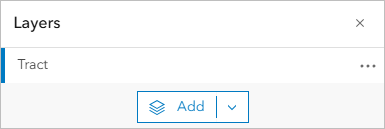
- [設定] ツールバーの [スタイル] ボタンをクリックします。

- [スタイル] ウィンドウの [属性の選択] で、[Percent of households with no vehicle available] が選択されていることを確認します。

使用可能なスタイルのリストは、データ タイプによって決まります。 この場合は、数値データ向けのオプションとなっています。 マップは [数と量 (色)] スタイルで表示されています。 色は [高から低] というテーマに基づいています。 このスタイルでは、各国勢調査地区が、車を所有していない世帯の割合に基づいて別々の色でシンボル表示されます。 非常に小さな値を持つ国勢調査地区は明るい色になり、非常に大きな値を持つ地区は暗い色になります。
- [スタイルの選択] の [数と量 (色)] カードで、[スタイル オプション] をクリックします。

- [シンボル スタイル] でカラー ランプをクリックします。

[シンボル スタイル] ウィンドウが表示されます。 このウィンドウには、マップ上のシンボルの塗りつぶし色とアウトラインを変更するオプションがあります。 車を所有していない世帯の割合が高い地区を強調表示するカラー ランプを選択します。
- [シンボル スタイル] ウィンドウの [色] でカラー ランプをクリックします。
- [ランプ] ウィンドウで、[Purple 18] を選択します。
注意:
カラー ランプをポイントすると、その名前が表示されます。

新しいカラー ランプがマップに適用されます 割合の高い国勢調査地区が濃い紫色で表示され、割合の低い地区は白色になります。

注意:
カラー ランプが逆になっている場合、つまり、マップで割合が高い地区が白色、低い地区が濃い紫色で表示されている場合は、[ランプ カラーの反転] をクリックします。
車を所有していない世帯の割合が平均よりも高い国勢調査地区がマップでより目立つようになりました。 凡例によると、平均は約 8% です。 市の地理的な中心に近いダウンタウン ヒューストンでは、車両への限定的アクセスという明確なパターンが明らかになっています。 これらの国勢調査地区は、公共交通機関などの避難支援が増えることによる恩恵を最も受ける可能性があります。
- [ランプ] ウィンドウで、[完了] をクリックします。 [シンボル スタイル] ウィンドウを閉じます。
- [スタイル オプション] ウィンドウで [完了] をクリックします。 [完了] を再度クリックします。
次に、レイヤーにもっとわかりやすい名前を付けます。
- [レイヤー] ウィンドウの [Tract] レイヤーで、[オプション] ボタンをクリックし、[名前の変更] を選択します。
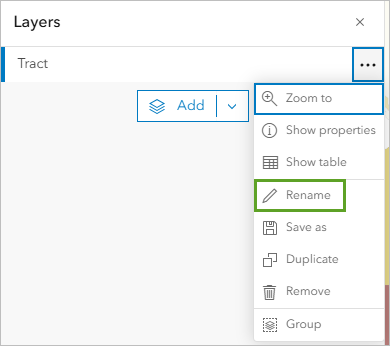
- [タイトル] に「Percent of Households with No Vehicle Access」と入力します。 [OK] をクリックします。
[レイヤー] ウィンドウで、レイヤー名が更新されます。
ベースマップの変更
マップ上で、ベースマップのラベルが国勢調査地区に覆われ、隠れています。 この状況が望ましいケースもあります。マップに独自のラベルを追加したい場合などです。 今は、避難支援が必要になるエリアの特定にラベルが役立つため、ラベルが隠れないようにする必要があります。 そのため、ラベルをフィーチャの上に表示するようにベースマップを変更します。
- [コンテンツ] ツールバーの [ベースマップ] をクリックします。

[ベースマップ] ウィンドウが開きます。 ベースマップがリスト表示され、これらのベースマップを選択してマップに追加することができます。
- [ベースマップ] ウィンドウで、[Human Geography Map] を検索して選択します。

注意:
ArcGIS 組織が、別のデフォルト ベースマップを持っている場合もあります。 [Human Geography Map] ベースマップが表示されない場合は、リストの末尾までスクロールして [Living Atlas] をクリックします。 「Human Geography」を検索し、[Human Geography Map] Web マップを追加します。
マップ上でベースマップが変更されます。

ラベルやその他のコンテキスト情報 (主要な一般道路、水域など) が国勢調査地区の上に表示されるようになりました。
- [コンテンツ] ツールバーの [レイヤー] をクリックします。
[ベースマップ] ウィンドウの代わりに [レイヤー] ウィンドウが表示されます。
マップのフィルター
[Percent of Households with No Vehicle Access] レイヤーは国のデータ レイヤーであるため、米国全域の国勢調査地区が表示されますが、今対象としているのはヒューストンのみです。 そのため、次にフィルター ツールを使用して、マップから余分なデータを削除します。 フィルターは、マップ上に表示されるデータ レコードが満たすべき条件を定義する論理式です。
- [レイヤー] ウィンドウで、[Percent of Households with No Vehicle Access] レイヤーが選択されていることを確認します。
- [設定] ウィンドウで、[フィルター] をクリックします。
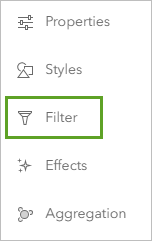
[フィルター] ウィンドウが表示されます。
- [フィルター] ウィンドウで、[新しく追加] をクリックします。
[フィルター] ウィンドウに 3 つのボックスを含む [条件] グループが表示されます。 1 つ目のボックスでは、フィルターに使用する属性を定義します。 レイヤー内の各国勢調査地区には、空間位置に加えて、その地区が属する州、地区内の世帯数などの追加情報が含まれます。 これらの追加情報が属性と呼ばれます。
このフィルターでは、ヒューストン市が位置するハリス郡内の地区を選択するため、[County] 属性を選択してフィルターを開始します。
- [条件] の最初のボックスをクリックします。 [フィールドの置換] ウィンドウで [County] を選択します。
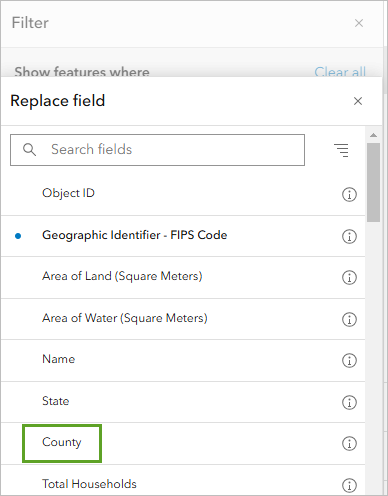
2 つ目のボックスでは論理演算子を定義します。 ここでは、デフォルト演算子の [等しい] のままにします。 最後のボックスでは、この属性フィールドが満たすべき条件を設定します。
- 3 つ目のボックスで、ドロップダウン矢印をクリックします。 「Harris County」と入力し、結果をクリックして選択します。
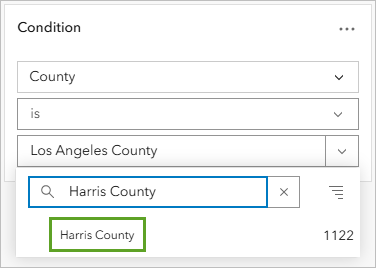
フィルター条件が [County が Harris County と等しい] となります。 マップが更新され、ハリス郡内の国勢調査地区のみが表示されます。 その他の地区はすべてグレーで表示されます。 フィルターを保存すると、これらの地区はマップに表示されなくなります。
- [フィルター] ウィンドウで [保存] をクリックします。
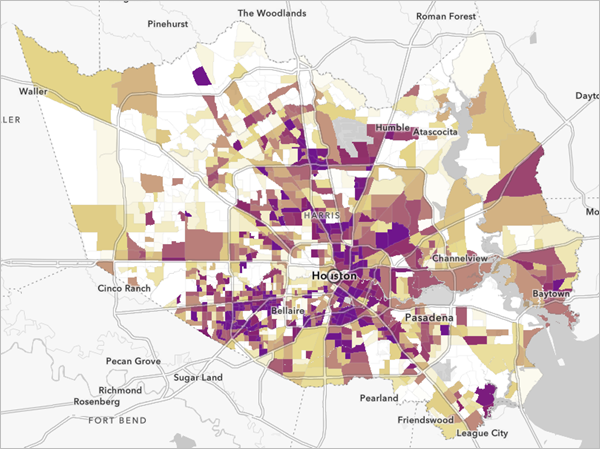
上位地区の強調表示
最後に、マップに効果を追加して、車へのアクセスがない世帯割合が上位 10 位に入る地区のみを強調表示します。 まず、属性テーブルを開き、これを使用して地区に関する情報を検索します。 どのレイヤーにも、レイヤー内の地理フィーチャに関する属性データを含むテーブルがあります。
- [レイヤー] ウィンドウの [Percent of Households with No Vehicle Access] レイヤーで、[オプション] ボタンをクリックして [テーブルの表示] を選択します。

レイヤーの属性テーブルが開きます。 属性テーブルは、各フィーチャに存在するすべての属性を表示します。 テーブルの各行はフィーチャを表します (この場合は国勢調査地区)。 列 (フィールド) には、国勢調査地区フィーチャに関する情報が格納されています。たとえば、先ほどデータのフィルターで使用した [County] 属性が該当します。
テーブルの上部を見ると、ハリス郡内には 1,122 の国勢調査地区があることがわかります。
- テーブルを右方向に大きくスクロールし、[Percent of households with no vehicle available] 列を表示します。
ヒント:
完全な属性名を表示するには、列の幅のサイズを変更するか、ヘッダーをポイントします。
- [Percent of households with no vehicle available] 列で、[メニュー] ボタンをクリックして [降順で並べ替え] を選択します。
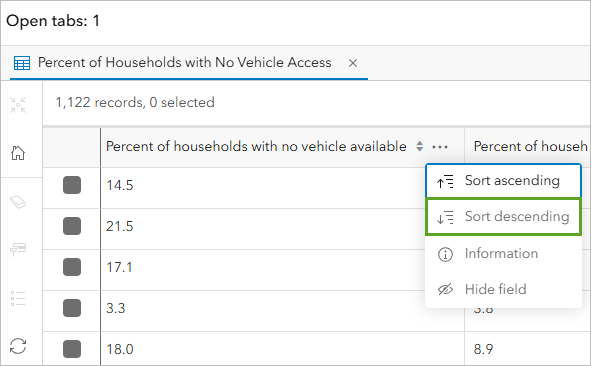
テーブルが並べ替えられ、[Percent of households with no vehicle available] フィールドの値が高い順に地区が表示されます。 最高値は 48.9% です。
注意:
人口統計データは、定期的に更新されます。 このチュートリアルの値は、ご使用のデータよりも古いバージョンのデータに基づいている場合があります。 表示される値が異なる場合は、自分のデータに基づいた値を使用してください。
- このテーブルを使用して、[Percent of households with no vehicle available] フィールドの上位 10 個の値を特定します。
該当する地区では、この値が 36.8% を超えています。
この情報を使用してマップ上で該当する地区を強調表示し、避難支援の対象とすべき地域をより詳細に把握できるようにします。
- テーブルを閉じます。
- [設定] ウィンドウで、[効果] ボタンをクリックします。
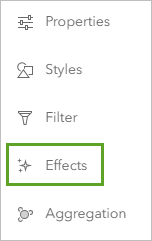
効果は、マップの異なる属性やエリアを目立たせるためにレイヤーに適用できる地図上のマスクです。
- [効果] ウィンドウで、[フィーチャ固有] をクリックします。
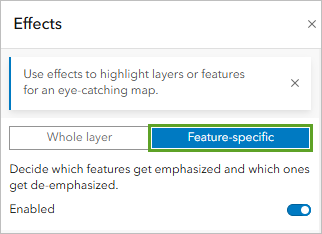
[影 + グレー] 効果が自動的にマップに適用されます。 この効果はフィルターに似ています。 重要なデータを強調表示するために、属性に対する論理クエリを作成します。 マップから一部のフィーチャを非表示にするのではなく、それらを強調しないということです。
[影 + グレー] ウィンドウには、現時点でこの効果に影響している [Percent of households with no vehicle available が 7.6 より大きい] という論理式が表示されます。 ここでは、異なる効果を選択し、上位 10 位までの地区とその基となるデータを表示するように式を設定します。
- [影 + 透過表示] 効果をクリックします。
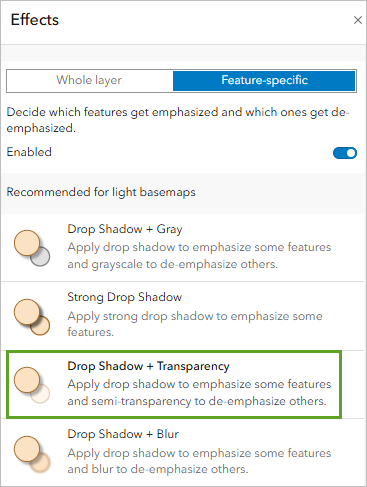
マップが更新され、車へのアクセスがない世帯の割合が高い地区が影付きで表示されます。 これらの地区がマップ上でポップアップして表示され、その重要性が強調されるようになりました。
- [影 + 透過表示] ウィンドウで、ヒストグラムのスライダーを [48.9] ラベルにドラッグします。
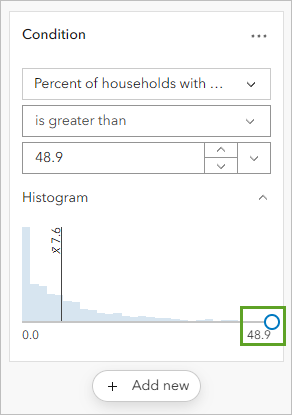
スライダーをドラッグすると、マップが更新され、条件を満たす地区が表示されます。 すでに 36.8% 以上が上位 10 地区の値であると特定したので、この範囲にスライダーを設定します。
- 論理式が [Percent of households with no vehicle available が 36.8 より大きい] となるように変更します。
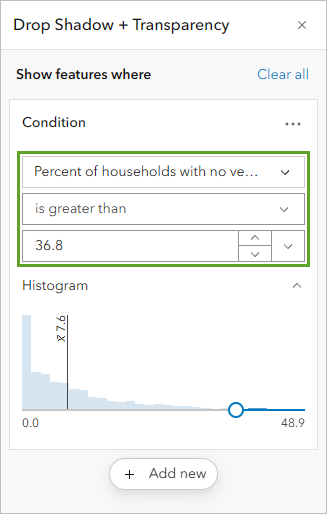
避難対策の対象として検討すべき上位の国勢調査地区がマップで強調表示されるようになりました。

- [影 + 透過表示] ウィンドウと [効果] ウィンドウを閉じます。
マップの保存と共有
最後に、避難マップを保存し、後で避難マップを検索してアクセスできるように、タイトル、タグ、サマリーを設定します。 次に、マップを共有して他のユーザーがアクセスできるようにします。
注意:
ArcGIS アカウントにサイン インしていない場合は、マップの保存と共有ができません。 最後まで進んでチュートリアルの結論をお読みください。
- [コンテンツ] ツールバーで [保存と開く] をクリックして [名前を付けて保存] を選択します。
注意:
[保存と開く] の横にある青いドットは、保存されていない変更がマップに存在することを示しています。

- [マップの保存] ウィンドウで、[タイトル] に「Census tracts in Houston with low vehicle access」と入力します。
次に、タグを追加します。 タグは、ユーザーが ArcGIS Online でマップを検索できるようにする用語です。
注意:
[フォルダー] でデフォルトの場所を使用するか、任意のフォルダーを選択できます。 同様に、[カテゴリ] でカテゴリを追加するか、ドロップダウン メニューから任意のカテゴリを選択できます。
- [タグ] に、次のタグを入力します。タグを入力するたびに Enter を押します。
- Hurricanes
- Evacuation Assistance
- Houston
最後に、サマリーを追加します。 サマリーは、マップの詳細ページに表示され、ユーザーがマップの目的をよく理解できるように、マップに関する情報を提供する必要があります。
- [サマリー] に、次のように入力します。This map shows census tracts in Houston, Texas, that have many households without access to a vehicle. These areas may need to be considered for evacuation assistance in case of a hurricane or other natural disaster.

- [保存] をクリックします。
マップが保存されます。 これで、マップがあなたのアカウントのコンテンツに表示されるようになりました。 コンテンツにアクセスするには、マップ名の横にあるオプション ボタンをクリックし、[コンテンツ] を選択します。 現在のところは、共有権限を設定します。
デフォルトでは、コンテンツはプライベートで、自分と組織の管理者にしか表示されません。 維持するプライバシーのレベルと、コンテンツの対象者や目的に応じて、さまざまなグループの閲覧者にコンテンツを共有できます。 たとえば、組織と共有する場合、その同じ組織内のアカウントを持っているユーザーのみが、コンテンツにアクセスできます。 このチュートリアルでは、作成した公共情報マップを誰でも利用できるようにしたいと考えているので、パブリックに共有します。
- [コンテンツ] ツールバーの [マップの共有] をクリックします。

注意:
データや組織に関するプライバシーなどの懸念事項によっては、すべてのコンテンツをパブリックに共有する必要はありません。 詳細については、「効果的な共有の手法」をご参照ください。
- [共有] ウィンドウで、[すべての人に公開 (パブリック)] を選択して、[保存] をクリックします。
このチュートリアルでは、ArcGIS Online で基本的な Web マップを作成しました。 レイヤーを追加し、レイヤーのスタイルを設定し、ベースマップを変更しました。 また、データにフィルターを適用し、最も重要な情報を強調表示するための効果を追加しました。 その後、マップを保存して共有しました。
マップは、データの表示以外にも、さまざまな用途に活用できます。 ArcGIS Online の Web マップで実行できることについてさらに詳しく知りたい場合は、以下のリソースをお試しください。
- Web マップをインタラクティブなアプリに変換する方法については、チュートリアル「アプリの作成」をご参照ください。
- Web マップの便利なヒントとコツについては、「ArcGIS Online でデータを操作するための一般的なスキル」シリーズをご参照ください。
- 空間解析の実行については、「Map Viewer での解析の実行」シリーズをご参照ください。
- マップのスタイル設定に関するより高度な手法については、「Web マップを使用したカートグラフィック作成」シリーズをご参照ください。
他のチュートリアルについては、チュートリアル ギャラリーをご覧ください。
