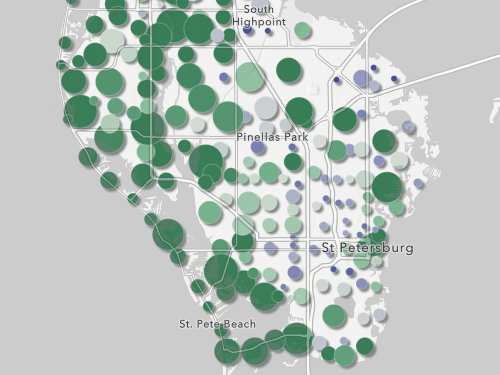Web アプリの作成
公園の Web サイト用の Web アプリを作成するには、ArcGIS Instant Apps を使用します。Instant Apps には、アプリ テンプレートのライブラリと複数の構成オプションが含まれているため、ユーザーのニーズに合わせたアプリを設計できます。
注意:
一般ユーザーと関わり、アウトドア レクリエーション活動を促進する機能を作成する必要がある場合は、「レクリエーション支援ソリューション」をご利用ください。 このチュートリアルでは、Web アプリとネイティブ アプリを作成する方法を重点的に取り上げています。ここで説明する手順は、アウトドア レクリエーション活動への関与について検討すべきサブセットになります。
Web アプリ テンプレートの選択
はじめに、ArcGIS Online にサイン インし、Instant Apps を使用して適切なテンプレートを選択します。
- 「ArcGIS の組織アカウント」にサイン インします。
注意:
組織アカウントがない場合は、ソフトウェア アクセスのオプションをご参照ください。
- リボンの [コンテンツ] をクリックします。
![[コンテンツ] オプション [コンテンツ] オプション](GUID-9FD5BDBB-00A9-45C5-904E-3EBEC030DE2B-web.png)
[コンテンツ] ページに移動すると、アカウント内のすべてのコンテンツが表示されます。 このページには、アプリなどのコンテンツを作成するためのオプションも含まれています。
- [アプリの作成] をクリックし、[Instant Apps] を選択します。
![[アプリの作成] メニューの [Instant Apps] オプション [アプリの作成] メニューの [Instant Apps] オプション](GUID-13074445-A1C8-44E0-A170-3C2C5391F31B-web.png)
[Instant Apps] ギャラリー ページが、ブラウザーの新しいタブに表示されます。 ギャラリーには多くのアプリ テンプレートが含まれ、その機能に基づいてフィルター処理できます。 ArcGIS AppStudio を使用して最終的に Web アプリをネイティブ アプリに変換するため、AppStudio との互換性があるテンプレートを検索します。
- [アプリ機能の検索] に「AppStudio」と入力し、[appstudio] を選択します。

ギャラリーは、機能として AppStudio との互換性があるテンプレートにフィルター処理されます。 アプリに、ハイキング コースの標高を表示する機能も搭載します。
リニア ルート (登山道など) の標高を表示するには、標高断面 (標高の上昇と下降を表す地形の 2 次元断面図) を使用するのが適しています。 ギャラリーをさらにフィルター処理して、標高断面機能を含むテンプレートを表示します。
- [アプリ機能の検索] に「断面図」と入力し、[断面図] を選択します。

機能がフィルターとして追加されます。 ギャラリーに 1 つのアイテム ([近傍]) が含まれるようになりました。 アプリの説明を読んで、目的のアプリであることを確認します。
- [近傍] で、オプション ボタンをクリックし、[アプリの説明] を選択します。
![[アプリの説明] オプション [アプリの説明] オプション](GUID-6DB5C911-955D-4BE6-A0D4-5A33B1686A80-web.png)
ウィンドウが開き、アプリの説明がテキストで表示されます。 このテンプレートが位置検索に基づいてユーザーに対象ポイントに関するガイドを提供し、ルートを案内する旨が説明されています。 AppStudio および標高断面機能と一緒に使用することで、このテンプレートは、公園の訪問者が近くのハイキング コースを検索して把握するのに最適なテンプレートだと思われます。
- 説明ウィンドウで、[閉じる] をクリックします。
- [近傍] で [選択] をクリックします。
ヒント:
アプリ テンプレートを選択する前にプレビューするには、[サンプル] をクリックして、テンプレートを使用したアプリの例を表示します。
![[近傍] テンプレートの [選択] ボタン [近傍] テンプレートの [選択] ボタン](GUID-4F2234A5-C973-4914-8891-FDCDD58FA22A-web.png)
[アプリの作成] ウィンドウが開き、アプリのタイトルや検索タグを入力できるオプションが表示されます。
- [アプリのタイトルを入力] に「Santa Monica Mountains Hiking Trails」と入力します。
- [タグの追加] に「Los Angeles」と「Hikes」を入力し、各タグの入力後に Enter キーを押します。
- 必要に応じて、アプリを保存するフォルダーを選択します。
![タイトルとタグが入力された [アプリの作成] ウィンドウ タイトルとタグが入力された [アプリの作成] ウィンドウ](GUID-CC4B0E99-2670-4EDD-BDCE-59F7B0FC914C-web.png)
- [アプリの作成] をクリックします。
アプリが作成され、アプリ セットアップ ページが表示されます。
マップの選択
次に、ニーズに合わせてテンプレートを構成します。 はじめに、アプリに表示するマップを選択します。このマップには、サンタ モニカ山脈のハイキング コースと登山口が表示されます。
- 必要に応じて、[アプリ セットアップ ページへようこそ] ウィンドウを閉じます。
アプリ セットアップ ページは、デフォルトで高速モードに設定されています。 このモードには、すべてのアプリ設定を簡素化したサブセットが含まれ、最も基本的な設定が強調され、構成プロセスを手順に従って進めることができます。
高速モードをオフにして、すべての設定を表示したり、必要に応じて特定の設定を検索したりできますが、ここではこのモードで問題ありません。 はじめに、アプリのマップを選択します。
- [ステップ 1. マップ] をクリックします。

すでに作成されているサンタ モニカのハイキング コースの Web マップを選択します。 通常、アプリに表示するマップは自分で作成する必要がありますが、このチュートリアルでは、マップはすでに作成済みであると仮定します。
注意:
Web マップの作成の詳細については、「ArcGIS Online の基本操作」をご参照ください。
- [マップの選択] をクリックします。
![[マップの選択] ボタン [マップの選択] ボタン](GUID-90734792-E0C3-44D4-B0FB-2A26467B49A4-web.png)
[マップの選択] ウィンドウが表示されます。 デフォルトで、ウィンドウには自身が所有しているマップが表示されます。 使用するマップは、Learn ArcGIS の管理者アカウントが所有します。
- [マイ コンテンツ] をクリックし、[ArcGIS Online] を選択します。

ArcGIS Online でパブリックに共有されているすべてのマップが、ウィンドウに表示されるようになりました。
- 検索バーに「Santa Monica Trails Nearby owner:Learn_ArcGIS」と入力します。

マップのリストがフィルター処理され、1 つの結果 (Learn_ArcGIS が所有する [Santa Monica Trails - Nearby]) が表示されます。
- [Santa Monica Trails - Nearby] で、[マップの選択] をクリックします。
![検索結果の [マップの選択] ボタン 検索結果の [マップの選択] ボタン](GUID-201A2D38-6A2C-4013-BB76-29118F53E3B5-web.png)
アプリのプレビューが更新され、コースのマップが表示されます。

機能の構成
アプリはマップを表示するだけではありません。 ユーザーによるアプリの操作方法と、情報の確認方法を変更する機能も含まれています。 アプリに搭載する主な機能は、近くのコースを検索する機能、コースの標高断面を表示する機能、およびコースまでのルート案内を表示する機能です。
はじめに、訪問者が近くのコースや登山口を見つけられるよう、検索距離を指定します。
- 構成ウィンドウで、[戻る] をクリックします。

基本的な設定のリストに戻ります。 リストの次のステップは [情報] です。このステップでは、ユーザーがアプリの使用方法を十分に理解できるよう、アプリ内のテキストを調整して変更できます。 アプリには、マップ上の場所を検索するさまざまな方法を説明するデフォルトのテキストがすでに含まれているため、この設定は変更しません。
3 つ目のステップ ([近傍]) には、アプリの検索機能に関する設定が含まれています。
- [ステップ 3. 近傍] をクリックします。

検索結果に含まれるレイヤーを選択します。 ユーザーがコースと登山口の両方を検索できるようにします。
- [結果に含めるレイヤー] で、[SAMO Public Trailheads and Access Points] と [SAMO Public Trails] をオンにします。
![[結果に含めるレイヤー] 設定 [結果に含めるレイヤー] 設定](GUID-EC0296D0-2F19-4848-ABFA-D715DFDFF3BE-web.png)
デフォルトの検索距離は 2 km で、公園の面積が 638 平方キロメートル (約 246 平方マイル) であることを考えると、それほど大きな距離ではありません。 距離を増やすとともに、計測単位をマイルに変更します。
- [最大検索距離] に「5」と入力します。 [検索単位] で、[マイル] を選択します。
![[最大検索距離] パラメーターと [検索単位] パラメーター [最大検索距離] パラメーターと [検索単位] パラメーター](GUID-90F5C75C-5DF1-487C-BDD7-CB47D924C2D0-web.png)
これで、検索機能の構成が完了しました。 次に、訪問者がハイキングするコースを選択する前に、コースの標高を確認できる標高断面機能を構成します。 標高断面は [高速] ウィンドウの基本設定のリストに含まれていないため、検索します。
- [検索設定] をクリックします。
![[検索設定] オプション [検索設定] オプション](GUID-90D7B11A-C56B-4856-9FEA-3B651BE8024F-web.png)
- [検索設定] ウィンドウに「標高」と入力し、[ポップアップに標高グラフリンクを追加] をクリックします。
![[ポップアップに標高ぐらグラフリンクを追加] 検索結果 [ポップアップに標高ぐらグラフリンクを追加] 検索結果](GUID-5B2596E8-22B1-4498-84CB-F3C7A2FA20D1-web.png)
この設定は高速モードでは表示されないため、続行する前に高速モードをオフにするよう求められます。
- [高速モードをオフにする] ウィンドウで、[続行] をクリックします。
[結果] ウィンドウが開き、検索結果に関するすべての設定が表示されます。
- [ポップアップに標高グラフリンクを追加] をオンにします。
![[ポップアップに標高グラフリンクを追加] オプション [ポップアップに標高グラフリンクを追加] オプション](GUID-561A1C86-015C-4F1F-BD00-23B811030B86-web.png)
これで、コース レイヤーで標高断面を使用できるようになります。
ルート案内を表示するオプションも表示されます。 ユーザーが登山口までのルート案内を表示できるようにするため、このオプションを有効にします。
- [ルート案内の表示] をオンにします。 [結果にルート案内リンクを含めるレイヤー] で、[SAMO Public Trailheads and Access Points] を選択します。
![[ルート案内の表示] オプション [ルート案内の表示] オプション](GUID-73C931A2-27C3-4C4B-87A5-133C0137366B-web.png)
これで、Web アプリに搭載するすべての機能を有効化および構成しました。
アプリの完成
アプリに最終的な変更をいくつか加えます。はじめに、コース レイヤーのカスタム フィルターを作成し、訪問者が舗装された公園内の道路だけを検索できるようにします。
- [結果] ウィンドウで、[戻る] をクリックします。
- [フィルター] をクリックします。

- [フィルタリングの有効化] をオンにします。 [レイヤーの選択] で、[SAMO Public Trails] を選択します。
![[フィルタリングの有効化] パラメーターと [レイヤーの選択] パラメーター [フィルタリングの有効化] パラメーターと [レイヤーの選択] パラメーター](GUID-B755BF2B-98D2-4899-871A-94E6B52EAF99-web.png)
- [カスタム フィルター] で、[フィルターの追加] をクリックします。
フィルターを追加するには、式を作成します。 コース レイヤーにはコース タイプの属性情報が含まれているため、その情報を使用して、舗装された公園内の道路のコース タイプでフィルター処理する式を作成できます。
- [式の追加] をクリックします。

- 式 [Type が Paved park road に等しい] を作成します。
![式 [Type が Paved park road に等しい] 式 [Type が Paved park road に等しい]](GUID-F2D15FC8-9B5A-4CF9-851B-9E396BD00F3B-web.png)
フィルターに名前も付けます。 この名前はアプリに表示されるため、フィルター処理する基準を示す必要があります。
- [フィルターの表示名] に「Paved park road」と入力します。
![[フィルターの表示名] パラメーター [フィルターの表示名] パラメーター](GUID-5ABF1C4C-E75A-4629-8301-B6060F82DEE7-web.png)
- [保存] をクリックします。
また、小さな機能として、ベースマップを切り替えて当該地域の衛星画像を表示できるボタンも追加します。 この機能は、実際の地形に対する理解を深めたいユーザーに役立ちます。
- 構成ウィンドウで、[対話性] をクリックします。
![構成ウィンドウの [対話性] オプション 構成ウィンドウの [対話性] オプション](GUID-8DB949F2-2CEF-43C0-99CF-07781EF4EF7B-web.png)
- [対話機能] ウィンドウで、[変更] をクリックします。
- [ベースマップの切り替え] をオンにします。 [ベースマップの選択] で、[衛星画像] をクリックします。
![[ベースマップの切り替え] オプションと [ベースマップの選択] オプション [ベースマップの切り替え] オプションと [ベースマップの選択] オプション](GUID-5BC0434D-7D2D-4260-9DFC-3C2DF6B8C954-web.png)
これで、Web アプリが完成しました。 目的の機能がすべて搭載され、訪問者によるハイキングの計画に役立つ機能も追加されました。
アプリの公開
次に、アプリを公開して共有し、すべてのユーザーがアプリを表示できるようにします。
- [公開] ボタンをクリックします。

- [公開] ウィンドウで、[確認] をクリックします。
プレミアム コンテンツを認証するかどうかを確認するウィンドウが表示されます。 [Santa Monica Mountains Hiking Trails] レイヤーは、ルート案内機能を搭載しているため、プレミアム サービスになっています。
プレミアム コンテンツを認証しない場合、ArcGIS アカウントを保有していないユーザーがアプリを使用しても、コース レイヤーを表示できない場合があります。プレミアム コンテンツを認証すると、アプリが表示されるたびに、組織内のクレジットが消費されます。 組織が確実にそのコストを賄えない限り、プレミアム コンテンツを認証しないでください。
このシナリオでは、政府機関で働く職員の役割を担っているため、すべてのユーザーがアプリのコンテンツを表示できるよう、プレミアム コンテンツを認証することもできます。 ただし、このチュートリアルでは、クレジットを不必要に消費しないよう、プレミアム コンテンツを認証しないままにします。
- [プレミアム コンテンツの認証] ウィンドウで、[認証せずに続行します] をクリックします。
アプリが公開されます。 [共有] ウィンドウが開き、アプリを共有するためのオプションが表示されます。現時点では、アプリは共有されていません。 すべてのユーザーがアプリを表示できるよう、パブリックに公開します。
注意:
このチュートリアルでは、プレミアム コンテンツを認証しないことにしたため、ArcGIS アカウントを保有していないユーザーは、アプリ内のコース レイヤーを表示できない場合があります。
- [共有設定の変更] をクリックします。
![[共有設定の変更] オプション [共有設定の変更] オプション](GUID-F905FF91-F6FC-4A1F-940D-2A3D1500044C-web.png)
- [共有] ウィンドウで、[すべての人] を選択します。 [保存] をクリックします。
- [アプリケーションの表示] をクリックします。
Web アプリが完成し、新しいブラウザー タブで表示されます。 アプリの URL を知っているすべてのユーザーがアクセスできるようになります。
次に、Web アプリと同じ機能をすべて搭載したネイティブ アプリを構成します。 ネイティブ アプリを構成する際、Web アプリをベースとして使用するため、URL から Web アプリの ID をコピーして、後で参照できるようにします。
- 必要に応じて、検索バーやフィルターなど、アプリの機能の一部をテストします。
- URL の [id=] の後に続く英数字の文字列をコピーします。

- ID を再度アクセスしやすい場所 (Notepad ドキュメントなど) に貼り付け、アプリを閉じます。
この ID はチュートリアルの後半で使用します。
Instant Apps を使用して Web アプリを作成し、正常に公開できました。
ネイティブ アプリの作成
公園の訪問者が来園前にオンラインでアクセスできる Web アプリを作成しました。 ただし、このアプリの機能の多くは、ハイキングを始めた後のユーザーにも役立ちます。 これらのユーザーに対応するため、スマートフォンにインストールしてオフラインで使用できるネイティブ アプリを作成します。 このアプリには、Web アプリと同じ機能に加え、音声合成機能など、スマートフォンのハードウェアを活用したカスタム機能を追加します。
注意:
アプリでオフライン作業ができるようにするには、Web マップにオフライン エリアを含める必要があります。 オフライン エリアを作成する方法については、「国勢調査前調査の実施」チュートリアルをご参照ください。
ネイティブ アプリ テンプレートの選択
ネイティブ アプリを作成するには、ArcGIS AppStudio を使用して、Web アプリを作成する際に使用したのと同じテンプレートを選択します。
- ArcGIS AppStudio を開きます。
注意:
ArcGIS AppStudio がない場合は、ArcGIS AppStudio のリソース ページから無料でダウンロードできます。 ダウンロードしたファイルを実行して、インストール ウィザードを開きます。 ウィザードの指示に従って、ソフトウェアをインストールします。
- [サイン イン] をクリックして、[サイン イン] を選択します。

- ArcGIS アカウントを使用してサイン インします。
- [新しいアプリ] をクリックします。
![[新しいアプリ] ボタン [新しいアプリ] ボタン](GUID-A4C04CD1-A929-4005-9E60-D52E547D9510-web.png)
注意:
AppStudio でアプリを作成したことがない場合、[新しいアプリ] ボタンは、画像の例とは異なる位置にあることがあります。
[新しいアプリ] ウィンドウが表示されます。 複数のアプリ テンプレートおよびスタイルがリスト表示されます。 Web アプリの作成に使用したのと同じ [Nearby] テンプレートを選択します。
- [テンプレート] タブをクリックします。
![[テンプレート] タブ [テンプレート] タブ](GUID-A88CB019-6E19-4B36-9DB5-3FAC7DE1E45A-web.png)
- テンプレートのリストで、[Nearby] テンプレートをクリックします。

選択したテンプレートのサマリーおよび説明が表示されます。
- 説明の下にある [作成] をクリックします。
アプリが作成され、他のアプリと共にリスト表示されます。 初めて AppStudio を使用する場合は、新しいアプリのみが表示されます。 サイド ウィンドウに、名前などのアプリに関する詳細な情報が表示されます。
- アプリのリストで、新しいアプリが選択されていることを確認します。 サイド ウィンドウで、[タイトルの編集] ボタンをクリックします。

- タイトルを「Santa Monica Trails」に変更し、[変更内容の保存] ボタンをクリックします。
![[変更を保存] ボタン [変更を保存] ボタン](GUID-41F60512-004D-4935-8E80-B265330CB496-web.png)
設定の構成
アプリのデザインが、組織またはアプリの機能を表すようにします。 アプリの視覚的魅力および情報価値を高めるために、画像、説明、およびアイコンを追加します。 その後、Web アプリの ID を使用して、ネイティブ アプリに機能を追加します。
- [images] 圧縮フォルダーをダウンロードします。
- [images] 圧縮フォルダーを、お使いのコンピューターの覚えやすい場所 (ドキュメント フォルダーなど) に展開します。
フォルダーには、アプリに明確で一貫したブランドを提供するために使用する 3 つの画像が含まれています。
- AppStudio のアプリのリストで、[Santa Monica Trails] アプリが選択されていることを確認します。 サイド ウィンドウで、[設定] をクリックします。

[AppStudio 設定] ウィンドウが表示されます。 最初に、サムネイルを更新します。
- [AppStudio 設定] ウィンドウの [詳細] タブで、デフォルトのサムネイルをクリックします。

- [開く] ウィンドウで、ダウンロードしたフォルダーから [thumbnail-santa-monica-trails] 画像を参照してダブルクリックします。
![[Santa Monica Trails] のサムネイル [Santa Monica Trails] のサムネイル](GUID-B217DE1D-99FA-4D0E-969D-CE19771C69C9-web.png)
メッセージが表示され、現在のサムネイルがこの画像のコピーに差し替えられるということを説明します。
- [はい] をクリックします。
サムネイルが置き換えられます。 次に、アプリの概要を、アプリの目的が伝わるタグラインに変更します。
- [サマリー] で、既存のテキストを削除し、「Discover - Hike - Enjoy」と入力します。
また、アプリを表すアイコンをスマートフォンおよびその他のデバイスに追加します。
- [リソース] タブをクリックします。 [アプリ アイコン] で、デフォルトのアイコンをクリックします。

- [画像の選択] ウィンドウで、ダウンロードしたフォルダーから [icon-santa-monica-trails] 画像を参照してダブルクリックします。
![[Santa Monica Trails] のアイコン [Santa Monica Trails] のアイコン](GUID-EBD504A8-CAC0-43BF-9ED1-E903E2CA768C-web.png)
- [ファイルのコピー] ウィンドウで、[はい] をクリックします。
アイコンが追加されます。 背景画像も追加します。
- [プロパティ] タブをクリックします。 [開始画面] タブの [背景画像] で、デフォルトの背景画像をクリックします。

- [開く] ウィンドウで、ダウンロードしたフォルダーから [background-santa-monica-trails] 画像を参照してダブルクリックします。
![[Santa Monica Trails] の背景 [Santa Monica Trails] の背景](GUID-90CFA6DE-C566-4373-B582-B5906F3618BE-web.png)
- [ファイルのコピー] ウィンドウで、[はい] をクリックします。
背景が追加されます。 アプリの原色を画像の緑色に合わせて変更します。
- [ブランドの色] に「#339689」と入力します。
![「#339689」に設定された [ブランドの色] 「#339689」に設定された [ブランドの色]](GUID-549738E6-BCF4-4AC3-9669-C8298E1D4F72-web.png)
- [AppStudio 設定] ウィンドウの下部にある [適用] をクリックします。
変更内容が適用されます。 [AppStudio 設定] ウィンドウは開いたままです。 このウィンドウを使用して、Web アプリの ID をネイティブ アプリに追加します。これにより、ユーザーはネイティブ アプリを使用して、Web アプリの機能にアクセスできるようになります。
- [AppStudio 設定] ウィンドウの [プロパティ] タブで、[ギャラリー] タブをクリックします。
- [Nearby Web アプリ] で、既存のテキストを削除し、Web アプリの ID を貼り付けます。ID の先頭に「id:」を追加します。
![[Nearby Web アプリ] オプション [Nearby Web アプリ] オプション](GUID-8DFCE571-9F11-4735-B23A-0C444A367FBD-web.png)
- [適用] をクリックします。 設定が適用されたら、[AppStudio 設定] ウィンドウを閉じます。
デスクトップでのアプリのテスト
アプリの構成とカスタマイズが完了しました。次に、コンピューター上でアプリをテストします。
- AppStudio で、[Santa Monica Trails] アプリが選択されていることを確認します。 サイド ウィンドウで [実行] をクリックします。

アプリが新しいウィンドウで開きます。

デスクトップ アプリの動作は、スマートフォン上のアプリの動作と同様です。
- [開始] をクリックします。
このアプリには、Web アプリのコースと登山口のマップが表示されます。 手順に、近傍ポイントを検索する方法が示されています。

- マップを拡大/縮小します。
- マップ上の任意の位置をクリックします。
マップをクリックすると、周囲の 5 マイルを検索範囲とするピンが表示されます。 この半径内にあるコースおよび登山口は、アプリの下部にリストされます。

- 必要に応じて、アプリの下部にコースがリストされるまで、マップをクリックするか、近傍のコースをスクロールします。 コースの [標高] をクリックします。
![[標高] ボタン [標高] ボタン](GUID-79B1CF2F-38CA-4C89-8418-8D5AE8B54792-web.png)
マップで登山道が拡大され、登山道全体の標高の変化を示す標高断面が表示されます。

- 標高断面を閉じます。 先ほど表示したのと同じコースの [詳細] をクリックします。

コースの詳細が表示されます。
- 詳細ページを閉じます。 マップで、登山口 (ハイカーが描画された黒い四角形) をクリックします。
- 登山口の [詳細] をクリックします。
登山口の詳細ページには、[ルート案内] ボタンが含まれています。 このボタンをクリックすると、登山口までのルート情報が表示されます。 このチュートリアルではキーを追加しませんが、詳細についてはトピック「アプリに Lite レベルのライセンスを設定する」をご参照ください。
ユーザーがスマートフォンでアプリを実行すると、スマートフォンの機能に基づいて代替のルート オプションが表示されます。
- [Santa Monica Trails] アプリを閉じます。
コードでのアプリのカスタマイズ
[Nearby] テンプレートには、使用可能なネイティブ アプリに必要なすべてのコードがすでに含まれています。ただし、アプリをさらにカスタマイズするにはどうしたらよいでしょうか? アプリのコードを変更することで、テンプレートだけでは実行できない機能を追加できます。
次に、アプリのコードを編集して、音声合成機能を追加します。 この機能により、スマートフォンのハードウェアを使用して、最近隣の登山口の名前と距離を読み上げることができるようになります。
- AppStudio のアプリのリストで、[Santa Monica Trails] アプリが選択されていることを確認します。 サイド ウィンドウで [編集] をクリックします。

Qt Creator が開き、アプリに関連付けられたコード ファイルが表示されます。 [Nearby] テンプレートには、アプリなどのユーザー インターフェイス中心のアプリケーションを作成する目的で設計された言語 Qt Modeling Language (QML) を使用するファイルが含まれています。
QML ファイルのいずれかに、新しい QML コンポーネントを 1 つ追加します。
- [UI ツアーの開始] ウィンドウが表示された場合は [キャンセル] をクリックします。
- [プロジェクト] ウィンドウの [Nearby] フォルダーで、[Nearby] フォルダーと [views] フォルダーを展開します。 [NearbyMapPage.qml] ファイルをダブルクリックします。

Qt Creator のエディター ウィンドウにファイルが表示されます。 ファイルの 17 〜 31 行目は、残りのコードを実行するために必要な各種ライブラリやフレームワークをインポートしています。 はじめに、音声合成機能を実現するアプリ フレームワークをインポートする行を追加します。
- 28 行目 ([import ArcGIS.AppFramework.Platform 1.0]) の後に、Enter キーを押して行を追加します。 新たな行 (29 行目) に、次のコードを追加します。
import ArcGIS.AppFramework.Speech 1.0
次に、音声合成機能を使用する QML コンポーネントを追加します。 ユーザーがコースを検索する際に参照できるよう、このコンポーネントの ID を tts (text-to-speech) にします。
- 124 行目にスクロールします。 次のコンポーネントを追加します (インデントは必ず維持してください)。
TextToSpeech { id: tts }
新たな QML コンポーネントは、検索時にマップ レイヤーが検索された後に参照します。 ユーザーが近傍のコースの検索を完了すると、音声合成機能はコース名とそのコースまでの距離を読み上げます。
コードは、追加した [tts] コンポーネントと、音声合成機能に読み上げるよう指示する [say] コンポーネントを使用します。 コードは、マップ上のフィーチャの属性への参照とテキスト文字列を組み合わせて、読み上げる内容を定義しています。
- 2600 行目あたりまでスクロールします ([//if results are not empty])。 前の行を追加した方法によっては、行番号が多少異なる場合があります。
この部分のコードは、検索が完了し、有効な結果が得られた場合の処理を定義しています。
- 行 [mapPageCarouselView.highlightResult(mapView.featuresModel.get(0).initialIndex);] (2606 行目あたり) の後に、Enter キーを押します。 空の行に、次のコードを貼り付けます。
tts.say(mapView.featuresModel.get(0).search_attr + " is " + mapView.featuresModel.get(0).distance + " miles away");
ヒント:
Ctrl + F を押して特定の単語を検索することもできます。
- リボン上の [ファイル] をクリックして ["NearbyMapPage.qml" の保存] を選択します。
ヒント:
あるいは、Ctrl + Shift + S キーを押して変更内容を保存します。
- Alt + Shift + R キーを押して、プロジェクトを実行します。
プロジェクトが実行され、コードに関する一般的なメッセージが表示されたウィンドウが開きます。 プロジェクトの実行が終了したら、デスクトップ版のアプリが表示されます。
- デスクトップに音声合成機能が搭載されている場合は、アプリを起動し、コース付近のマップ上をクリックします (デスクトップの音量がオンになっていることを確認します)。
これで、音声合成機能を搭載したデバイスでアプリを起動した際に、デバイスで最近隣の検索結果が読み上げられるようになりました。
- デスクトップ版のアプリを閉じます。
アプリのアップロード
これで、アプリが完成しました。 ArcGIS 組織にアプリをアップロードします。 その後、必要に応じてモバイル デバイスでアプリをテストします。
- AppStudio で、ArcGIS アカウントにサイン インしていることを確認します。
- アプリのリストで、[Santa Monica Trails] アプリが選択されていることを確認します。 サイド ウィンドウで [アップロード] をクリックします。
![[アップロード] ボタン [アップロード] ボタン](GUID-5F077045-D481-4FCD-88E8-81C7AE56692C-web.png)
[AppStudio アップロード] ウィンドウが表示されます。 このウィンドウには、組織またはパブリックにコースを共有するためのオプションがあります。 ここでは、アプリは共有しませんが、実際のシナリオでは、最終的にアプリをパブリックに共有できます。
- [AppStudio アップロード] ウィンドウで、[アップロード] をクリックします。
アップロードが完了すると、アップロードに成功したことを通知するメッセージが表示されます。 その後にアプリに変更を加えた場合は、再度アップロードすることでアプリを更新できます。
- [AppStudio アップロード] ウィンドウを閉じます。
必要に応じて、モバイル デバイスでアプリをテストできます。
- Android または iOS モバイル デバイスで、Google Play または Apple App Store から ArcGIS AppStudio Player をダウンロードおよびインストールします。
注意:
また、アプリのインストールに使用する Android 用の .apk ファイルや、Windows 用の .exe ファイルを作成し、デバイスにネイティブ アプリをインストールすることもできます。 これらの手順は、どの AppStudio アプリでも同じです。「ArcGIS AppStudio を使用して 311 モバイル アプリを構築します」チュートリアルの [アプリのインストール ファイルの作成] セクションの手順に従って実行できます。
- AppStudio Player を開きます。
- [サイン イン] をクリックします。 [ArcGIS Online] の [サイン イン] をクリックし、ArcGIS アカウントを使用してサイン インします。
アプリのリストが表示されます。 リストには、コースのアプリが含まれています。
- [Santa Monica Trails] アプリのダウンロード ボタンをクリックします。
- アプリのダウンロードが完了したら、クリックしてアプリを開きます。
- アプリで、コース付近のマップをクリックし、近傍のコースを検索します。 デバイスでカルーセル カードの最初の結果が読み上げられることを確認します (デバイスの音声をオンにする必要があります)。
1 つの Web マップから、ブラウザーで使用できる Web アプリと、スマートフォンで実行できるカスタマイズされたネイティブ アプリを作成しました。 国立公園の訪問者はアプリを使用して、効果的な旅行計画を立てられるようになりました。
Instant Apps と AppStudio を使用して、幅広い用途のアプリを作成できます。 他のアプリ テンプレートも試して、ニーズや利用者に合わせてカスタマイズされた、対話形式の魅力的なアプリを作成してみてください。
他のチュートリアルについては、チュートリアル ギャラリーをご覧ください。