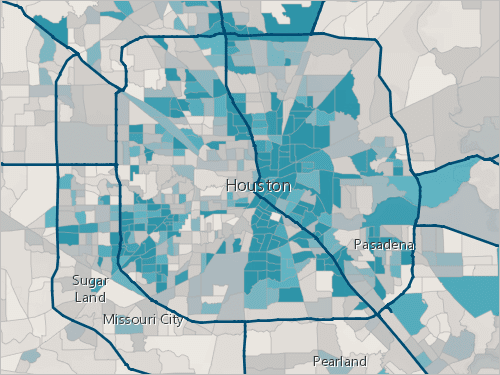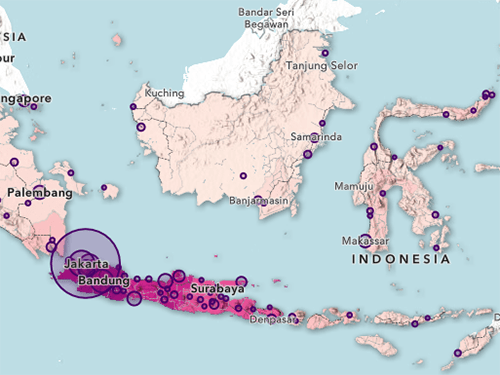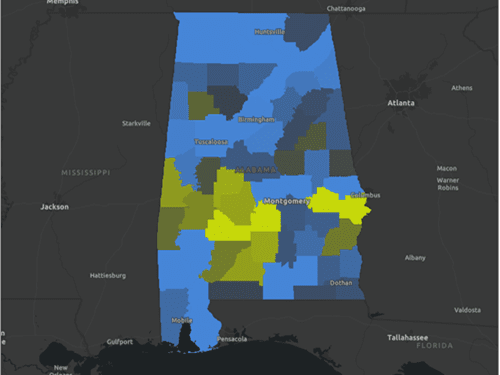Cartographier les dépenses liées à la couverture médicale Medicare
Les cartes sont des outils décisionnels importants. Elles permettent d'identifier les zones problématiques et indiquent où mieux dépenser les ressources. Mais les cartes n'offre pas toujours une seule vérité. Parfois, un même jeu de données vous permet d'envisager la vérité sous différents angles. Dans ce cas, vous allez considérer le coût par habitant (par personne) du programme Medicare en 2022. Ces coûts varient sensiblement d'un endroit à un autre. Lorsque vous créez une carte, vous devez choisir comment regrouper ces différents coûts. Quelle plage de coûts est considérée comme élevée ou basse ? Vos choix permettent de créer des modèles spatiaux et ces modèles amènent les utilisateurs de la carte à tirer des conclusions. Ceci soulève le problème suivant : quel est le meilleur moyen de visualiser les données et d’identifier des modèles fiables.
Vous allez tout d’abord comparer certaines techniques communes de classification (regroupement) des données et voir comment vos choix affectent les modèles spatiaux sur la carte. Vous allez utiliser les données de coût Medicare agrégées par comté. Medicare est un programme d'assurance maladie géré par le gouvernement des Etats-Unis qui couvre environ 50 millions de personnes âgées de plus de 65 ans ou qui répondent à certains critères médicaux. Les informations concernant le programme Medicare sont disponibles auprès de l'agence Centers for Medicare & Medicaid Services.
Ouvrir la carte
Dans cette section, vous allez ouvrir une carte, vous familiariser avec ses entités et attributs, puis enregistrer votre propre version de la carte pour réaliser d'autres tâches.
- Ouvrez la carte Medicare Spending by County (Dépenses Medicare par comté).
La carte qui s’affiche dans Map Viewer montre l’ensemble des comtés des États-Unis.

La carte comporte une couche avec les données des dépenses Medicare en 2022 dans chaque comté. Vous allez utiliser ces données pour styliser la carte afin de représenter les endroits où les niveaux de dépenses sont les plus élevés et les plus faibles.
- Le cas échéant, connectez-vous à votre compte d’organisation ArcGIS.
Remarque :
Si vous ne disposez pas d’un compte d’organisation, consultez les options disponibles pour accéder aux logiciels.
- Le cas échéant, dans la partie inférieure de la barre d’outils Contents (Contenu) (foncée), cliquez sur Expand (Développer).

- Dans la barre d’outils Contents (Contenu), cliquez sur Layers (couches).

La carte comporte deux couches : State Boundaries (Limites des États) (dont la visibilité est désactivée) et Medicare Spending by County (Dépenses Medicare par comté).
- Dans la fenêtre Layers (Couches), pour la couche State Boundaries (Limites des États), cliquez sur le bouton Visibility (Visibilité).

Désormais, vous pouvez voir les endroits où les frontières des États sont alignées sur les limites des comtés.
Vous allez maintenant explorer les fenêtres contextuelles de la couche Medicare Spending by County (Dépenses Medicare par comté).
- Sur la carte, cliquez sur un comté.
Une fenêtre contextuelle, contenant le nom du comté, l’État et le montant des dépenses liées à la couverture médicale Medicare par habitant en 2022, s’affiche.

Les données concernant le coût par habitant que vous allez utiliser reflètent le coût standardisé ajusté en fonction des risques. Elles sont différentes du coût réel de deux manières. Tout d'abord, elles sont standardisées afin d'aplanir les différences de salaire et de coût des biens et services d'une partie du pays à l'autre. Ensuite, elles sont ajustées en fonction des risques afin de tenir compte des différences d’âge, de sexe, des problèmes de santé préexistants et d’autres facteurs démographiques pertinents. La valeur standardisée ajustée en fonction des risques constitue la meilleure estimation de ce que seraient les coûts réels si les conditions socio-économiques, démographiques et sanitaires étaient uniformes dans tout le pays.
Remarque :
Pour une explication détaillée du mode de calcul de la standardisation et de l’ajustement en fonction des risques, consultez le document Medicare Data for the Fee-for-Service Geographic Variation Public Use File: A Methodological Overview (mise à jour de mai 2024).
- Cliquez sur d’autres régions pour afficher leurs fenêtres contextuelles, puis fermez la fenêtre contextuelle.
Les fenêtres contextuelles vous donnent des informations sur des entités individuelles, mais elles ne permettent pas de dégager des modèles spatiaux. Pour voir des modèles, vous devez symboliser les données. Vous allez réaliser cette opération dans votre propre version de la carte afin de pouvoir enregistrer les modifications.
- Dans la barre d’outils Contents (Contenu), cliquez sur Save and open (Enregistrer et ouvrir), puis sélectionnez Save as (Enregistrer sous).

- Dans la fenêtre Save map (Enregistrer la carte), pour Title (Titre), saisissez Medicare Costs per Capita in 2022 (Coûts liés à la couverture médicale Medicare par habitant en 2022) et ajoutez votre nom ou vos initiales.
Remarque :
Il n’est pas possible de créer deux couches du même nom dans une organisation ArcGIS. Ajoutez vos initiales au nom de la couche pour permettre aux autres membres de votre organisation de suivre ce didacticiel. Une fois la couche créée, vous pouvez la renommer sur la carte pour supprimer vos initiales, ce qui n’a pas d’impact sur le nom de la couche de données sous-jacente.

- Cliquez sur Save (Enregistrer).
Vous avez ouvert et exploré une carte Web contenant les dépenses liées à la couverture médicale Medicare dans chaque comté des États-Unis en 2022. Vous avez enregistré une copie de cette carte que vous pouvez à présent styliser en vue de répondre à votre question de recherche : où les dépenses Medicare sont-elles significativement plus élevées dans le pays ?
Styliser par seuils naturels
La méthode habituelle de présentation des modèles spatiaux sur une carte consiste à associer des plages de valeur de données à un dégradé de couleurs. Certaines méthodes sont couramment utilisées pour spécifier des plages de valeurs. Dans cette section, vous allez utiliser la méthode Natural Breaks (Seuils naturels).
- Dans la barre d’outils Contents (Contenu), cliquez sur Layers (Couches).
- Dans la fenêtre Layers (Couches), vérifiez que la couche Medicare Spending by County (Dépenses Medicare par comté) est sélectionnée.

La ligne bleue en regard du nom de la couche indique qu’elle est sélectionnée.
- Sur la barre d’outils Settings (Paramètres) (claire), cliquez sur Styles.

- Dans la fenêtre Styles (Styles), pour Choose attributes (Choisir des attributs), cliquez sur Field (Champ).

- Dans la fenêtre Select fields (Sélectionner des champs), cliquez sur Standard Payment per capita (Dépense standard par habitant), puis sur Add (Ajouter).

Une fois l'attribut sélectionné, les styles de dessins disponibles s'affichent. Une suggestion de style, appliquée automatiquement, est indiquée par une coche dans la fenêtre Styles.

Sur la carte, les comtés sont maintenant recouverts d’une ombre bleue. Les ombres foncées représentent les régions où les dépenses liées à la couverture médicale Medicare ont été les plus élevées en 2022.

Pour mieux comprendre le style de la couche, vous allez examiner les options de style de la couche.
- Dans la fenêtre Change style (Modifier le style), pour le style Counts and Amounts (color) (Totaux et quantités [couleur]) style, click Style options.

La fenêtre Style options (Options de style) affiche tous les moyens possibles de configurer le style de la couche. La fenêtre Style options (Options de style) inclut un histogramme. Ce dernier représente la plage de valeurs du champ que vous utilisez pour styliser la couche, avec les couleurs symbolisant ces valeurs.

L’histogramme fournit beaucoup d’informations utiles sur la stylisation de vos données et de la couche. Les valeurs minimale et maximale de votre jeu de données figurent respectivement en bas et en haut de l’histogramme. Sur le côté de l’histogramme, la valeur du milieu correspond à la valeur moyenne des données. Les valeurs au-dessus et au-dessous de la moyenne sont les valeurs d’écart type.
Actuellement, le style est basé sur une méthode continue sans classification, de sorte que les couleurs des symboles se contentent de changer progressivement de la valeur minimale à la valeur maximale.
Vous allez maintenant utiliser une méthode avec classification. En procédant à la classification des données, c’est-à-dire à leur répartition en classes, ou groupes, vous modifiez les plages ou seuils de chacune de ces classes. En modifiant les classes à l’aide de méthodes de classification différentes, vous pouvez créer des cartes d’aspect différent.
- Dans la partie inférieure de la fenêtre Style options (Options de style), activez Classify data (Classer les données). Pour Number of classes (Nombre de classes), saisissez 5.

Cinq classes sont suffisantes pour introduire davantage de variations dans la carte. Au-delà, il pourrait être difficile de discerner les différences entre chaque classe.
Dans la légende de la carte, la plage des valeurs de coût est regroupée en cinq classes par la méthode de classification Natural breaks (Seuils naturels).

La méthode Natural Breaks (Seuils naturels) utilise les agrégats et les interruptions dans la plage de valeurs pour définir des classes.
Une des caractéristiques de la méthode Natural Breaks (Seuils naturels) est que les plages de valeurs peuvent être différentes entre les classes. Ici, la plage de valeurs de la classe la plus basse (4 244 $ à 9 263 $) est de 5 019 $, tandis que la plage de la classe suivante (9 263 $ à 10 848 $) est seulement de 1 585 $. Une autre caractéristique est que les classes peuvent comporter un nombre différent de membres. Par exemple, la classe la plus élevée inclut 118 comtés, tandis que la classe la plus basse comprend 536 comtés.
Par ailleurs, il est important de tenir compte de l’existence de valeurs nulles.
- Dans la fenêtre Style options (Options de style), sous l’histogramme, activez l’option Show features with out of range or no values (Afficher les entités sans valeur ou avec des valeurs hors plage).

Les comtés de l’État du Connecticut sont désormais affichés en gris.

En 2022, le Connecticut a modifié les limites de ses comtés. Or les limites utilisées pour les données des dépenses Medicare en 2022 étaient différentes des limites actuelles, d’où la génération de valeurs nulles. Dans le cadre de ce didacticiel, vous allez exclure ces données de votre analyse.
Remarque :
Pour en savoir plus sur la modification des comtés du Connecticut, consultez la page Change to County-Equivalents in the State of Connecticut for 2022 ACS.
Vous allez maintenant ajuster le style de la couche en modifiant le dégradé de couleurs.
- Dans la fenêtre Style options (Options de style), cliquez sur le symbole sous Symbol style (Style de symbole) pour changer le symbole et spécifiez les options relatives à ce symbole.

- Dans la fenêtre Symbol style (Style de symbole), cliquez sur le dégradé de couleurs de Colors (Couleurs). Dans la fenêtre Ramp (Dégradé), sélectionnez Purple 2 (Violet 2).
Conseil :
Pour afficher le nom d’un dégradé de couleurs, placez le pointeur de la souris dessus.

- Cliquez sur Done (Terminé).
Le style de la couche est mis à jour.

- Dans la fenêtre Style options (Options de style), cliquez deux fois sur Done (Terminé).
- Dans la barre d’outils Contents (Contenu), cliquez sur Save and open (Enregistrer et ouvrir), puis sélectionnez Save (Enregistrer) pour enregistrer votre carte.
Explorer les modèles spatiaux
Vous allez explorer les modèles spatiaux sur la carte en regardant la légende de la couche Medicare Spending by County (Dépenses Medicare par comté), puis en zoomant sur les différentes zones géographiques et en ouvrant des fenêtres contextuelles.
- Dans la fenêtre Layers (Couches), cliquez sur le bouton Visibility (Visibilité) de la couche State Boundaries (Limites des États).

La carte présente des modèles distincts. Les montants élevés de dépenses sont affichés dans tout le sud, en particulier au Texas, en Louisiane, au Mississippi et en Floride. Par ailleurs, des niveaux de dépenses élevés sont fréquents dans la région des Grandes Plaines, notamment en Oklahoma et au Kansas. On trouve également d’autres zones isolées de dépenses élevées dans le pays.
- Dans la barre d’outils Contents (Contenu), cliquez sur Legend (Légende).

La légende indique la plage de valeurs associée à chaque couleur apparaît. Dans tout jeu de classification, les interruptions de classe sont importantes, car elles amènent les utilisateurs de la carte à former des jugements : les coûts d'un endroit sont élevés, tandis qu'ailleurs, ils sont très élevés. En fait, la différence entre une paire donnée de valeurs dans différentes classes peut être petite.
- Dans la barre d’outils Contents (Contenu), cliquez sur Bookmarks (Géosignets), puis dans la fenêtre Bookmarks (Géosignets), cliquez sur Southwest (Sud-Ouest).

- Cliquez sur un des comtés dont le style correspond au milieu des cinq classes.

Le comté de San Bernardino affiche un montant de dépenses Medicare de 11 986 $ par habitant en 2022. La classe du milieu est comprise entre 10 848 $ et 12 452 $ par habitant.
- Fermez la fenêtre contextuelle. Cliquez sur le comté correspondant à la classe la plus élevée au Nevada et examinez les informations de la fenêtre contextuelle.

Dans le comté de Clark, les dépenses en 2022 s’élevaient à 12 660 $. La différence entre les deux régions n’est que de 674 dollars, mais c’est suffisant pour les placer dans des classes différentes (en tout cas, avec la méthode de classification Natural Breaks (Seuils naturels)).
- Fermez la fenêtre contextuelle.
- Effectuez un zoom sur les géosignets Midwest (Centre-Ouest) et Northeast (Nord-Est) et comparez les dépenses Medicare d’autres comtés.
Certains comtés, tels le comté de Monroe dans le sud de l’Iowa, affichent des dépenses liées à la couverture médicale Medicare très élevées par rapport à celles de leurs comtés voisins. Dans certains cas, le montant des dépenses dans un comté dont le style correspond à la classe la plus élevée semble en effet étonnamment élevé par rapport à un comté voisin dont le style correspond à la classe la plus basse. Cependant, il peut y avoir des exemples où la disparité ne paraît pas très grande, malgré la différence de style entre les classes. Pour styliser les données, il existe d’autres méthodes susceptibles de mieux communiquer les disparités entre les comtés.
- Lorsque vous avez terminé l’exploration, dans la fenêtre Bookmarks (Géosignets), cliquez sur USA pour zoomer de nouveau sur la partie continentale des États-Unis.
- Dans la fenêtre Layers (Couches), désactivez la couche State Boundaries (Limites des États).
- Enregistrez la carte.
Dans la section suivante, vous allez tester des méthodes de classifications différentes.
Classer les données avec d'autres méthodes
La méthode de classification Natural Breaks (Seuils naturels) n’est pas la seule méthode disponible. Vous allez constater dans quelle mesure les modèles spatiaux changent lorsque vous utilisez les méthodes Equal Interval (Intervalle égal) et Quantile.
- Dans la fenêtre Layers (Couches), vérifiez que la couche Medicare Spending by County (Dépenses Medicare par comté) est sélectionnée puis, dans la barre d’outils Settings (Paramètres), cliquez sur Styles.
- Dans la fenêtre Styles, pour le style Counts and Amounts (color) (Totaux et quantités [couleur]), cliquez sur Style options (Options de style).
- Sous Classify data (Classer les données), pour Method (Méthode), sélectionnez Equal interval (Intervalle égal).

Ces interruptions de classe sont différentes. La caractéristique qui définit la méthode Equal interval (Intervalle égal) est que les plages de valeurs sont identiques entre toutes les classes. Dans ce cas, la plage est d’environ 4 307 $. Une classe peut avoir n’importe quel nombre de comtés, voire aucun comté.

Même si un modèle assez similaire de valeurs élevées et basses est évident, une impression différente se dégage. Un moins grand nombre de régions se situent dans les classes les plus basses et les plus élevées, ce qui les met en valeur et confère à la carte un aspect globalement plus homogène.
- Dans la fenêtre Style options (Options de style), pour Method (Méthode), sélectionnez Quantile.
Les classes changent de nouveau. La caractéristique qui définit la méthode Quantile est que toutes les classes possèdent le même nombre de membres (dans ce cas, 626 ou 627 comtés). Les plages de valeurs entre les classes peuvent être très différentes. Ici, la plage de valeurs de la classe la plus basse est de 5 266 $, tandis que la plage de la classe du milieu est de 714 $.

Contrairement à la carte précédente, la méthode Quantile tend à mettre en évidence les valeurs élevées et basses et risque d’exagérer leur importance.

Aucune des méthodes de classification que vous avez examinées n'est bonne ou mauvaise. Les méthodes Quantile et Equal interval (Intervalle égal) donnent toutes les deux des résultats précis lorsque les données sont réparties continuellement et équitablement sur toute la plage de valeurs. Cela n'est toutefois pas toujours le cas. Lorsque les données présentent des interruptions et des agrégats, la méthode Natural Breaks (Seuils naturels) est recommandée.
Dans cette situation, les données sont relativement normales, ou la répartition en forme de cloche, comme indiqué par le diagramme gris à côté du dégradé de couleurs. Avec cette répartition linéaire ou régulière, la méthode Quantile est recommandée. Étant donné que les entités sont regroupées en nombres égaux dans chaque classe, si la répartition de votre jeu de données est irrégulière, la carte résultante est souvent trompeuse.

La méthode Quantile est également un style pour déterminer l’allocation des ressources. Par exemple, si vous avez besoin de développer une politique de santé visant à soutenir les zones où les besoins sont les plus importants, vous pourriez utiliser la méthode Quantile avec cinq classes, la classe la plus élevée représentant les 20 pour cent des comtés qui devraient en bénéficier en priorité.
Remarque :
Pour en savoir plus sur les méthodes de classification, reportez-vous à la rubrique Utiliser les options de style (Map Viewer) - Méthodes de classification et à la vidéo Configure a choropleth map (Configurer une carte choroplèthe).
- Dans la fenêtre Styles, cliquez sur Done (Terminé).
- Enregistrez la carte.
Les décisions concernant la classification des données sont au moins en partie subjectives. Vous pouvez aimer l'aspect d'une carte ou souhaiter transmettre un message en particulier. Aucune méthode de classification n'est incorrecte et chacune peut contribuer à mettre en évidence un certain aspect des données qui n'est pas apparent avec d'autres. Mais vous pouvez vous demander s'il est possible de mieux identifier les modèles spatiaux qui sont stables et fiables, afin de savoir quels sont les endroits qui se distinguent réellement des autres.
La réponse est oui : des techniques d'analyse vous permettent de regrouper et de visualiser les données d'une façon moins subjective. Il est recommandé de tester plusieurs méthodes de classification avant de choisir celle que vous utiliserez dans vos présentations ou aux fins de prise de décision. Vous allez ensuite explorer l’analyse de points chauds et voir comment l’évaluation statistique peut identifier des grappes spatiales de valeurs élevées et basses significatives dans vos données.
Analyser les points chauds en termes de dépenses liées à la couverture médicale Medicare
Dans la section précédente, vous avez constaté la variation des modèles spatiaux sur une carte selon la méthode de classification des données utilisée. Vous allez ensuite exécuter une analyse de points chauds sur les données afin de tirer des conclusions plus précises sur les modèles. L’analyse de points chauds applique des tests statistiques en vue d’identifier les zones où les valeurs sont statistiquement différentes de la norme.
Rechercher les points chauds
Dans la section précédente, les cartes que vous avez stylisées reflétaient des disparités dans le montant des dépenses Medicare sur l’ensemble du pays. En 2022, ce montant était relativement plus élevé dans le Sud et les Grandes Plaines. Les dépenses étaient plus faibles en Nouvelle-Angleterre, dans certaines parties du Centre-Ouest, au Nord-Ouest et dans la région des montagnes Rocheuses. Mais styliser ces cartes selon différentes méthodes de classification ne vous indique pas si ces disparités sont statistiquement significatives. L’outil Find Hot Spots (Rechercher les points chauds) identifie les agrégations spatiales statistiquement significatives de valeurs élevées (points chauds) et de valeurs faibles (points froids) ou de nombre de données à l’aide de la statistique Getis-Ord Gi*.
- Si nécessaire, vérifiez que vous êtes connecté à votre compte d’organisation ArcGIS et ouvrez votre carte Medicare Spending by County (Dépenses Medicare par comté).
- Dans la barre d’outils Contents (Contenu) (foncée), cliquez sur Layers (Couches). Dans la fenêtre Layers (Couches), cliquez sur la couche Spending by County (Dépenses par comté) pour la sélectionner.
- Dans la barre d’outils Settings (Paramètres), cliquez sur Analysis (Analyse).

- Dans le volet Analysis (Analyse), cliquez sur Tools (Outils). Dans la fenêtre Tools (Outils), dans la barre de recherche, saisissez hot spot (point chaud) et appuyez sur la touche Entrée.

L’outil Find Hot Spots (Rechercher les points chauds) s’affiche dans la liste des résultats.
L’outil Find Hot Spots (Rechercher les points chauds) fait appel à une technique statistique spatiale pour identifier les modèles spatiaux, de manière à fournir un niveau de confiance concernant la présence d’agrégats de valeurs élevées ou faibles.
- Dans la liste de résultats, cliquez sur l’outil Find Hot Spots (Rechercher les points chauds).
La fenêtre Find Hot Spots (Rechercher les points chauds) s’ouvre. En haut de la fenêtre, en regard du nom de l’outil, le bouton Help (Aide) vous mène à une page Web d’informations supplémentaires sur l’outil.
Le premier paramètre est Input features (Entités en entrée). Le groupe Input features (Entités en entrée) inclut le paramètre Input layer (Couche en entrée), qui représente la couche contenant les entités ponctuelles ou surfaciques sur laquelle une analyse des points chauds sera effectuée.
- Dans la fenêtre Find Hot Spots (Rechercher les points chauds), pour Input features (Entités en entrée), sélectionnez Medicare Spending by County (Dépenses Medicare par comté).

Dans la section Hot spot settings (Paramètres des points chauds), Analysis field (Champ d’analyse) correspond au champ qui va être analysé pour identifier les agrégats de valeurs élevées (points chauds) et de valeurs faibles (points froids). Vous souhaitez analyser les points chauds et les points froids des dépenses liées à la couverture médicale Medicare.
- Pour le champ Analysis (Analyse), sélectionnez Standard Payment per capita (Dépense standard par habitant).
Les autres paramètres peuvent conserver leurs valeurs par défaut. Pour finir, vous allez indiquer le nom de la couche qui sera créée à l’exécution de l’outil.
- Pour Output name (Nom en sortie), saisissez Points chauds des dépenses Medicare et ajoutez votre nom ou vos initiales.

- Cliquez sur Estimate credits (Estimer les crédits).

Les crédits sont la devise utilisée dans ArcGIS Online. Ils sont consommés lors de transactions spécifiques, comme l’exécution d’analyses, le stockage d’entités et le géocodage.
L’exécution de cet outil nécessite 3,143 crédits.
Remarque :
Pour en savoir plus sur les crédits, reportez-vous à la rubrique Présentation des crédits. Vous pouvez voir combien de crédits il vous reste sur votre compte ArcGIS Online si l’administrateur de votre organisation vous a autorisé à consulter cette information. Si votre nom d’utilisateur est activé, en haut de la page, cliquez dessus et choisissez My settings (Mes paramètres). Sur la page My settings (Mes paramètres), cliquez sur Credits (Crédits) pour voir le solde de crédits de votre compte. Si vous n’y êtes pas autorisé, contactez l’administrateur de votre compte d’organisation.
- Cliquez sur Run (Exécuter).
Lors de l’exécution de l’outil, vous pouvez suivre son avancement en cliquant sur l’onglet History (Historique) dans la fenêtre Analysis (Analyse).
Après quelques minutes, la couche Medicare Spending Hot Spots (Points chauds des dépenses Medicare) est ajoutée à la carte.

Sur la carte, les zones rouges et bleues représentent les grappes statistiquement significatives des coûts élevés et bas, respectivement. Dans les régions symbolisées en blanc, le montant des dépenses ne se distingue pas comme significativement élevé ou bas.
Les niveaux de confiance de signification reflètent la vraisemblance des valeurs élevées ou faibles dans la zone d’étude en cours d’agrégation. Un point chaud ou froid avec un niveau de confiance supérieur à 90 pour cent implique que cette agrégation spatiale n’est vraisemblablement pas le fruit du hasard, mais le résultat d’un certain processus spatial. Un niveau de confiance élevé renforce notre certitude que les modèles observés se produisent pour une raison précise.
Ces résultats démontrent qu’il existe en effet des dépenses élevées statistiquement significatives dans plusieurs États du Sud et des Grandes Plaines. Un point chaud de dépenses élevées, qui n’était pas aussi visible précédemment dans ce didacticiel, est constitué de comtés dans le New Jersey et autour de la ville de New York.
- Dans la barre d’outils Contents (Contenu), cliquez sur Legend (Légende).

Les étiquettes sur la légende de couche expliquent les symboles. Par exemple, un niveau de confiance de 99 pour cent pour un point chaud ou un point froid signifie que les chances sont inférieures à 1 pour cent pour que la grappe soit un modèle spatial aléatoire.
L’en-tête de la légende au-dessus des symboles est générée à partir d’un alias de champ dans la table de couche. Vous allez modifier cet en-tête avec un nom plus explicite ultérieurement dans ce didacticiel.
- Enregistrez la carte.
Grâce à votre utilisation de l’outil d’analyse Find Hot Spot (Rechercher les points chauds), vous avez pu voir plus clairement les disparités statistiquement significatives dans le montant des dépenses Medicare en 2022.
Modifier la symbologie de la couche
Les utilisateurs de votre carte peuvent trouver plus utile d’afficher les points chauds et froids avec les limites des États au lieu des limites des comtés.
- Dans la fenêtre Layers (Couches), sélectionnez la couche Medicare Spending Hot Spots (Points chauds des dépenses Medicare), puis dans la barre d’outils Settings (Paramètres), cliquez sur le bouton Styles.
- Dans la fenêtre Styles, pour le style Counts and Amounts (color) (Totaux et quantités [couleur]), cliquez sur Style options (Options de style).
- Dans la fenêtre Style options (Options de style), cliquez sur le bouton Symbol style (Style de symbole).

- Dans la fenêtre Symbol style (Style de symbole), pour Outline width (Largeur du contour), saisissez 0.

- Dans la fenêtre Style options (Options de style), cliquez deux fois sur Done (Terminé).
- Dans la fenêtre Layers (Couches), cliquez sur le bouton Visibility (Visibilité) de la couche State Boundaries (Limites des États).
- Faites glisser la couche State Boundaries (Limites des États) vers le haut de la fenêtre Layers (Couches).

La carte n’affiche désormais que les limites des États.

Les points chauds de dépenses Medicare se situent dans les États de la région de la Côte du Golfe, en Oklahoma, au Kansas et dans le New Jersey. Les régions de points froids importants se trouvent dans le Nord-Ouest, les Rocheuses, certaines portions du Centre-Ouest, en Nouvelle-Angleterre et en Virginie.
- Enregistrez la carte.
Comprendre les résultats de points chauds
Dans cette section, vous allez explorer davantage la couche de points chauds résultante pour mieux comprendre l’analyse effectuée par l’outil. Vous allez tout d’abord étudier les champs de la couche de points chauds générés par l’outil Find Hot Spots (Rechercher les points chauds).
- Dans la fenêtre Layers (Couches), pour la couche Medicare Spending Hot Spots (Points chauds des dépenses Medicare), cliquez sur le bouton Options et sélectionnez Show table (Afficher la table).

La table s’ouvre.

Conseil :
Pour mieux voir les noms des champs dans la table, vous pouvez fermer les fenêtres et réduire les barres d’outils. Vous pouvez également placer le curseur sur un nom de champ pour le voir en entier.
Vous allez configurer la table pour afficher les champs clés que vous souhaitez explorer et comparer sur différents comtés afin de mieux comprendre les résultats de l’analyse de l’outil Find Hot Spot (Rechercher les points chauds).
- En haut de la table, cliquez sur le bouton de visibilité des champs.

- Dans la fenêtre Field Visibility (Visibilité du champ), décochez Source_ID et Standard Payments per capita (Dépense standard par habitant), puis cliquez sur Done (Terminé).
Il ne reste plus que cinq champs visibles dans la table.
- Sur la carte, cliquez sur un comté rouge.
Une entité sélectionnée apparaît en surbrillance de couleur cyan vif.
- Dans la table, cliquez sur le bouton Show selected (Afficher la sélection).

La table est filtrée pour afficher uniquement l’enregistrement sélectionnée.

- Sur la carte, cliquez sur un comté bleu correspondant à un point froid et sur un comté blanc sans signification.
Les comtés sur lesquels vous avez cliqués sont ajoutés à la table filtrée. À présent, vous disposez de trois enregistrements de résultat de l’analyse de points chauds à comparer les uns aux autres tandis que vous en apprenez plus sur les champs obtenus.
- Dans la table, observez les champs GIPValue et GiZScore.

La partie Gi du nom de champ fait référence à la statistique Getis-Ord Gi*, qui permet de calculer les scores z et les valeurs p. La statistique Gi* consiste en une corrélation de chaque entité avec ses voisins, suivie d’une comparaison de la moyenne locale à la moyenne de toutes les entités de la zone d’étude afin de calculer les probabilités que cet agrégat de valeurs soit significativement plus élevé ou plus faible sur l’ensemble de la zone d’étude. Cet outil procède à un examen de chaque entité dans le contexte des entités voisines.
Remarque :
Pour en savoir plus sur la statistique Getis-Ord Gi*, consultez la rubrique Fonctionnement de l’analyse de points chauds (Getis-Ord Gi*).
Le nombre à la fin de l’alias du champ, 174529, correspond à la bande de distance utilisée pour déterminer la taille du voisinage.
Le champ GiPValue correspond à la valeur p, où une valeur inférieure à 0,01 indique une signification statistique avec un niveau de confiance de 99 pour cent. Le mot « Fixed » dans l’alias de champ indique qu’une bande de distance fixe est utilisée comme méthode de voisinage.
Le champ GiZScore correspond au score z obtenu, qui est la mesure de l’écart type. Par exemple, dans un comté avec un score z de 2, le montant des dépenses Medicare est plus élevé de 2 écarts types par rapport à l’ensemble des autres comtés.
Remarque :
En savoir plus sur les scores z et les valeurs p.
- Notez que l’enregistrement du point chaud rouge affiche un score z de 7,29 et une valeur p de 0,00.
Conseil :
Si vous ne vous souvenez pas à quel comté correspond quel enregistrement, vous pouvez cocher la case au début de chaque enregistrement pour le mettre en surbrillance sur la carte.

Cela signifie que le montant des dépenses Medicare dans ce comté a été plus élevé de plus de 7 écarts types par rapport à l’ensemble des autres comtés du pays. La valeur p faible indique que ce résultat n’est pas le fruit du hasard avec un niveau de confiance de 99 pour cent.
- Pour ce même enregistrement, notez le champ suivant, Gi_Bin.
Le champ Gi_Bin identifie les points chauds et froids statistiquement significatifs.
- Les entités qui se trouvent dans les groupes +/-3 reflètent une signification statistique avec un niveau de confiance de 99 pour cent.
- Les entités qui se trouvent dans les groupes +/-2 reflètent un niveau de confiance de 95 pour cent.
- Les entités qui se trouvent dans les groupes +/-1 reflètent un niveau de confiance de 90 pour cent.
- L’agrégation des entités qui se trouvent dans le groupe 0 n’est pas significative statistiquement.
La correction FDR (False Discovery Rate) est appliquée à l’outil Find Hot Spots (Rechercher les points chauds) dans Map Viewer par défaut.
La correction FDR permet de baisser le seuil de signification (valeur p) pour tenir compte du problème courant des tests multiples en matière de test statistique, mais aussi de la dépendance spatiale due aux tests répétitifs sur toutes les entités d’un jeu de données.
Remarque :
En savoir plus sur les corrections FDR.
Pour l’enregistrement du point chaud représentant un comté rouge, la valeur du champ Gi_Bin est 3, ce qui permet de déterminer que les dépenses Medicare avec la correction FDR sont significativement plus élevées sur le plan statistique dans ce comté.

Le champ de texte Statistical Significance (Signification statistique) peut être utilisé pour étiqueter l’ensemble des résultats de l’analyse de points chauds.
- À l’aide de ce que vous avez appris, répondez aux questions suivantes sur les deux autres enregistrements :
- Pour l’enregistrement dont la valeur Gi_Bin est 0, quel champ indique pourquoi il n’est pas statistiquement significatif ?
- À combien d’écarts types en dessous de la moyenne se trouve le comté correspondant à un point froid ?
- Quel champ vous indique que le niveau de confiance de l’enregistrement du point froid est de 99 pour cent ?
Conseil :
Vous pouvez sélectionner d’autres comtés sur la carte avec des valeurs Gi_Bin de +/- 1 ou 2 à comparer dans la table.
Vous allez maintenant examiner le dernier champ généré par l’outil d’analyse Find Hot Spots (Rechercher les points chauds).
- Dans la table, observez le champ NNeighbor.
Le nom du champ NNeighbor inclut la valeur d’échelle d’analyse, comme les autres champs. Mais d’où provient ce nombre ?
Pour mieux comprendre ces valeurs, vous allez examiner l’historique des résultats d’analyse.
- Dans la barre d’outils Settings (Paramètres), cliquez sur Analysis (Analyse). Dans la fenêtre Analysis (Analyse), cliquez sur l’onglet History (Historique).

- Pour l’élément d’historique de l’outil Find Hot Spots (Rechercher les points chauds), cliquez sur le bouton d’options et cliquez sur View details (Afficher les détails).

L’onglet Results (Résultats) apparaît dans la fenêtre Find Hot Spots (Rechercher les points chauds).

L’onglet Results (Résultats) fournit des détails importants comme, par exemple, le nombre de points aberrants déterminés et leur exclusion du calcul de la valeur d’échelle d’analyse.
La bande de distance fixe optimale calculée par défaut par l’outil correspond à la moyenne de la distance aux 30 voisins les plus proches. La bande de distance fixe utilisée dans cette analyse est de 174 529 mètres, ce qui correspond à la valeur figurant à la fin des noms de champs dans la table attributaire. Pour chaque entité, toutes celles qui se trouvent dans sa zone tampon de 174 529 mètres sont considérées comme ses voisins. Ce champ indique le nombre de voisins utilisés dans la zone tampon de 174 529 mètres autour de chaque entité.
Sous Hot Spot Analysis (Analyse des points chauds), vous voyez également que la correction FDR a déterminé une signification statistique pour 2 127 des 3 123 entités.
Dans ce didacticiel, vous avez exploré les méthodes de classification permettant de mettre en lumière les endroits du pays où les dépenses liées à la couverture médicale Medicare étaient les plus élevées. À l’aide de l’outil Find Hot Spots (Rechercher les points chauds), vous avez approfondi l’analyse et déterminé les zones de dépenses Medicare faibles et élevées statistiquement significatives. Vous avez également examiné les résultats de l’analyse de points chauds afin de mieux comprendre les champs obtenus et les calculs effectués par l’outil.
Si ces cartes ne donnent pas d’explication concernant le montant plus élevé ou plus faible des dépenses dans certaines régions du pays, elles vous donnent tout de même un aperçu des différences géographiques en matière de dépenses d’assurance maladie. Les cartes que l’on crée engagent souvent à approfondir l’analyse et soulèvent de nouvelles questions. Par exemple, les cartes créées au cours de ce didacticiel suscitent des questions telles que : pourquoi les dépenses Medicare sont-elles particulièrement élevées dans les États de la région de la Côte du Golfe ? Pourquoi le New Jersey constitue-t-il un point chaud isolé au nord-est ?
Il existe des méthodes statistiques spatiales pour vous aider à répondre à ces questions, telles que l’analyse de régression. L’analyse de régression est une technique statistique qui vous permet de comprendre les relations parmi les variables de vos données. Poursuivez votre analyse en utilisant d’autres méthodes statistiques spatiales afin de mieux comprendre pourquoi les frais de santé sont plus élevés dans certaines zones qu’ailleurs.
Remarque :
Pour en savoir plus sur l’analyse de régression, découvrez le didacticiel Déterminer dans quelle mesure l’emplacement a un impact sur les taux d’intérêt.
Vous trouverez d’autres didacticiels dans la bibliothèque des didacticiels.