Créer une carte stratégique
Une carte stratégique est une carte indiquant les zones où une action politique doit être prioritaire. Il est également important que la carte soit simple et rapide à interpréter par des responsables élus n’ayant pas nécessairement d’expertise dans un domaine spécifique dont vous faites la promotion. La carte doit également être convaincante et stimulante pour inviter à aller de l’avant. Vous allez créer une carte stratégique qui présente les comtés des États-Unis où les nouveaux-nés affichent un faible poids à la naissance. Vous allez ensuite vous concentrer sur l’état du Mississipi. Cette carte va mettre l’accent sur les comtés ayant le plus besoin de programmes d’intervention visant à améliorer la santé des nouveaux-nés.
Les centres de contrôle et de prévention des maladies ont défini un objectif selon lequel d’ici 2020, pas plus de 7,8 pour cent des nouveaux-nés auront un poids de naissance inférieur à 2,5 kg. Votre carte présentera les comtés qui atteignent quasiment cet objectif et les comtés qui se distinguent par les cas les plus extrêmes, où une intervention est susceptible d’avoir un impact maximum.
Ajouter des données à une nouvelle carte
Tout d’abord, vous avez besoin de données. ArcGIS Living Atlas of the World dispose d’un grand nombre de données SIG officielles. Vous allez donc y lancer une recherche concernant les données dont disposent les comtés sur le poids à la naissance.
- Connectez-vous à votre compte d’organisation ArcGIS.
Remarque :
Si vous ne disposez pas d’un compte d’organisation, consultez les options disponibles pour accéder aux logiciels.
- En haut de la page d’accueil de votre organisation, cliquez sur Contenu. Cliquez sur l’onglet Living Atlas (Atlas dynamique).

Cet onglet contient le contenu disponible depuis l’ArcGIS Living Atlas.
- Dans la zone Search Living Atlas (Rechercher dans l’atlas dynamique) et saisissez County Health Data (Données sur la santé des comtés). Dans les résultats de la recherche, sélectionnez County Health Rankings 2020 (Classements 2020 des comtés dans le domaine de la santé).

La page des éléments de la couche d’entités apparaît.
Cette page contient la documentation relative aux données et à ses sources. Les données proviennent des Classements et feuilles de route des comtés dans le domaine de la santé. Elles devraient donc être fiables et exactes. La couche dispose-t-elle de données concernant le poids de naissance ?
- Cliquez sur l'onglet Données.
Les attributs de données sont affichées sous la forme d’une table. La table contient de nombreuses données. Vous allez donc rechercher une liste des noms de champ attributaire pour ce que vous souhaitez.
- Dans l’angle supérieur, cliquez sur Fields (Champs).

- Dans la barre de recherche, saisissez Naissance.
Les résultats de la recherche sont nombreux à concerner le pourcentage des nouveaux-nés de faible poids. Vous allez pouvoir créer votre carte stratégique avec cette couche. Vous allez ajouter cette couche à vos géosignets afin de pouvoir y revenir rapidement ultérieurement.
- Cliquez sur l’onglet Overview (Présentation). Sous la miniature, cliquez sur Add to Favorites (Ajouter aux favoris).
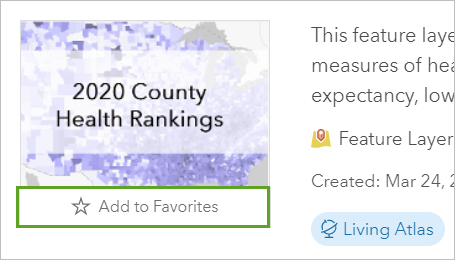
Conseil :
Pour accéder à vos favoris, en haut de la page, cliquez sur Content (Contenu) et cliquez sur l’onglet My Favorites (Mes favoris).
Un des liens de la description mène à une liste de feuilles de calcul Excel téléchargeables. La couche est basée sur la feuille de calcul 2020 County Health Rankings National Data (Données nationales relatives aux classements 2020 des comtés dans le domaine de la santé). Une fois téléchargée, si vous ouvrez l’onglet Ranked Measure Sources & Years (Sources et années des mesures classées), vous allez découvrir que les données relatives au poids de naissance concernent la période allant de 2012 à 2018.
Il est important de comprendre vos données et leur provenance avant de les utiliser dans une carte stratégique. Veillez à toujours bien lire la page des détails ou les métadonnées. Désormais, vous êtes prêt à ajouter les données à une nouvelle carte.
- Sur la page des éléments, cliquez sur Open in Map Viewer (Ouvrir dans Map Viewer). (Vous devrez peut-être d’abord cliquer sur la flèche située en regard de Open in Map Viewer Classic (Ouvrir dans Map Viewer Classic).)

Remarque :
Deux visionneuses de carte permettent de visualiser, d’utiliser et de créer des cartes. Pour plus d’informations sur leurs différences, reportez-vous à cette page FAQ.
La carte s’ouvre et affiche les limites des comtés des États-Unis.
- Dans la barre d’outils (foncée) Contents (Contenu), cliquez sur Save and open (Enregistrer et ouvrir), puis sur Save as (Enregistrer sous).

Remarque :
Vous pouvez réduire les barres d’outils dans Map Viewer afin de disposer d’un plus grand espace pour afficher la carte. Si les étiquettes de la barre d’outils Contents (Contenu) n’apparaissent pas, cliquez sur Expand (Développer) dans la partie inférieure.
- Dans la fenêtre Save Map (Enregistrer la carte), renseignez les paramètres suivants :
- Pour Title (Titre), saisissez Nouveaux-nés présentant un faible poids de naissance par comté, 2012-2018.
- Pour Tags (Balises), saisissez Birth Weight (Poids à la naissance), Newborns (Nouveaux-nés), United States (États-Unis) et Public health (Santé publique).
- Pour Summary (Résumé), saisissez This map shows the rate of low birth weight by county relative to the 2020 CDC goal of reducing the rate of infants born with low birth weight to 7.8 percent (Cette carte indique le taux par comté de nouveaux-nés de faible poids par rapport à l’objectif de 2020 du centre de contrôle et de prévention des maladies (CDC) qui est de réduire ce taux à 7,8).
- Cliquez sur Save (Enregistrer).
Découvrir les schémas nationaux
Avant de vous concentrer sur l’état qui vous intéresse, vous allez découvrir certains des schémas à l’échelle nationale pour mieux comprendre la situation des nouveaux-nés présentant un faible poids à la naissance. Lorsque vous recherchez les schémas dans vos données, il est utile d’essayer d’attribuer un style aux données de différentes façons.
Commencez par modifier le fond de carte. Par défaut, la carte utilise généralement le fond de carte Topographic (Topographie), qui a été conçu comme carte de référence. Pour mettre vos données en évidence, vous allez utiliser le fond de carte Human Geography Map (Carte de la géographie humaine), qui comporte moins d’entités topographiques.
- Dans la barre d’outils Contents (Contenu), cliquez sur Basemap (Fond de carte), puis choisissez Human Geography Map (Carte de la géographie humaine).

Le fond de carte change. Ensuite, vous allez modifier le style de vos données de telle sorte que les comtés ayant des pourcentages supérieurs et inférieurs de nouveaux-nés avec un faible poids à naissance soient illustrés par différentes couleurs.
- Dans la barre d’outils Contents (Contenu), cliquez sur Layers (couches). Dans la fenêtre Layers (Couches), cliquez sur County Health Rankings 2020 (Classements 2020 des comtés dans le domaine de la santé) et sélectionnez la couche County (Comté).
Remarque :
Vous devrez peut-être effectuer un zoom avant pour que la couche soit visible au niveau du comté.
- Sur la barre d’outils Settings (Paramètres) (claire), cliquez sur Styles.
- Dans la fenêtre Styles, pour Choose attributes (Choisir des attributs), cliquez sur le bouton de suppression pour supprimer l’attribut Life expectancy (Espérance de vie).

- Cliquez sur + champ.
- Dans la fenêtre Add fields (Ajouter des champs), recherchez birthweight (poids à la naissance), puis cliquez sur % Low birthweight (% nouveaux-nés de faible poids) et sur Add (Ajouter).

Parce que ce champ est un pourcentage ou un taux, le style de dessin couleur (plutôt que la taille ou le symbole unique) est sélectionné par défaut et des styles sont attribués automatiquement aux comtés avec un dégradé de couleurs élevé à faible.

La légende explique la distribution des couleurs. Dans les comtés les plus foncés, plus de 10 pour cent des naissances sont celles de nouveaux-nés de faible poids, Dans les comtés les plus clairs, moins de 6,2 pour cent des naissances sont celles de nouveaux-nés de faible poids, De nombreux comtés de la région Sud-Est du pays, à l’instar de nombreux comtés au Nouveau Mexique et dans le Colorado, affichent des pourcentages élevés de nouveaux-nés de faible poids.
Vous allez maintenant examiner un histogramme pour mieux comprendre la répartition des valeurs.
- Pour Pick a style (Sélectionner un style), dans la zone Counts and Amounts (color) (Totaux et montants [couleur]), cliquez sur Style options (Options de style).
La fenêtre Style options (Options de style) apparaît, affichant l’histogramme.

La valeur minimale est de 2,89 et la valeur maximale de 24,39. Le symbole x indique la valeur moyenne, qui est de 8,1 pour cent.
Cependant, selon les statistiques publiées par le centre de contrôle et de prévention des maladies, la moyenne nationale en 2018 était exactement de 8,31 pour cent. Pourquoi cette différence entre le Centre de contrôle et de prévention des maladies et les données ?
La moyenne de vos données se base sur le fait que tous les comtés se valent, autrement dit qu’il n’y a pas de différences de population parmi les comtés. Ce n’est pas le cas du Centre de contrôle et de prévention des maladies, ce qui explique la différence.
Les valeurs de 10 et de 6,2 à côté de l’histogramme représentent un écart type de la moyenne. Ces valeurs ont été attribuées en tant que limites des couleurs les plus sombres et des couleurs les plus claires. Tandis que la classification statistique par défaut des données est entendue, vous pouvez modifier les paramètres pour découvrir davantage de schémas.
- Pour Theme (Thème), sélectionnez Above and below (Supérieur et inférieur).

Le style de la carte change. Désormais, deux couleurs distinctes sont utilisées pour dépeindre les valeurs supérieures et inférieures à la moyenne (vos couleurs peuvent varier selon les images d’exemple). Les limites pour les couleurs les plus claires et les plus sombres restent identiques. Cependant, une nouvelle poignée a été ajoutée à l’histogramme avec la valeur 8,1, une approximation de la moyenne.
- Sur l’histogramme, double-cliquez sur la valeur de la poignée centrale, saisissez 8,31, puis appuyez sur la touche Entrée.
Conseil :
Vous pouvez également ajuster une poignée en la faisant glisser.

Les valeurs des poignées sur l’histogramme changent et les couleurs des comtés s’ajustent sur la carte. La valeur centrale est maintenant le taux national de 2018 de nouveaux-nés de faible poids du CDC, soit 8,31 pour cent.
- Redéfinissez la poignée inférieure sur 7.8.
Ce pourcentage n’est autre que l’objectif 2020 du Centre de contrôle et de prévention des maladies en ce qui concerne le faible poids moyen à la naissance. En attribuant un style à la carte avec cette valeur pour moyenne, vous aurez une idée claire des comtés qui auront besoin d’aide pour atteindre cet objectif.
Le jeu de données a une grande portée. Cela signifie qu’il existe un point aberrant extrême (la valeur maximale est d’environ 24 pour cent). Cette valeur extrême, et tout autre pourcentage extrêmement élevé, n’a pas un style différent des comtés qui sont uniquement à un écart type par rapport à la moyenne. Vous allez changer la répartition des données pour mieux visualiser les comtés qui ont le plus besoin d’aide.
- Redéfinissez la poignée supérieure sur 11.
Remarque :
Ce faisant, la poignée centrale a ajusté les trois poignées. Si l’on fait glisser la poignée supérieure, les deux autres restent inchangées.
Maintenant, vous observerez davantage de dégradés sur votre carte parmi les valeurs supérieures à l’objectif du Centre de contrôle et de prévention des maladies.
Ensuite, vous allez modifier le dégradé de couleurs. Votre fond de carte est clair, de telle sorte que vous avez besoin d’un dégradé de couleurs avec un centre clair pour attirer l’attention sur les extrêmes plus foncés. En outre, vous souhaitez mettre en arrière-plan les valeurs inférieures à l’objectif du Centre de contrôle et de prévention des maladies car elles ne sont pas pertinentes pour votre carte stratégique.
- Cliquez sur le bouton Magnify slider (Zoom sur le curseur) pour afficher plus clairement sur la carte chacun des points de valeur de rupture.
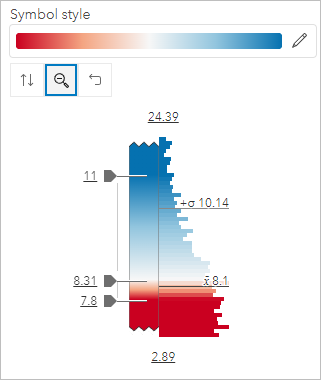
- Cliquez sur Symbol style (Style de symbole).
- Dans la fenêtre Symbol style (Style de symbole), sous Fill color (Couleur de remplissage), cliquez sur le dégradé de couleurs.
- Sélectionnez le dégradé de couleurs Orange and Gray 1 (Orange et gris 1) et cliquez sur Done (Terminé).

- Dans la fenêtre Style options (Options de style), cliquez sur Done (Terminé). Dans la fenêtre Styles, cliquez sur Done (Terminé).

La carte indique alors visuellement les comtés suscitant le plus d’inquiétudes, dépassant l’objectif 2020 de 7,8 pour cent de nouveaux-nés de faible poids.
- Enregistrez la carte.
Configurer les fenêtres contextuelles
Lorsque vous cliquez sur les données de votre carte, une fenêtre contextuelle apparaît révélant les informations relatives aux attributs de ces données. Il serait utile pour vos utilisateurs de cliquer sur un comté et de voir le pourcentage des nouveaux-nés du comté qui se distinguent par un faible poids à la naissance.
- Cliquez sur un comté de la carte pour ouvrir sa fenêtre contextuelle.

La fenêtre contextuelle par défaut indique le classement en matière de santé, les facteurs relatifs à la santé, ainsi que l’espérance de vie du comté. Puisque votre carte porte sur le taux de nouveaux-nés de faible poids, vous allez configurer la fenêtre contextuelle pour n’afficher que les informations correspondant à votre carte stratégique.
- Fermez la fenêtre contextuelle.
- Dans la barre d’outils Settings (Paramètres), cliquez sur Pop-ups (Fenêtres contextuelles).
La fenêtre Pop-ups (Fenêtres contextuelles) de la couche County (Comté) apparaît.
- Dans la fenêtre Pop-ups (Fenêtres contextuelles), cliquez sur le bouton Options pour Text (Texte), puis cliquez sur Delete (Supprimer).

- Cliquez sur Add content (Ajouter un contenu) et sélectionnez Text (Texte).
- Dans l’éditeur de texte qui apparaît, saisissez (ou copiez et collez) le texte suivant :
The percent of babies born at low birth weight (5.5 lbs or less) between 2012 and 2018 in {COUNTY}, {state_1}, was {v037_rawvalue} percent.
In 2018, the national rate of low birth weight infants was 8.3 percent. Healthy People 2020 set a goal in 2007 to reduce the rate of low birth weight infants to 7.8 percent by 2020. (Le pourcentage de nouveaux-nés de faible poids (inférieur ou égal à 2,5 kg) entre 2012 et 2018 en {COUNTY}, {state_1}, était de {v037_rawvalue} pour cent. En 2018, le taux national de nouveaux-nés de faible poids était de 8,3 pour cent. Le programme Healthy People 2020 a défini en 2007 l’objectif de réduire pour 2020 le taux de nouveaux-nés de faible poids à 7,8 pour cent.
Le texte {v037_rawvalue} est le nom de champ de l’attribut % Low birthweight (% nouveaux-nés de faible poids). Vous allez ensuite formater le texte de la fenêtre contextuelle de sorte que les informations clés soient plus visibles.
- Mettez le texte {v037_rawvalue} en surbrillance et cliquez sur le bouton Bold (Gras).

- Mettez le texte 8.3 percent (8,3 pour cent) en surbrillance, puis cliquez sur le bouton Bold (Gras) et sur OK.
L’aperçu de la fenêtre contextuelle est mis à jour avec le nouveau texte.

Les fenêtres contextuelles véhiculent maintenant les informations importantes correspondant à votre carte stratégique. Vous allez à présent mettre à jour le format du champ de taux de nouveaux-nés de faible poids en fonction du nombre de décimales pour indiquer le taux national de nouveaux-nés de faible poids.
- Dans la barre d’outils Settings (Paramètres) (claire), cliquez sur Fields (Champs).
- Dans la fenêtre Fields (Champs), recherchez birthweight (poids à la naissance), puis cliquez sur % Low birthweight (% nouveaux-nés de faible poids).
- Dans la fenêtre Formatting (Formatage), pour Significant digits (Chiffres significatifs), choisissez 1 Decimal places (1 Décimales). Cliquez sur Done (Terminé).
Les décimales dans la fenêtre contextuelle correspondent à présent.
Vous allez maintenant ajouter un diagramme à votre fenêtre contextuelle pour afficher les différences par groupe racial et ethnique dans le taux de nouveaux-nés de faible poids.
- Dans la barre d’outils Settings (Paramètres), cliquez sur Pop-ups (Fenêtres contextuelles). Dans la fenêtre Pop-ups (Fenêtres contextuelles), cliquez sur Add content (Ajouter du contenu), puis sélectionnez Chart (Diagramme).
- Dans la fenêtre Configure chart (Configurer le diagramme), cliquez sur Select fields (Sélectionner des champs).

- Dans la barre de recherche, saisissez birthweight (poids à la naissance) et sélectionnez les champs suivants :
- % Low birthweight (American Indian/Alaska Native) (% nouveaux-nés de faible poids (Amérindiens/Natifs de l’Alaska))
- % Low birthweight (Asian/Pacific Islander) (% nouveaux-nés de faible poids (Asiatiques/Natifs des îles du Pacifique))
- % Low birthweight (Black) (% nouveaux-nés de faible poids (Noirs))
- % Low birthweight (Hispanic) (% nouveaux-nés de faible poids (Hispaniques))
- % Low birthweight (White) (% nouveaux-nés de faible poids (Blancs))

- Cliquez sur Done (Terminé). Dans la fenêtre Configure chart (Configurer le diagramme), cliquez sur Done (Terminé).
- Dans la fenêtre Pop-ups (Fenêtres contextuelles), sous Media (Support), pour Title (Titre), saisissez % Low birth weight by race and ethnicity (% nouveaux-nés de faible poids par groupe racial et ethnique) et, pour Description, saisissez Point to each bar to see more information (Placer le pointeur de la souris sur chaque barre pour afficher plus d’informations).

- Cliquez sur un comté pour afficher votre fenêtre contextuelle configurée.

Les fenêtres contextuelles signalent maintenant d’importantes informations rapidement aux utilisateurs. Parce que certains comtés n’ont pas communiqué de données raciales et ethniques, le diagramme sera vierge.
- Fermez la fenêtre contextuelle et la fenêtre Pop-ups (Fenêtres contextuelles) et enregistrez la carte.
Identifier les comtés pour intervention
La carte nationale que vous avez créée offre un contexte utile pour la problématique autour des nouveaux-nés de faible poids aux États-Unis. Cependant, il se peut que les décideurs aient plus d’opportunités au niveau des États qu’à celui des comtés pour exploiter les décisions stratégiques. Par ailleurs, vous souhaitez explicitement mettre en relief les comtés au sein d’un État où une intervention ciblée doit avoir lieu pour aider l’État à atteindre l’objectif 2020 du CDC.
Pour ce faire, vous allez d’abord établir quel État est le plus en retard dans la réalisation de l’objectif 2020. Vous allez enregistrer une copie de votre carte et filtrer vos données pour n’afficher que les comtés de cet État. Vous allez ensuite symboliser les comtés par iniquité raciale et selon la proximité du taux de nouveaux-nés de faible poids par rapport à l’objectif 2020.
Remarque :
Si vous le souhaitez, vous pouvez également exécuter ce flux de travail à n’importe quel état des États-Unis.
- Dans la fenêtre Layers (Couches), placez le pointeur de la souris sur la couche County (Comté) et cliquez sur le bouton Visibility (Visibilité) pour la désactiver.

- Effectuez un zoom arrière de telle sorte que la couche State (État) soit visible sur la carte.
- Dans la fenêtre Layers (Couches), cliquez sur la couche State (État) pour la sélectionner. Dans la barre d’outils Settings (Paramètres), cliquez sur Styles.
- Dans la fenêtre Styles, pour Choose attributes (Choisir des attributs), retirez Life expectancy (Espérance de vie). Cliquez sur + Field (+ champ) et ajoutez % Low birthweight (% nouveaux-nés de faible poids).
- Pour le champ Counts and Amounts (color) (Totaux et quantités (couleur)), cliquez sur Style options (Options de style).
- Dans la fenêtre Style options (Options de style), mettez les éléments suivants à jour :
- Pour Theme (Thème), sélectionnez Above and below (Supérieur et inférieur).
- Pour Symbol style (Style de symbole), choisissez Orange and Gray 1 (Orange et gris 1).
- Dans l’histogramme, redéfinissez la valeur de rupture supérieure sur 11.

- Cliquez sur Done (Terminé) dans les deux fenêtres de style.
Dans cette vue, vous constatez que l’État ayant le taux le plus élevé de nouveaux-nés de faible poids est le Mississipi.

- Dans la barre d’outils Contents (Contenu), cliquez sur Save and open (Enregistrer et ouvrir), puis sélectionnez Save as (Enregistrer sous). Renseignez les paramètres suivants :
- Pour Title (Titre), saisissez Priority Counties for Prenatal Programs (Comtés prioritaires pour les programmes prénataux).
- Pour Tags (Balises), remplacez la balise United States (États-Unis) par Mississippi.
- Pour Summary (Résumé), saisissez Map showing Mississippi counties that should be prioritized for additional resources and programs in maternal and child healthcare to reduce the rate of infants born with low birth weight with consideration for racial disparities (Carte indiquant les comtés du Mississippi devant être prioritaires dans l’allocation de ressources et de programmes supplémentaires en matière de santé maternelle et infantile afin de réduire le taux de nouveaux-nés de faible poids pour lutter contre les disparités raciales).
- Cliquez sur Save (Enregistrer).
Vous travaillez maintenant avec une copie de votre carte d’origine. Vous allez à présent filtrer les données.
- Dans la fenêtre Layers (Couches), cliquez sur la couche County (Comté), puis cliquez sur le bouton Show layer (Afficher la couche) pour l’activer à nouveau.
- Dans la barre d’outils Settings (Paramètres), cliquez sur Filter (Filtrer).
Un filtre utilise une expression pour déterminer quelles entités afficher depuis une couche. Vous pouvez créer des expressions à l’aide de champs et d’attributs spécifiques. Vos données ont un champ pour les états afin que vous puissiez l’utiliser.
- Dans la fenêtre Filter (Filtre), cliquez sur Add expression (Ajouter une expression).
- Pour Expression, définissez l’expression State is MS (L’État est le MS).

Le filtre n’affiche que les entités qui répondent à ces critères.
- Dans la fenêtre Filter (Filtre), cliquez sur Save (Enregistrer).
- Effectuez un zoom avant pour afficher la couche County.
La carte filtrée sur l’État du Mississippi s’affiche.

La plupart des comtés du Mississippi sont de couleur orange foncé. L’État a une plage plus grande de pourcentages de nouveaux-nés de faible poids par comté. Vous allez étudier l’histogramme des valeurs pour l’état.
- Dans la barre d’outils Settings (Paramètres), cliquez sur Styles.
- Dans la fenêtre Styles, sous Pick a style (Sélectionner un style), pour Counts and Amounts (color) (Totaux et montants [couleur]), cliquez sur Style options (Options de style).
Dans la fenêtre Style options (Options de style), vous pouvez afficher l’histogramme des taux de nouveaux-nés de faible poids de l’État.

Les seuils que vous avez définis au niveau national demeurent, mais la moyenne est passée à 12,3 pour cent. Bien que cette moyenne ne tienne pas compte des différences de population entre les comtés, le CDC fournit des statistiques par État pour plusieurs domaines liés à la santé. Dans les rapports du CDC de 2019, le taux moyen de nouveaux-nés de faible poids du Mississippi était de 12,3 pour cent.
Réduire le nombre de nouveaux-nés affichant un faible poids à la naissance dans les comtés en-deçà de la moyenne de l’état exigera probablement un grand investissement pour des avantages bien minces. L’impact sera plus grand si l’état se focalise sur les comtés affichant les pourcentages les plus élevés. Même si ces comtés devront investir des sommes colossales, cela fera une plus grande différence au niveau de la moyenne nationale.
Moins de ressources seront nécessaires pour aider les comtés qui se trouvent uniquement légèrement au-dessus de l’objectif de 7,8 du CDC. Aussi, ces comtés sont également mis en avant à des fins d’intervention. Votre carte stratégique mettra l’accent sur deux groupes de comtés : ceux bien au-dessus de l’objectif du CDC, et ceux juste au-dessus.
Pour afficher ces comtés sur votre carte de façon à préciser clairement lesquels doivent être ciblés pour intervention, vous allez utiliser des couleurs classées par comté avec des plages spécifiques de valeurs plutôt qu’un dégradé de couleurs continu qui change petit à petit à mesure que les valeurs augmentent ou diminuent. Grâce à ce style, la carte est immédiatement plus lisible et raconte une histoire simple et claire aux décideurs.
Parce que les classifications que vous utilisez automatiquement se concentrent uniquement sur les comtés au-dessus de l’objectif du CDC, vous allez utiliser un thème High to Low (Élevé à faible).
- Dans la fenêtre Style options (Options de style), pour Theme (Thème), choisissez High to Low (Élevé à faible).
- Pour Symbol style (Style de symbole), cliquez sur le dégradé de couleurs. Pour Fill color (Couleur de remplissage), cliquez sur le dégradé de couleurs.
- Dans la fenêtre Ramp (Dégradé), modifiez l’option Category (Catégorie) de All color ramps (Tous les dégradés de couleurs) en Reds and yellows (Rouges et jaunes). Sélectionnez Orange 4 et cliquez sur Done (Terminé).

- Sous l’histogramme, activez Classify data (Classer les données).

Plusieurs options s’affichent sous Classify data (Classer les données).
Par défaut, la méthode de classement des données est la méthode Natural Breaks (Seuils naturels), qui classe automatiquement les données en catégories selon leur répartition. Vous allez plutôt créer des seuils manuels des données : un pour la moyenne nationale (8,3), un pour la moyenne au niveau de l’État (12,3) et un pour les valeurs deux fois supérieures à la valeur moyenne nationale (15,6).
- Sur l’histogramme, ajustez les poignées de l’histogramme (de bas en haut) sur 8.3, 12.3 et 15.6.

Ensuite, vous allez ajuster la légende pour clarifier la signification de chaque classification.
- Sous Method (Méthode), cliquez sur l’étiquette > 15.6 - 24.39, ajoutez - Above 2x the 2020 CDC Goal, highest need for interventions (- Supérieur à deux fois l’objectif 2020 du CDC, besoin le plus élevé d’intervention), puis appuyez sur la touche Entrée.

- Ajoutez du texte aux étiquettes restantes comme suit :
- Pour > 12.3 - 15.6, ajoutez - Above state average, very high need for interventions (- Supérieur à la moyenne de l’État, besoin très élevé d’intervention).
- Pour > 8.3 - 12.3, ajoutez - Above national average, high need for interventions (- Supérieur à la moyenne nationale, besoin élevé d’intervention).
- Pour 7.839 - 8.3, ajoutez - Above the 2020 CDC Goal, moderate need for interventions (- Supérieur à l’objectif 2020 du CDC, besoin modéré d’intervention).

Vous allez également remplacer les couleurs des comtés de jaune à rouge pour indiquer la magnitude de l’importance.
- Cliquez sur Done (Terminé) dans les deux fenêtres de style.

Cette carte indique sept comtés ayant le plus besoin d’intervention, ainsi que les catégories précises d’autres comtés où une intervention est recommandée.
- Enregistrez la carte.
Vous allez ensuite ajouter une copie de la couche County Health Rankings (Classements 2020 des comtés dans le domaine de la santé) et la symboliser en fonction de l’iniquité raciale. Cela ajoutera un composant important à la carte, fournissant un plus grand contexte pour les types d’intervention nécessaire à la correction du taux élevé de nouveaux-nés de faible poids.
Ajouter un contexte d’équité raciale
Une considération importante dans la portée de la santé publique est l’iniquité raciale et la manière dont celle-ci peut nourrir en données la priorité et les méthodologies d’intervention. Vous allez ajouter une seconde couche pour afficher le ratio de taux entre les nouveaux-nés de faible poids nés d’une mère noire et ceux nés d’une mère blanche.
Remarque :
Pour gagner du temps, ce didacticiel n’examinera que la disparité existant entre les mères noires et blanches, mais il est conseillé de prendre en compte les disparités raciales et ethniques pour tous les groupes démographiques dans une zone de population spécifique. Vous êtes invité à essayer ce processus en considérant toutes les données disponibles pour chaque groupe racial et ethnique.
- Dans la fenêtre Layers (Couches), sur la couche County (Comté), cliquez sur le bouton Options et cliquez sur Rename (Renommer). Ajoutez (%LBW) ((% nouveaux-nés de faible poids)) à la fin du nom de la couche et cliquez sur OK.
- Dans la fenêtre Layers (Couches), cliquez sur Add (Ajouter) et recherchez l’élément Living Atlas pour County Health Rankings 2020 (Classements 2020 des comtés dans le domaine de la santé), puis ajoutez-le à votre carte.
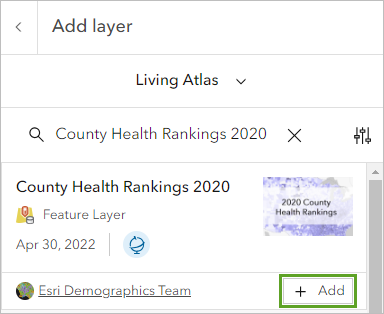
- Dans la fenêtre Add layer (Ajouter une couche), cliquez sur la flèche de retour.
- Dans la fenêtre Layers (Couches), développez le groupe de couches County Health Rankings 2020 (Classements 2020 des comtés dans le domaine de la santé) récemment ajouté et renommez la couche County (Comté) en ajoutant Ratio % Black to % White (Ration % Noirs/% Blancs).
- Avec la couche County (Ratio % Black to % White) sélectionnée, dans la barre d’outils Settings (Paramètres), cliquez sur Filter (Filtrer).
- Dans la fenêtre Filter (Filtrer), cliquez sur Add expression (Ajouter une expression), définissez l’expression State is MS (L’État est le MS), puis cliquez sur Save (Enregistrer).
- Dans la barre d’outils Settings (Paramètres), cliquez sur Styles.
- Dans la fenêtre Styles, sous Choose attributes (Choisir des attributs), supprimez le champ Life expectancy (Espérance de vie) et cliquez sur + Expression.
- Dans la fenêtre du générateur d’expressions, remplacez le texte New expression par Ratio % Black LBW to % White LBW et cliquez hors de la zone de texte pour enregistrer.
- Dans la zone d’expression, copiez ou collez le texte suivant :
$feature["v037_race_black"]/$feature["v037_race_white"]

Le nom du champ % Low birthweight (Black) (% nouveaux-nés de faible poids (Noirs)) est v037_race_black et celui du champ % Low birthweight (White) (% nouveaux-nés de faible poids (Blancs)) v037_race_white. En définissant cette expression, vous créez un ratio qui compare le taux de nouveaux-nés de faible poids nés d’une mère noire au taux de nouveaux-nés de faible poids nés d’une mère blanche. Une valeur égale à 1 signifie que le taux entre les deux groupes est identique. Une valeur supérieure à 1 signifie que le taux de nouveaux-nés de faible poids nés d’une mère noire est supérieur au taux relatif aux mères blanches. Une valeur inférieure à 1 signifie que le taux de nouveaux-nés de faible poids est supérieur chez les mères blanches par rapport aux mères noires.
- Cliquez sur Done (Terminé).
- Dans la fenêtre Styles, pour Pick a style (Sélectionner un style), sélectionnez Color and Size (Couleur et taille). Cliquez sur Style options (Options de style).

- Dans la fenêtre Style options (Options de style), pour Theme (Thème), choisissez Above and Below (Supérieur et inférieur).
La carte est mise à jour et affiche des chevrons qui indiquent si le ratio est supérieur ou inférieur au ratio moyen. Comme vous souhaitez savoir si le taux de nouveaux-nés de faible poids est plus élevé chez les mères noires, vous allez ajuster l’histogramme en conséquence.
- Sur l’histogramme, redéfinissez les points de rupture sur 0, 1 et 2.

- Sous l’histogramme, pour Size range (Plage de tailles), faites glisser le curseur droit sur 20.

- Pour Symbol style (Style de symbole), choisissez Red and Gray 1 (Rouge et gris 1).
- Cliquez sur Done (Terminé) dans les deux fenêtres de style.

- Dans la barre d’outils Settings (Paramètres), cliquez sur Pop-ups (Fenêtres contextuelles).
- Désactivez l’option Enable pop-ups (Activer les fenêtres contextuelles).
À présent, la seule couche allant afficher des fenêtres contextuelles est la couche County (%LBW) (Comté [%nouveaux-nés de faible poids]).
- Enregistrez la carte.
Vous avez créé une carte stratégique qui indique l’iniquité raciale entre les nouveaux-nés de faible poids nés d’une mère noire et ceux nés d’une mère blanche et indique les comtés ayant le taux le plus élevé de nouveaux-nés de faible poids. La carte indique quels comtés du Mississippi ont le plus besoin d’intervention pour se rapprocher de l’objectif du CDC d’atteindre pour l’année 2020 7,8 pour cent de nouveaux-nés de faible poids.
Partager les résultats avec une application Web
Précédemment, vous avez créé une carte politique pour identifier les comtés prioritaires en vue d’un renforcement des programmes prénataux dans le Mississippi. Vous souhaitez présenter votre carte stratégique à des audiences clés de votre agence d’état afin d’expliquer et de favoriser la compréhension. Pour ce faire, vous allez créer une application web.
Une application Web est une interface utilisateur personnalisée qui optimise l’apparence de votre carte, ajoute (ou supprime) des fonctionnalités ou vous aide à intégrer la carte à un autre support. Les décideurs qui verront votre carte ne sont pas des experts du SIG, aussi une application Web qui simplifie l’interface utilisateur et attire l’attention sur les détails les plus importants est parfaite.
Choisir un modèle d’application
Vous allez tout d’abord partager votre carte et choisir un modèle ArcGIS Instant Apps. Vous allez utiliser le modèle d’application Sidebar (Barre latérale).
- Le cas échéant, ouvrez votre carte Priority Counties for Prenatal Programs.
- Dans la barre d’outils Contents (Contenu), cliquez sur Share map (Partager la carte).

- Dans la fenêtre Share (Partager), cliquez sur Everyone (public) (Tout le monde (public)) et cliquez sur Save (Enregistrer).
- Dans la barre d’outils Contents (Contenus), cliquez sur Create app (Créer une application) et choisissez Instant Apps (Applications instantanées).

La page de la bibliothèque Instant Apps qui s’ouvre fournit des informations et des conseils pour vous aider à choisir un modèle d’application approprié.
- Localisez le modèle Sidebar (Barre latérale), puis cliquez sur Choose (Choisir).
- Dans la fenêtre Create App (Créer une application), pour le titre, saisissez Priority Counties for Prenatal Programs (Comtés prioritaires pour les programmes prénataux), puis cliquez sur Configure App (Configurer l’application).
La fenêtre de configuration d’application apparaît avec un aperçu interactif de votre application. L’application est créée en fonction du modèle choisi. Vous allez ensuite configurer des éléments de l’application pour aider les utilisateurs à comprendre votre carte.
Configurer l’application Web
Lors de la configuration d’une application, vous pouvez utiliser les étapes de configuration express par défaut, qui proposent un sous-ensemble d’options configurables. Vous pouvez également accepter toutes les valeurs par défaut ou rechercher un paramètre à changer. Si un paramètre ne figure pas dans la configuration express, vous êtes invité à désactiver cette configuration afin d’accéder à tous les paramètres configurables disponibles pour l’application.
Vous allez redéfinir la combinaison de couleurs sur une couleur plus claire pour compléter la carte. Vous allez mettre à jour le panneau latéral afin d’inclure des informations détaillées sur la carte, ainsi que le contenu de fenêtre contextuelle et la légende de carte pour faciliter la compréhension de votre carte.
- Dans le volet de configuration, cliquez sur l’étape Theme & Layout (Thème & mise en page) et redéfinissez le mode sur Light (Clair).
L’aperçu de l’application s’actualise pour afficher la modification et une ébauche est automatiquement enregistrée.
- Dans la barre d’outils verticale, cliquez sur Search settings (Recherche de paramètres) et saisissez details (détails).
- Dans la liste des suggestions apparaissant, cliquez sur Edit details content (Mettre à jour le contenu des détails).

- Sous Edit details content (Mettre à jour le contenu des détails), cliquez sur Edit (Mise à jour).

- Dans l’éditeur de texte, copiez et collez le texte suivant :
Les nouveaux-nés qui affichent un faible poids à la naissance illustrent une question de santé publique. Les bébés qui naissent avec un petit poids sont plus exposés à un risque infectieux, à un retard de développement, voire à un décès prématuré. The Centers for Disease Control and Prevention (CDC) has set a goal to reduce the national rate of babies born under 5.5 lbs to 7.8 percent by the year 2020. (Le Centre pour le contrôle et la prévention des maladies (CDC) a défini pour objectif de réduire à 7,8 pour cent le taux national de nouveaux-nés de moins de 2,5 kg pour 2020.) In 2018, the national rate of low birth weight infants was 8.3 percent, but the State of Mississippi was 12.3 percent. (En 2018, le taux national de nouveaux-nés de faible poids était de 8,3 pour cent, mais celui du Mississipi était de 12,3 pour cent.)
Une autre considération importante pour le taux de nouveaux-nés de faible poids a trait à la disparité raciale. Plusieurs études ont établi que les femmes noires ou afro-américaines ont invariablement plus de risques de mettre au monde un bébé de faible poids que d’autres groupes raciaux et ethniques. Dans l’État du Mississippi, la majorité des comtés signalent des taux de nouveaux-nés de faible poids nés d’une mère noire plus élevés que chez les mères blanches.
Cette carte identifie quatre ensembles de comtés dans le Mississippi :
- Appuyez sur Entrée pour ajouter une nouvelle ligne de texte. Cliquez sur le bouton Bulleted List (Liste à puces) et ajoutez la liste à puces suivante :
- Comtés deux fois au-dessus de l’objectif 2020 du CDC, avec le besoin le plus élevé d’intervention.
- Comtés au-dessus de la moyenne de l’État, avec un besoin très élevé d’intervention.
- Comtés au-dessus de la moyenne nationale, avec un besoin élevé d’intervention.
- Comtés au-dessus de l’objectif 2020 du CDC, avec un besoin modéré d’intervention.
- Cliquez sur Close (Fermer).
- Dans la barre d’outils verticale, cliquez sur Search settings (Paramètres de recherche), puis recherchez et ouvrez Navigation boundary (Limites de navigation).
- Dans la fenêtre Turn off express mode (Désactiver le mode express), cliquez sur Continue (Continuer).
Le volet de configuration comprend à présent tous les paramètres de configuration disponibles et s’ouvre sur les paramètres Interactivity (Interactivité).
- Dans la section Navigate (Naviguer), activez l’option Navigation boundary (Limite de navigation) et cliquez sur Configure (Configurer).
- Dans la fenêtre Configure navigation boundary (Configurer la limite de navigation), ajustez la zone de limite de navigation autour de l’État du Mississippi.
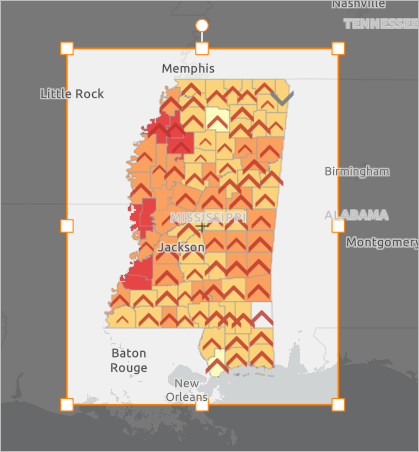
La carte effectue un zoom avant pour se centrer sur les limites que vous avez définies.
- Cliquez sur Confirm (Confirmer).
- Dans le volet de configuration, cliquez sur Publish (Publier). Dans la fenêtre Publish (Publier), cliquez sur Confirm (Confirmer).
Un message confirmant la réussite de l’opération s’affiche à l’issue de la publication et le badge Draft (Brouillon) est remplacé par le badge Published (Publié) indiquant la date et l’heure de la publication. La fenêtre Share (Partager) s’affiche ; elle comporte un lien vers l’application.
Vous allez maintenant tester l’application avant de la partager.
Examiner et partager l’application
À présent que vous avez configuré et publié votre application, vous allez l’examiner et vérifier toutes les modifications que vous avez effectuées. Vous allez ensuite mettre à jour les paramètres de partage afin de pouvoir partager l’application avec les parties prenantes et les décideurs.
- Dans la fenêtre Share (Partager), cliquez sur Launch (Lancer) pour ouvrir l’application dans une nouvelle fenêtre.
- Cliquez sur l’onglet Details (Détails), pour voir la description que vous avez ajoutée.

- Cliquez sur l’onglet Legend (Légende).

Ce panneau affiche la légende de votre carte. Il utilise les étiquettes que vous avez configurées lorsque vous avez créé la carte. Ces étiquettes sont déjà descriptives, aussi vous n’aurez pas à les changer.
- Cliquez sur l’onglet Info (Infos) puis cliquez sur un comté de la carte.

Les informations de la fenêtre contextuelle du comté sont affichées dans le panneau latéral plutôt que sous la forme d’une fenêtre contextuelle.
- Fermez la fenêtre de l’application.
Vous avez terminé d’examiner l’application et êtes prêt à la partager.
- Dans la fenêtre de configuration Instant Apps, fermez la fenêtre Share (Partager) puis cliquez sur Exit (Quitter). Dans la fenêtre de confirmation, cliquez sur Exit (Quitter).
La page de l’élément de votre application s’ouvre, vous pouvez y ajouter un résumé, une description et des conditions d’utilisation et créditer la source des données.
- Cliquez sur Share (Partager).
- Dans la fenêtre Share (Partager), sélectionnez Everyone (public) (Tout le monde (public)) et cliquez sur Save (Enregistrer).
Au bas de la page des éléments, sous URL, figure un lien que vous pouvez copier et partager avec les parties prenantes pour afficher votre application. (Si vous avez besoin d’apporter des modifications, vous pouvez cliquer sur le bouton Configure (Configurer).)
Dans ce didacticiel, vous avez trouvé des données publiques, vous leur avez attribué un style pour leur donner un sens et vous avez configuré des fenêtres contextuelles informatives pour créer une carte stratégique concernant les nouveaux-nés de faible poids dans le Mississippi. Vous avez ensuite créé une application web qui fournissait une description détaillée et rationalisait l’expérience de l’utilisateur pour les décideurs.
Ce flux de travail peut être répliqué pour de nombreuses géographies différentes et avec de nombreux types de données de santé et démographiques, et pas uniquement celles relatives aux nouveaux-nés de faible poids. Quelle zone des États-Unis ou quelles parties du monde sont pertinentes pour vous ? Quels types de défi et de problème une carte stratégique peut aider à illustrer plus clairement ? Essayez d’explorer ArcGIS Living Atlas pour découvrir un vaste éventail de thèmes de carte et vous lancer dans la cartographie.
Vous trouverez d’autres didacticiels dans la bibliothèque des didacticiels.

