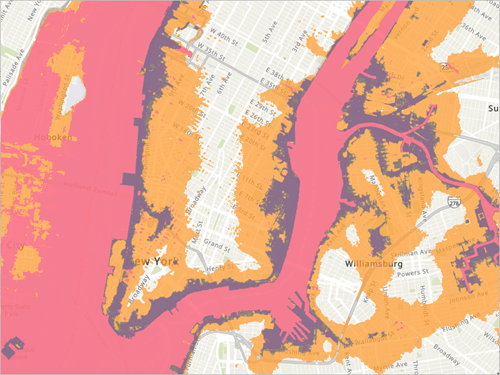Explorer les données et cartographier l’énergie solaire
Vous allez commencer par vous familiariser avec les données et la géographie. Vous allez ensuite créer une couche raster cartographiant la quantité d’énergie solaire qui atteint les toitures dans le quartier de Glover Park au cours d’une année type. Plus une surface de toit reçoit d’énergie solaire, plus il est possible de générer d’électricité si elle est équipée de panneaux solaires.
Ouvrir le projet
Tout d’abord, vous allez télécharger un projet qui contient toutes les données nécessaires à ce didacticiel et les ouvrir dans ArcGIS Pro.
- Téléchargez le fichier compressé Solar_in_Glover.
- Recherchez le fichier téléchargé sur votre ordinateur.
Remarque :
Par défaut, la plupart des navigateurs téléchargent les fichiers dans le dossier Downloads (Téléchargements) de votre ordinateur.
- Cliquez avec le bouton droit sur le fichier et extrayez-le dans un emplacement facile d’accès, par exemple un dossier sur votre lecteur C:.
- Ouvrez le dossier Solar_in_Glover et double-cliquez sur Solar_in_Glover.aprx pour ouvrir le projet dans ArcGIS Pro.

- À l’invite, connectez-vous avec votre compte ArcGIS.
Remarque :
Si vous n’avez pas accès à ArcGIS Pro ou ne disposez pas d’un compte d’organisation ArcGIS, consultez les options disponibles pour accéder aux logiciels.
Le projet s’ouvre.

Le projet comporte deux couches : les couches DSM (MNS) et Building_Footprints. Vous allez d’abord explorer la couche DSM (MNS).
La couche DSM (MNS), qui est activée par défaut, représente le quartier de Glover Park sous forme de modèle numérique de surface. Un MNS indique l’altitude du sol et les entités au sol, telles que les bâtiments et les arbres. Ce MNS est une couche raster qui représente des données dans une grille, dans laquelle chaque cellule contient une valeur numérique. Il est symbolisé de sorte que les cellules plus sombres possèdent des élévations plus basses et que les cellules plus claires en possèdent des plus élevées.
- Avec la molette de la souris, effectuez un zoom avant jusqu’à voir les cellules individuelles qui composent le raster MNS.

Dans ce raster, chaque cellule représente une surface de 0,5 par 0,5 mètre (environ 1,6 par 1,6 pied).
- Cliquez sur une cellule.

Une fenêtre contextuelle apparaît. Elle contient une valeur qui représente l’altitude (en mètres) de la cellule raster sélectionnée. Dans l’exemple, l’élévation de la cellule mise en évidence est d’environ 96,6 mètres (ou 316 pieds).
- Fermez la fenêtre contextuelle.
- Dans la fenêtre Contents (Contenu), cliquez avec le bouton droit sur DSM (MNS) et sélectionnez Zoom To Layer (Zoom sur la couche).

La carte repasse à l’étendue complète du quartier de Glover Park.
Créer un effet d’ombrage
Même si les modèles du MNS suggèrent les emplacements des bâtiments et la végétation, vous pouvez mieux visualiser la surface en créant un effet d’ombrage. Une couche raster d’ombrage utilise un effet d’ombrage réaliste pour représenter l’altitude. Vous allez en créer un avec la fonction raster Ombrage.
- Dans le ruban, cliquez sur l’onglet Imagerie. Dans le groupe Analysis (Analyse), cliquez sur le bouton Raster Functions (Fonctions raster).

La fenêtre Fonctions raster apparaît.
Remarque :
Les fonctions raster illustrent des outils qui appliquent des calculs directement aux valeurs de pixels d’un raster sans qu’il soit nécessaire d’enregistrer les nouvelles données. Ainsi, elles sont très efficaces.
- Dans la zone de recherche de la fenêtre Raster Functions (Fonctions raster), saisissez Ombrage. Dans la liste des résultats, sous Surface, cliquez sur Hillshade (Ombrage).

L’outil Ombrage s’ouvre.
- Pour Raster, sélectionnez DSM (MNS). Acceptez toutes les autres valeurs par défaut et cliquez sur Create new layer (Créer une couche).

Une nouvelle couche, nommée Hillshade_DSM (Ombrage_MNS), est ajoutée à la carte. Pour un effet visuel optimal, vous allez associer l’ombrage et la symbolisation de la couche MNS.
- Dans la fenêtre Contents (Contenu), faites glisser la couche DSM (MNS) au-dessus de la couche Hillshade_DSM.

La couche DSM (MNS) est associée à une transparence de couche de 40 pour cent. Si elle est représentée au-dessus de l’ombrage, les deux couches sont visibles.

- Effectuez un zoom avant avec la molette de la souris jusqu’à voir les détails du paysage.

Un effet 3D s’ajoute à l’effet d’ombrage réaliste de la couche d’ombrage. Les bâtiments, les arbres et autres entités surfaciques sont davantage reconnaissables. Vous pouvez également distinguer si les bâtiments ont des toits plats ou pentus, ce qui est important pour les panneaux solaires de toiture.
Remarque :
Tandis que vous pouvez symboliser la couche DSM (MNS) avec un plus grand dégradé de couleurs, vous allez conserver les tons gris. Les tons sobres forment un bon arrière-plan qui permettra aux autres couches que vous produirez au cours de ce didacticiel d’être au centre de l’attention.
- Dans la fenêtre Contents (Contenu), cliquez avec le bouton droit sur DSM (MNS) et choisissez Zoom To Layer (Zoom sur la couche) pour revenir à la vue générale du quartier.
Remarque :
La couche d’ombrage que vous avez créée avec une fonction raster est calculée dynamiquement et non pas enregistrée sur le disque. Aussi, si vous la retirez de la fenêtre Contents (Contenu), elle disparaîtra et vous devrez la recréer.
Explorer les emprises de bâtiment
Le projet contient une couche appelée Building_Footprints, qui est désactivée par défaut. Vous allez ensuite explorer cette couche.
- Dans la fenêtre Contents (Contenu), cochez la case en regard de la couche Building_Footprints pour l’activer.

La couche contient le contour de chaque bâtiment du quartier de Glover Park. Contrairement aux couches MNS et Ombrage, qui sont des couches raster, cette couche est une couche vectorielle, qui affiche les informations spatiales sous forme de polygones.

- Effectuez un zoom avant et déplacez-vous sur la carte pour explorer le quartier.
Vous pouvez voir que le quartier contient de nombreux types de bâtiments, allant de petites unités pour célibataires à de grandes structures commerciales, ainsi que des unités familiales de taille moyenne. De nombreuses zones présentent également un niveau significatif de couverture végétale, ce qui a un impact sur la production d’énergie solaire.
- Retournez à la vue générale du quartier.
- Dans la Quick Access Toolbar (Barre d’outils Accès rapide), cliquez sur le bouton Save Project (Enregistrer le projet) pour enregistrer le projet.
Remarque :
Un message peut vous avertir que si vous enregistrez ce fichier de projet avec la version actuelle de ArcGIS Pro, vous ne pourrez pas le rouvrir dans une version antérieure. Si ce message apparaît, cliquez sur Yes (Oui) pour continuer.

Créer une couche de rayonnement solaire
Pour créer la couche de rayonnement solaire, vous allez utiliser l’outil Rayonnement solaire du raster. Cet outil fait partie de l’Extension ArcGIS Spatial Analyst et prend un MNS comme entrée. Il calcule le rayonnement à partir d’un modèle sophistiqué qui prend en compte la position du soleil tout au long de l’année et à différentes heures de la journée, les obstacles susceptibles de bloquer l’ensoleillement, tels que les arbres ou bâtiments à proximité, et la pente et l’orientation de la surface. Vous pouvez en découvrir davantage sur la modélisation du rayonnement solaire sur les pages de documentation Modélisation du rayonnement solaire, Analyser le rayonnement solaire et Fonctionnement de l’outil Rayonnement solaire du raster.
Le MNS fournit les informations nécessaires sur les obstacles, l’orientation et la pente. La sortie est une couche raster dans laquelle chaque valeur de cellule correspond à la quantité de rayonnement solaire en kilowattheures par mètre carré (kWh/m2) à cette localisation.
- Sur le ruban, sous l’onglet Analysis (Analyse), dans le groupe Geoprocessing (Géotraitement), cliquez sur Tools (Outils).

La fenêtre Geoprocessing (Géotraitement) s’affiche.
- Recherchez et ouvrez l’outil Raster Solar Radiation (Rayonnement solaire du raster).

- Définissez les paramètres suivants de l’outil :
- Pour Input surface raster (Raster de surface en entrée), choisissez DSM (MNS).
- Pour Output Solar Radiation Raster (Raster de rayonnement solaire en sortie), saisissez Solar_Rad.
- Pour Start Date and Time (Date et heure de début), saisissez 1/1/2025.
- Pour End Date and Time (Date et heure de fin), saisissez 12/31/2025.
- Pour Time Zone (Fuseau horaire), choisissez Eastern Standard Time (Heure normale de l’Est).
- Pour Input Analysis Mask (Masque d’analyse en entrée), choisissez Building_Footprints.
- Pour Target Device for Analysis (Périphérique cible pour l’analyse), vérifiez que GPU then CPU (GPU, puis CPU) est sélectionné.
L’outil calcule la quantité totale de rayonnement solaire pour l’année 2025 pour chaque pixel situé au sein des polygones de la couche de bâtiment. Heure normale de l’Est correspond au fuseau horaire de Washington, D.C. Enfin, l’outil utilisera le GPU de votre ordinateur s’il en comporte un, et le CPU sinon.
Remarque :
En savoir plus sur le traitement GPU avec Spatial Analyst.

- Cliquez sur Run (Exécuter).
Au bout de quelques minutes, la couche de rayonnement solaire apparaît.

Vous n’aurez pas besoin de la couche Building_Footprints pour les étapes suivantes, aussi, veuillez la désactiver.
- Dans la fenêtre Contents (Contenu), désélectionnez Building_Footprints pour désactiver la couche.

- Effectuez un zoom avant pour mieux voir les toitures.

Les couleurs rouge et orange indiquent des quantités de rayonnement solaire plus importantes, tandis que les teintes jaune et bleue, indiquent des quantités plus faibles. (Les cellules en dehors des polygones Building_Footprints n’ont pas été calculées. Elles ont une valeur NoData et ne sont pas affichées.)
Les toitures orientées au nord ont des teintes bleues et jaunes, et ont tendance à recevoir moins d’énergie solaire que celles orientées au sud. En outre, les toitures bloquées par des arbres ou d’autres bâtiments reçoivent parfois très peu d’énergie solaire.
- Retournez à la vue générale du quartier.
- Appuyez sur Ctrl+S pour enregistrer le projet.
Dans ce module, vous avez téléchargé, ouvert et exploré les données initiales du projet, qui incluent les données d’altitude et les emprises de bâtiment. Vous avez également créé une couche d’ombrage pour mieux visualiser les surfaces du quartier de Glover Park. Vous avez ensuite créé une couche raster de rayonnement solaire pour cartographier l’énergie solaire annuelle reçue sur les toitures du quartier. Vous allez maintenant identifier les toitures pouvant accueillir des panneaux solaires.
Identifier les toitures appropriées
Pour identifier les toitures appropriées pour des panneaux solaires, vous allez prendre en compte trois critères :
- Les toitures appropriées doivent avoir une pente inférieure ou égale à 45 degrés car il est difficile d’installer des panneaux solaires sur un toit pentu. Pour déterminer la pente de la toiture, vous allez devoir créer une couche raster de pente.
- Les toitures appropriées doivent recevoir au moins 800 kWh/m2 de rayonnement solaire. Vous pouvez évaluer ce critère à l’aide de votre couche raster de rayonnement solaire.
- Les toitures appropriées ne doivent pas être orientées vers le nord car, dans l’hémisphère nord, ces toitures reçoivent moins d’ensoleillement. Pour déterminer l’orientation de la toiture, vous allez devoir créer une couche raster d’aspect.
Créer une couche de pente
Vous allez d’abord utiliser l’outil Surface Parameters (Paramètres de surface) pour créer une couche raster de pente en fonction de votre MNS.
- Dans la fenêtre Géotraitement, cliquez sur le bouton Retour.

- Recherchez et ouvrez l’outil Surface Parameters (Spatial Analyst Tools) (Paramètres de surface [Outils Spatial Analyst]).

- Définissez les paramètres suivants de l’outil :
- Pour Input surface raster (Raster de surface en entrée), choisissez DSM (MNS).
- Pour Output raster (Raster en sortie), saisissez Slope_DSM.
- Pour Input analysis mask (Masque d’analyse en entrée), vérifiez que DSM (MNS) est sélectionné.
- Pour Parameter type (Type de paramètre), vérifiez que Slope (Pente) est sélectionné.
Il n’est pas nécessaire de modifier les autres paramètres, qui déterminent la manière dont une pente est mesurée et calculée.

- Cliquez sur Run (Exécuter).
L’outil s’exécute et la nouvelle couche raster est ajoutée à la carte.

Chaque cellule de cette couche contient une valeur de pente comprise entre 0 et 90 degrés. Les tons de jaune et de vert plus clair représentent les pentes plus raides, tandis que les tons de violet et de bleu foncé représentent les pentes plus douces.
Créer une couche d’aspect
Pour déterminer l’orientation de la toiture, vous allez créer une couche raster d’exposition à l’aide de l’outil Surface Parameters (Paramètres de surface).
- Dans la fenêtre de l’outil Surface Parameters (Paramètres de surface), définissez les paramètres suivants :
- Pour Input surface raster (Raster de surface en entrée), conservez DSM (MNS).
- Pour Output raster (Raster en sortie), saisissez Aspect_DSM.
- Pour Input analysis mask (Masque d’analyse en entrée), conservez DSM (MNS).
- Pour Parameter type (Type de paramètre), sélectionnez Aspect (Exposition).
Vous n’avez pas besoin de modifier la méthode de calcul de l’aspect par l’outil.

- Cliquez sur Run (Exécuter).
L’outil s’exécute et le nouveau raster est ajouté à la carte.

Chaque cellule contient une valeur exprimant l’orientation en degrés. 0, 90, 180 et 270 représentent respectivement le nord absolu, l’est absolu, le sud absolu et l’ouest absolu.
Remarque :
Il est possible de générer les couches de pente et d’exposition plus tôt dans le processus et de les utiliser comme entrée facultative dans l’outil Raster Solar Radiation (Rayonnement solaire du raster) (sous Topographic parameters (Paramètres topographiques)). Cela améliore les performances car l’outil n’a pas besoin de calculer les valeurs de pente et d’exposition à la volée. Cela est particulièrement utile si vous utilisez une grande étendue.
Supprimer les zones dont les pentes sont raides
Vous allez ensuite utiliser vos couches raster pour rechercher les zones qui répondent aux critères des panneaux solaires. Tout d’abord, vous allez supprimer les zones de votre couche raster de rayonnement solaire dont la pente est plus raide que 45 degrés.
Toutes vos couches raster utilisent la même grille de cellules. Vous pouvez donc comparer les valeurs des couches de rayonnement solaire et de pente. Vous allez créer une expression dans l’outil Con qui vérifie si chaque valeur de pente est inférieure ou égale à 45. Si la pente d’une cellule est supérieure à 45 degrés, sa valeur est remplacée par NoData dans la couche en sortie. Sinon, la valeur reçoit sa valeur de rayonnement solaire correspondante. Il en résulte une couche raster de rayonnement solaire qui n’inclut pas les pentes de plus de 45 degrés.
- Dans la fenêtre Geoprocessing (Géotraitement), cliquez sur le bouton Back (Retour).
- Recherchez et ouvrez l’outil Con.

- Dans la fenêtre de l’outil Con, pour Input conditional raster (Raster de condition en entrée), sélectionnez Slope_DSM (Pente_MNS). Sous Expression, construisez l’expression Where VALUE is less than or equal to 45 (Où VALEUR est inférieure ou égale à 45).

Cette expression sera appliquée à chacune des cellules du raster de pente. Si une cellule possède une valeur inférieure ou égale à 45, elle est considérée comme vraie. Sinon, elle est considérée comme fausse.
Vous allez ensuite choisir la couche raster qui fournira les valeurs des cellules en sortie des cellules vraies. Enfin, vous souhaitez calculer le potentiel du rayonnement solaire des toits, aussi vous allez faire en sorte que la couche en sortie utilise les valeurs des cellules de rayonnement solaire.
- Pour Input true raster or constant value (Raster ou valeur constante en entrée), sélectionnez Solar_Rad.
Pour les valeurs de cellule indiquées comme fausses, vous avez le choix d’opter pour une couche raster ou de définir une valeur constante. Cependant, vous allez laisser ce paramètre vide, de telle sorte que les cellules fausses reçoivent la valeur NoData.
- Pour Output raster (Raster en sortie), modifiez le nom en sortie en Solar_Rad_S (S pour slope).

- Cliquez sur Run (Exécuter).
Le nouveau raster est ajouté à la carte. Avant d’explorer la nouvelle couche, vous allez en désactiver d’autres afin de simplifier la vue cartographique.
- Dans la fenêtre Contents (Contenu), décochez les cases situées en regard de Aspect_DSM et Slope_DSM pour désactiver ces couches.

Pour gagner de l’espace dans la fenêtre Contents (Contenu), vous allez également réduire les légendes de ces couches.
- Cliquez sur les flèches en regard de Aspect_DSM et Slope_DSM pour les réduire.

Vous allez maintenant modifier la symbologie de la couche Solar_Rad_S pour la faire correspondre à celle de la couche Solar_Rad.
- Dans la fenêtre Contents (Contenu), cliquez sur le dégradé de couleurs Solar_Rad_S pour ouvrir la fenêtre Symbology (Symbologie).

- Dans la fenêtre Symbology (Symbologie), cliquez sur le bouton Options et sélectionnez Import from layer (Importer depuis la couche).

- Dans la fenêtre de l’outil Apply Symbology From Layer (Appliquer la symbologie d’une couche), pour Input Layer (Couche en entrée), vérifiez que la couche Solar_Rad_S est sélectionnée. Pour Symbology Layer (Couche de symbologie), choisissez Solar_Rad, puis cliquez sur Run (Exécuter).

La couche Solar_Rad_S est mise à jour avec la nouvelle symbologie. Vous allez maintenant utiliser l’outil Swipe (Balayer) pour comparer les deux couches.
- Dans la fenêtre Contents (Contenu), veillez à ce que les couches Solar_Rad et Solar_Rad_S soient activées. Cliquez sur la couche Solar_Rad pour la sélectionner.

- Sur le ruban, dans l’onglet Raster Layer (Couche raster), dans le groupe Compare (Comparer), cliquez sur Swipe (Balayer).

- Effectuez un zoom avant avec la molette de la souris pour voir plus en détail certains des bâtiments.
- Faites glisser le pointeur Swipe (Balayer) du haut vers le bas pour retirer la couche Solar_Rad et révéler les zones qui ont été retirées dans la couche Solar_Rad_S.

Les zones supprimées sont les toitures avec des pentes supérieures à 45 degrés.
Remarque :
Lors du balayage, pour découvrir davantage de zones, vous pouvez effectuer un zoom avant et arrière avec la molette de la souris. Pour effectuer un déplacement, vous pouvez appuyer sur la touche C tout en glissant.
- Retournez à la vue générale du quartier.
- Appuyez sur Ctrl+S pour enregistrer le projet.
Supprimer les zones dont le rayonnement solaire est faible
Vous allez ensuite étudier le deuxième critère des toitures appropriées. Les surfaces de toiture doivent recevoir au moins 800 kWh/m2 de rayonnement solaire pour que des panneaux solaires puissent y être installés. Vous allez utiliser l’outil Con sur la couche Solar_Rad_S pour supprimer les zones recevant un faible rayonnement solaire.
Vous allez ouvrir la fenêtre History (Historique) pour accéder facilement à l’outil Con.
- Sur le ruban, dans le groupe Geoprocessing (Géotraitement) de l’onglet Analysis (Analyse), cliquez sur History (Historique).

La fenêtre History (Historique) répertorie tous les outils que vous avez utilisés jusqu’ici.
- Dans la fenêtre History (Historique), double-cliquez sur Con pour rouvrir l’outil.

- Dans la fenêtre de l’outil Con, définissez les paramètres suivants :
- Pour Input conditional raster (Raster de condition en entrée), sélectionnez Solar_Rad_S.
- Sous Expression, définissez l’expression sur Where VALUE is greater than or equal to 800 (Où VALEUR est supérieure ou égale à 800).
- Pour Input true raster or constant value (Raster ou valeur constante en entrée), sélectionnez Solar_Rad_S.
- Pour Output raster (Raster en sortie), modifiez le nom en sortie par Solar_Rad_S_HS (HS pour high solar).

- Cliquez sur Run (Exécuter).
La nouvelle couche raster est ajoutée à la carte. Vous allez la symboliser de la même manière que vous avez symbolisé les autres couches de rayonnement solaire.
- Au bas de la fenêtre Geoprocessing (Géotraitement), cliquez sur l’onglet Catalog (Catalogue) pour retourner dans cette fenêtre.

- Dans la fenêtre History (Historique), cliquez sur Apply Symbology From Layer (Appliquer la symbologie d’une couche).

- Dans la fenêtre de l’outil Apply Symbology From Layer (Appliquer la symbologie d’une couche), pour Input Layer (Couche en entrée), sélectionnez Solar_Rad_S_HS. Pour Symbology Layer (Couche de symbologie), vérifiez que la couche Solar_Rad est sélectionnée. Cliquez sur Run (Exécuter).

La symbologie est appliquée à la couche.
- Dans la fenêtre Contents (Contenu), désactivez la couche Solar_Rad. Cliquez sur la couche Solar_Rad_S pour la sélectionner.

- Si nécessaire, dans le ruban, sous l’onglet Raster Layer (Couche raster), cliquez sur Swipe (Balayer).
Remarque :
L’outil Swipe (Balayer) doit toujours être activé depuis votre utilisation précédente.
- Avec l’outil Swipe (Balayer), étudiez les différences entre les couches Solar_Rad_S et Solar_Rad_S_HS.

Davantage de zones inappropriées ont été supprimées. Ces zones recevaient un rayonnement solaire trop faible, ce qui les rendait inadéquates pour des panneaux solaires.
- Retournez à la vue générale du quartier.
- Appuyez sur Ctrl+S pour enregistrer le projet.
Supprimer les zones orientées au nord
Le troisième critère des toitures appropriées est l’orientation au nord des surfaces de toit. Dans l’hémisphère nord, les surfaces orientées au nord reçoivent normalement moins de rayonnement solaire que celles orientées autrement. (Dans l’hémisphère sud, les surfaces orientées au sud reçoivent moins de rayonnement solaire.)
Un grand nombre de surfaces de toit orientées au nord ont déjà été supprimées lorsque vous avez supprimé les zones dont le rayonnement solaire était faible, mais il en reste certaines. Selon la légende Aspect_DSM (Aspect_MNS), les pentes exposées au nord ont une valeur inférieure à 22,5 degrés ou supérieure à 337,5 degrés. En outre, vous souhaitez conserver les pentes presque à plat, quel que soit leur aspect. Si un toit est presque plat, son exposition est peu importante pour les panneaux solaires. Vous considèrerez que les pentes de 10 degrés ou moins sont à plat ou presque à plat.
Pour remplir ces deux conditions, vous allez utiliser Aspect_DSM et Slope_DSM. Vous allez exécuter deux fois l’outil Con ; pour déterminer les zones dont les pentes sont faibles, puis pour déterminer celles orientées au nord.
- Accédez à la fenêtre History (Historique) et cliquez sur Con (l’une des deux instances).
- Dans la fenêtre de l’outil Con, définissez les paramètres suivants :
- Pour Input conditional raster (Raster de condition en entrée), sélectionnez Slope_DSM.
- Formez l’expression Where VALUE is less than or equal to 10 (Où VALEUR est inférieure ou égale à 10).
- Pour Input true raster or constant value (Raster ou valeur constante en entrée), sélectionnez Solar_Rad_S_HS.
- Pour Output raster (Raster en sortie), remplacez le nom de la sortie par Solar_Rad_Low_Slope.

- Cliquez sur Run (Exécuter).
La nouvelle couche raster est ajoutée à la carte. Vous allez exécuter l’outil Con une deuxième fois pour déterminer les surfaces exposées nord. Les pentes exposées nord sont celles dont la valeur est inférieure 22,5 ou supérieure à 337,5. Votre expression requiert deux clauses pour remplir ces deux conditions.
- Dans la fenêtre de l’outil Con, définissez les paramètres suivants :
- Pour Input conditional raster (Raster de condition en entrée), sélectionnez Aspect_DSM.
- Formez l’expression Where VALUE is greater than 22.5 (Où VALEUR est supérieure à 22,5).
- Cliquez sur Add Clause (Ajouter une clause) et créez la deuxième expression And VALUE is less than 337.5 (Et VALEUR est inférieure à 337,5).
- Pour Input true raster or constant value (Raster ou valeur constante en entrée), vérifiez que Solar_Rad_S_HS est sélectionné.
- Pour Input false raster or constant value (Raster de valeurs fausses ou valeur constante en entrée), sélectionnez Solar_Rad_Low_Slope.
- Pour Output raster (Raster en sortie), saisissez Solar_Rad_S_HS_NN (NN pour no north).
Comme auparavant, vous utilisez Solar_Rad_S_HS comme raster vrai, mais vous ajoutez maintenant la couche Solar_Rad_Low_Slope comme raster faux. De cette manière, les cellules fausses (celles orientées au nord) seront remplacées par les valeurs de la couche de pente faible. La couche en sortie contiendra à la fois les zones non orientées au nord et celles dont la pente est faible.

- Cliquez sur Run (Exécuter).
La nouvelle couche raster est ajoutée à la carte. Vous allez la symboliser de la même manière que vous avez symbolisé les autres couches de rayonnement solaire.
- Accédez à la fenêtre History (Historique) et cliquez sur Apply Symbology From Layer (Appliquer la symbologie d’une couche).
- Dans la fenêtre de l’outil Apply Symbology From Layer (Appliquer la symbologie d’une couche), pour Input Layer (Couche en entrée) et sélectionnez Solar_Rad_S_HS_NN. Pour Symbology Layer (Couche de symbologie), vérifiez que la couche Solar_Rad est sélectionnée, puis cliquez sur Run (Exécuter).
- Dans la fenêtre Contents (Contenu), désactivez les couches Solar_Rad_Low_Slope et Solar_Rad_S. Sélectionnez la couche Solar_Rad_S_HS.

- Avec l’outil Swipe (Balayer), étudiez les différences entre les couches Solar_Rad_S_HS et Solar_Rad_S_HS_NN.

De nombreuses surfaces orientées au nord ayant été supprimées lorsque vous avez supprimé les zones dont le rayonnement solaire était faible, le changement entre ces couches n’est pas si considérable. Toutefois, certaines zones ont été supprimées et la couche Solar_Rad_S_HS_NN contient uniquement les surfaces de toit appropriées pour des panneaux solaires.
Remarque :
Pour l’installation en soi des panneaux solaires, il serait nécessaire d’examiner plus en détail chaque toiture, mais, dans le cadre de votre analyse, cette approximation suffit.
- Une fois l’exploration terminée, accédez au ruban, puis sous l’onglet Map (Carte), dans le groupe Navigate (Naviguer), cliquez sur Explore (Explorer) pour désactiver l’outil Swipe (Balayer).

- Dans la fenêtre Contents (Contenu), désactivez Solar_Rad_S_HS.
Pour plus de clarté, vous allez renommer la couche Solar_Rad_S_HS_NN.
- Dans la fenêtre Contents (Contenu), cliquez sur la couche Solar_Rad_S_HS_NN une fois pour la sélectionner et une deuxième fois pour passer en mode de mise à jour, saisissez Suitable_Cells et appuyez sur Entrée.

- Retournez à la vue générale du quartier.
- Appuyez sur Ctrl+S pour enregistrer le projet.
Dans ce module, vous avez commencé par le raster de rayonnement solaire initial et supprimé toutes les zones qui ne sont pas adaptées aux panneaux solaires. Vous avez maintenant un raster de surface adapté que vous allez utiliser pour votre analyse.
Calculer la puissance par bâtiment
Votre carte montre la quantité de rayonnement solaire reçue par chaque cellule raster appropriée. Dans ce module, vous allez agréger les données afin de déterminer la quantité de rayonnement solaire que chaque bâtiment reçoit pendant une année classique. Vous convertirez ensuite ce rayonnement solaire en potentiel de production électrique et examinerez les résultats.
Agréger les cellules par bâtiment
Tout d’abord, pour chaque bâtiment, vous allez calculer la zone couverte par ses cellules appropriées (en m2) et leur rayonnement solaire moyen (en kWh/m2). Vous y parviendrez avec l’outil Zonal Statistics as Table (Statistiques zonales en tant que table).
- Dans la fenêtre Contents (Contenu), désactivez les couches DSM (MNS) et Hillshade_DSM (Ombrage_MNS). Activez la couche Building_Footprints.

L’outil Zonal Statistics as Table (Statistiques zonales en tant que table) observe chaque polygone d’emprise de bâtiment et agrège les cellules appropriées qu’il contient.
- Le cas échéant, sur le ruban, sur l’onglet Analysis (Analyse), cliquez sur Tools (Outils) pour ouvrir la fenêtre Geoprocessing (Géotraitement). Si nécessaire, dans la fenêtre Geoprocessing (Géotraitement), cliquez sur le bouton Back (Retour).
- Recherchez et ouvrez l’outil Zonal Statistics as Table (Statistiques zonales en tant que table).
![Recherche de l’outil Zonal Statistics as Table (Statistiques zonales [table]) Recherche de l’outil Zonal Statistics as Table (Statistiques zonales [table])](GUID-2A9AEF36-B6B8-4B51-BB8F-751A40D15582-web.png)
- Dans la fenêtre de l’outil Zonal Statistics as Table (Statistiques zonales en tant que table), définissez les valeurs de paramètre suivantes :
- Pour Input Raster or Feature Zone Data (Données raster ou vecteur de zones en entrée), choisissez Building_Footprints.
- Pour Zone Field (Champ de zone), vérifiez que Building_ID est sélectionné.
- Pour Input Value Raster (Raster de valeurs en entrée), choisissez Suitable_Cells.
- Pour Output Table (Table en sortie), saisissez Solar_Rad_Table.
- Dans Statistics Type (Type de statistique), sélectionnez Mean (Moyenne).
Le champ Building_ID est un identifiant unique pour chaque emprise de bâtiment. Utiliser ce champ en tant que champ de zone garantit que chaque emprise de bâtiment est clairement identifiée.
Vous pouvez calculer plusieurs types de statistiques. Vous allez calculer la valeur Mean (Moyenne) afin de déterminer le rayonnement solaire moyen par mètre carré pour chaque bâtiment.

- Cliquez sur Run (Exécuter).
L’outil est exécuté et la nouvelle table est ajoutée dans la partie inférieure de la fenêtre Contents (Contenu), sous Standalone Tables (Tables autonomes).
Conseil :
Votre fenêtre Contents (Contenu) contient de nombreuses couches, aussi vous devrez peut-être faire défiler vers le bas pour voir la table.
- Dans la fenêtre Contents (Contenu), cliquez avec le bouton droit sur Solar_Rad_Table et sélectionnez Open (Ouvrir).

La table s’ouvre.
- Passez en revue le contenu de la table.

- Chaque ligne représente un bâtiment, identifié de façon unique par son Building_ID.
- COUNT (NOMBRE) donne le nombre de cellules appropriées pour ce bâtiment.
- AREA (ZONE) indique la zone couverte par les cellules appropriées (en m2).
- MEAN (MOYENNE) précise le rayonnement solaire moyen (en kWh/m2) que ces cellules reçoivent.
Cette table étant autonome, elle n’est pas connectée aux données spatiales de votre carte. Vous allez joindre les champs d’intérêt, AREA (ZONE) et MEAN (MOYENNE) à la couche Building_Footprints avec l’outil Join Field (Champ de jointure). Le champ correspondant pour cette jointure sera Building_ID.
- Fermez la table.
- Dans la fenêtre Géotraitement, cliquez sur le bouton Retour. Recherchez et ouvrez Join Field (Champ de jointure).

- Dans la fenêtre de l’outil Join Field (Champ de jointure), définissez les valeurs suivantes :
- Pour Input Table (Table en entrée), sélectionnez Building_Footprints.
- Pour Input Field (Champ en entrée), sélectionnez Building_ID.
- Pour Join Table (Table de jointure), sélectionnez Solar_Rad_Table.
- Pour Join Field (Champ de jointure), sélectionnez Building_ID.
- Pour Transfer Fields (Champs de transfert), sélectionnez AREA (ZONE).
- Pour la deuxième liste déroulante Transfer Fields (Champs de transfert) qui s’affiche, sélectionnez MEAN (Moyenne).

- Cliquez sur Run (Exécuter).
Le processus se termine au bout de quelques instants.
- Dans la fenêtre Contents (Contenu), cliquez avec le bouton droit sur Building_Footprints et sélectionnez Attribute Table (Table attributaire).

Les champs AREA (ZONE) et MEAN (MOYENNE) ont été ajoutés à la fin de la table.

- Fermez la table.
Rechercher des bâtiments appropriés
Maintenant que vous connaissez la taille de la zone appropriée sur chaque toiture de bâtiment, vous allez appliquer un dernier critère pour déterminer l’adéquation des panneaux solaires. Vous considèrerez que si un bâtiment possède moins de 30 mètres carrés de toiture appropriée, il ne convient généralement pas à l’installation de panneaux solaires, car l’investissement nécessaire à l’installation ne sera pas rentabilisé. Vous allez sélectionner des bâtiments dont la surface de toiture appropriée est suffisante à l’aide de l’outil Sélectionner une couche par attributs.
- Sur le ruban, sous l’onglet Map (Carte), dans le groupe Selection (Sélection), cliquez sur Select By Attributes (Sélectionner selon les attributs).

- Dans la fenêtre Select By Attributes (Sélectionner selon les attributs), définissez les paramètres suivants :
- Pour Input Rows (Lignes en entrée), vérifiez que Building_Footprints est sélectionné.
- Pour Selection type (Type de sélection), vérifiez que New selection (Nouvelle sélection) est sélectionné.
- Sous Expression, l’expression Where AREA is greater than or equal to 30 (Où ZONE est supérieure ou égale à 30).

- Cliquez sur OK.
La sélection est appliquée. De nombreux bâtiments sont sélectionnés (de couleur cyan), mais certains ne le sont pas.
- En bas de la carte, affichez le nombre exact de Selected Features (Entités sélectionnées).

Remarque :
Votre nombre de bâtiments sélectionnés peut être légèrement différent de celui figurant sur l’image d’exemple.
- Effectuez un zoom avant pour voir plus en détail certains des bâtiments.

De nombreux bâtiments qui n’étaient pas sélectionnés sont particulièrement petits, tels que des abris de jardin. D’autres sont plus grands, mais ils ne disposent pas d’une toiture appropriée pour les panneaux solaires, sans doute en raison de l’ombre engendrée par les arbres ou d’autres bâtiments à proximité.
- Retournez à la vue générale du quartier.
Vous allez exporter les bâtiments sélectionnés dans une nouvelle classe d’entités.
- Dans la fenêtre Contents (Contenu), cliquez avec le bouton droit sur Building_Footprints, pointez sur Data (Données) et sélectionnez Export Features (Exporter des entités).

- Dans la fenêtre Export Features (Exporter des entités), pour Input Features (Entités en entrée), vérifiez que la couche Building_Footprints (Emprises_bâtiment) est sélectionnée. Pour Output Feature Class (Classe d’entités en sortie), saisissez Suitable_Buildings.

Remarque :
L’option Use the selected records (Utiliser les enregistrements sélectionnés) est activée, ce qui garantit que seuls les bâtiments actuellement sélectionnés seront copiés dans la nouvelle couche.
- Cliquez sur OK.
La nouvelle couche est créée et ajoutée à la carte.
- Dans la fenêtre Contents (Contenu), désactivez la couche Building_Footprints d’origine.

Vous avez maintenant une carte de tous les bâtiments adaptés et pour chaque bâtiment, la zone appropriée pour les panneaux solaires et leur rayonnement solaire moyen par mètre carré.
Créer un champ pour le rayonnement solaire
Vous allez ensuite créer un champ dans la table attributaire Suitable_Buildings. Ce champ contiendra la quantité totale de rayonnement solaire reçu par année par la surface exploitable de chaque bâtiment. Vous allez calculer la valeur de ce champ en multipliant la surface exploitable de chaque bâtiment par son rayonnement solaire moyen par mètre carré. Pour éviter d’obtenir des nombres trop grands, vous allez également convertir le rayonnement solaire de kilowatts-heures en mégawatts-heures en divisant par 1 000. La formule correspondante est : (Area * Mean) / 1000.
- Dans la fenêtre Contents (Contenu), cliquez avec le bouton droit sur Suitable_Buildings et sélectionnez Attribute Table (Table attributaire).
- Dans le ruban de la table attributaire, cliquez sur le bouton Add Field (Ajouter un champ).

La vue Fields (Champs) s’ouvre. Dans cette vue, vous pouvez modifier des champs existants ou en ajouter de nouveaux.
- Sur la dernière ligne de la vue Fields (Champs), pour Field Name (Nom du champ), saisissez Usable_SR_MWh. Dans Data Type (Type de données), choisissez Double.

Remarque :
Le type de données Double permet de stocker des nombres décimaux.
Choisissez d’arrondir toutes les valeurs du champ à deux décimales.
- Pour Number Format (Format numérique), double-cliquez sur la cellule vide, puis cliquez sur le bouton Determine display formatting for numeric field types (Déterminer le format d’affichage des types de champ numérique).

La fenêtre Number Format (Format numérique) s'affiche.
- Dans la fenêtre Number Format (Format numérique), pour Category (Catégorie), sélectionnez Numeric (Numérique). Sous Rounding (Arrondi), pour Decimal places (Décimales), saisissez 2.

- Cliquez sur OK.
- Sur le ruban, dans l’onglet Fields (Champs), dans le groupe Manage Edits (Gérer les mises à jour), cliquez sur Save (Enregistrer).

Le champ est enregistré et ajouté à la table attributaire.
- Cliquez sur l’onglet Suitable_Buildings pour revenir à la table attributaire.

Actuellement, les valeurs du nouveau champs, Usable_SR_MWh, sont toutes nulles.

Vous allez calculer les valeurs du champ en fonction des valeurs des champs AREA et MEAN.
- Dans la table attributaire, cliquez avec le bouton droit sur le nom de colonne Usable_SR_MWh et sélectionnez Calculate Field (Calculer un champ).

Dans l’outil Calculate Field (Calculer le champ), vous allez créer une expression avec la formule délimitée ci-dessus.
- Dans la fenêtre Calculate Field (Calculer le champ), sous Usable_SR_MWh =, créez ou copiez et collez l’expression suivante :
(!AREA! * !MEAN!) / 1000

- Cliquez sur OK.
L’outil s’exécute et le champ est renseigné.

Les résultats sont exprimés en mégawatts-heures.
Vous avez maintenant une estimation du rayonnement solaire reçu par chaque bâtiment au cours de chaque année sur les surfaces appropriées pour les panneaux solaires.
Convertir le rayonnement solaire en puissance
Vous allez ensuite convertir les valeurs du rayonnement solaire exploitable en potentiel de production électrique. La puissance que les panneaux solaires peuvent générer dépend non seulement du rayonnement solaire, mais également de l’efficacité des panneaux solaires et du ratio de performance de l’installation.
Vous allez utiliser les valeurs de 21,6 % pour l’efficacité et de 83 % pour le ratio de performance. Cela signifie que les panneaux solaires sont capables de convertir 21,6 % de l’énergie solaire reçue en électricité, et que 83 % de cette électricité est conservée tout au long de l’installation.
Remarque :
Les ratios d’efficacité et de performance ne sont pas des nombres constants. De façon générale, ils s’améliorent au fil du temps à mesure que la technologie photovoltaïque progresse. En outre, ils varient également en fonction du type de panneau solaire utilisé et des conditions d’installation. Les valeurs choisies dans ce didacticiel proviennent d’un rapport de 2024 rédigé par le Fraunhofer Institute for Solar Energy Systems, un centre de recherche réputé dans le domaine des technologies liées aux énergies solaires et photovoltaïques. D’après ce rapport, l’efficacité moyenne actuelle des unités photovoltaïques en silicium cristallin (le type de panneau solaire le plus répandu) est de 21,6 pour cent (page 33) et le ratio de performance standard actuel est de 83 pour cent (page 34).
Si vous décidez d’appliquer ce processus à votre propre zone d’intérêt, vous pouvez choisir des valeurs légèrement différentes selon votre connaissance de la situation locale.
Pour déterminer le potentiel de production électrique, vous allez créer un champ et le calculer en multipliant vos valeurs de rayonnement solaire exploitable par les valeurs des ratios d’efficacité et de performance. La formule correspondante est : Usable_SR_MWh * 0.216 * 0.83.
- Cliquez sur l’onglet Fields: Suitable_Buildings (Champs : Suitable_Buildings) pour revenir à la vue Champs.

- Dans la vue Fields (Champs), pour le Field Name (Nom de champ) du nouveau champ, saisissez Elec_Prod_MWh. Dans Data Type (Type de données), choisissez Double.
- Pour Number Format (Format numérique), double-cliquez sur la cellule vide, puis cliquez sur le bouton Determine display formatting for numeric field types (Déterminer le format d’affichage des types de champ numérique).
- Dans la fenêtre Number Format (Format numérique), pour Category (Catégorie), sélectionnez Numeric (Numérique). Sous Rounding (Arrondi), pour Decimal places (Décimales), saisissez 2. Cliquez sur OK.
- Sur le ruban, dans l’onglet Fields (Champs), dans le groupe Manage Edits (Gérer les mises à jour), cliquez sur Save (Enregistrer).
- Cliquez sur l’onglet Suitable_Buildings pour revenir à la table attributaire.
Le nouveau champ est ajouté à la table attributaire. Ses valeurs sont nulles. Ensuite, vous allez calculer les valeurs de champ.
- Dans la table attributaire, cliquez avec le bouton droit sur le nom de colonne Elec_Prod_MWh et sélectionnez Calculate Field (Calculer un champ).
- Dans la fenêtre Calculate Field (Calculer un champ), sous Elec_Prod_MWh =, créez ou copiez et collez l’expression suivante :
!Usable_SR_MWh! * 0.216 * 0.83

- Cliquez sur OK.
L’outil s’exécute et le champ est renseigné.

- Fermez la table attributaire et la vue Fields (Champs).
Symboliser les données
Votre analyse est terminée. Avant d’explorer les résultats, vous allez symboliser la couche en fonction du champ que vous avez créé. Vous allez appliquer un fichier de couche comprenant une symbologie prédéfinie, qui était inclus avec les données de projet que vous avez téléchargées. Vous ajouterez également un fond de carte pour le contexte.
- Accédez à la fenêtre History (Historique) et cliquez sur Apply Symbology From Layer (Appliquer la symbologie d’une couche).
- Dans l’outil Apply Symbology From Layer (Appliquer la symbologie d’une couche), pour Input Layer (Couche en entrée), sélectionnez Suitable_Buildings. Dans Couche de symbologie, cliquez sur le bouton Parcourir.

- Dans la fenêtre Symbology Layer (Couche de symbologie), accédez au dossier Solar_in_Glover, sélectionnez Suitable_Buildings.lyrx et cliquez sur OK.

- Ne modifiez pas les autres paramètres et cliquez sur Exécuter.
La symbologie de la couche est mise à jour.
- Dans la fenêtre Contents (Contenu), désactivez toutes les couches, sauf Suitable_Buildings.
Conseil :
Pour désactiver toutes les couches, maintenez la touche Ctrl enfoncée et cochez une des cases correspondant à une couche.
- Sur le ruban, dans l’onglet Map (Carte), dans le groupe Layer (Couche), cliquez sur Basemap (Fond de carte). Sélectionnez Dark Gray Canvas (Nuances de gris foncé).

Le fond de carte est ajouté à la carte.

- Explorez la carte finale.
On constate immédiatement que les bâtiments plus grands ont tendance à posséder un potentiel de production électrique supérieur à celui des habitations individuelles. Cette tendance est normale puisque les bâtiments plus grands possèdent une toiture plus imposante. Notez que les besoins en électricité des bâtiments plus grands sont également plus élevés.
- Cliquez sur l’une des maisons individuelles (petits bâtiments).
Une fenêtre contextuelle d’information affichant les valeurs attributaires de ce bâtiment apparaît. Dans l’image d’exemple suivante, le potentiel de production électrique est de 13.35 (13,35) MWh par an.

- Cliquez sur d’autres maisons individuelles pour afficher leur potentiel de production électrique.
En 2022 aux États-Unis, un foyer moyen consommait 12,194 kWh par an, c’est-à-dire 12 194 MWh par an. Est-il possible que de nombreux foyers du quartier de Glover Park couvrent une partie importante de leurs besoins en électricité avec des panneaux solaires ?
Vous pouvez également vérifier la puissance totale que le quartier peut générer.
- Dans la fenêtre Contents (Contenu), cliquez avec le bouton droit sur Suitable_Buildings et sélectionnez Attribute Table (Table attributaire).
- Dans la table attributaire, cliquez avec le bouton droit sur le nom de colonne Elec_Prod_MWh et sélectionnez Visualize Statistics (Visualiser les statistiques).

Un diagramme apparaît, affichant la distribution des valeurs de champ sous la forme d’un diagramme à barres, ainsi qu’une fenêtre Chart Properties (Propriétés du diagramme). Cette fenêtre contient des statistiques et notamment le potentiel de production électrique totale de l’ensemble des bâtiments.
- Dans la fenêtre Chart Properties (Propriétés du diagramme), sous Statistics (Statistiques), identifiez la ligne Sum (Somme).

Remarque :
Vos statistiques peuvent différer légèrement de l’image en exemple.
Le quartier tout entier a la capacité de générer presque 29 000 MWh par an.
- Fermez la fenêtre Chart Properties (Propriétés du diagramme), le diagramme et la table attributaire.
- Appuyez sur Ctrl+S pour enregistrer le projet.
Dans ce didacticiel, vous avez déterminé le potentiel d’énergie solaire du quartier de Glover Park à Washington, D.C. Pour ce faire, vous avez utilisé un MNS pour créer une couche raster de rayonnement solaire ainsi que des couches de pente et raster d’aspect. Vous avez ensuite identifié les toitures appropriées pour les panneaux solaires et calculé la puissance que pouvaient générer ces toitures.
Vos résultats représentent une estimation moyenne annuelle. Toutefois, la production électrique solaire varie en fonction de la saison, avec la durée des journées et les heures d’ensoleillement. Vous pouvez également effectuer le processus de ce didacticiel pour des journées spécifiques de l’année, telles que les solstices d’hiver et d’été et les équinoxes d’automne et de printemps, pour déterminer les valeurs de production d’énergie solaire la plus élevée, la plus basse et moyenne.
Remarque :
Pour obtenir une estimation plus rapide du rayonnement solaire par bâtiment, vous pouvez utiliser l’outil Rayonnement solaire des entités, qui calcule le rayonnement solaire directement pour chaque polygone d’une couche d’entités. Ce processus plus court ne vous permet pourtant pas de distinguer les zones appropriées des zones inappropriées sur chaque toit.
Vous pouvez répliquer ce processus pour toute communauté aussi longtemps que vous disposez d’une couche d’emprises de bâtiments et d’un modèle numérique de surface (MNS). De nombreuses communautés offrent des données SIG ouvertes. Les données de ce didacticiel proviennent du site Web Open Data DC. La couche d’emprises de bâtiments a été téléchargée depuis le site et découpée le long de la zone d’intérêt. Un jeu de données Nuage de points lidar téléchargé depuis le site a été utilisé pour déduire le MNS. Pour savoir comment déduire un MNS à partir d’un nuage de points lidar, consultez le didacticiel Extraire des bâtiments 3D à partir de données lidar.
Vous trouverez d’autres didacticiels comme celui-ci dans la collection de didacticiels Présentation de l’imagerie et de la télédétection.