Segmenter l'imagerie
Pour déterminer quelles parties du sol sont perméables et imperméables, vous allez classer l’imagerie selon les types d’utilisation du sol. Les surfaces imperméables sont généralement créées par l'homme : bâtiments, routes, parkings, brique ou asphalte. Les surfaces perméables incluent la végétation, les étendues d'eau et le sol nu. Pour ce type de classification, l’imagerie multispectrale fonctionne bien car chaque type d’utilisation du sol a tendance à posséder des caractéristiques spectrales uniques, également appelées signature spectrale.
Toutefois, si vous essayez de classer une image dans laquelle presque chaque pixel a une combinaison unique de caractéristiques spectrales, il est probable que vous rencontriez des erreurs et des inexactitudes. À la place, vous allez regrouper les pixels en segments, ce qui va généraliser l’image et réduire significativement le nombre de signatures spectrales à classer. Après avoir segmenté l’imagerie, vous allez effectuer une classification assistée des segments. Vous commencerez par classer l’image en types élargis d’utilisation du sol tels que la toiture ou la végétation. Puis, vous reclasserez ces types d’utilisation du sol en surfaces perméables et imperméables.
Avant de classer l’imagerie, vous allez changer la combinaison de canaux afin de distinguer clairement les entités.
Télécharger et ouvrir le projet
Pour commencer, vous allez télécharger les données fournies par les collectivités locales de Louisville, dans le Kentucky. Ces données incluent l'imagerie des entités de zone d'étude et de parcelle de terrain.
- Téléchargez le fichier Surface_Imperviousness.zip contenant votre projet et ses données.
- Recherchez le fichier téléchargé sur votre ordinateur.
Remarque :
Selon votre navigateur Web, vous avez peut-être été invité à choisir l'emplacement du fichier avant de lancer le téléchargement. Par défaut, la plupart des navigateurs téléchargent les fichiers dans le dossier Downloads (Téléchargements) de votre ordinateur.
- Cliquez avec le bouton droit sur le fichier à extraire et choisissez un emplacement de destination facile d’accès, par exemple votre dossier Documents.
- Ouvrez le dossier Surface_Imperviousness.
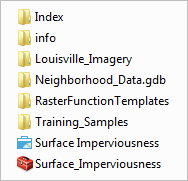
Le dossier contient plusieurs sous-dossiers, un fichier de projet ArcGIS Pro (.aprx) et une boîte d’outils ArcGIS (.tbx). Avant d’explorer les autres données, vous allez ouvrir le fichier de projet.
- Si ArcGIS Pro est installé sur votre machine, double-cliquez sur Surface Imperviousness (sans le trait de soulignement) pour ouvrir le fichier de projet. Si vous y êtes invité, connectez-vous via votre compte ArcGIS sous licence.
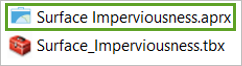
Remarque :
Si vous n’avez pas accès à ArcGIS Pro ou ne disposez pas d’un compte d’organisation ArcGIS, consultez les options disponibles pour accéder aux logiciels.
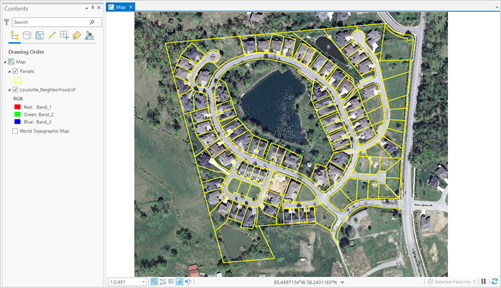
Le projet contient une carte d'un voisinage près de Louisville, dans le Kentucky. La carte inclut le fichier Louisville_Neighborhood.tif, une photographie aérienne 4 canaux d’une résolution de 6 pouces de la zone et la couche Parcels (Parcelles), une classe d’entité de parcelles de terrain. L’imagerie Louisville_Neighborhood.tif provient du National Agriculture Imagery Program (NAIP) (Programme national d’imagerie agricole) des États-Unis.
Vous allez ensuite extraire des canaux spectraux spécifiques de l’imagerie.
Extraire les canaux spectraux
L'imagerie multicanal du voisinage de Louisville utilise actuellement la combinaison de canaux de couleurs naturelles pour afficher l'imagerie comme l'œil humain la verrait. Vous allez changer la combinaison de canaux afin de mieux distinguer les entités urbaines (telles que le béton) des entités naturelles (telles que la végétation). Vous pouvez modifier la combinaison de canaux en cliquant avec le bouton droit sur les canaux dans la fenêtre Contenu, mais les parties ultérieures du workflow exigeront que vous utilisiez l'imagerie avec seulement trois canaux. Vous allez donc créer une image en extrayant les trois canaux que vous souhaitez afficher à partir de l’image d’origine.
- Dans la fenêtre Contents (Contenu), cliquez sur la couche Louisville_Neighborhood.tif pour la sélectionner.
- Dans le ruban, cliquez sur l’onglet Imagerie. Dans le groupe Analyse, cliquez sur Fonctions raster.
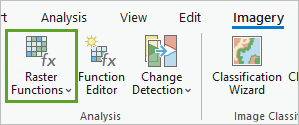
La fenêtre Fonctions raster apparaît.
Les fonctions raster appliquent une opération à une image raster à la volée, ce qui signifie que les données d'origine restent inchangées et qu'aucun jeu de données n'est créé. La sortie prend la forme d'une couche qui existe uniquement dans le projet dans lequel la fonction raster était exécutée. Vous allez utiliser la fonction Extract Bands (Extraire les canaux) pour créer une image ne comprenant que trois canaux afin de faire la distinction entre surfaces imperméables et perméables.
- Dans la fenêtre Fonctions raster, recherchez et sélectionnez la fonction Extraire les canaux.
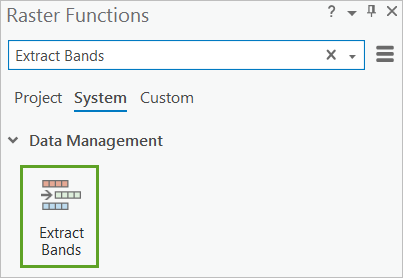
La fonction Extract Bands (Extraire les canaux) s’ouvre.
Les canaux extraits vont comprendre le Proche infrarouge (canal 4) qui met l'accent sur la végétation, le Rouge (canal 1) qui met l'accent sur les objets et la végétation créés par l'homme, et le Bleu (canal 3) qui met l'accent sur les étendues d'eau.
- Dans l’onglet Parameters (Paramètres), pour Raster, choisissez l’image Louisville_Neighborhood.tif. Confirmez que Méthode a pour valeur Identifiants des canaux.
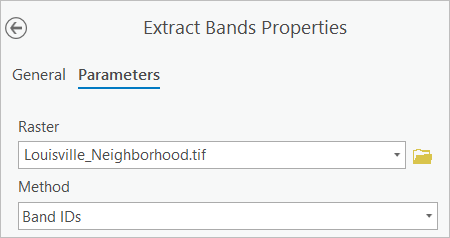
Le paramètre Méthode détermine le type de mot-clé utilisé pour faire référence aux canaux lorsque vous entrez la combinaison de canaux. Pour ces données, les identifiants des canaux (Band Ids)) (un numéro unique pour chaque canal) représentent la façon la plus simple de faire référence à chaque canal.
- Pour Combinaison, supprimez le texte existant et tapez 4 1 3 (avec les espaces). Confirmez que Action concernant le canal manquant a pour valeur Meilleur résultat.
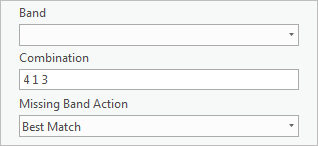
Le paramètre Action concernant le canal manquant spécifie l'action qui se produit si un canal répertorié pour extraction n'est pas disponible dans l'image. Best Match (Meilleur résultat) permet de choisir le meilleur canal disponible à utiliser.
- Cliquez sur l’onglet General (Général) et, pour Name (Nom), saisissez Louisville Neighborhood Extracted Bands (Bandes extraites du voisinage de Louisville).
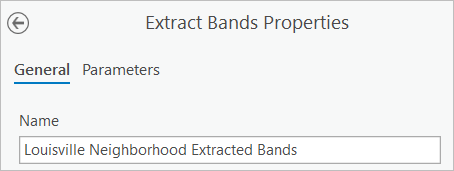
- Cliquez sur Créer une nouvelle couche.
La nouvelle couche, appelée Louisville Neighborhood Extracted Bands_Louisville_Neighborhood.tif, est ajoutée à la carte. Elle affiche uniquement les canaux extraits.
- Dans la fenêtre Contents (Contenu), cliquez avec le bouton droit sur Louisville Neighborhood Extracted Bands_Louisville_Neighborhood.tif, cliquez sur Properties (Propriétés) et, pour Name (Nom), saisissez Louisville Neighborhood Extracted Bands (Canaux extraits du voisinage de Louisville), puis cliquez sur OK.
La couche Parcels (Parcelles) jaune couvre l’imagerie et rend certaines entités difficiles à voir. Vous n’utiliserez la couche Parcels (Parcelles) qu’ultérieurement dans le projet ; aussi vous pouvez la désactiver pour le moment.
- Dans la fenêtre Contenu, désélectionnez la couche Parcelles pour la désactiver.
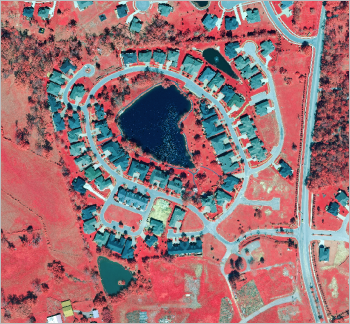
La couche Louisville Neighborhood Extracted Bands (Canaux extraits du voisinage de Louisville) montre l’imagerie avec la combinaison de canaux que vous avez choisie (4 1 3). La végétation apparaît en rouge, les routes en gris et les toits en nuances de gris ou de bleu. En accentuant la différence entre les surfaces naturelles et celles créées par l’homme, vous serez en mesure de les classer plus aisément ultérieurement.
Attention :
Bien que la couche Louisville Neighborhood Extracted Bands (Canaux extraits du voisinage de Louisville) apparaisse dans la fenêtre Contents (Contenu), elle n’a été ajoutée en tant que données à aucun de vos dossiers. Si vous supprimez cette couche de la carte, vous la supprimez définitivement.
Configurer l’assistant de classification
Vous allez maintenant ouvrir l’assistant de classification et configurer ses paramètres par défaut. L’assistant de classification vous guide dans les tâches de segmentation et de classification des images.
- Dans la fenêtre Contents (Contenu), vérifiez que la couche Louisville Neighborhood Extracted Bands (Canaux extraits du voisinage de Louisville) est sélectionnée.
- Sur le ruban, dans l’onglet Imagery (Imagerie), dans le groupe Image Classification (Classification d’image), cliquez sur le bouton Classification Wizard (Assistant de classification).
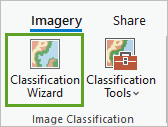
Remarque :
Vous pouvez accéder aux différents outils disponibles dans l’assistant à partir du même onglet. Dans le groupe Classification d'image, cliquez sur Outils de classification et choisissez l’outil approprié.
La fenêtre Image Classification Wizard (Assistant de classification d’image) s’ouvre.
La première page de l’assistant (signalée par le cercle bleu en haut de l’assistant) contient plusieurs paramètres de base qui déterminent le type de classification à effectuer. Ces paramètres déterminent les étapes suivantes de l’assistant. Vous allez utiliser la méthode de classification assistée. Cette méthode s’appuie sur des échantillons d'apprentissage définis par l'utilisateur qui indiquent comment les différents types de pixels et segments doivent être classés. (Une classification non assistée, en revanche, s'appuie sur le logiciel pour décider des classifications sur la base d'algorithmes.)
- Vérifiez que l'option Méthode de classification a pour valeur Assistée et que l'option Type de classification a pour valeur Basé sur des objets.
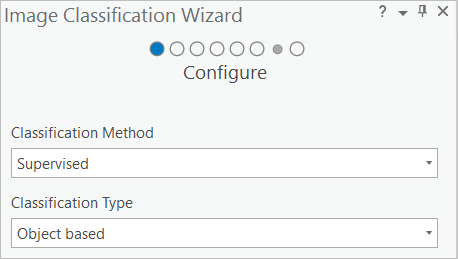
Le type de classification basé sur des objets utilise un traitement (appelé segmentation) pour regrouper les pixels voisins en fonction de la similarité de leurs caractéristiques spectrales.
Vous devez ensuite choisir la structure Classification Schema (Structure de classification). La structure de classification (Classification Schema) est un fichier qui spécifie les classes allant être utilisées dans la classification. Une structure est enregistrée dans un fichier de structure de classification Esri (.ecs), qui applique la syntaxe JSON. Dans le cadre de cet exercice, vous allez modifier la structure par défaut NLCD2011. Cette structure est basée sur les types d’occupation du sol pris en compte par l’USGS (United States Geological Survey).
- Pour Classification Schema (Structure de classification), cliquez sur la flèche de la liste déroulante et sélectionnez Use default schema (Utiliser la structure par défaut).
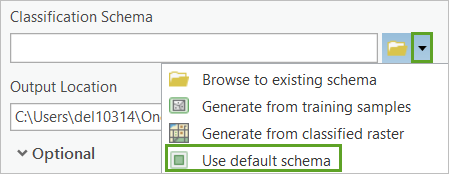
Le paramètre suivant détermine la valeur Output Location (Emplacement en sortie), c’est-à-dire l’espace de travail qui stocke toutes les sorties générées par l’assistant. Ces sorties peuvent être des données d’apprentissage, des images segmentées, des schémas personnalisés, des informations d’évaluation d’exactitude, des sorties intermédiaires ou des résultats de classification définitive.
- Vérifiez que l'option Emplacement en sortie est définie sur Neighborhood_Data.gdb.
Sous Optional (Facultatif), vous n’allez saisir aucune donnée pour Segmented Image (Image segmentée), Training Samples (Échantillons d’apprentissage) ou Reference Dataset (Jeu de données de référence) car vous n’avez pas besoin que l’un des ces éléments soit créé à l’avance.
- Cliquez sur Next (Suivant).
La page suivante de l’assistant Image Classification (Classification d’image) porte sur la segmentation.
Segmenter l'image
Vous allez à présent choisir les paramètres Segmentation. Le processus Segmentation regroupe en segments les pixels adjacents dotés de caractéristiques spectrales similaires. Cela généralisera l'image et simplifiera sa classification. Au lieu de classer des milliers de pixels dotés de signatures spectrales uniques, vous allez classer un nombre nettement inférieur de segments. Le nombre optimal de segments et la plage de pixels regroupés en un segment changent en fonction de la taille de l’image et de son utilisation prévue.
Le premier paramètre est Spectral detail (Détail spectral). Il définit le niveau d'importance donné aux différences spectrales entre les pixels sur une échelle de 1 à 20. Une valeur plus élevée signifie que les pixels doivent être plus similaires pour être regroupés, ce qui crée un plus grand nombre de segments. Une valeur inférieure crée moins de segments. Comme vous souhaitez distinguer les surfaces perméables et imperméables (qui ont généralement des signatures spectrales très différentes), vous allez utiliser une faible valeur.
- Pour Spectral detail (Détail spectral), remplacez la valeur par défaut par 8.
Le paramètre suivant est Spatial detail (Détail spatial). Il définit le niveau d'importance donné à la proximité entre les pixels sur une échelle de 1 à 20. Une valeur plus élevée signifie que les pixels doivent être plus proches les uns des autres pour être regroupés, ce qui crée un plus grand nombre de segments. Une valeur inférieure crée un nombre moindre de segments qui sont plus uniformes sur l'ensemble de l'image. Vous allez utiliser une faible valeur, car toutes les entités similaires dans votre imagerie ne sont pas regroupées en agrégat. Par exemple, les habitations et les routes ne sont pas toujours proches les unes des autres et sont réparties sur l'étendue complète de l'image.
- Pour Spatial detail (Détail spatial), remplacez la valeur par défaut par 2.
Le paramètre suivant est Minimum segment size in pixels (Taille minimale du segment en pixels). A la différence des autres paramètres, ce paramètre n'est pas sur une échelle de 1 à 20. Les segments avec moins de pixels que la valeur spécifiée dans ce paramètre seront combinés dans un segment voisin. Vous ne voulez pas de segments trop petits, mais vous ne voulez pas non plus combiner des segments perméables et imperméables en un seul segment. La valeur par défaut sera acceptable dans ce cas.
- Pour Minimum segment size in pixels (Taille minimale du segment en pixels), vérifiez que la valeur est 20.
Le dernier paramètre, Afficher les limites du segment uniquement, détermine si les segments sont affichés avec des lignes de limite noires. Ceci est pratique pour distinguer des segments adjacents dotés de couleurs similaires, mais peut rendre de petits segments plus difficiles à voir. Certaines entités de l’image, telles que les habitations et les allées, sont relativement petites et vous laisserez ce paramètre désactivé.
- Confirmez que le paramètre Afficher les limites du segment uniquement est désactivé.
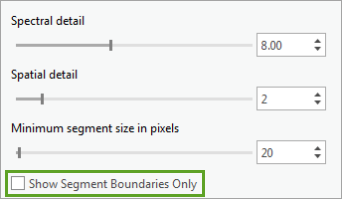
- Cliquez sur Next (Suivant).
Un aperçu de la segmentation est ajouté à la carte. Il est également ajouté à la fenêtre Contents (Contenu) sous le nom Preview_Segmented.
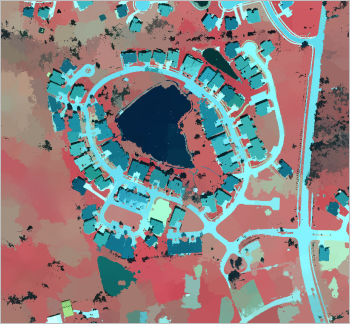
À première vue, la couche de sortie ne semble pas avoir été segmentée comme vous le souhaitiez. Les entités telles que la végétation semblent avoir été groupées en de nombreux segments qui s'entremêlent, notamment sur le côté gauche de l'image. De petits segments qui semblent comprendre seulement une poignée de pixels parsèment également la zone. Toutefois, cette image est générée à la volée, ce qui signifie que le traitement change en fonction de l'étendue de la carte. Dans la vue générale, l'image est généralisée pour gagner du temps. Vous allez effectuer un zoom avant pour réduire la généralisation, afin de mieux voir à quoi ressemble la segmentation avec les paramètres que vous avez choisis.
- À l’aide de la molette de la souris, effectuez un zoom sur le voisinage au centre de l’image.
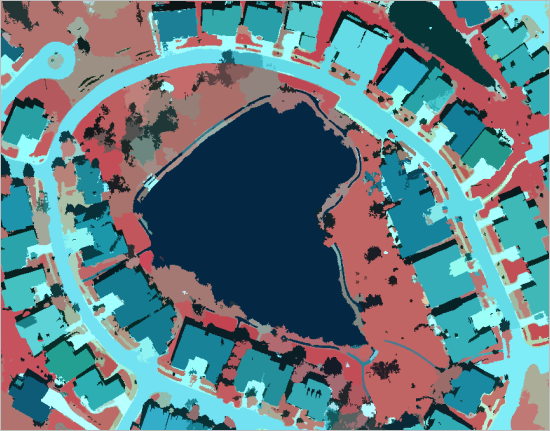
La segmentation d’aperçu s’exécute à nouveau. Avec une étendue de carte réduite, la segmentation reflète plus précisément les paramètres que vous avez utilisés, avec moins de segments et des sorties plus lisses.
Remarque :
Si vous n’êtes pas satisfait du résultat de la segmentation, vous pouvez retourner à la page précédente de l’assistant pour ajuster les paramètres. L’aperçu de la segmentation s’effectue seulement à la volée car le traitement de la segmentation réelle peut prendre beaucoup de temps et il est bon de tester différentes combinaisons de paramètres jusqu’à ce que le résultat vous convienne.
- Dans la fenêtre Contents (Contents), cliquez avec le bouton droit sur Preview_Segmented et choisissez Zoom To Layer (Zoom sur la couche) pour revenir à l’étendue entière.
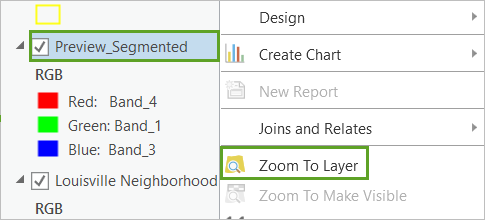
- Dans la barre d'outils Accès rapide, cliquez sur Enregistrer pour enregistrer le projet.
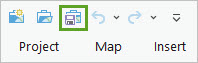
Remarque :
Un message peut vous avertir que si vous enregistrez ce fichier de projet avec la version actuelle de ArcGIS Pro, vous ne pourrez pas le rouvrir dans une version antérieure. Si ce message apparaît, cliquez sur Yes (Oui) pour continuer.
Attention :
L’enregistrement du projet n’enregistre pas votre emplacement dans l’assistant. Si vous fermez le projet avant d’avoir exécuté la totalité de l’assistant, vous perdrez votre repère et devrez reprendre l’assistant depuis le début.
Vous avez extrait les canaux spectraux pour accentuer la distinction entre les entités perméables et imperméables. Vous pouvez également configurer les paramètres de segmentation pour regrouper les pixels présentant des caractéristiques spectrales similaires en segments et simplifier l’image. À présent, vous allez classer l’imagerie selon les critères de perméabilité et d’imperméabilité.
Classer l'imagerie
Dans cette section, vous allez configurer la classification de l’image. Une classification assistée est basée sur des échantillons d'apprentissage définis par l'utilisateur, qui indiquent comment les différents types de pixels et segments doivent être classés. (Une classification non assistée, en revanche, s’appuie sur le logiciel pour décider des classifications sur la base d’algorithmes.) Vous allez commencer par classer l’image en types élargis d’utilisation du sol, tels que la végétation ou les routes. Puis, vous reclasserez ces types d’utilisation du sol en surfaces perméables et imperméables.
Créer des échantillons d'apprentissage
Pour effectuer une classification assistée, vous avez besoin d'échantillons d'apprentissage. Les échantillons d'apprentissage sont des polygones qui représentent des exemples de zones distinctes des différents types d'occupation du sol dans l'imagerie. Les échantillons d’apprentissage informent l’outil de classification sur la variété de caractéristiques spectrales que chaque occupation du sol peut afficher.
Vous allez d’abord mofifier le schéma par défaut afin qu’il contienne deux classes parentes : Impervious (Imperméable) et Pervious (Perméable). Ensuite, vous ajouterez à chaque classe des sous-classes représentant les types d’occupation du sol. Si vous essayiez de classifier l'image segmentée en surfaces perméables et imperméables uniquement, la classification serait trop générale et comprendrait probablement de nombreuses erreurs. En optant pour une classification basée sur des types d’utilisation du sol plus spécifiques, vous obtiendrez un résultat plus exact. Vous réintégrerez ultérieurement ces sous-classes à leurs classes parent.
- Dans la fenêtre Image Classification Wizard (Assistant de classification d’image), cliquez avec le bouton droit sur chacune des classes par défaut et choisissez Remove Class (Supprimer la classe). Pour chaque classe, cliquez sur Oui dans la fenêtre Supprimer la classe.
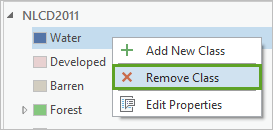
- Cliquez avec le bouton droit sur NLCD2011 et choisissez Ajouter une nouvelle classe.
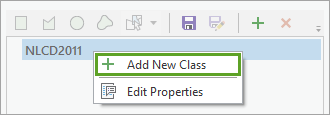
- Dans la fenêtre Ajouter une nouvelle classe, renseignez le champ Nom en saisissant Imperméable. Pour le champ Valeur, entrez 20 ; pour le champ Couleur, choisissez Gris 30%. Cliquez sur OK.
Conseil :
Pour afficher le nom d’une couleur, pointez le curseur de la souris sur la couleur dans le sélecteur de palette de couleurs.
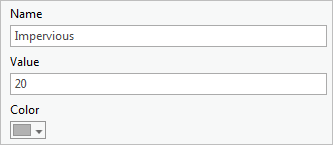
La valeur 20 est le nombre qui sera affecté à tous les segments identifiés comme imperméables via le processus de classification. Il s’agit plus d’une étiquette numérique, qui n’est pas destinée à être utilisée dans des calculs.
- Cliquez avec le bouton droit sur NLCD2011 à nouveau et choisissez Ajouter une nouvelle classe. Ajoutez une classe nommée Perméable avec la valeur 40 et la couleur Vert Quetzal. Cliquez sur OK.
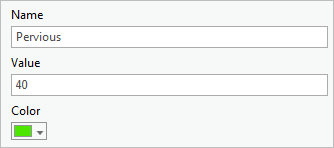
Vous allez maintenant ajouter une sous-classe pour les surfaces de toit gris.
- Cliquez avec le bouton droit sur la classe parente Imperméable et choisissezAjouter une nouvelle classe. Ajoutez une classe nommée Toits gris, avec la valeur 21 et la couleur Gris 50%. Cliquez sur OK.
Dans ce didacticiel, vous n’allez pas créer d’autres types de toiture. Toutefois, dans un projet comportant des bâtiments plus variés représentés dans l’imagerie, vous pourriez envisager de créer un type d’utilisation du sol pour les toits rouges, car les caractéristiques spectrales de ces toits diffèrent de celles des toits gris.
A présent, créez un échantillon d'apprentissage sur la carte en utilisant cette classe.
- Cliquez sur la classe Toits gris pour la sélectionner. Cliquez ensuite sur le bouton Polygone.
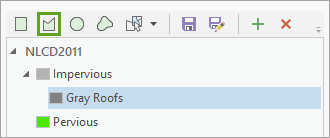
- Effectuez un zoom sur l'impasse vers le nord-ouest du voisinage.
Conseil :
Vous pouvez activer les outils de navigation lorsque l’outil Polygon (Polygone) est actif en maintenant la touche C enfoncée.
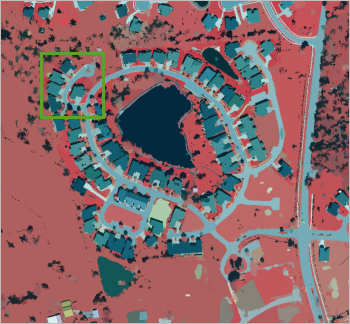
- Sur le toit le plus au nord dans l'impasse, tracez un polygone. Double-cliquez pour finaliser le dessin. Veillez à ce que ce polygone couvre seulement les pixels qui composent le toit.
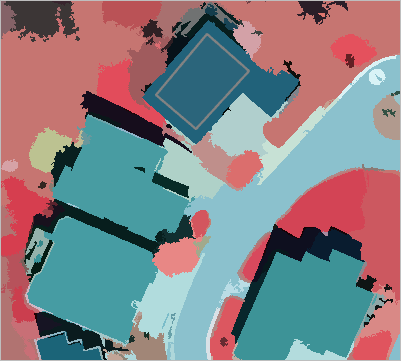
Remarque :
Il n’est pas nécessaire que le polygone couvre le toit entier. Il suffit qu’il soit un échantillon du toit mais, surtout, il ne doit comprendre que le matériau du toit.
Une ligne est ajoutée à l'assistant pour votre nouvel échantillon d'apprentissage.
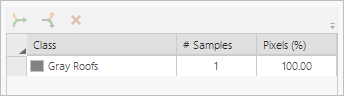
Lorsque vous créez des échantillons d'apprentissage, vous souhaitez couvrir un grand nombre de pixels pour chaque type d'utilisation du sol. Pour ce didacticiel, environ six échantillons de chaque type d’utilisation du sol suffiront. Toutefois, dans un projet réel, où l’imagerie couvre une étendue bien plus grande, il se peut qu’un nombre significativement plus élevé d’échantillons soit nécessaire.
Vous allez créer des échantillons d’apprentissage supplémentaires pour représenter les toits des habitations.
- Dessinez des rectangles supplémentaires sur certaines des habitations voisines.
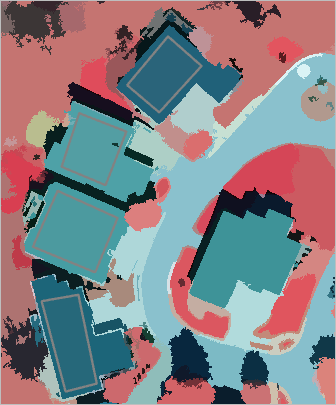
Chaque échantillon d'apprentissage que vous créez est ajouté à l’assistant. Bien que vous ayez dessiné uniquement des échantillons d'apprentissage sur des toits, chaque échantillon d'apprentissage actuellement existant représente sa propre classe. Vous voudrez finalement classer tous les toits gris dans la même valeur et donc combiner dans une même classe les échantillons d’apprentissage que vous avez créés.
- Dans l’assistant, cliquez sur la première ligne pour la sélectionner. Appuyez sur Maj et cliquez sur la dernière ligne pour sélectionner tous les échantillons d'apprentissage.
- Au-dessus de la liste d’échantillons d'apprentissage, cliquez sur le bouton Réduire.
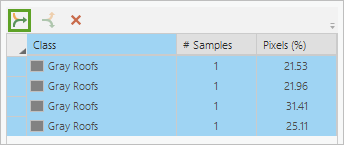
Les échantillons d'apprentissage sont réduits en une seule classe. Vous pouvez continuer à ajouter des échantillons d’apprentissage pour les toits gris et les combiner dans la classe Gray Roofs (Toits gris). La stratégie optimale consiste à collecter des échantillons dans toute l’image.
Vous allez ensuite ajouter d’autres types d’utilisation du sol.
- Cliquez avec le bouton droit sur Impervious (Imperméable) et choisissez Add New Class (Ajouter une nouvelle classe) pour créer deux autres sous-classes imperméables en fonction de la table suivante (il n’est pas nécessaire que les couleurs correspondent exactement) :
Sous-classe Valeur Couleur Routes
22
Marron cordouan
Allées
23
Havane
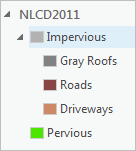
- Cliquez avec le bouton droit sur Pervious (Perméable) et choisissez Add New Class (Ajouter une nouvelle classe) pour créer quatre sous-classes perméables en fonction de la table suivante :
Sous-classe Valeur Couleur Terre nue
41
Jaune moyen
Herbe
42
Vert pomme moyen
Arbres
43
Vert feuille
Eau
44
Bleu crétois
Ombres
45
Sable du Sahara
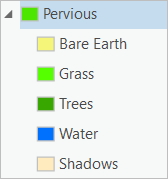
Remarque :
Ces huit classes sont spécifiques des types d’utilisation du sol dans cette image. Des images d’autres emplacements peuvent avoir des types différents d’entités terrestres et d’utilisation du sol à représenter dans une classification.
Les ombres ne sont pas de véritables surfaces et ne peuvent pas être perméables ou imperméables. Toutefois, les ombres sont habituellement jetées par des objets élevés tels que des habitations ou des arbres et elles ont plus de chances de couvrir de l'herbe ou de la terre nue, qui sont des surfaces perméables.
- Dessiner environ six échantillons d’apprentissage pour chaque type d’utilisation du sol à travers l’image entière. Zoomez en avant et en arrière sur l’image, selon les besoins.
Vous pouvez également désactiver et activer la couche Preview_Segmented (Aperçu_segmentation) pour afficher la couche Louisville Neighborhood Extracted Bands (Bandes extraites du voisinage de Louisville) afin de mieux appréhender le paysage.

- Réduisez les échantillons d'apprentissage qui représentent les mêmes types d'utilisation du sol en une même classe.
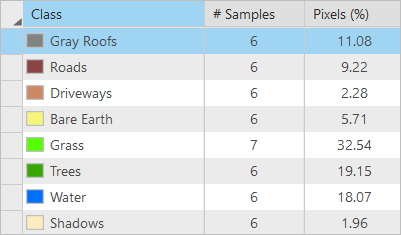
- Une fois que vous êtes satisfait de vos échantillons d’apprentissage, en haut de la fenêtre Training Samples Manager (Gestionnaire d’échantillons d’apprentissage), cliquez sur le bouton Save (Enregistrer).
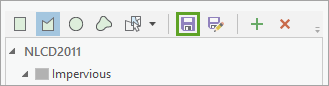
Votre schéma de classification personnalisé est enregistré, de sorte que vous pourrez le réutiliser ultérieurement.
- Cliquez sur Next (Suivant).
Classer l’image
Après avoir créé les échantillons d’apprentissage, vous devez choisir la méthode de classification. Chaque méthode de classification utilise un processus statistique différent qui implique les échantillons d’apprentissages définis. Vous allez utiliser le classificateur Support Vector Machine (Machine à vecteurs de support), capable de gérer des images de grande taille et moins sensible aux décalages dans les échantillons d’apprentissage. Vous entraînerez ensuite le classificateur à traiter vos échantillons d'apprentissage et vous créerez un fichier de définitions de classificateur. Ce fichier sera utilisé lors de la classification. Une fois le fichier créé, vous pourrez classer l’image. Pour finir, vous reclasserez les sous-classes perméables et imperméables sous leurs classes parent, créant ainsi un raster composé de deux classes seulement.
- Dans la fenêtre Image Classification Wizard (Assistant de classification d’image), sur la page Train (Apprentissage) de l’assistant, vérifiez que Classifier (Classificateur) est défini sur Support Vector Machine (Machine à vecteurs de support).
Pour le paramètre suivant, vous pouvez indiquer le nombre maximum d’échantillons à utiliser pour définir chaque classe. Vous souhaitez utiliser tous vos échantillons d’apprentissage ; vous allez donc remplacer le nombre maximal d’échantillons par classe par 0. Indiquer un maximum de 0 est une astuce pour garantir que tous les échantillons d’apprentissage seront utilisés.
- Pour Nombre maximum d’échantillons par classe, entrez 0.

Il convient à présent de préparer le classificateur et d’afficher un aperçu.
- Cliquez sur Run (Exécuter).
Le traitement peut prendre un certain temps car il englobe plusieurs processus. Tout d’abord, l’image est segmentée (avant, vous segmentiez l’image à la volée, avec un résultat éphémère). Ensuite, le classificateur est préparé et la classification est effectuée. Lorsque ce processus est terminé, un aperçu de la classification s’affiche sur la carte.
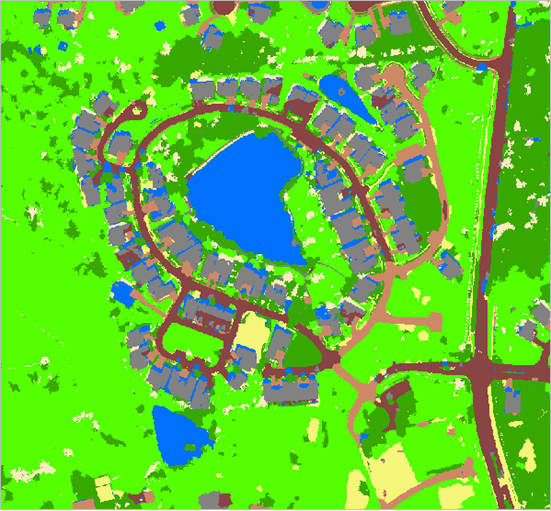
En fonction de vos échantillons d’apprentissage, l’aperçu de la classification devrait être assez précis (les couleurs du jeu de données correspondent aux choix que vous avez effectués pour chaque classe de l’échantillon d’apprentissage). Vous pouvez toutefois remarquer que certaines entités n’ont pas été classées correctement. Dans cette image, par exemple, l’étang situé au sud du voisinage a été à tort classé comme un toit gris alors qu’il s’agit en réalité d’eau. La classification n’est pas une science exacte et il est rare que toutes les entités soient classées parfaitement. Si les inexactitudes sont peu nombreuses, vous pourrez les corriger manuellement à une étape ultérieure de l’assistant. Si les inexactitudes sont nombreuses, il est possible que vous deviez créer davantage d'échantillons d'apprentissage. De plus, dans ce cas, les routes et les allées étant imperméables, cela ne changera pas la classification finale dans l’occupation du sol perméable et imperméable.
- Si l’aperçu de la classification vous satisfait, cliquez sur Next (Suivant).
La page suivante se nomme Classer. Elle permet d’exécuter la classification réelle et de l’enregistrer dans la géodatabase.
- Pour Jeu de données classé en sortie, définissez le nom en sortie sur Classified_Louisville.tif. Laissez les paramètres restants tels quels et cliquez sur Exécuter.
Le traitement s’exécute et la couche raster classée Classified_Louisville (Louisville_classée) est ajoutée à la carte. Il est semblable à l’aperçu.
La page suivante se nomme Combiner des classes. Vous allez l’utiliser pour fusionner les sous-classes dans leurs classes parent. Votre raster comprend actuellement sept classes représentant chacune un type d'utilisation du sol. Ces classes étaient essentielles pour l’exactitude de la classification, mais ce qui vous intéresse ici, c’est le caractère perméable ou imperméable de chaque classe. Vous allez donc fusionner les sous-classes avec les classes parent Perméable et Imperméable pour créer un raster à seulement deux classes.
- Cliquez sur Next (Suivant).
- Pour chaque classe, choisissez dans la colonne Nouvelle classe la valeur Perméable ou Imperméable.
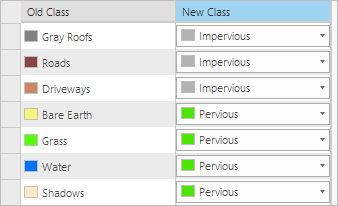
Lorsque vous modifiez la première classe, un aperçu est ajouté à la carte. Il montre l’aspect que présentera l’image reclassée. Après modification de toutes les classes, l’aperçu ne doit comprendre que deux classes représentant respectivement les surfaces perméables et les surfaces imperméables.
- Cliquez sur Next (Suivant).
Erreurs de reclassification
La dernière page de l’assistant se nomme Reclassificateur. Cette page comprend des outils permettant de reclasser des erreurs bénignes dans le jeu de données raster. Vous allez l’utiliser pour corriger une erreur de classification dans votre raster.
- Dans la fenêtre Contents (Contenu), désélectionnez toutes les couches à l’exception de Preview_Reclass et Louisville_Neighborhood.tif. Cliquez sur la couche Preview_Reclass pour la sélectionner.
- Sur le ruban, cliquez sur l’onglet Raster Layer (Couche raster). Dans le groupe Compare (Comparer), cliquez sur Swipe (Balayer).
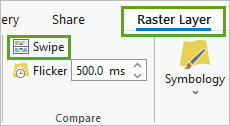
- Déplacez le pointeur de la souris à travers la carte pour comparer visuellement l’aperçu à l’imagerie originelle du voisinage.
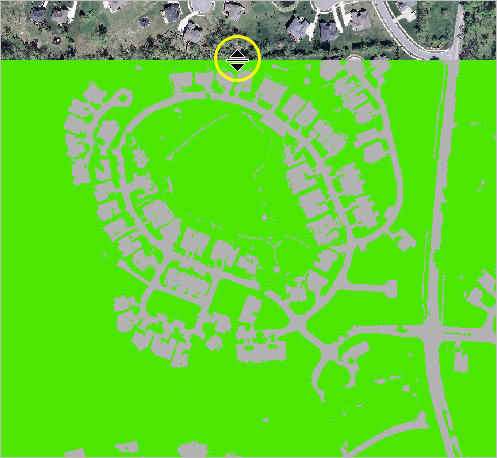
L’exemple d’image présente l’inexactitude suivante : certaines parcelles de terre nue situées au sud du voisinage ont été classées à tort comme imperméables. Comme ces parcelles ne sont pas reliées à d’autres objets imperméables, vous pouvez les reclasser assez facilement.
- Effectuez un zoom sur les parcelles de terre nue.
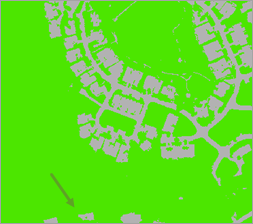
- Dans l'assistant, cliquez sur Reclasser dans une région.
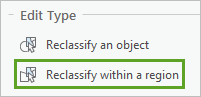
Cet outil permet de tracer un polygone sur la carte afin de reclasser tout ce qui se trouve à l'intérieur.
- Dans la section Classes de classification, vérifiez que le paramètre Classe actuelle a pour valeur Quelconque. Pour New Class (Nouvelle classe), choisissez Pervious (Perméable).
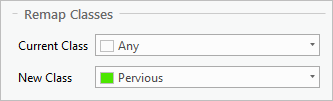
Avec ces paramètres, tous les pixels compris dans le polygone vont être reclassés en surfaces perméables. Vous allez maintenant reclasser les parcelles de terre nue.
- Tracez un polygone autour des parcelles de terre nue. Veillez à ne pas inclure d’autre surface imperméable dans le polygone.
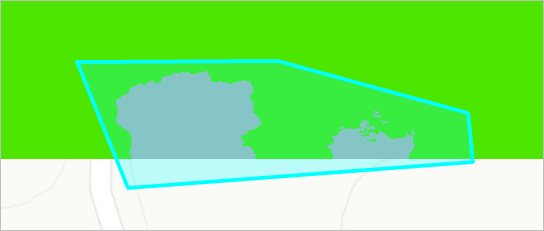
Les parcelles de terre nue sont automatiquement reclassées en tant que surface perméable.
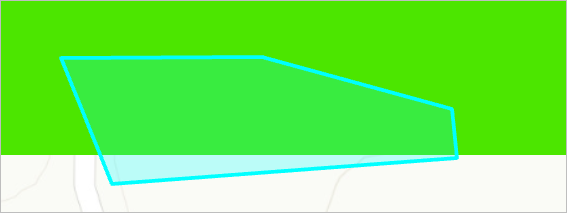
Remarque :
Si vous faites une erreur, vous pouvez annuler la reclassification en désélectionnant la case appropriée dans la fenêtre Edits Log (Journal des mises à jour).
Même si vous avez relevé d’autres anomalies dans votre classification, vous n’apporterez pas de corrections supplémentaires dans le cadre du didacticiel.
- Effectuez un zoom sur l’étendue globale des données.
- Dans Image Classification Wizard (Assistant de classification d’images), pour Final Classified Dataset (Jeu de données classé final), saisissez Louisville_Impervious.tif (y compris l’extension .tif).
- Cliquez sur Run (Exécuter). Lorsque l’outil a terminé, cliquez sur Finish (Terminer).
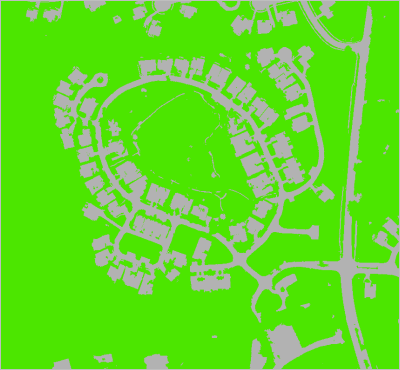
L’outil s’exécute et le raster reclassé est ajouté à la carte.
- Dans la barre d'outils Accès rapide, cliquez sur Enregistrer pour enregistrer le projet.
Remarque :
Il existe des méthodes permettant de quantifier systématiquement le niveau de précision d’une classification. Pour en savoir plus, consultez le didacticiel Évaluer la précision d’une classification de perméabilité, où vous allez générer aléatoirement des points d’évaluation de la précision, en déterminer la réalité de terrain, créer une matrice de confusion et obtenir un pourcentage de précision de la classification. Le didacticiel comprend les étapes de l’évaluation de la précision de la classification imperméable et perméable que vous venez d’effectuer.
Vous avez classé l’imagerie d’un voisinage de Louisville pour déterminer l’occupation du sol qui était perméable et l’occupation du sol imperméable. Vous allez ensuite calculer la superficie des surfaces imperméables par parcelle de terrain, afin que les collectivités locales puissent attribuer des frais de gestion des eaux pluviales.
Calculer la superficie des surfaces imperméables
À l’aide des résultats de la classification, vous allez calculer la superficie imperméable par parcelle et symboliserez les parcelles en conséquence.
Croiser les superficies
Pour déterminer la superficie des surfaces imperméables et perméables dans chaque parcelle de terrain dans le voisinage, vous allez d’abord calculer la surface et stocker les résultats dans une table autonome. Vous joindrez ensuite la table à la couche Parcels (Parcelles).
- Sur le ruban, sous l’onglet Analysis (Analyse), dans le groupe Geoprocessing (Géotraitement), cliquez sur Tools (Outils).
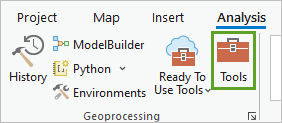
La fenêtre Géotraitement s’affiche.
- Dans la fenêtre Geoprocessing (Géotraitement), recherchez l’outil Tabulate Area (Croisement des surfaces) et ouvrez-le.
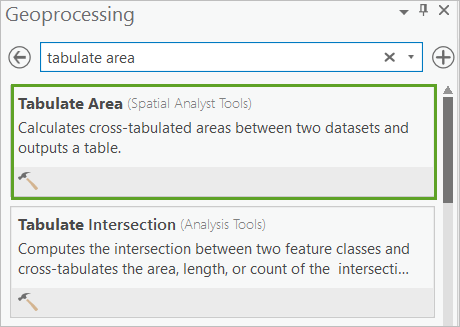
Cet outil calcule la surface de certaines classes (dans ce didacticiel, perméables et imperméables) dans des zones spécifiées (dans ce didacticiel, chaque parcelle).
- Pour Données raster ou vecteur de zones en entrée, sélectionnez la couche Parcels. Confirmez que le paramètre Champ de zone doit être complété par le champ Identifiant de parcelle.
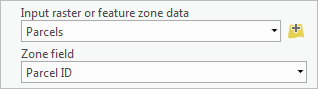
Le champ de zone doit être un attribut identifiant chaque zone de manière unique. Le champ Parcel ID (Identifiant de parcelle) ayant un numéro d’identification unique pour chaque entité, vous laisserez le paramètre inchangé.
- Pour Input raster or feature class data (Données raster ou de classes d’entités en entrée), choisissez la couche Louisville_Impervious.
- Pour Champ de classe, sélectionnez Class_name.
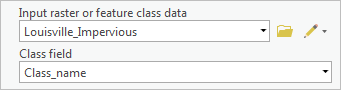
Le champ de classe détermine le champ selon lequel la superficie sera déterminée. Vous voulez connaître la superficie de chaque classe dans votre raster reclassé (perméable et imperméable), si bien que le champ Class_name (Nom_classe) est approprié.
- Pour Output table (Table en sortie), vérifiez que l’emplacement en sortie est la géodatabase Neighborhood_Data (Données_voisinage) et remplacez le nom en sortie par Impervious_Area (Surface_imperméable).
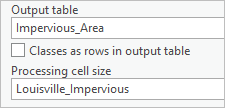
Le dernier paramètre, Taille de cellule de traitement, détermine la taille de cellule pour le calcul de superficie. Par défaut, la taille de cellule est identique à celle de la couche raster en entrée Louisville_Impervious (Imperméabilité_Louisville) : un demi-pied (dans ce cas). Vous allez laisser ce paramètre inchangé.
- Cliquez sur Run (Exécuter).
L’outil s’exécute et la table est ajoutée à la fenêtre Contents (Contenu), dans la section Standalone Tables (Tables autonomes). Vous allez examiner la table que vous avez créée.
- Dans la fenêtre Contents (Contenu), sous Standalone Tables (Tables autonomes), cliquez avec le bouton droit sur la table Impervious_Area (Surface_imperméable) et cliquez sur Open (Ouvrir).
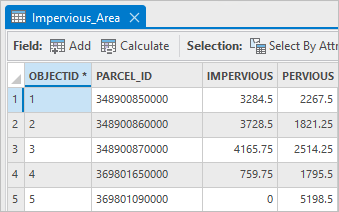
La table a un champ IdObjet standard, ainsi que trois autres champs. Le premier correspond au champ Parcel_ID (Identifiant de parcelle), issu de la couche Parcels (Parcelles), qui indique le numéro d’identification unique de chaque parcelle. Les deux champs suivants sont les champs de classe issus de la couche raster Louisville_Impervious (Imperméabilité_Louisville). Le champ Impervious (Imperméable) affiche la superficie (en pieds) des surfaces imperméables par parcelle, tandis que le champ Pervious (Perméable) affiche la superficie des surfaces perméables.
- Fermez la table.
Vous avez désormais la superficie des surfaces imperméables par parcelle, mais seulement dans une table autonome. Vous allez ensuite joindre la table autonome à la couche Parcels (Parcelles) afin que les informations relatives à la surface soient disponibles dans la couche. Vous allez procéder à la jointure en fonction du champ Parcel ID (Identifiant de parcelle), qui est commun à la couche Parcels (Parcelles) et à la table autonome.
- Cliquez avec le bouton droit sur la couche Parcels (Parcelles), pointez le curseur de la souris sur Joins and Relates (Jointures et relations), puis choisissez Add Join (Ajouter une jointure).
La fenêtre Add Join (Ajouter une jointure) apparaît.
- Dans la fenêtre Add Join (Ajouter une jointure), saisissez les valeurs suivantes :
- Pour Input Table (Table en entrée), vérifiez que Parcels (Parcelles) est sélectionné.
- Pour Champ de jointure en entrée, sélectionnez Identifiant de parcelle.
- Pour Join Table (Table de jointure), vérifiez que la table Impervious_Area est sélectionnée.
- Pour Join Table Field (Champ de table de jointure), vérifiez que Parcel_ID est sélectionné.
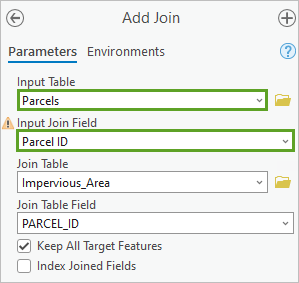
Remarque :
Vous pouvez ignorer l’avertissement apparaissant à côté de Input Join Field (Champ de jointure en entrée). Le nombre d’entités figurant dans la couche Parcels (Parcelles) n’étant pas très élevé, il n’est pas gênant que le champ Parcel ID (Identifiant de parcelle) ne soit pas indexé.
- Acceptez les valeurs par défaut des autres propriétés et cliquez sur OK.
- Dans la fenêtre Contents (Contenu) cliquez avec le bouton droit sur la couche Parcels (Parcelles) et choisissez Attribute Table (Table attributaire). Vérifiez que la table attributaire inclut à présent les champs suivants :
- IMPERVIOUS (IMPERMÉABLE)
- PERVIOUS (PERMÉABLE)
Nettoyer la table attributaire Parcels (Parcelles)
Une fois les tables jointes, vous allez modifier les alias des champs pour qu’ils soient plus évocateurs.
- Dans la couche Parcels (Parcelles), cliquez sur le bouton d’options et choisissez Fields View (Vue des champs).
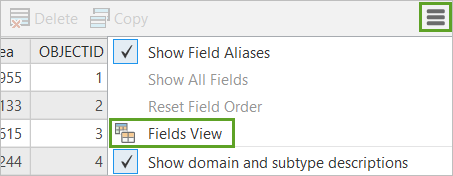
La vue Fields (Champs) de la table attributaire Parcels (Parcelles) s’ouvre.
Cette vue Fields (Champs) vous permet d’ajouter et de supprimer des champs, ainsi que de les renommer, de modifier leurs alias et d’ajuster d’autres paramètres. Vous allez modifier les alias des deux champs de superficie pour qu’ils soient plus descriptifs.
- Dans la colonne Alias, redéfinissez l’alias du champ IMPERVIOUS (IMPERMÉABLE) sur Impervious Area (Feet) (Superficie imperméable (en pieds)). Modifiez l’alias du champ PERVIOUS (PERMÉABLE) en spécifiant Pervious Area (Feet) (Superficie perméable (en pieds)).

- Sur le ruban, sous l’onglet Champs, dans le groupe Modifications, cliquez sur Enregistrer.
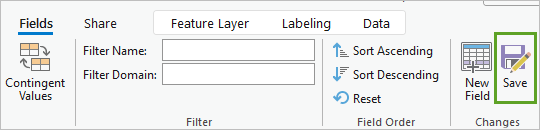
Les modifications apportées à la table attributaire sont enregistrées.
- Fermez la vue Fields (Champs) et la table attributaire.
Vous allez ensuite symboliser les parcelles par la superficie des surfaces imperméables sur la carte.
Symboliser la couche Parcels (Parcelles)
À présent que les valeurs de superficie imperméable sont affectées à chaque parcelle, vous allez symboliser les parcelles pour les comparer visuellement par superficie imperméable.
- Dans la fenêtre Contents (Contenu), assurez-vous que les couches d’imagerie Parcels (Parcelles) et Louisville_Neighborhood.tif sont activées et que toutes les autres couches sont désactivées.

- Cliquez sur la couche Parcels (Parcelles) pour la sélectionner.
- Sur le ruban, dans l’onglet Feature Layer (Couche d’entités), dans le groupe Drawing (Dessin), choisissez Symbology (Symbologie).
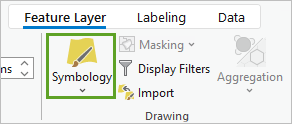
La fenêtre Symbology (Symbologie) de la couche Parcels (Parcelles) apparaît. Actuellement, la couche est symbolisée à l’aide d’un symbole unique, sous la forme d’un contour jaune. Vous allez symboliser la couche de sorte que les parcelles dotées de grandes superficies imperméables apparaissent différemment de celles dotées de faibles superficies.
- Dans la fenêtre Symbology (Symbologie), pour Primary symbology (Symbologie principale), choisissez Graduated Colors (Couleurs graduées).
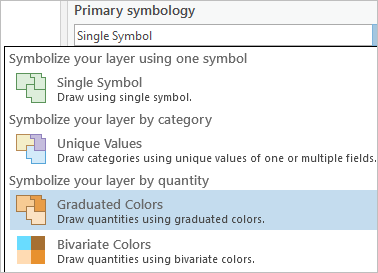
Une série de paramètres devient disponible. Vous allez commencer par changer le champ qui détermine la symbologie.
- Pour Champ, sélectionnez Superficie imperméable (en pieds).
La symbologie sur la couche change automatiquement. Toutefois, il n’y a que peu de différences au niveau de la symbologie des parcelles en raison du nombre réduit de classes.
- Redéfinissez Classes sur 7 et Color scheme (Combinaison de couleurs) sur Yellow to Red (Jaune à rouge).
Conseil :
Pour afficher le nom d’une combinaison de couleurs, placez le pointeur dessus.
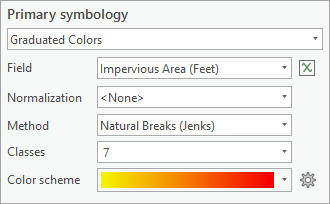
La symbologie de la couche change à nouveau.
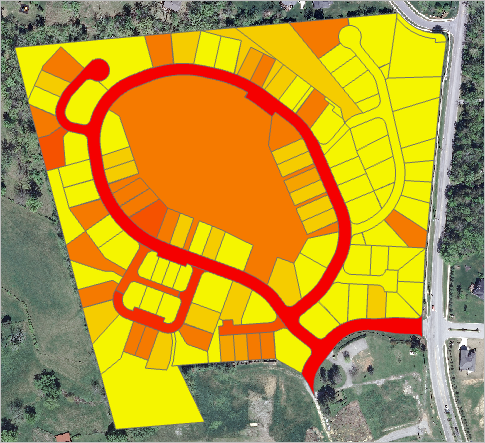
Les parcelles dotées de la plus grande superficie imperméable apparaissent comme celles qui correspondent à l’emplacement des routes. Ces parcelles sont très vastes et presque totalement imperméables. En général, de plus grandes parcelles ont tendance à avoir de plus grandes surfaces imperméables. Mais il peut également exister de grande variations entre les parcelles plus petites, en fonction de la taille des bâtiments ou du choix des propriétaires de remplacer une allée ou une terrasse imperméable par la précédente ou peut-être d’installer une toiture verte sur sa maison.
Vous pourriez symboliser la couche par le pourcentage de surface imperméable, mais la plupart des frais de gestion des eaux pluviales sont basés sur la surface totale et non pas sur le pourcentage de surface.
- Fermez la fenêtre Symbology (Symbologie).
- Enregistrez le projet.
Dans ce didacticiel, vous avez classé une image aérienne d'un voisinage de Louisville, dans le Kentucky, pour montrer les surfaces perméables et imperméables à l’eau. Vous avez évalué ensuite la précision de votre classification et déterminé la superficie des surfaces imperméables par parcelle de terrain. Avec les informations qu’il est possible de tirer de ce didacticiel, les collectivités locales seraient mieux préparées pour déterminer les frais de gestion des eaux pluviales.
Vous pouvez utiliser ce processus avec vos propres données. Si vous disposez d’une imagerie multispectrale de haute résolution d’une zone, vous pouvez classer ses surfaces.
Remarque :
Pour aller plus loin, vous pouvez suivre le didacticiel Évaluer la précision d’une classification de perméabilité. Sur la base des résultats que vous venez d’obtenir, vous allez découvrir comment évaluer de manière formelle la précision de votre classification. Il s’agit d’une étape importante pour prouver la fiabilité de vos résultats.
Vous trouverez d’autres didacticiels comme celui-ci sur la page Introduction à l’imagerie et la télédétection.

