Explorer la zone d’étude et les données
Pour commencer, vous allez télécharger un projet ArcGIS Pro contenant toutes les données dont vous avez besoin pour ce processus. Vous allez explorer les zones d’habitat des pumas, assimiler la stratégie d’analyse proposée et vérifier les données.
Explorer les zones d’habitat des pumas
Tout d’abord, vous allez télécharger un projet, puis l’ouvrir dans ArcGIS Pro. Vous explorerez ensuite les zones d’habitat des pumas.
- Téléchargez le dossier compressé Mountain_Lion_Corridors.
Remarque :
Selon votre navigateur web, vous pouvez être invité à choisir l’emplacement du fichier avant de lancer le téléchargement. Par défaut, la plupart des navigateurs téléchargent les fichiers dans le dossier Téléchargements de votre ordinateur. - Recherchez le fichier téléchargé sur votre ordinateur.
- Cliquez avec le bouton droit sur le fichier et extrayez-le dans un emplacement facile d'accès, tel que votre dossier Documents.
Vous allez ensuite ouvrir le projet dans ArcGIS Pro.
- Démarrez ArcGIS Pro. Si vous y êtes invité, connectez-vous via votre compte d’organisation ArcGIS sous licence.
Remarque :
Si vous n’avez pas accès à ArcGIS Pro ou ne disposez pas d’un compte d’organisation ArcGIS, consultez les options disponibles pour accéder aux logiciels.
- Dans ArcGIS Pro, sous Open (Ouvrir), cliquez sur Open another project (Ouvrir un autre projet).
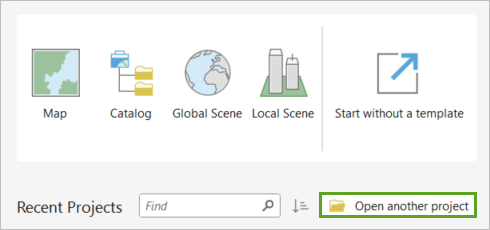
Remarque :
Si vous utilisez ArcGIS Pro pour la première fois, cliquez sur Open an existing project (Ouvrir un projet existant).
- Dans la fenêtre Open Project (Ouvrir le projet), accédez au dossier de projet que vous avez extrait, cliquez sur le fichier Mountain_Lion_Corridors.aprx pour le sélectionner, puis sur OK.
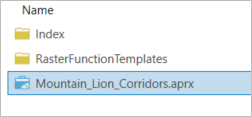
Le projet s’ouvre.
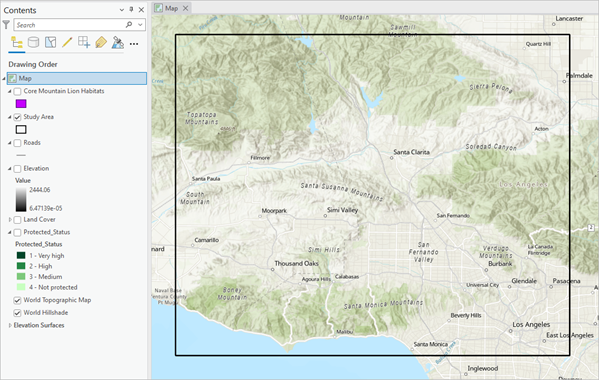
Sur la carte, deux couches sont actuellement activées. La couche Study Area (Zone d’étude) indique la zone d’intérêt de ce processus, représentée par un rectangle (en noir). Le fond de carte World Topographic Map (Carte topographique du monde) offre un contexte géographique général. Vous constatez que la zone d’étude se situe dans la zone métropolitaine de Greater Los Angeles, aux États-Unis. Elle inclut plusieurs communautés, telles que San Fernando Valley, Burbank et Santa Clara, ainsi que plusieurs chaînes de montagnes étendues sur toute la région. Vous allez maintenant explorer les zones d’habitat des pumas.
- Dans la fenêtre Contents (Contenu), cochez la case de Core Mountain Lion Habitats (Principales zones d’habitat des pumas) pour activer la couche.
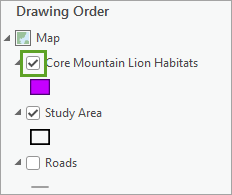
La zone d’étude contient quatre principales zones d’habitat des pumas, représentées en violet. Il s’agit des habitats que vous souhaitez connecter en proposant des localisations de couloirs pour la faune. Notez que les pumas peuvent être présents dans une zone plus vaste autour de chaque habitat principal, mais les polygones violets indiquent les espaces où la concentration de pumas est la plus forte.
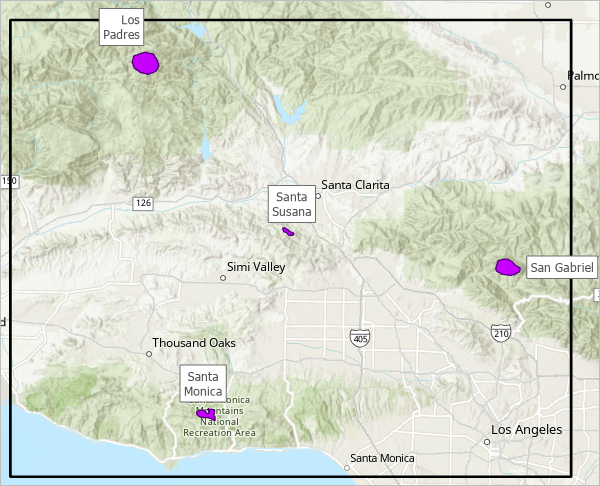
Remarque :
Au cours de ce didacticiel, vous allez vous concentrer sur cette zone d’étude spécifique pour limiter la durée d’exécution des outils d’analyse. Toutefois, il existe d’autres zones d’habitat des pumas en Caroline du Nord et le même processus peut être appliqué à une zone d’étude plus grande afin de connecter davantage de ces habitats entre eux.
Les trois zones d’habitats identifiées comme Los Padres, Santa Monica et San Gabriel représentent le véritable habitat principal des pumas. Elles se trouvent dans des régions montagneuses naturelles spacieuses et abritent une population importante de pumas. Le site de Santa Susana, qui a été créé par le service des parcs nationaux et qui se trouve juste à l’extérieur de Pico Canyon Park, ne constitue pas une zone principale significative, mais il s’agit d’une passerelle géographique importante permettant de relier entre elles les trois autres parcelles d’habitat déconnectées géographiquement.
Au lieu de gérer les pumas présents dans les quatre habitats comme quatre populations distinctes, vous souhaitez les gérer comme une métapopulation unique (une population de populations). S’assurer que cette population globale de pumas peut se déplacer d’une parcelle d’habitat principale vers une autre doit lui permettre de rester saine et diversifiée sur le plan génétique. Par ailleurs, si les pumas sont menacés d’extinction localement sur l’une des parcelles, les pumas des autres parcelles pourront la recoloniser. C’est la raison pour laquelle il est essentiel d’établir des couloirs pour la faune afin de connecter ces parcelles d’habitat existantes.
Vous allez désactiver les étiquettes car vous n’en aurez plus besoin.
- Dans la fenêtre Contents (Contenu), cliquez avec le bouton droit sur la couche Core Mountain Lion Habitats (Principales zones d’habitat des pumas) et sélectionnez Label (Étiquette).
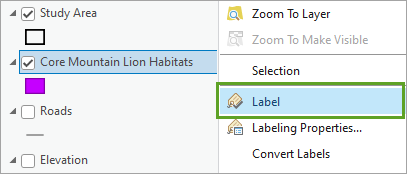
Sur la carte, les étiquettes disparaissent.
Assimiler la stratégie et identifier les critères pertinents
Vous allez à présent découvrir la stratégie d’analyse qui vous permettra d’identifier les meilleurs couloirs. Vous identifierez ensuite les critères pertinents pour l’analyse.
Les meilleurs couloirs sont ceux que les pumas trouveront les moins stressants et dangereux lors de leurs déplacements ; ceux où ils se sentiront le plus à l’aise. Par exemple, traverser une zone urbanisée est très stressant et dangereux. Par contre, traverser une forêt protégée dépourvue d’êtres humains et de véhicules est peu stressant et pratiquement sans danger. Vous allez identifier les meilleurs couloirs en effectuant une analyse de moindre coût, au cours de laquelle vous déterminerez les chemins dans le paysage dont le coût est le plus faible pour les pumas, en termes de stress et de danger.
Vous allez procéder en deux étapes générales :
Étape 1: créez une surface de coût pour l’intégralité de la zone d’étude. Il s’agit d’un raster (à savoir, une grille de cellules ou de pixels) dans lequel une valeur de coût est affectée à chacune des cellules. Les valeurs numériques faibles correspondent à un coût faible et les valeurs numériques élevées, à un coût élevé. L’illustration suivante représente une surface de coût dont les valeurs sont comprises entre 1 et 5.
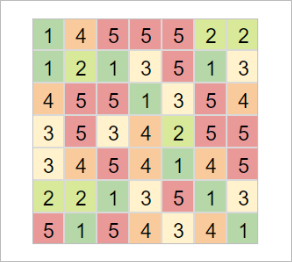
Étape 2: déterminez les chemins optimaux connectant les parcelles des principaux habitats sur la surface de coût. Un chemin cumule les valeurs de coût lorsqu’il passe d’une cellule à une autre sur le raster de surface de coût. Les chemins optimaux sont ceux dont le coût cumulé est le plus faible. Sur l’illustration ci-après, la ligne représente le chemin du moindre coût pour se rendre du point A au point B.
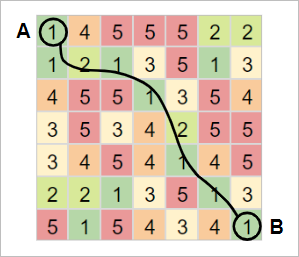
La création d’une surface de coût se déroule en cinq étapes :
- Identification de plusieurs critères de coût pertinents pour le sujet (ici, les pumas en itinérance).
- Identification des jeux de données pour représenter ces critères.
- Si nécessaire, prétraitement des jeux de données afin qu’ils puissent représenter intégralement les critères.
- Conversion des jeux de données de critères à une échelle commune (de 1 à 10).
- Pondération des jeux de données de critères et combinaison de ces jeux de données en un même raster de surface de coût.
Vous allez déterminer plusieurs critères de coût pertinents pour les pumas. Pour rappel, vous souhaitez représenter le coût en termes de stress et de danger potentiels pour les pumas, lorsqu’ils se déplacent. Cela inclut également la possibilité de trouver des proies en chemin pour ne pas être affamé. Vous allez utiliser les critères suivants :
- Rusticité du terrain : un terrain accidenté est intéressant sur plusieurs points de vue ; il permet aux pumas de s’y cacher et les aide à traquer leurs proies. Elle décourage par ailleurs la présence humaine et le développement de l’activité humaine. Plus la rusticité augmente, plus le coût diminue.
- Densité de la couverture végétale : la présence d’arbres et de buissons offre une certaine sécurité lors du déplacement et une couverture pour traquer les proies. Les proies préférées des pumas ont également tendance à vivre dans ce type d’environnement et les pumas ont donc moins de risques de souffrir de la faim. Plus la végétation est dense dans une zone, plus le coût diminue.
- Zones protégées : les pumas eux-mêmes ne savent pas si une zone est protégée, mais de telles zones offrent aux pumas l’environnement naturel qu’ils préfèrent, avec une présence humaine minimale et sans développement urbain. Elles garantissent par ailleurs que l’environnement naturel restera intact à l’avenir. Plus la zone est protégée, plus le coût diminue.
- Distance aux routes : non seulement les routes sont dangereuses pour les pumas, mais elles servent également de proxy pour le développement humain. Plus la distance aux routes est grande, plus le coût diminue.
Remarque :
Pour en savoir plus sur la surface de coût et l’analyse de coût, consultez les articles L’analyse de distance simplifiée et Déterminer comment la distance est perçue par le voyageur.
Pour en savoir plus sur les pumas, consultez les pages Cougar Overview et Cougar Family Life, créées par le Cougar Fund.
Vérifier les données de la surface de coût
Pour représenter chaque critère de coût dans votre analyse, vous devez disposer d’un jeu de données approprié. Vous allez maintenant passer en revue les quatre jeux de données sélectionnés. Le premier est la couche Elevation (Élévation) que vous utiliserez pour représenter le critère de rusticité du terrain.
- Dans la fenêtre Contents (Contenu), activez la couche Elevation (Altitude).
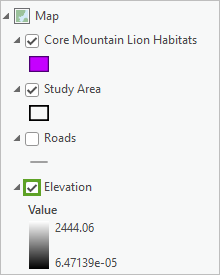
La couche Elevation (Altitude) apparaît.
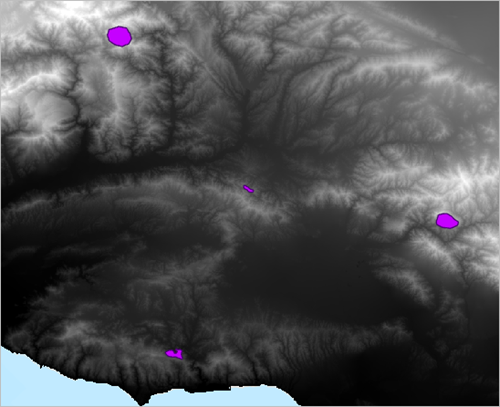
Il s’agit d’une couche raster dans laquelle chaque cellule représente l’altitude au-dessus du niveau de la mer. Les cellules de plus faible altitude apparaissent dans des tons foncés et celles d’altitude supérieure, dans des tons plus clairs. Vous pouvez voir les régions montagneuses en altitude en blanc et gris clair et les vallées plates de basse altitude, en noir et gris foncé.
Vous allez effectuer un zoom avant pour mieux visualiser les cellules constituant la couche raster.
- Sur la carte, choisissez une zone où les écarts d’altitude sont nombreux, puis effectuez un zoom avant jusqu’à ce que vous puissiez voir les cellules individuelles qui composent le raster.
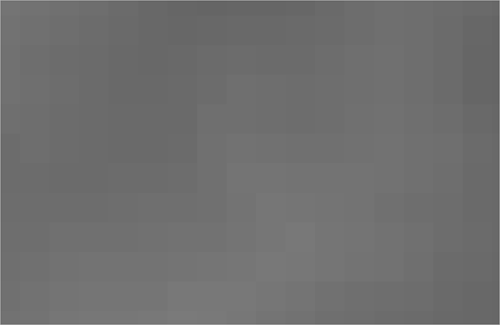
Vous allez afficher la valeur d’élévation de certaines de ces cellules.
- Dans l’onglet Map (Carte) du ruban, dans le groupe Navigate (Naviguer), cliquez sur la flèche vers le bas Explore (Explorer) et sélectionnez Selected in Contents (Sélection dans Contenu).
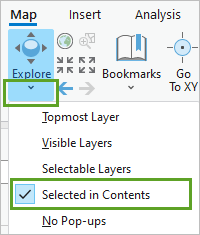
Cette option garantit que les informations affichées correspondent à la couche actuellement sélectionnée.
- Dans la fenêtre Contents (Contenu), cliquez sur la couche Elevation pour la sélectionner.
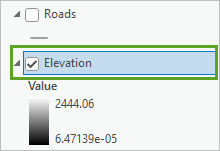
- Cliquez sur l’une des cellules pour afficher la fenêtre d’information contextuelle et afficher sa valeur d’altitude (en mètres).
Dans l’ilustration ci-après, la cellule représente une altitude d’environ 890,80 mètres.
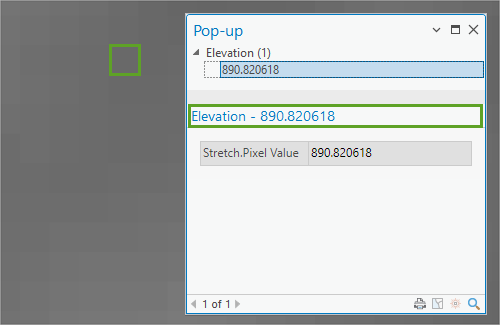
- Cliquez sur d’autres cellules pour voir de quelle manière leur valeur d’altitude varie.
- Fermez la fenêtre d’information contextuelle.
- Dans la fenêtre Contents (Contenu), cliquez avec le bouton droit sur Study Area (Zone d’étude) et sélectionnez Zoom To Layer (Zoom sur la couche).
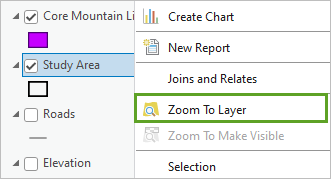
En tant que telle, la couche représente l’altitude et non la rusticité. Plus loin dans le processus, vous devrez la prétraiter pour déduire une nouvelle couche pouvant représenter le critère de rusticité de manière efficace. Vous affecterez alors le coût le plus faible aux valeurs de rusticité les plus élevées.
Vous allez maintenant examiner le jeu de données que vous utiliserez pour le deuxième critère, la densité de la couverture végétale.
- Dans la fenêtre Contents (Contenu), désactivez la couche Elevation (Altitude). Activez la couche Land Cover.
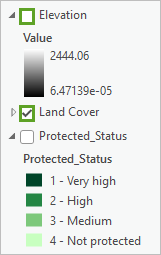
La couche Land Cover (Occupation du sol) apparaît.
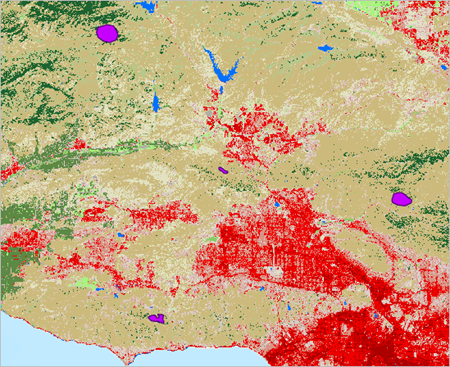
La couche Land Cover (Occupation du sol) est une autre couche raster, bien qu’elle ne possède pas de simple dégradé de couleur de noir à blanc, comme la couche Elevation (Élévation). Afin de comprendre ce que cette couche représente, vous allez étudier sa symbologie.
- Dans la fenêtre Contents (Contenu), cliquez sur la flèche située en regard de la couche Land Cover (Occupation du sol) pour la développer et en afficher la symbologie.
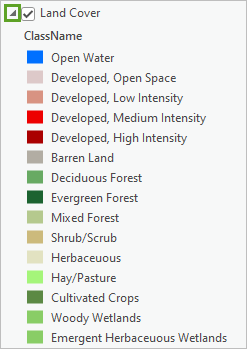
Cette couche représente différents types d’occupation du sol, comme Evergreen Forest (Forêt à feuillage persistant) ou Cultivated Crops (Cultures). Chacun de ces types de sol est symbolisé par une couleur : les nuances de rouge correspondent aux zones urbaines développées, alors que les nuances de vert correspondent à des forêts ou des prairies. Les couleurs marron correspondent aux zones arbustives ou herbacées. Il n’est pas nécessaire de prétraiter cette couche ; elle peut être utilisée directement dans l’analyse de moindre coût, au cours de laquelle vous affecterez le coût le plus faible aux types de couvertures végétales les plus denses, telles que les forêts et les buissons.
Vous allez maintenant examiner la couche que vous allez utiliser pour le troisième critère : les zones protégées.
- Dans la fenêtre Contents (Contenu), cliquez sur la flèche située en regard de la couche Land Cover (Occupation du sol) pour réduire sa symbologie.
- Désactivez la couche Land Cover (Occupation du sol) et activez la couche Protected Status.
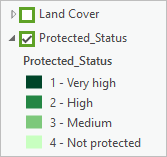
La couche Protected_Status apparaît sur la carte.
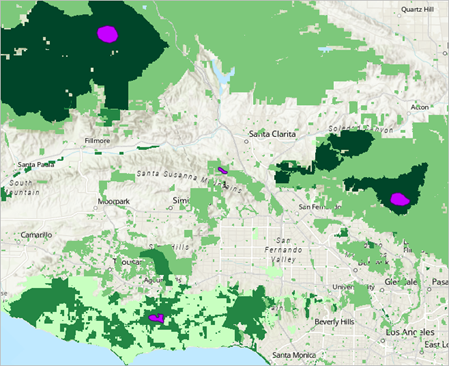
Cette couche raster indique le niveau de protection de toutes les terres qui se trouvent dans la base de données des zones protégées aux États-Unis (PAD-US) : des zones extrêmement protégées en vert foncé à celles non protégées, en vert clair. Une forêt nationale constitue un exemple de terre extrêmement protégée. Une aire de loisirs constitue un exemple de terre non protégée. Les zones sans couleur sur la carte ne sont pas suivies dans la base de données PAD-US et correspondent généralement à des zones urbaines ou agricoles ou à d’autres formes de zones exploitées en privé. Ce sont généralement les zones les moins favorables aux pumas. Il n’est pas nécessaire de prétraiter cette couche ; elle peut être utilisée directement dans l’analyse de moindre coût, au cours de laquelle vous affecterez le coût le plus faible aux niveaux de protection les plus élevés.
Enfin, vous allez examiner le jeu de données associé au quatrième critère, la distance des routes.
- Dans la fenêtre Contents (Contenu), désactivez la couche Protected_Status et activez la couche Roads (Routes).
Sur la carte, la couche Roads (Routes) apparaît.
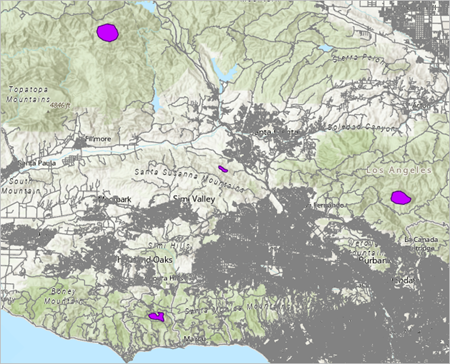
La couche Roads (Routes) n’est pas une couche raster ; il s’agit d’une couche vectorielle qui représente les entités sous forme de lignes. (Les autres types de couches vectorielles peuvent contenir des points ou des polygones.) Chaque ligne représente une route, des routes les plus petites aux principales autoroutes, mais, dans la majeure partie du processus, vous ne chercherez pas à les distinguer. Pour utiliser cette couche dans l’analyse de moindre coût, vous allez devoir la prétraiter et la déduire d’un raster représentant la distance entre toute cellule et les routes les plus proches. Vous affecterez alors le coût le plus faible aux valeurs de cellule indiquant la distance aux routes la plus élevée.
- Dans la fenêtre Contenu, désactivez la couche Roads.
Vous connaissez maintenant les quatre jeux de données que vous allez utiliser pour représenter les critères dans votre analyse de moindre coût.
Créer une couche d’ombrage
Avant de commencer à préparer vos données pour l’analyse, vous allez créer une couche d’ombrage afin d’ajouter davantage de contexte à la carte et vous aider à donner un sens au paysage. Une couche d’ombrage met en évidence le relief du paysage avec les ombres et la lumière, pour un rendu proche de la réalité. Vous pouvez la déduire de la couche Elevation (Altitude).
- Sur le ruban, dans l’onglet Imagery (Imagerie), dans le groupe Analysis (Analyse), cliquez sur le bouton Raster Functions (Fonctions raster).
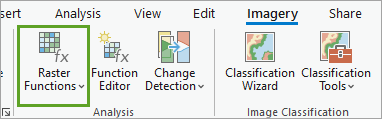
- Dans la zone de recherche de la fenêtre Raster Functions (Fonctions raster), saisissez Ombrage, puis appuyez sur Entrée. Sous Surface (Surface), cliquez sur le bouton Hillshade (Ombrage).
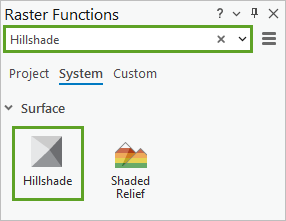
La fonction raster Hillshade (Ombrage) apparaît.
- Dans les paramètres Hillshade Properties (Propriétés d’ombrage), pour Raster (Raster), sélectionnez Elevation (Altitude).
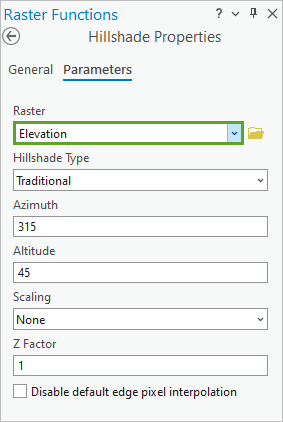
- Cliquez sur Create New Layer (Créer une nouvelle couche).
Une nouvelle couche Hillshade_Elevation apparaît sur la carte.
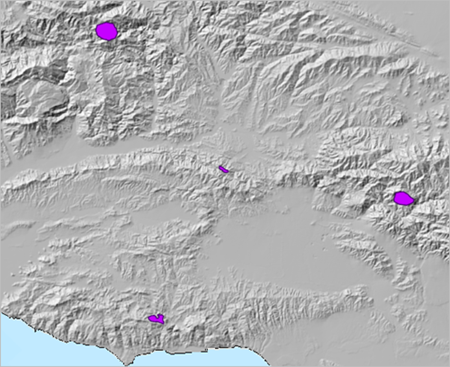
Pour l’œil humain, cette couche montre clairement la localisation des chaînes de montagnes et des vallées dans la zone d’étude. Vous n’allez pas utiliser cette couche dans l’analyse elle-même, mais vous l’utiliserez en référence pour vous aider à visualiser les diverses couches que vous allez générer tout au long de l’analyse.
Vous allez renommer la couche Hillshade_Elevation.
- Dans la fenêtre Contents (Contenu), cliquez sur la couche Hillshade_Elevation pour la sélectionner, puis cliquez de nouveau dessus pour la modifier. Saisissez Ombrage, puis appuyez sur Entrée.
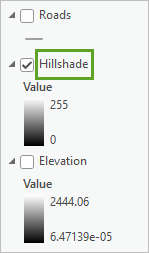
Cette couche devant essentiellement être utilisée en référence, vous allez la déplacer sous les couches de données, dans la fenêtre Contents (Contenu).
- Dans la fenêtre Contents (Contenu), faites glisser la couche Hillshade (Ombrage) vers le bas, sous la couche Protected_Status.
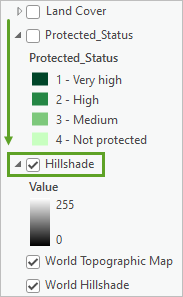
Vous allez enregistrer votre projet.
- Dans la barre d’outils Accès rapide, cliquez sur Enregistrer.

À ce stade du processus, vous avez téléchargé le projet et l’avez ouvert. Vous avez examiné les habitats des pumas dans la zone d’étude, découvert les principes de l’analyse de moindre coût et identifié quatre critères pour votre analyse. Enfin, vous avez exploré les quatre jeux de données qui représenteront les critères et généré une couche d’ombrage.
Préparer les données pour l'analyse
Vous allez maintenant préparer vos données pour l’analyse. Deux des couches, Elevation (Altitude) et Roads (Routes), doivent être prétraitées. Les deux autres peuvent être utilisées directement.
Que vous souhaitiez préparer les données ou procéder à l’analyse même, vous devez exécuter plusieurs outils de géotraitement. Vous pouvez exécuter chacun de ces outils individuellement ; toutefois, dans ce didacticiel, vous allez apprendre à les réunir dans un modèle de géotraitement. Un modèle est une série d’outils de géotraitement qui s’exécutent suivant l’ordre que vous spécifiez. Vous pouvez exécuter un modèle autant de fois que vous le souhaitez, l’utiliser pour automatiser un processus ou le partager avec des collègues. Il vous permet également d’affiner rapidement une analyse car vous pouvez modifier les paramètres des outils et réexécuter intégralement l’analyse d’un coup.
Définir les paramètres d'environnement
Avant de commencer à créer votre modèle, il est recommandé de définir les paramètres de l’environnement de géotraitement. Ces paramètres s’appliquent à tous les outils de géotraitement que vous exécutez. Ils sont utiles pour limiter l’étendue de votre traitement ou déterminer la manière dont les données seront enregistrées.
Vous verrez d’abord une option faisant en sorte que les couches en sortie créées par les outils de géotraitement remplacent toutes les couches existantes portant le même nom. Cette option est utile si vous prévoyez de répéter un workflow d’analyse plusieurs fois, mais que vous ne souhaitez pas encombrer votre projet de couches supplémentaires. Il se peut qu’elle soit activée par défaut, mais il est bon de confirmer qu’elle est active avant de commencer l’analyse.
- Sur le ruban, cliquez sur l’onglet Projet.
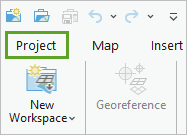
- Dans la barre de tâche verticale, cliquez sur Options (Options).
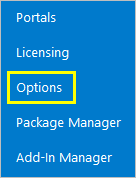
La fenêtre Options s’affiche.
- Dans la fenêtre Options, cliquez sur l’onglet Geoprocessing (Géotraitement).
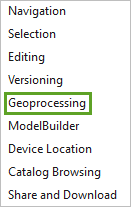
- Vérifiez que l’option Autoriser les outils de géotraitement à remplacer les jeux de données existants est activée.
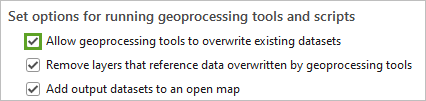
- Dans la fenêtre Options (Options), cliquez sur l’onglet ModelBuilder (ModelBuilder).
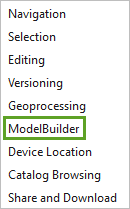
- Désactivez l’option Add output to model group layer (Ajouter la sortie à la couche de groupe de modèle).
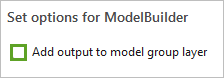
Ces options garantissent que vous pouvez répéter votre analyse correctement.
- Cliquez sur OK.
Les paramètres modifiés dans la fenêtre Options (Options), comme vous venez de le faire, sont enregistrés dans tous vos projets, dans ArcGIS Pro. Le reste des paramètres que vous choisissez est spécifique de ce projet ; vous devez donc les choisir dans le projet même.
- En haut de la barre de tâche verticale, cliquez sur la flèche Retour pour retourner à votre projet.
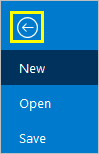
- Sur le ruban, sous l’onglet Analysis (Analyse), dans le groupe Geoprocessing (Géotraitement), cliquez sur Environments (Environnements).
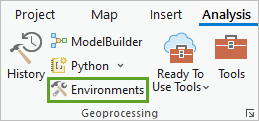
La fenêtre Environments (Environnements) s’affiche. Vous vérifiez tout d’abord que l’espace de travail par défaut (l’emplacement d’enregistrement des nouvelles couches créées à l’aide d’outils de géotraitement) correspond à la géodatabase connectée à votre projet.
- Dans la fenêtre Environments (Environnements), sous Workspace (Espace de travail), vérifiez que Current Workspace (Espace de travail courant) et Scratch Workspace (Espace de travail temporaire) sont définis sur Mountain_Lion_Corridors.gdb.
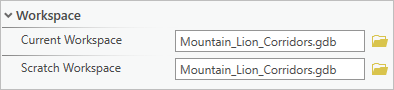
Ces deux espaces de travail indiquent l’emplacement où les données sont enregistrées, mais l’espace de travail temporaire est destiné aux données que vous ne souhaitez pas conserver. Dans le cadre de cet exercice, vous allez conserver le même emplacement pour les deux espaces de travail.
- Sous Output Coordinate (Coordonnées en sortie), pour Output Coordinate System (Système de coordonnées en sortie), sélectionnez Elevation (Altitude).
Le système de coordonnées est remplacé automatiquement par le système de coordonnées de la couche Elevation (Altitude), NAD 1983 UTM Zone 11N (NAD 1983 UTM Zone 11N). En sélectionnant un système de coordonnées par défaut, vous vous assurez que toutes les couches en sortie que vous créez utilisent le même système de coordonnées.
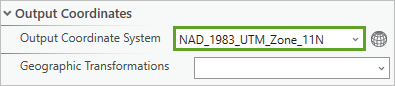
- Sous Processing Extent (Étendue de traitement), pour Extent (Étendue), développez Extent of a layer (Étendue d’une couche) et sélectionnez Study Area (Zone d’étude).
Ce paramètre garantit que toutes les couches en sortie sont découpées automatiquement selon votre zone d’étude. En réduisant la taille de votre sortie, vous réduisez le temps de traitement et vous assurez que vos résultats couvrent uniquement la zone qui vous intéresse.
Extent (Étendue) est mis à jour avec les coordonnées des coins de Study Area (Zone d’étude).
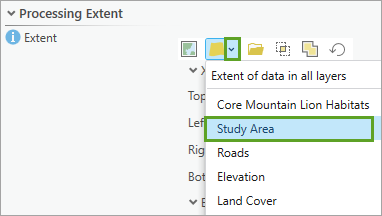
- Sous Raster Analysis (Analyse raster), pour Cell Size (Taille de cellule), sélectionnez Same as layer Elevation (Comme la couche d’altitude).
La couche Elevation (Altitude) et les autres couches raster de ce projet possèdent une résolution de 30 mètres. Cela signifie que chaque cellule représente une surface de 30 mètres carrés dans le monde réel. Le paramètre Cell Size (Taille de cellule) garantit que toutes les couches raster en sortie générées lors de l’analyse possèdent la même taille de cellule.
Conseil :
Pour vérifier la résolution d’une couche raster, double-cliquez sur son nom dans la fenêtre Contents (Contenu) pour ouvrir sa fenêtre Layer Properties (Propriétés de la couche). Cliquez sur Source, puis développez Informations raster. Les paramètres Taille de cellule indiquent la résolution de la couche.
- Sous Raster Analysis (Analyse raster), pour Snap Raster (Raster de capture), sélectionnez Elevation (Altitude).
Le paramètre Snap Raster (Raster de capture) fait en sorte que toutes les couches raster en sortie correspondent à l’alignement des cellules de la couche choisie, ce qui signifie que les cellules se superposent exactement.
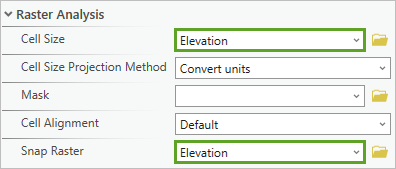
- Cliquez sur OK.
Créer la rusticité à partir de l’altitude
Vous allez à présent créer un modèle de géotraitement et l’utiliser pour générer la couche de rusticité à partir de la couche d’altitude.
- Sur le ruban, dans le groupe Geoprocessing (Géotraitement) de l’onglet Analysis (Analyse), cliquez sur ModelBuilder (ModelBuilder).
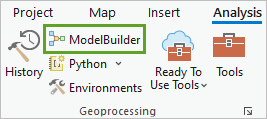
Un nouveau modèle vierge apparaît. Commencez par y ajouter la couche Elevation (Élévation). Cette couche étant répertoriée dans la fenêtre Contents (Contenu) de la carte, vous pouvez la faire glisser à partir de là.
- Dans la fenêtre Contents (Contenu), faites glisser la couche Elevation (Altitude) vers la zone vierge dans ModelBuilder (ModelBuilder).
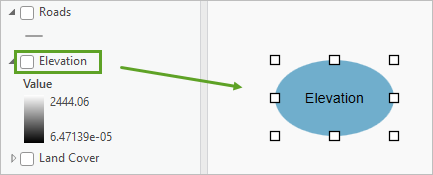
La couche s’affiche dans le modèle sous la forme d’un ovale bleu portant le nom de la couche. Les ovales bleus sont des variables de données en entrée : ils représentent les données initiales que vous allez traiter à l’aide d’un outil de géotraitement.
Ensuite, ajoutez l’outil de géotraitement. Pour ce workflow, la rusticité sera définie par des changements importants d’altitude. Vous allez utiliser l’outil de géotraitement Statistiques focales pour générer une couche indiquant l’amplitude du dénivelé. Pour chaque cellule du raster Elevation (Altitude), l’outil examine les cellules voisines (ou voisinage) et détermine la plage entre les valeurs de cellule les plus faibles et les plus élevées. Par exemple, si les valeurs les plus faibles et les plus élevées du voisinage d’une cellule sont respectivement de 430 et 450 mètres, la plage est de 20 mètres et cette valeur est affectée à cette cellule. Les valeurs plus élevées de la plage correspondent à une rusticité plus prononcée. Tout d’abord, vous allez localiser l’outil Statistiques focales.
- Sur le ruban, sous l’onglet ModelBuilder, dans le groupe Insert (Insérer), cliquez sur Tools (Outils).
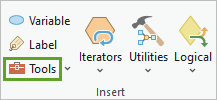
La fenêtre Géotraitement s’affiche.
- Dans la zone de recherche, tapez Statistiques focales.
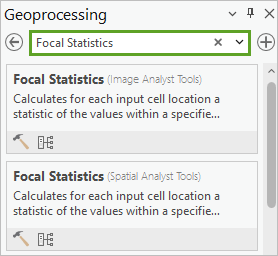
- Dans les résultats de la recherche, faites glisser l’outil Focal Statistics (Spatial Analyst Tools) (Statistiques focales (Outils Spatial Analyst)) dans le modèle, à droite de l’élément de données en entrée Elevation (Altitude).
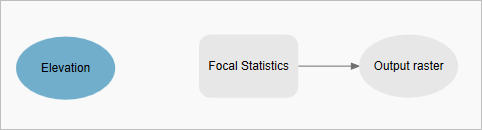
L'outil a actuellement la forme d'un rectangle gris, relié à une sortie qui, elle aussi, est grise. Les deux éléments sont grisés car ils sont actuellement inactifs. Vous devez les connecter à une couche en entrée pour les activer.
Remarque :
Vous pouvez repositionner des éléments du modèle comme vous le souhaitez en les faisant glisser. Vous pouvez également les redimensionner.
- Assurez-vous qu’aucun des éléments n’est sélectionné en cliquant dans l’espace vierge de ModelBuilder (ModelBuilder).
- Faites glisser une flèche de l’élément Elevation (Altitude) vers l’élément Focal Statistics (Statistiques focales).
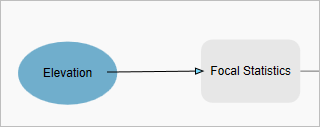
Lorsque vous relâchez le bouton de la souris, les deux éléments du modèle sont connectés et une liste d’options de connexion apparaît.
- Cliquez sur Raster en entrée.
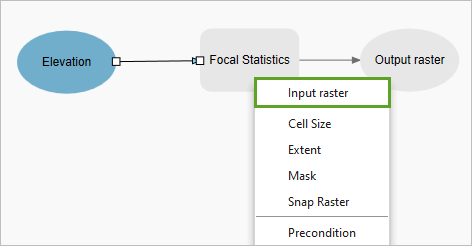
Cela signifie que l’élément Elevation (Altitude) va jouer le rôle de raster en entrée pour l’outil. L’outil devient jaune et l’élément en sortie vert, ce qui indique que ces deux éléments sont maintenant actifs et que l’outil peut être exécuté.
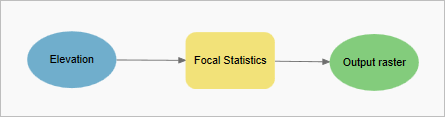
Avant de l’exécuter, vous définissez d’autres paramètres pour ajuster vos résultats.
- Dans le modèle, double-cliquez sur l’outil Statistiques focales pour ouvrir ses paramètres.
Vous allez changer le nom de la sortie et choisir le type de statistiques pour calculer la plage de voisinage.
- Pour Raster en sortie, changez le nom de la sortie en Rusticité. Pour Type de statistiques, sélectionnez Plage.
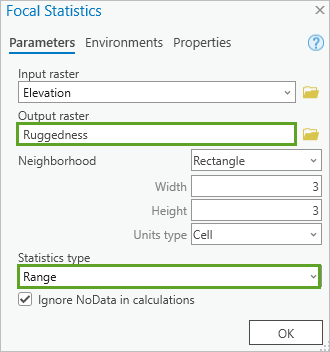
Remarque :
Pour en savoir plus sur un paramètre de l’outil, pointez sur ce paramètre, puis sur l’icône d’information qui apparaît en regard de l’outil pour afficher une explication. Vous pouvez également cliquer sur le bouton de point d’interrogation dans l’angle supérieur droit de l’outil pour en savoir plus.
- Cliquez sur OK.
Le nom de l’élément en sortie devient Ruggedness (Rusticité). Enfin, vous allez modifier l’élément en sortie afin que la couche en sortie soit ajoutée à la carte lors de l’exécution de l’outil.
- Cliquez avec le bouton droit sur l’élément de modèle Rusticité, puis cliquez sur Ajouter à la carte.
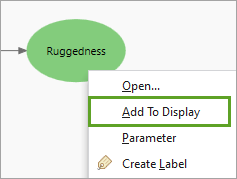
Vous allez nommer le modèle et l’enregistrer.
- Sur le ruban, dans l’onglet ModelBuilder (ModelBuilder), dans le groupe Model (Modèle), cliquez sur la flèche déroulante Save (Enregistrer) et sélectionnez Save As (Enregistrer sous).
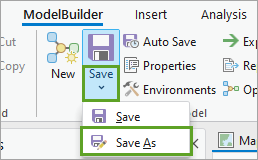
- Dans la fenêtre Save Model As (Enregistrer le modèle sous), pour Name (Nom), saisissez LeastCostAnalysis et cliquez sur Save (Enregistrer).
Remarque :
Pour le moment, le modèle contient seulement les éléments permettant de générer la couche Ruggeness (Rusticité). Toutefois, tout au long de ce processus, vous allez y ajouter de plus en plus d’outils jusqu’à ce que vous ayez constitué intégralement l’analyse de moindre coût.
Le modèle est enregistré. Vous allez maintenant exécuter le modèle.
- Sur le ruban, sous l'onglet ModelBuilder, dans le groupe Exécuter, cliquez sur Exécuter.
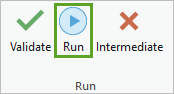
Le modèle s’exécute. Une fenêtre apparaît et vous informe du statut du traitement. Après un certain temps, la couche Ruggedness (Rusticité) résultante est ajoutée à la fenêtre Contents (Contenu).
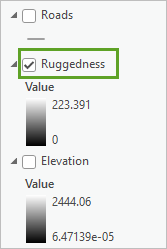
Une ombre portée grise derrière les éléments Focal Statistics (Statistiques focales) et Ruggedness (Rusticité) indique également que l’exécution de l’outil est terminée.
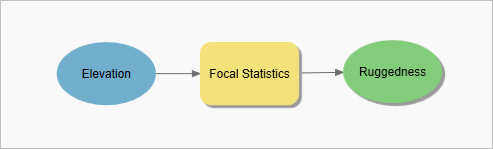
- Fermez la fenêtre des informations de traitement.
- Cliquez sur l’onglet Map (Carte) pour l’activer.
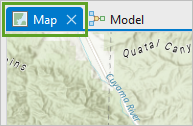
La couche Ruggedness (Rusticité) est affichée sur la carte.
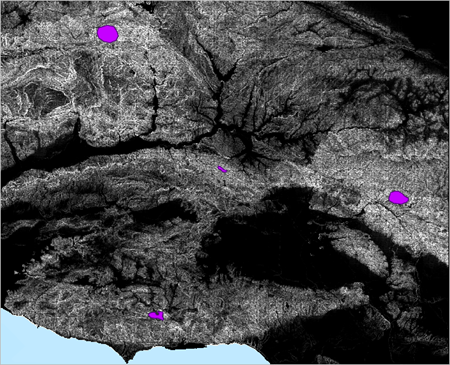
La couche Ruggedness (Rusticité) décrit le niveau de rusticité en nuances allant du noir au blanc. Les cellules les plus sombres sont les moins accidentées et les cellules les plus claires, les plus accidentées.
Symboliser la couche de rusticité et la vérifier
Vous allez changer la symbologie de la couche afin de rendre les différences de rusticité plus visibles.
- Dans la fenêtre Contents (Contenu), cliquez sur le symbole de la couche Ruggedness (Rusticité).
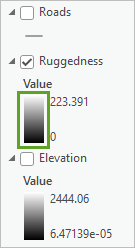
La fenêtre Symbology (Symbologie) apparaît pour la couche Ruggedness (Rusticité).
- Dans la fenêtre Symbology (Symbologie), sous Primary symbology (Symbologie principale), pour Color scheme (Combinaison de couleurs), développez le menu déroulant et cochez la case Show Names (Afficher les noms). Faites défiler la fenêtre et sélectionnez Red-Yellow-Green (Continuous) (Rouge-Jaune-Vert (Continu)).
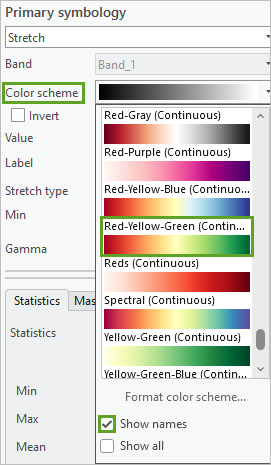
La carte est mise à jour avec la nouvelle symbologie.
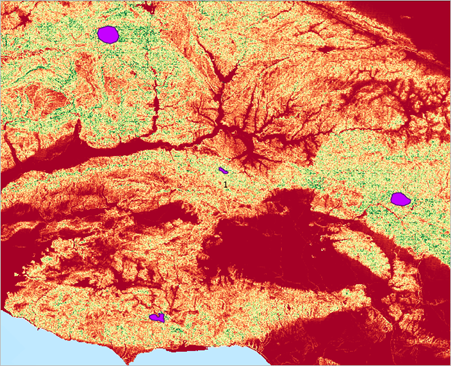
Les zones vertes sont les plus accidentées et les zones rouges, les moins accidentées. Pour ajouter davantage de contexte, vous allez rendre la couche Hillshade (Ombrage) transparente.
- Dans la fenêtre Contents (Contenu), vérifiez que les couches Ruggedness (Rusticité) et Hillshade (Ombrage) sont activées et que les couches Elevation (Altitude), Land Cover (Occupation du sol) et Protected_Status sont désactivées.
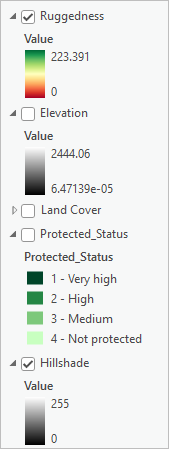
- Dans la fenêtre Contenu, cliquez sur la couche Rusticité pour la sélectionner.
- Sur le ruban, dans l’onglet Raster Layer (Couche raster), dans le groupe Effects (Effets), pour Transparency (Transparence), saisissez 20 %. Pour Layer Blend (Fusion de couches), sélectionnez Multiply (Multiplier).
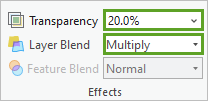
La carte est mise à jour et représente la couche Ruggedness (Rusticité) superposée à la couche Hillshade (Ombrage).
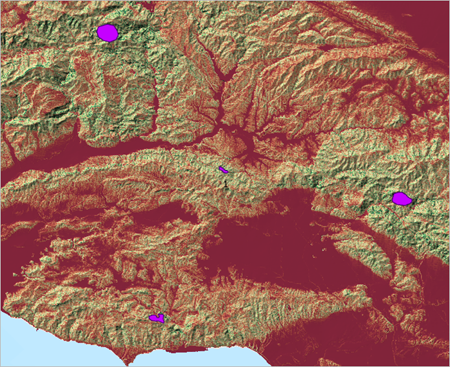
Conseil :
La fusion de deux couches à l’aide de l’option Multiply (Multiplier) génère un résultat avec des couleurs éclatantes. L’ajout de transparence peut estomper les couleurs obtenues pour optimiser le résultat.
- Examinez la carte.
Si nous examinons la rusticité par rapport au relief du terrain, il apparaît que les sommets rocheux élevés ont tendance à être plus accidentés et que les vallées à faible altitude ont tendance à être plus plates et lisses. Une plus grande rusticité signifie pour les pumas un moindre coût en termes de stress et de danger. Notez que les principales parcelles de l’habitat des pumas se trouvent, non sans surprise, dans les zones très accidentées.
- Fermez la fenêtre Symbology (Symbologie).
Créer la distance par rapport aux routes
À partir de la couche Roads (Routes), vous allez à présent dériver une couche raster de distance par rapport à la route. Cette couche indiquera la distance de chaque cellule à la route la plus proche.
- Cliquez sur l’onglet LeastCostAnalysis (LeastCostAnalysis) pour retourner à votre modèle. Dans la fenêtre Contenu, faites glisser la couche Roads vers le modèle, sous la couche Elevation.
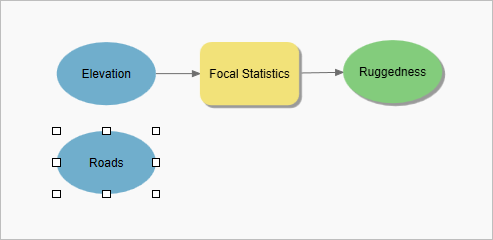
Pour calculer la distance par rapport aux routes, vous allez utiliser l’outil Accumulation de distance, qui calcule la distance à vol d’oiseau entre chaque cellule et la route la plus proche.
- Dans la fenêtre Geoprocessing (Géotraitement), recherchez Distance Accumulation (Accumulation de distance).
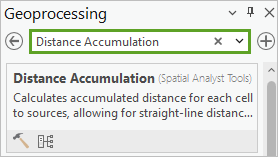
Conseil :
Si vous avez fermé la fenêtre Geoprocessing (Géotraitement) ou que vous ne la trouvez pas, vous pouvez l’ouvrir à partir de l’onglet ModelBuilder sur le ruban, en cliquant sur le bouton Tools (Outils).
- Dans les résultats de la recherche, faites glisser l’outil Distance accumulation (Accumulation de distance) vers le modèle, en regard de l’entrée Roads (Routes).
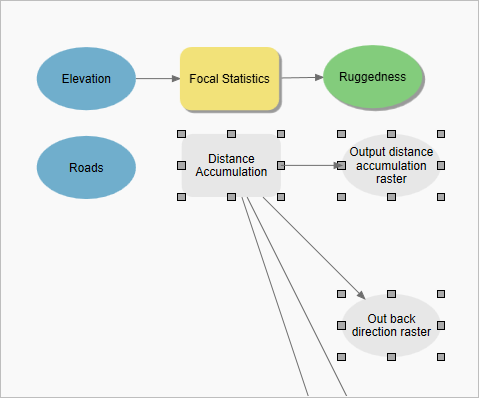
Cet outil génère plusieurs sorties, mais seul le raster d’accumulation de distance vous intéressant, vous allez ignorer les autres rasters en sortie.
- Faites glisser une flèche de l’entrée Roads (Routes) vers l’outil Distance Accumulation (Accumulation de distance) pour les connecter. Lorsque vous relâchez le bouton de la souris, choisissez Données raster ou vecteur source en entrée.
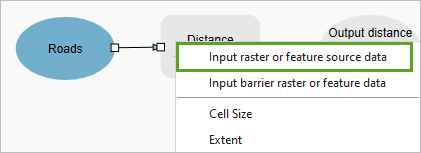
L’outil et l’élément Output Distance Accumulation Raster (Raster d’accumulation de distance en sortie) deviennent actifs, mais pas les autres rasters en sortie. En effet, ces rasters en sortie sont facultatifs et ne sont pas créés par défaut. Vous allez ouvrir les paramètres de l’outil pour changer le nom de la sortie de l’accumulation de distance.
- Double-cliquez sur l’outil Distance Accumulation (Accumulation de distance) pour ouvrir ses paramètres.
- Dans Output distance accumulation raster (Raster d’accumulation de distance en sortie), définissez le nom en sortie sur Distance_to_Roads.
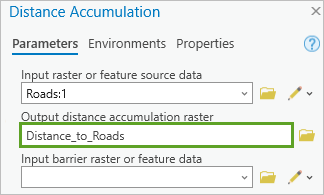
- Cliquez sur OK.
- Dans le modèle, cliquez avec le bouton droit sur l’élément en sortie Distance_to_Roads et sélectionnez Add To Display (Ajouter à la carte).
Vous allez enregistrer le modèle.
- Sur le ruban, dans l’onglet ModelBuilder (ModelBuilder), dans le groupe Model (Modèle), cliquez sur le bouton Save (Enregistrer).
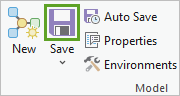
Conseil :
Par défaut, le modèle est enregistré dans votre boîte à outils de projet. Si vous fermez par inadvertance votre modèle, vous pouvez l’ouvrir à nouveau via la fenêtre Catalog (Catalogue). Pour cela, sur le ruban, dans l’onglet View (Afficher), sélectionnez Catalog Pane (Fenêtre Catalogue). Dans la fenêtre Catalog (Catalogue), développez Toolboxes (Boîtes d’outils), puis Mountain_Lion_Corridors.tbx. Cliquez avec le bouton droit sur le modèle LeastCostAnalysis (LeastCostAnalysis), puis cliquez sur Edit (Modifier).
Vous allez maintenant exécuter l’outil. N’exécutez toutefois pas l'outil Statistiques focales à nouveau. Vous pouvez exécuter uniquement une partie d’un modèle en sélectionnant l’outil à exécuter.
- Dans le modèle, cliquez avec le bouton droit sur l’outil Distance Accumulation (Accumulation de distance) et sélectionnez Run (Exécuter).
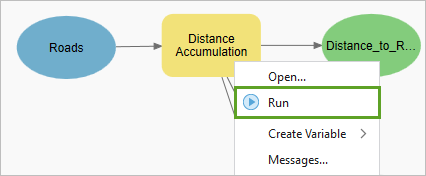
L’outil s’exécute. Après un certain temps, la couche résultante est ajoutée à la fenêtre Contents (Contenu).
- Fermez la fenêtre de traitement et cliquez sur l’onglet Map (Carte) pour l’activer.
Vous allez changer la symbologie de la couche.
- Dans la fenêtre Contents (Contenu), cliquez sur le symbole de la couche Distance_to_Roads pour ouvrir la fenêtre Symbology (Symbologie).
- Dans la fenêtre Symbology (Symbologie), sous Primary symbology (Symbologie principale), pour Color scheme (Combinaison de couleurs), sélectionnez Red-Yellow-Green (Continuous) (Rouge-Jaune-Vert (Continu)).
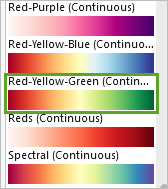
La carte est mise à jour avec la nouvelle symbologie. Vous allez maintenant rendre la couche Hillshade (Ombrage) transparente.
- Dans la fenêtre Contents (Contenu), désactivez la couche Ruggedness (Rusticité) et vérifiez que les couches Distance_to_Roads et Hillshade (Ombrage) sont activées.
- Dans la fenêtre Contents (Contenu), cliquez sur la couche Distance_to_Roads pour la sélectionner. Sur le ruban, dans l’onglet Raster Layer (Couche raster), pour Transparency (Transparence), saisissez 30 %. Pour Layer Blend (Fusion de couches), sélectionnez Multiply (Multiplier).
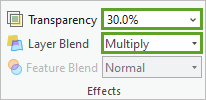
La carte est mise à jour.
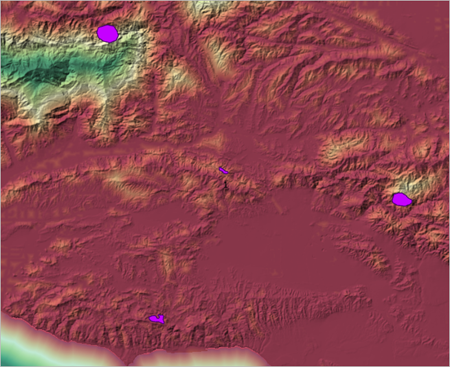
Dans la fenêtre Contents (Contenu), la légende de la couche indique que les valeurs des cellules s’échelonnent de 0 à plus de 10 000 mètres. Notez que la plupart de la zone d"étude est proche d’une route (en rouge) et que les zones les plus éloignées (en vert ou jaune clair) sont peu nombreuses et fragmentées. Cela indique à quel point le développement de l’activité humaine s’est étendu dans la zone. Les quelques zones éloignées des routes ont tendance à se trouver sur les sommets montagneux les plus hauts. Vous pouvez constater que les principales parcelles de l’habitat des pumas se trouvent pour la majeure partie d’entre elles dans les rares zones éloignées des routes. Une plus grande distance par rapport aux routes signifie pour les pumas un moindre coût en termes de stress et de danger. Toutefois, si les routes sont omniprésentes, elles ne peuvent pas être complètement évitées.
- Fermez la fenêtre Symbology (Symbologie).
- Appuyez sur Ctrl+S pour enregistrer le projet.
Dans cette partie du processus, vous avez défini les paramètres d’environnement de géotraitement pour préparer votre analyse. Vous avez ensuite créé un modèle et l’avez utilisé pour traiter les couches Elevation (Altitude) et Roads (Routes) et dériver de nouvelles couches représentant les critères de rusticité et de distance par rapport aux routes de manière plus directe. Il n’est pas nécessaire de prétraiter vos deux autres couches de données. Vous allez ensuite continuer de créer votre modèle et implémenter l’analyse de moindre coût.
Générer la surface de coût
Vous disposez à présent de quatre couches de données qui représentent les critères d’analyse suivants : rusticité du terrain, distance par rapport aux routes, densité de la couverture végétale et zones protégées. Cependant, elles possèdent toutes des méthodes de mesure et plages de valeurs différentes. Pour combiner ces quatre couches de manière utile, vous allez tout d’abord les convertir à une échelle de coût commune, comprise entre 1 et 10, la valeur 1 représentant le coût le plus faible et la valeur 10, le coût le plus élevé. Vous combinerez ensuite les quatre couches résultantes en une surface de coût unique : un raster représentant le coût global en termes de stress et de danger pour les pumas, lorsqu’ils se déplacent.
Choisir l’outil de conversion approprié
En fonction du type du raster à convertir dans l’échelle commune, vous utiliserez des outils différents. Il existe deux types principaux de rasters : continus et catégoriels.
Par exemple, Distance_to_Roads est un raster continu. Cela signifie que ces valeurs de cellule représentent des quantités (ici, des distances) et ont une signification les unes par rapport aux autres. Si l’une de ses cellules possède une valeur de 600 mètres et une autre, une valeur de 650 mètres, vous pouvez dire que la deuxième cellule représente une distance plus longue que la première.
Par contre, le raster Land Cover (Occupation du sol) est catégoriel. Cela signifie que ses valeurs de cellule représentent des catégories et qu’elles n’ont pas de signification les unes par rapport aux autres. Par exemple, cela n’a aucun sens de dire qu’Evergreen Forest (Forêt à feuillage persistant) est supérieur à Cultivated Crops (Cultures).
Remarque :
Les rasters catégoriels sont parfois appelés rasters thématiques ou discrets. Pour en savoir plus sur les rasters continus et catégoriels, consultez la page Introduction aux données d’image et de raster.
Les quatre couches de critères appartiennent aux types suivants :
- Ruggedness (Rusticité) : continue
- Distance to Roads (Distance aux routes) : continue
- Land Cover (Occupation du sol) : catégorielle
- Protected Status (Statut de protection) : catégorielle
Vous allez convertir les rasters continus dans une échelle commune à l’aide de l’outil Redimensionner par fonction, qui applique des fonctions linéaires et non linéaires continues. Dans les rasters en sortie, chaque cellule se voit affecter une valeur de coût continue (valeur à virgule flottante) comprise entre 0 et 10.
Vous allez convertir les rasters catégoriels dans une échelle commune à l’aide de l’outil Reclassification, qui permet de définir la valeur de coût de chacune des catégories. Par exemple, vous pouvez décider d’affecter au type d’occupation du sol Evergreen Forest (Forêt à feuillage persistant) une valeur de coût faible de 1 et au type Developed, High Intensity (Bâti, haute intensité), une valeur de coût élevé de 10. Dans les rasters en sortie, chaque cellule reçoit une valeur de coût entière comprise entre 0 et 10.
Convertir la rusticité
Vous allez commencer par convertir le jeu de données Ruggedness (Rusticité) dans l’échelle commune à l’aide de l’outil Redimensionner par fonction. Les valeurs de rusticité supérieures représentant moins de stress et de danger pour les pumas, elles doivent être converties en valeurs de coût plus faibles (proches de 1 dans l’échelle de 1 à 10).
- Cliquez sur l’onglet LeastCostAnalysis (LeastCostAnalysis) pour retourner à votre modèle.
- Dans la fenêtre Geoprocessing (Géotraitement), recherchez Rescale By Function (Redimensionner par fonction).
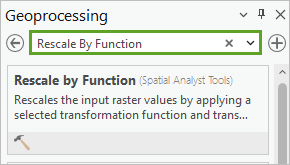
- Faites glisser l’outil Rescale By Function (Spatial Analyst Tools) (Redimensionner par fonction (outils Spatial Analyst)) dans le modèle, en regard de la sortie Ruggedness (Rusticité).
- Dessinez une flèche reliant la sortie Ruggedness (Rusticité) à l’outil Rescale By Function (Redimensionner par fonction). Choisissez Raster en entrée.
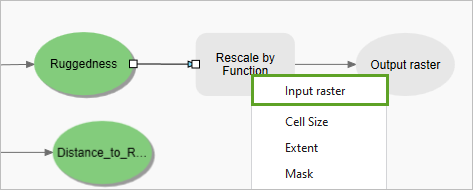
L’outil et son résultat sont actifs. Vous devez maintenant spécifier le nom de la sortie et la fonction de conversion.
- Dans le modèle, double-cliquez sur l’outil Rescale By Function (Redimensionner par fonction) pour en ouvrir les paramètres.
Certains des paramètres ont été alimentés automatiquement, à partir de l’entrée de la couche Ruggedness (Rusticité). En consultant les paramètres Lower Threshold (Seuil inférieur) et Upper Threshold (Seuil supérieur), vous pouvez voir que les valeurs de rusticité peuvent varier de 0 (0) à 223.39 (223,39).
- Choisissez les valeurs de paramètre suivantes :
- Pour Output raster (Raster en sortie), renommez la couche en sortie Ruggedness_Cost.
- Pour Transformation function (Fonction de transformation), sélectionnez MSLarge (MSLarge).
- Pour From scale (Échelle d’origine), saisissez 10. Pour To scale (Échelle de destination), saisissez 1.
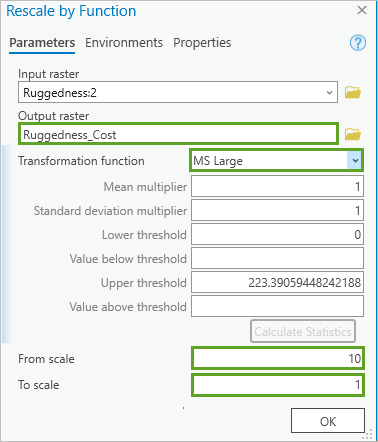
Les valeurs Ruggedness (Rusticité) proches de zéro sont converties en coût le plus élevé (10). Les valeurs Ruggedness (Rusticité) proches de 223 sont converties en coût le plus faible (1).
- Cliquez sur OK.
Les paramètres sont enregistrés.
- Dans le modèle, cliquez avec le bouton droit sur l’élément en sortie Ruggedness_Cost et sélectionnez Add To Display (Ajouter à la carte).
Vous allez enregistrer le modèle.
- Dans l’onglet ModelBuilder (ModelBuilder) du ruban, cliquez sur le bouton Save (Enregistrer).
Vous allez maintenant exécuter l’outil.
- Dans le modèle, cliquez avec le bouton droit sur l’outil Rescale By Function (Redimensionner par fonction) et sélectionnez Run (Exécuter).
Après un certain temps, la couche résultante est ajoutée à la fenêtre Contents (Contenu).
- Fermez la fenêtre de traitement et cliquez sur l’onglet Map (Carte) pour l’activer.
Vous souhaitez inverser la symbologie de la nouvelle couche afin que les valeurs de coût faible apparaissent en vert et les valeurs de coût élevé, en rouge.
Remarque :
Les couleurs rouge et vert possèdent de fortes associations symboliques, le rouge étant souvent utilisé pour indiquer des éléments négatifs, comme le danger et les avertissements, tandis que le vert indique des éléments positifs et une invitation à continuer.
- Dans la fenêtre Contents (Contenu), cliquez sur le symbole de la couche Ruggedness_Cost pour ouvrir la fenêtre Symbology (Symbologie).
- Dans la fenêtre Symbology (Symbologie), sous Primary symbology (Symbologie principale), cochez la case Invert (Inverser).
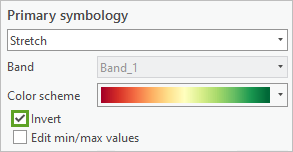
- Dans la fenêtre Contents (Contenu), désactivez la couche Distance_to_Roads et vérifiez que les couches Ruggedness_Cost et Hillshade (Ombrage) sont activées.
- Dans la fenêtre Contents (Contenu), cliquez sur la couche Ruggedness_Cost pour la sélectionner. Dans l’onglet Raster Layer (Couche raster) du ruban, pour Transparency (Transparence), saisissez 20 %. Pour Layer Blend (Fusion de couches), sélectionnez Multiply (Multiplier).
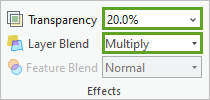
La carte est mise à jour.
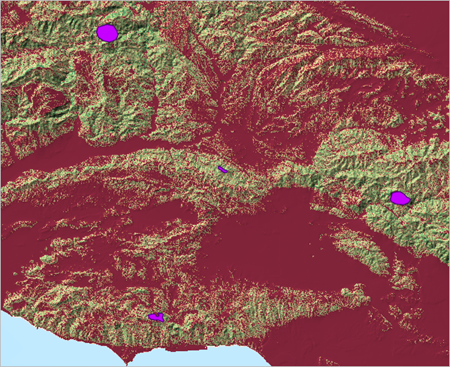
La couche Ruggedness_Cost semble assez similaire à la couche Ruggedness (Rusticité), mais elle représente des valeurs de coût comprises entre 1 et 10.
- Dans la fenêtre Contents (Contenu), vérifiez que la couche Ruggedness_Cost est sélectionnée.
- Sur la carte, cliquez sur quelques cellules de la couche Ruggedness_Cost pour en afficher les valeurs dans une fenêtre contextuelle d’information.
Dans l’illustration ci-après, la cellule possède une valeur de coût d’environ 3.39 (3,39).
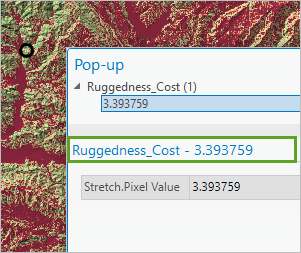
- Fermez la fenêtre contextuelle.
- Fermez la fenêtre Symbology (Symbologie).
Convertir la distance par rapport aux routes
Vous allez à présent convertir le jeu de données Distance_to_Roads à l’échelle de coûts commune. Comme il s’agit d’un raster continu, vous allez utiliser de nouveau l’outil Redimensionner par fonction ; le traitement sera très similaire à celui de la couche Ruggedness (Rusticité). Les zones les plus éloignées des routes représentant moins de stress et de danger pour les pumas, elles doivent être converties en valeurs de coût plus faibles.
- Cliquez sur l’onglet LeastCostAnalysis (LeastCostAnalysis) pour retourner à votre modèle.
- Si nécessaire, dans la fenêtre Geoprocessing (Géotraitement), recherchez Rescale By Function (Redimensionner par fonction).
- Faites glisser l’outil Rescale By Function (Spatial Analyst Tools) (Redimensionner par fonction (outils Spatial Analyst)) dans le modèle, en regard de la sortie Distance_to_Roads.
L’outil est ajouté comme outil Rescale by Function (2) (Redimensionner par fonction (2)) pour le différencier du premier outil que vous avez utilisé pour Ruggedness (Rusticité).
- Dessinez une flèche reliant la sortie Distance_to_Roads à l’outil Rescale By Function (2) (Redimensionner par fonction (2)). Choisissez Raster en entrée.
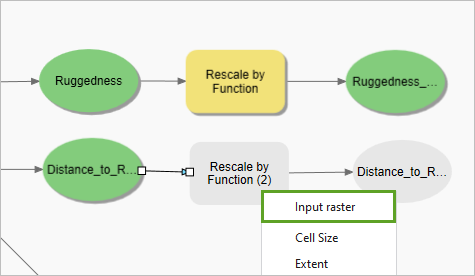
- Dans le modèle, double-cliquez sur l’outil Rescale By Function (2) (Redimensionner par fonction (2)) pour en ouvrir les paramètres.
Vous pouvez voir que les valeurs d’origine de Distance_to_Roads sont comprises entre 0 et 10,961.62 (10 961,62).
- Choisissez les valeurs de paramètre suivantes :
- Pour Output raster (Raster en sortie), renommez la couche en sortie Distance_to_Roads_Cost.
- Pour Transformation function (Fonction de transformation), sélectionnez MSLarge (MSLarge).
- Pour From scale (Échelle d’origine), saisissez 10. Pour To scale (Échelle de destination), saisissez 1.
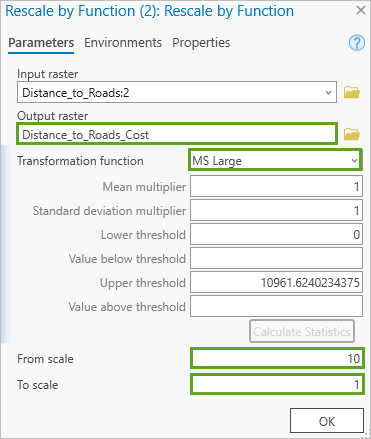
Les valeurs Distance_to_Roads proches de zéro sont converties en coût le plus élevé (10). Les valeurs Distance_to_Roads proches de 10 961 sont converties en coût le plus faible (1).
- Cliquez sur OK.
- Dans le modèle, cliquez avec le bouton droit sur l’élément en sortie Distance_to_Roads_Cost et sélectionnez Add To Display (Ajouter à la carte).
- Enregistrez le modèle.
Vous allez maintenant exécuter l’outil.
- Dans le modèle, cliquez avec le bouton droit sur l’outil Rescale By Function (2) (Redimensionner par fonction (2)) et sélectionnez Run (Exécuter).
L’outil s’exécute.
- Cliquez sur l’onglet Map (Carte) pour l’activer.
Vous souhaitez inverser la symbologie de la nouvelle couche afin que les valeurs de coût faible apparaissent en vert et les valeurs de coût élevé, en rouge.
- Dans la fenêtre Contents (Contenu), cliquez sur le symbole de la couche Distance_to_Roads_Cost pour ouvrir la fenêtre Symbology (Symbologie).
- Dans la fenêtre Symbology (Symbologie), sous Primary symbology (Symbologie principale), cochez la case Invert (Inverser).
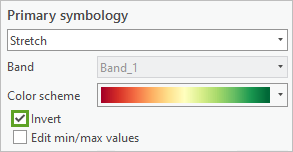
La carte est mise à jour. Pour un meilleur contexte, vous allez rendre la couche Hillshade (Ombrage) transparente.
- Dans la fenêtre Contents (Contenu), désactivez la couche Ruggedness_Cost et vérifiez que les couches Distance_to_Roads_Cost et Hillshade (Ombrage) sont activées.
- Dans la fenêtre Contents (Contenu), cliquez sur la couche Distance_to_Roads_Cost pour la sélectionner. Sur le ruban, dans l’onglet Raster Layer (Couche raster), pour Transparency (Transparence), saisissez 30 %. Pour Layer Blend (Fusion de couches), sélectionnez Multiply (Multiplier).
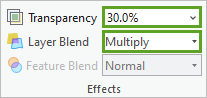
La carte est mise à jour.
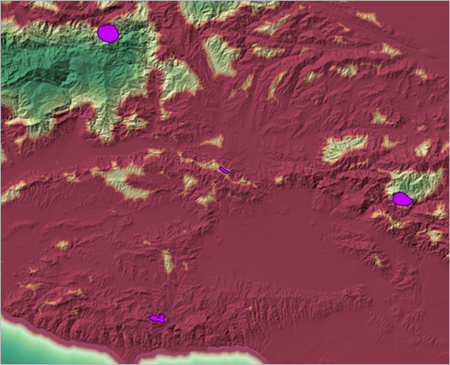
- Fermez la fenêtre Symbology (Symbologie).
Là encore, la couche Distance_to_Roads_Cost semble assez similaire à la couche Distance_to_Roads, mais elle représente des valeurs de coût comprises entre 1 et 10.
- Sélectionnez éventuellement Distance_to_Roads_Cost et cliquez sur quelques cellules pour en afficher les valeurs.
- Fermez la fenêtre Symbology (Symbologie).
Convertir l’occupation du sol
Vous allez à présent convertir le jeu de données Land Cover (Occupation du sol). Comme il s’agit d’un raster catégoriel, vous allez utiliser l’outil Reclassification, qui permet de choisir la valeur de coût de chaque catégorie individuelle.
Les types d’occupation du sol dont la végétation est dense représentent moins de stress et de danger pour les pumas et doivent donc être converties en valeurs de coût les plus faibles dans l’échelle de 1 à 10. Les terres désertiques ou aménagées doivent être converties en valeurs de coût les plus élevées.
- Cliquez sur l’onglet LeastCostAnalysis (LeastCostAnalysis) pour retourner à votre modèle.
Tout d’abord, vous allez ajouter la couche Land Cover (Occupation du sol) comme variable de données en entrée.
- Dans la fenêtre Contents (Contenu), faites glisser la couche Land Cover (Occupation du sol) dans ModelBuilder (ModelBuilder), sous l’élément Out source location raster (Raster d’emplacement source en sortie) grisé.
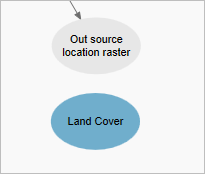
- Dans la fenêtre Géotraitement, recherchez Reclassification.
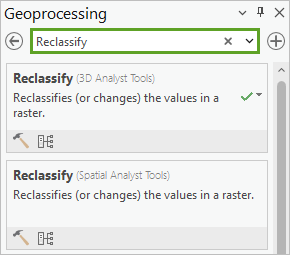
- Faites glisser l’outil Reclassify (Spatial Analyst Tools) (Reclassification (outils Spatial Analyst)) dans le modèle, en regard de l’élément Land Cover (Occupation du sol).
- Dessinez une flèche reliant l’élément Land Cover (Occupation du sol) à l’outil Reclassify (Reclassification). Choisissez Raster en entrée.
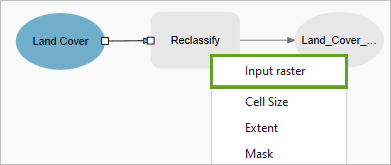
Vous devez maintenant spécifier le nom de la sortie et les conversions biunivoques.
- Double-cliquez sur l’outil Reclassify (Reclassification) pour en ouvrir les paramètres, puis sélectionnez les options suivantes :
- Pour Reclass field (Champ de reclassement), vérifiez que l’option ClassName est sélectionnée.
- Sous la table Reclassification (Reclassification), vérifiez que l’option Unique (Unique) est sélectionnée.
Dans la table Reclassification (Reclassification), la colonne Value (Valeur) est renseignée avec les types d’occupation du sol. Dans la colonne New (Nouveau), vous allez remplacer les valeurs par défaut par les valeurs de coût de 1 à 10 en fonction de votre évaluation de chaque type d’occupation du sol. Les pumas se sentent davantage en sécurité dans les occupations du sol de types forêt et brousse, mais ils peuvent également fréquenter les zones agricoles et à découvert. Les terres aménagées ne sont pas sûres et doivent recevoir une valeur de coût élevée. Enfin, les zones recouvertes d’eau obtiennent la valeur de coût la plus élevée car elles sont inhospitalières pour les pumas.
- Dans la table Reclassification (Reclassification), mettez à jour la colonne New (Nouveau) avec les valeurs ci-après.
Valeur Nouveau Open water (Étendue d’eau)
10
Developed, Open Space (bâti, espace ouvert)
8
Developed, Low Space (bâti, faible intensité)
7
Developed, Medium Intensity (bâti, moyenne intensité)
8
Developed, High Intensity (bâti, haute intensité)
9
Barren land (terre stérile)
6
Forêt de feuillus
2
Forêt à feuillage persistant
1
Forêt mixte
2
Buissons/broussailles
3
Herbacé
3
Hay/Pasture (foin/pâturage)
4
Cultivated Crops (cultures)
6
Woody Wetlands (marécages boisés)
4
Emergent Herbaceous Wetlands (marécages herbacés émergents)
4
NODATA
NODATA
- Pour Output raster (Raster en sortie), remplacez le nom de la sortie par Land_Cover_Cost.
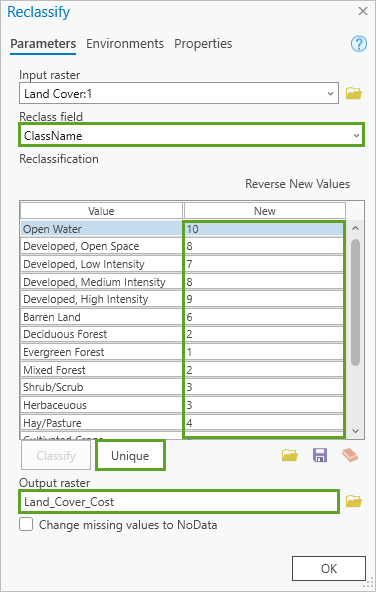
- Cliquez sur OK.
- Dans le modèle, cliquez avec le bouton droit sur l’élément en sortie Land_Cover_Cost et sélectionnez Add To Display (Ajouter à la carte).
- Enregistrez le modèle.
Vous allez maintenant exécuter l’outil.
- Dans le modèle, cliquez avec le bouton droit sur l’outil Reclassify (Reclassification) et sélectionnez Run (Exécuter).
Après un certain temps, la couche résultante est ajoutée à la fenêtre Contents (Contenu).
- Cliquez sur l’onglet Map (Carte) pour l’activer.
La nouvelle couche Land_Cover_Cost est affichée, mais la couche Distance_to_Roads_Cost est visible en dessous, dans la partie océan de la zone d’étude.
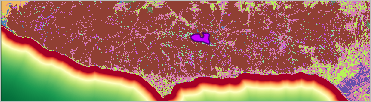
Vous allez désactiver cette dernière couche.
- Dans la fenêtre Contents (Contenu), désactivez la couche Distance_to_Roads_Cost.
La carte est mise à jour.
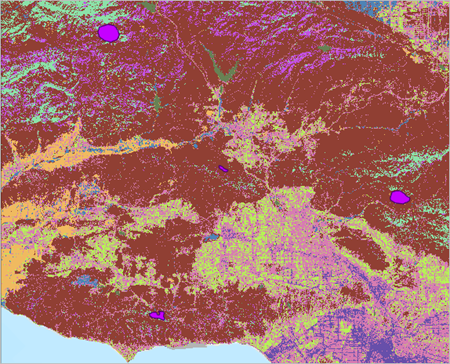
Les couleurs représentant les valeurs de coût ont été attribuées aléatoirement. Vous allez en modifier la symbologie pour la rendre plus significative.
- Dans la fenêtre Contents (Contenu), cliquez sur l’un des symboles de la couche Land_Cover_Cost pour ouvrir la fenêtre Symbology (Symbologie).
- Dans la fenêtre Symbology (Symbologie), sous Primary symbology (Symbologie principale), pour Field 1 (Champ 1), sélectionnez Value (Valeur).
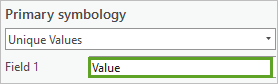
- Pour Color Scheme (Combinaison de couleurs), sélectionnez Red-Yellow-Green (9 Classes) (Rouge-Jaune-Vert (9 classes)).
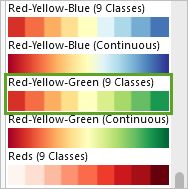
Remarque :
Il n’y a que neuf classes et non 10 car la valeur de coût 5 n’a été attribuée à aucune catégorie.
Vous allez inverser la symbologie de la nouvelle couche.
- Dans la fenêtre Symbology (Symbologie), dans l’onglet Values (Valeurs), cliquez sur More (Plus) > Symbols (Symboles) > Reverse order (Inverser l’ordre).
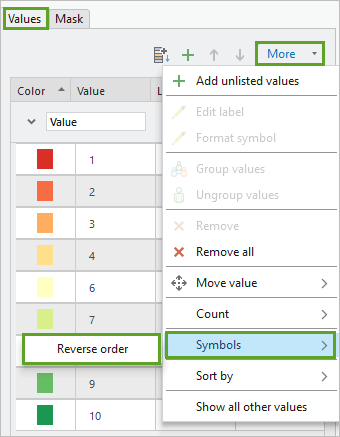
- Dans la fenêtre Contents (Contenu), cliquez sur la couche Land_Cover_Cost pour la sélectionner. Dans l’onglet Raster Layer (Couche raster) du ruban, pour Layer Blend (Fusion des couches), sélectionnez Multiply (Multiplication).
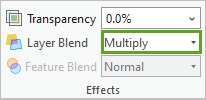
La carte est mise à jour.
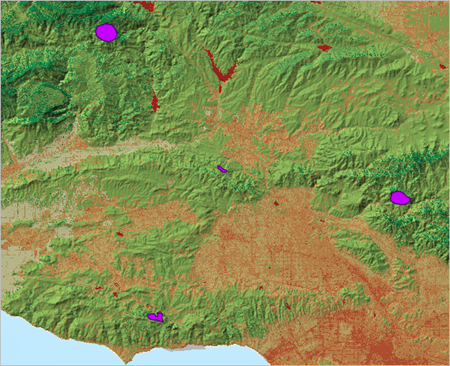
Les types d’occupation du sol de moindre coût se situent pour la plupart dans les chaînes de montagnes où les forêts et brousses sont abondantes. Les types d’occupation du sol de coût le plus élevé ont tendance à se trouver dans les vallées plus plates à faible altitude, les plus aménagées par l’homme. Les principaux habitats des pumas sont clairement implantés au milieu des zones de faible coût. Cela est logique car les pumas gravitent naturellement vers les zones où l’occupation du sol n’est pas source de stress.
- Fermez la fenêtre Symbology (Symbologie).
Convertir le statut de protection
Vous allez à présent convertir le dernier jeu de données de critères, Protected_Status. Comme il s’agit d’un raster catégoriel, vous allez de nouveau utiliser l’outil Reclassification ; le traitement sera très similaire à celui de la couche Land Cover (Occupation du sol). Les zones les plus protégées représentant moins de stress et de danger pour les pumas, elles doivent être converties en valeurs de coût plus faibles.
- Cliquez sur l’onglet LeastCostAnalysis (LeastCostAnalysis) pour retourner à votre modèle.
- Dans la fenêtre Contents (Contenu)), faites glisser la couche Protected_Status dans ModelBuilder (ModelBuilder), sous l’élément Land Cover (Occupation du sol).
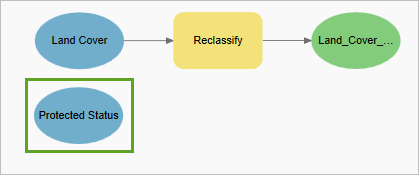
- Dans la fenêtre Geoprocessing (Géotraitement), faites glisser l’outil Reclassify (Spatial Analyst Tools) (Reclassification (outils Spatial Analyst)) dans le modèle, en regard de l’élément Protected_Status.
- Dessinez une flèche reliant l’élément Protected_Status à l’outil Reclassify (2) (Reclassification (2)). Choisissez Raster en entrée.
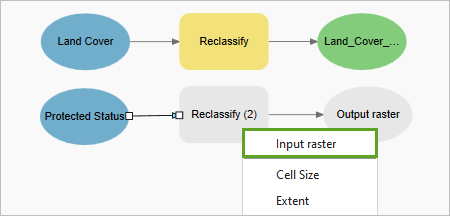
- Dans le modèle, double-cliquez sur l’outil Reclassify (2) (Reclassification (2)) pour en ouvrir les paramètres, puis sélectionnez les options suivantes :
- Pour Reclass field (Champ de reclassement), vérifiez que l’option Protected_Status est sélectionnée.
- Sous la table Reclassification (Reclassification), vérifiez que l’option Unique (Unique) est sélectionnée.
Dans la table Reclassification (Reclassification), la colonne Value (Valeur) est renseignée avec les niveaux Protected_Status. Dans la colonne New (Nouveau), vous allez remplacer les valeurs par défaut par des valeurs de coût comprises entre 1 et 10, en fonction de votre évaluation de chaque catégorie de statut de protection. Les pumas ressentant le moins de stress dans les zones les plus protégées, ces zones doivent recevoir la valeur de coût la plus faible. Contrairement à l’occupation du sol, ici, vous allez également reclasser les cellules NODATA, qui correspondent aux localisations non suivies dans la base de données Protected Areas (Zones protégées) et qui sont généralement des zones à fort stress, comme les zones urbanisées et autres localisations propices aux aménagements. Les cellules NODATA doivent recevoir la valeur de coût la plus élevée.
- Dans la table Reclassification (Reclassification), mettez à jour la colonne New (Nouveau) avec les valeurs ci-après.
Valeur Nouveau 1 – Very high (Très élevé)
1
2 – High (Élevé)
3
3 – Medium (Moyen)
6
4 – Not protected (Non protégée)
9
NODATA
10
- Pour Output raster (Raster en sortie), changez le nom de la sortie en Protected_Status_Cost.
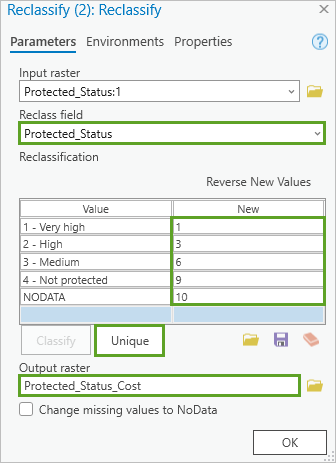
- Cliquez sur OK.
- Dans le modèle, cliquez avec le bouton droit sur l’élément en sortie Protected_Status_Cost et sélectionnez Add To Display (Ajouter à la carte).
- Enregistrez le modèle.
Vous allez maintenant exécuter l’outil.
- Dans le modèle, cliquez avec le bouton droit sur l’outil Reclassify (2) (Reclassification (2)) et sélectionnez Run (Exécuter).
Après un certain temps, la couche résultante est ajoutée à la fenêtre Contents (Contenu).
- Cliquez sur l’onglet Map (Carte) pour l’activer.
Les couleurs représentant les valeurs de coût ont été attribuées aléatoirement. Vous allez en modifier la symbologie pour la rendre plus significative.
- Dans la fenêtre Contents (Contenu), cliquez sur l’un des symboles de la couche Protected_Status_Cost pour ouvrir la fenêtre Symbology (Symbologie).
- Dans la fenêtre Symbology (Symbologie), sous Primary symbology (Symbologie principale), pour Field 1 (Champ 1), sélectionnez Value (Valeur).
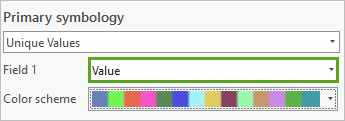
- Pour Color Scheme (Combinaison de couleurs), sélectionnez Red-Yellow-Green (5 Classes) (Rouge-Jaune-Vert (5 classes)).
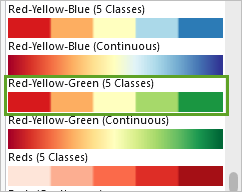
- Dans la fenêtre Symbology (Symbologie), dans l’onglet Values (Valeurs), cliquez sur More (Plus) > Symbols (Symboles) > Reverse order (Inverser l’ordre).
- Dans la fenêtre Contents (Contenu), désactivez la couche Land_Cover_Cost et vérifiez que les couches Protected_Status_Costs et Hillshade (Ombrage) sont activées.
- Dans la fenêtre Contents (Contenu), cliquez sur la couche Protected_Status_Cost pour la sélectionner. Sur le ruban, dans l’onglet Raster Layer (Couche raster), pour Transparency (Transparence), saisissez 30 %. Pour Layer Blend (Fusion de couches), sélectionnez Multiply (Multiplier).
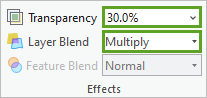
La carte est mise à jour.
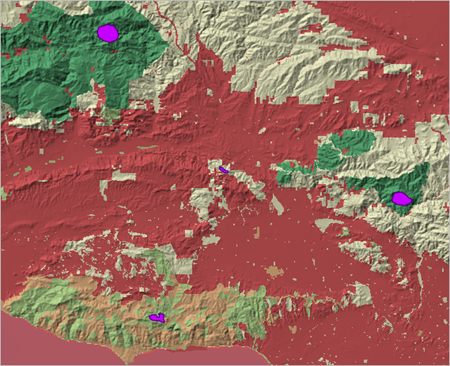
Les zones de coûts les plus faibles (en vert foncé et vert clair) en termes de statut de protection se trouvent dans les chaînes de montagnes. Nombre de zones ne sont pas protégées (en orange ou rouge). Cela ne signifie pas que les pumas ne peuvent pas y passer, mais cela signifie que ces zones ont tendance à les stresser davantage.
- Fermez la fenêtre Symbology (Symbologie).
Créer une couche de surface de coût pondérée
Vous venez d’ajouter à votre modèle les étapes permettant de convertir les quatre couches de données de critères dans une même échelle de coûts allant de 1 à 10. Vous allez maintenant combiner ces coûches de coûts en une surface de coût unique simulant l’expérience des pumas lorsqu’ils se déplacent. Pour cela, vous utiliserez l’outil Weighted Sum (Somme pondérée), qui ajoutera les valeurs dans les quatre couches de coûts, avec certaines pondérations attribuées à chaque couche. Les pondérations permettent d’accorder un rôle plus important à certaines couches (en augmentant le coût de certaines entités) lors de la création de la surface de coûts combinée. Pour chaque cellule, l’outil multiplie les valeurs de champ de chaque raster en entrée par la pondération donnée, puis additionne les quatre valeurs pour en créer une représentant le coût total.
- Cliquez sur l’onglet LeastCostAnalysis (LeastCostAnalysis) pour retourner à votre modèle.
- Dans la fenêtre Géotraitement, recherchez Somme pondérée.
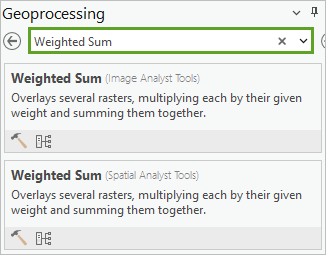
- Faites glisser l’outil Weighted Sum (Spatial Analyst Tools) (Somme pondérée (outils Spatial Analyst)) dans le modèle, à droite des quatre couches de coûts.
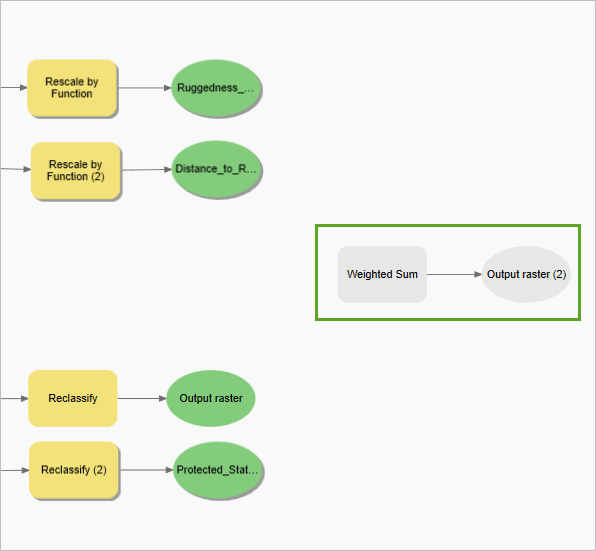
Vous allez connecter les quatre couches de coûts à l’outil.
- Faites glisser une flèche de Ruggedness_Cost vers l’outil Weighted Sum (Somme pondérée). Choisissez Raster en entrée.
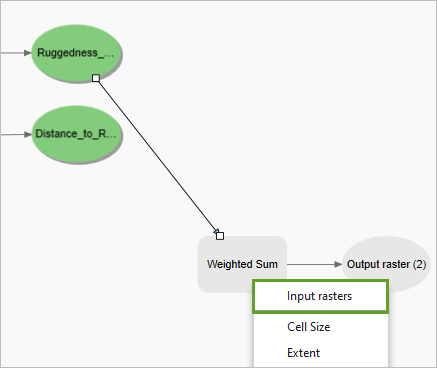
- De la même manière, connectez les autres couches de coûts à l’outil.
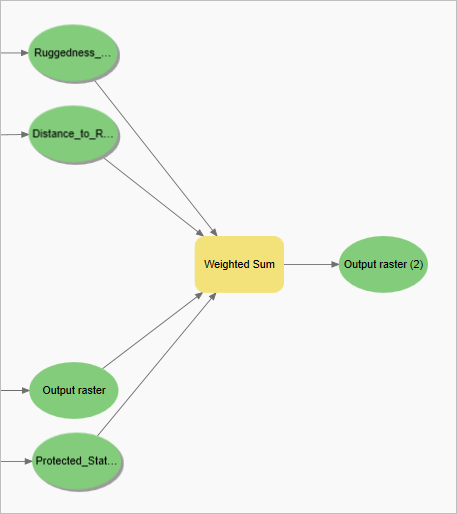
Vous allez maintenant modifier les paramètres de l’outil afin d’indiquer la pondération de votre choix pour chaque entrée.
- Dans le modèle, double-cliquez sur l’outil Weighted Sum (Somme pondérée) pour en ouvrir les paramètres.
Les quatre couches converties sont répertoriées en tant que rasters en entrée. La pondération par défaut de chacune est de 1, ce qui signifie qu’elles possèdent toutes la même pondération. Vous allez devoir maintenant modifier certaines de ces pondérations. Vous décidez que le critère d’occupation du sol doit jouer un rôle plus important car vous ne souhaitez pas que les pumas passent par des zones urbanisées. De même, vous décidez que le critère de rusticité est très important car les pumas s’acclimatent mal aux terrains plats non accidentés. Par conséquent, vous allez augmenter les pondérations de ces deux critères pour vous assurer que les pumas évitent les zones urbanisées et les zones plates : les pondérations supérieures augmentent considérablement le coût de ces zones indésirables. Comme vous avez créé un modèle du processus, vous pourrez toujours réajuster les pondérations par la suite pour affiner vos résultats.
- Pour Distance_to_Roads_Cost et Protected_Status_Cost, conservez la valeur 1 pour l’option Weight (Pondération). Pour Ruggedness_Cost et Land_Cover_Cost, remplacez la valeur de l’option Weight (Pondération) par 1,25.
- Pour Output raster (Raster en sortie), remplacez le nom de la sortie par Cost_Surface.
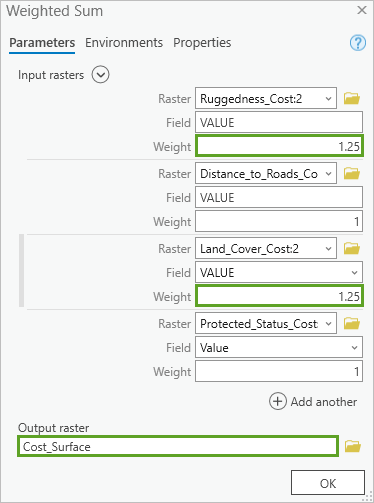
- Cliquez sur OK.
- Dans le modèle, cliquez avec le bouton droit sur la sortie Cost_Surface et sélectionnez Add To Display (Ajouter à la carte).
- Enregistrez le modèle.
Vous allez maintenant exécuter l’outil.
- Dans le modèle, cliquez avec le bouton droit sur l’outil Weighted Sum (Somme pondérée) et sélectionnez Run (Exécuter).
Après un certain temps, la couche résultante est ajoutée à la fenêtre Contents (Contenu).
- Cliquez sur l’onglet Map (Carte) pour l’activer.
Vous allez inverser la symbologie de la nouvelle couche afin que les valeurs de coût faible apparaissent en vert et les valeurs de coût élevé, en rouge.
- Dans la fenêtre Contents (Contenu), cliquez sur le symbole de la couche Cost_Surface pour ouvrir la fenêtre Symbology (Symbologie).
- Dans la fenêtre Symbology (Symbologie), sous Primary symbology (Symbologie principale), cochez la case Invert (Inverser).
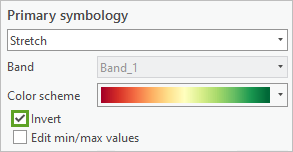
La carte est mise à jour. Pour un meilleur contexte, vous allez rendre la couche Hillshade (Ombrage) transparente.
- Désactivez toutes les couches à l’exception de Study_Area, Cost_Surface, Hillshade (Ombrage), World Topographic Map (Carte topographique mondiale) et World Hillshade (Ombrage mondial).
- Dans la fenêtre Contents (Contenu), cliquez sur la couche Cost_Surface pour la sélectionner. Dans l’onglet Raster Layer (Couche raster) du ruban, pour Transparency (Transparence), saisissez 20 %. Pour Layer Blend (Fusion de couches), sélectionnez Multiply (Multiplier).
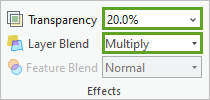
La carte est mise à jour.
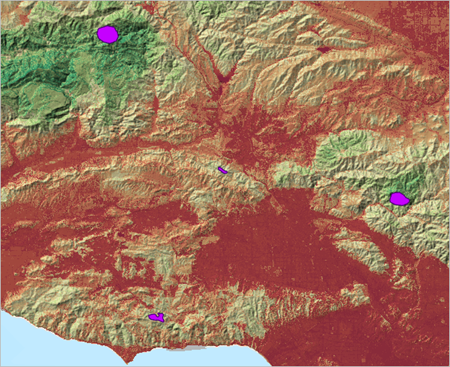
Cette couche Cost_Surface simule l’expérience des pumas lorsqu’ils se déplacent. Les zones vertes sont les moins coûteuses en termes de stress et de danger, tandis que les zones rouges sont les plus coûteuses et les zones beiges le sont moyennement. Vous pouvez constater que presque toutes les zones de coûts faible et moyen se trouvent dans les régions montagneuses. Les principaux habitats des pumas se situent dans les zones de faible coût (vert foncé ou vert clair). Cela est logique car les pumas désirent naturellement vivre dans des zones où le stress et le danger sont faibles. Même s’il s’agit de votre première tentative et que votre modèle peut encore être affiné, il semble donc que vos résultats soient corrects.
- Fermez la fenêtre Symbology (Symbologie).
- Appuyez sur Ctrl+S pour enregistrer le projet.
Dans cette partie du processus, vous avez ajouté des étapes dans votre modèle pour convertir les quatre jeux de données de critères à une échelle commune de 1 à 10 et combiner les couches résultantes en une même surface de coûts. Vous avez exécuté les étapes du modèle, puis symbolisé les résultats avant de les examiner. À présent, vous allez ajouter un outil à votre modèle afin de déterminer les meilleurs localisations pour les couloirs destinés aux pumas.
Générer les chemins de moindre coût
Précédemment, vous avez développé un modèle qui génère une surface de coût simulant l’expérience des pumas lorsqu’ils se déplacent. Vous allez à présent utiliser cette surface de coût pour déterminer les chemins optimaux connectant les parcelles des principaux habitats. La modélisation des emplacements des couloirs peut s’envisager comme consistant à déterminer le chemin offrant le moins de résistance. Dans un chemin de moindre coût, vous souhaitez vous déplacer entre des localisations spécifiées en accumulant aussi peu de coût que possible. En principe, imaginez que la surface de coût contient un certain nombre de billes dans chaque cellule raster (correspondant à la valeur de coût). Vous donnez un sac au puma pour qu’il y mette les billes de chaque cellule qu’il traverse. Son objectif est de se rendre d’un habitat principal à l’autre en ramassant le moins de billes possible.
Identifier les chemins de moindre coût
Pour créer les chemins optimaux, vous allez utiliser l’outil de géotraitement Connexions optimales des régions. Cet outil identifie un réseau optimal de chemins de moindre coût entre des régions identifiées. Il utilise deux entrées : la surface de coût et les principaux habitats des pumas.
- Cliquez sur l’onglet LeastCostAnalysis (LeastCostAnalysis) pour retourner à votre modèle.
- Dans la fenêtre Contents (Contenu), faites glisser la couche Core Mountain Lion Habitats (Principales zones d’habitat des pumas) dans le modèle, près de la sortie Cost_Surface.
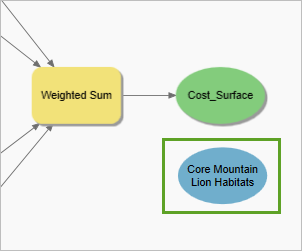
À présent, vous allez ajouter l’outil Connexions optimales des régions.
- Dans la fenêtre Geoprocessing (Géotraitement), recherchez Optimal Region Connections (Connexions optimales des régions).
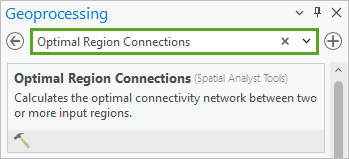
- Faites glisser l’outil Optimal Region Connections (Connexions optimales des régions) dans le modèle, en regard des entrées Cost_Surface et Core Mountain Lion Habitats (Principales zones d’habitat des pumas).
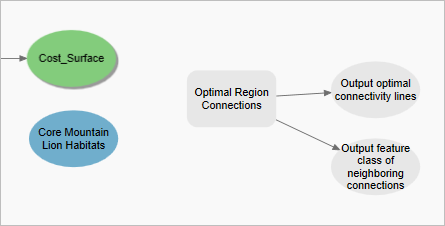
- Faites glisser une flèche pour connecter l’entrée Cost_Surface à l’outil Optimal Region Connections (Connexions optimales des régions). Sélectionnez Input cost raster (Raster de coût en entrée).
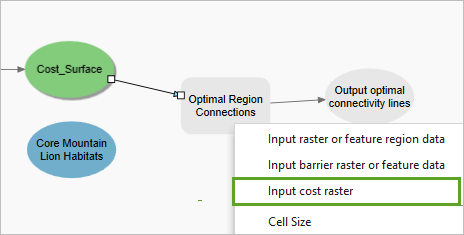
- Faites glisser une flèche pour connecter l’entrée Core Mountain Lion Habitats (Principales zones d’habitat des pumas) à l’outil Optimal Region Connections (Connexions optimales des régions). Sélectionnez Input raster or feature region data (Données raster ou de régions d’entités en entrée).
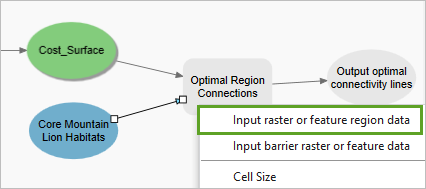
Les régions en entrée à connecter peuvent être soit des données raster soit des données vectorielles. La couche Core Mountain Lion Habitats (Principales zones d’habitat des pumas) est une couche surfacique vectorielle.
- Dans le modèle, double-cliquez sur l’outil Optimal Region Connexions (Connections optimales des régions) pour en ouvrir les paramètres.
Vous allez entrer les noms des deux couches en sortie de l’outil.
- Pour Optimal output connectivity lines (Lignes de connectivité de sortie optimales), remplacez le nom de la sortie par Mountain_Lion_Paths.
Il s’agit de la couche en sortie principale. Elle contient le réseau optimal de chemins (ou lignes) de déplacement des pumas d’une parcelle d’habitat vers toute autre parcelle (en passant éventuellement par une autre parcelle).
- Pour Output feature class of neighboring connections (Classe d’entités en sortie de connexions voisines), saisissez Mountain_Lion_Paths_Neighbors.
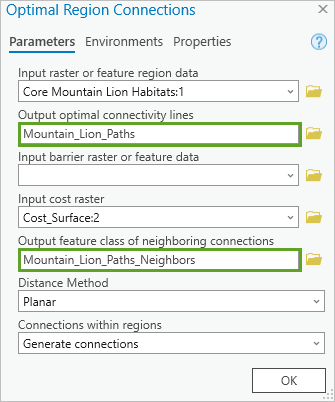
Il s’agit de la sortie secondaire facultative qui identifie tous les chemins entre chaque parcelle et chacun de ses voisins les plus proches (ou de moindre coût). Les chemins vers les voisins de moindre coût peuvent éventuellement servir de chemins alternatifs pour atteindre des parcelles spécifiques.
- Cliquez sur OK.
- Cliquez avec le bouton droit sur chacune des deux sorties de l’outil et choisissez Ajouter à la carte.
- Enregistrez le modèle.
Vous allez exécuter l’outil Connexions optimales des régions et explorer les résultats.
- Dans le modèle, cliquez avec le bouton droit sur l’outil Optimal Region Connections (Connexions optimales des régions) et sélectionnez Run (Exécuter).
Après un certain temps, les deux couches résultantes, Mountain_Lion_Paths et Mountain_Lion_Paths_Neighbors, sont ajoutées à la fenêtre Contents (Contenu).
- Cliquez sur l’onglet Map (Carte) pour l’activer.
Les nouvelles couches sont des couches vectorielles linéaires. La symbologie par défaut risquant d’être difficile à distinguer, vous allez la modifier.
- Dans la fenêtre Contents (Contenu), cliquez sur les symboles de la couche Mountain_Lion_Paths_Neighbors pour ouvrir la fenêtre Symbology (Symbologie).
- Si nécessaire, dans la fenêtre Symbology (Symbologie), cliquez sur Gallery (Bibliothèque). Dans l’onglet Gallery (Bibliothèque), recherchez 2,5 points. Dans la liste Symbols found (Symboles trouvés), cliquez sur le symbole 2.5 Point (2,5 points).
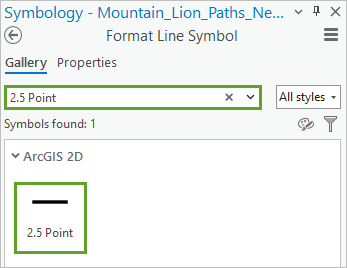
La carte est mise à jour.
- De même, appliquez le symbole 2.5 Point (2,5 points) à la couche Mountain_Lion_Paths.
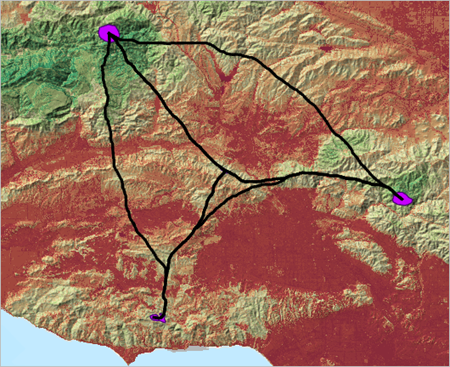
Vous allez commencer par examiner la couche Mountain_Lion_Paths (Chemins_puma).
- Dans la fenêtre Contents (Contenu), désactivez la couche Mountain_Lion_Paths_Neighbors.
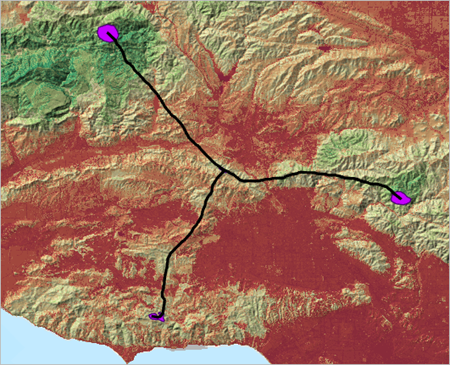
La couche Mountain_Lion_Paths représente le réseau optimal de chemins pour connecter les quatre parcelles d’habitat au moindre coût. Vous pouvez constater que les chemins passent principalement par les zones vertes les plus foncées et les plus claires de la couche Cost_Surface. Cela est logique car il s’agit des zones de moindre coût. Les chemins ne passent par les zones rouges que s’il n’en ont pas le choix. Ce réseau constitue le moyen le plus efficace de connecter les quatre parcelles et représente les localisations optimales pour créer des couloirs pour les pumas.
- Activez la couche Mountain_Lion_Paths_Neighbors.
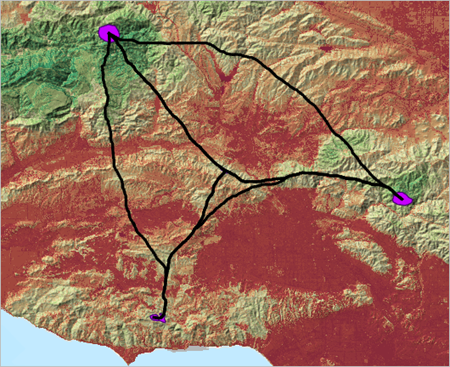
Cette couche contient les mêmes chemins que la couche précédente, mais elle offre des chemins supplémentaires qui connectent chaque parcelle d’habitat à ses voisins de moindre coût. Ces itinéraires supplémentaires ne sont pas nécessaires, mais ils offrent des options supplémentaires. De la même manière, vous pouvez constater qu’ils passent principalement par les zones vertes les plus foncées et les plus claires, chaque fois que possible.
- Enregistrez le projet.
Nettoyer le modèle
Avant d’évaluer davantage vos résultats, vous allez nettoyer votre modèle pour le finaliser.
- Cliquez sur l’onglet LeastCostAnalysis (LeastCostAnalysis) pour retourner à votre modèle.
- Sur le ruban, dans l’onglet ModelBuilder (ModelBuilder), dans le groupe View (Vue), cliquez sur Fit To Window (Ajuster à la fenêtre).
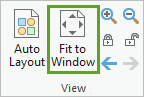
Le modèle est redessiné de sorte à tenir intégralement dans la fenêtre.
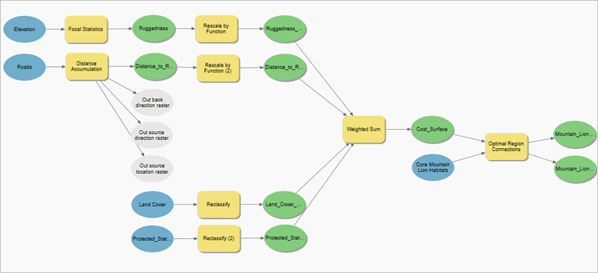
Les éléments de votre modèle risquent de ne pas être parfaitement alignés et équidistants. Vous allez utiliser la fonctionnalité Auto Layout (Mise en page automatique) pour réorganiser le modèle de manière optimale.
- Sur le ruban, sous l’onglet ModelBuilder, dans le groupe Vue, cliquez sur Mise en forme automatique.
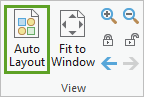
Le modèle est redessiné pour optimiser le positionnement des éléments.
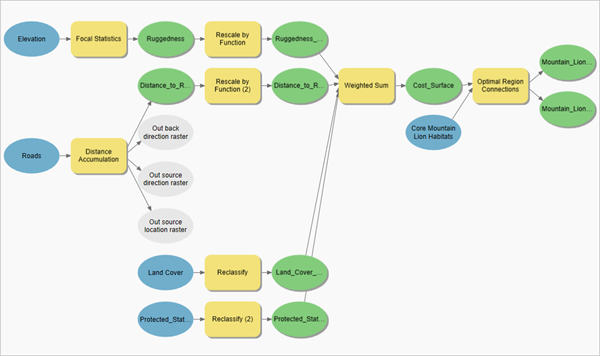
Conseil :
Si vous n’êtes pas entièrement satisfait du positionnement automatique, vous pouvez repositionner certains des éléments manuellement.
Pour mieux représenter la structure du modèle, vous allez la réorganiser en trois sections ou groupes :
- Prétraiter les jeux de données
- Créer la surface de coût
- Rechercher les chemins de moindre coût
- Dans le modèle, dessinez un rectangle autour des outils Focal Statistics (Statistiques focales) et Distance Accumulation (Accumulation de distance) et des éléments en sortie associés pour les sélectionner.
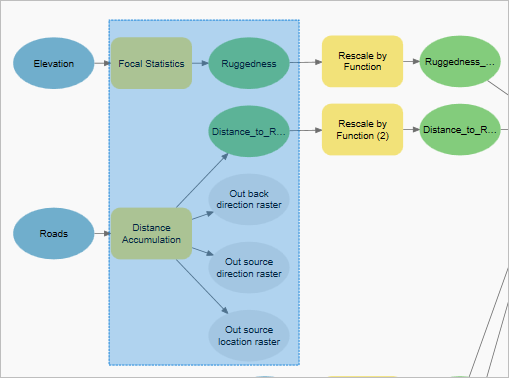
- Sur le ruban, sous l'onglet ModelBuilder, dans le groupe Groupe, cliquez sur Groupe.
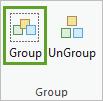
Les éléments que vous avez sélectionnés sont maintenant encapsulés dans un groupe. Vous allez la renommer.
- Double-cliquez sur le nom Group (Groupe).
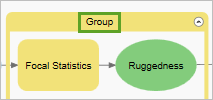
- Dans la fenêtre qui apparaît, saisissez le nouveau nom Prétraiter les jeux de données, puis appuyez sur Entrée.
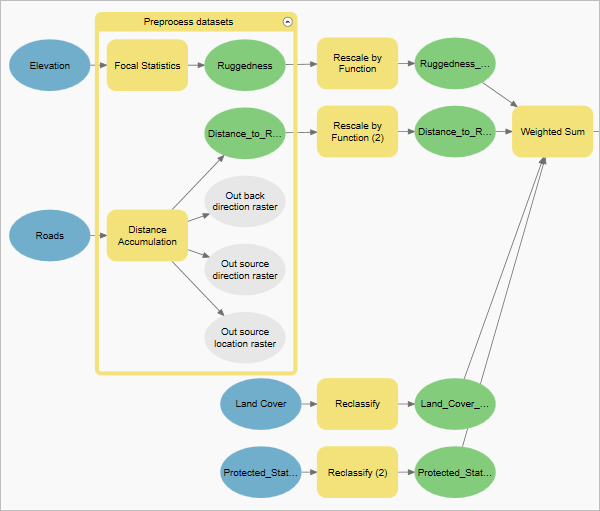
Le premier groupe est terminé ; vous allez maintenant créer le deuxième. Commencez par écarter l’élément Core Mountain Lion Habitats (Principales zones d’habitat des pumas).
- Cliquez sur l’élément Core Mountain Lion Habitats (Principales zones d’habitat des pumas) pour le sélectionner et le faire glisser sous l’outil Optimal Region Connections (Connexions optimales des régions).
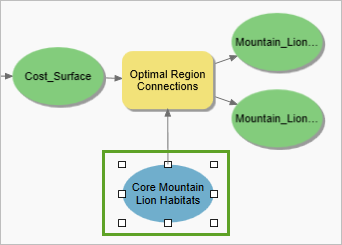
- Dessinez un rectangle autour des outils Rescale by Function (Redimensionner par fonction), Reclassify (Reclassification) et Weighted Sum (Somme pondérée) et de leurs éléments en sortie associés.
- Sur le ruban, dans l’onglet ModelBuilder (ModelBuilder), cliquez sur Group (Groupe).
- Renommez le nouveau groupe Créer la surface de coût.
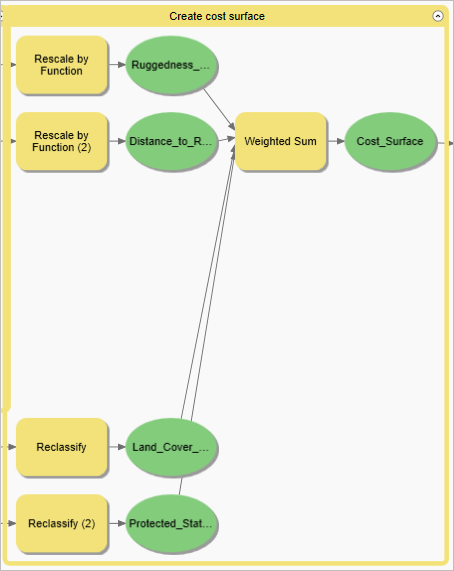
Le deuxième groupe est terminé. Vous allez à présent créer le troisième.
- Faites glisser un rectangle autour de l’outil Optimal Region Connections (Connections optimales de la région), de ses éléments en sortie associés et de l’élément Core Mountain Lion Habitats (Principales zones d’habitat des pumas).
- Sur le ruban, dans l’onglet ModelBuilder (ModelBuilder), cliquez sur Group (Groupe).
- Renommez le nouveau groupe Rechercher les chemins de moindre coût.
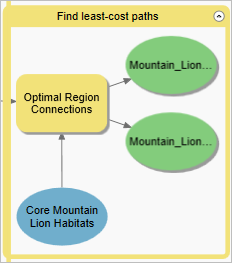
- Éloignez légèrement les groupes les uns des autres à l’aide de la souris pour améliorer la lisibilité du modèle.
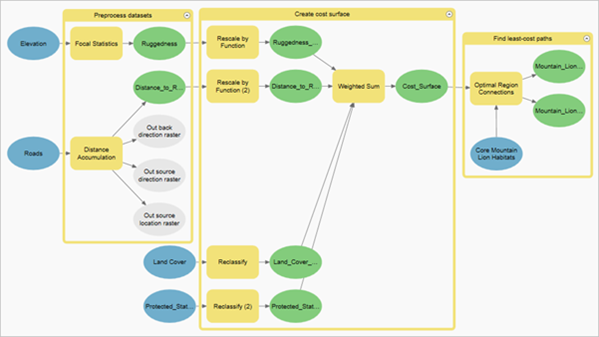
- Enregistrez le modèle.
Votre modèle est à présent finalisé.
Continuer d’utiliser le modèle
Dans le cadre d’une utilisation future, vous pouvez toujours récupérer le modèle à partir de la fenêtre Catalog (Catalogue).
- Fermez le modèle.
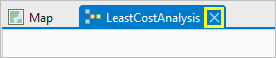
- Sur le ruban, sous l’onglet View (Vue) du groupe Windows (Fenêtres), cliquez sur Catalog Pane (Fenêtre Catalogue).
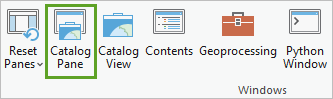
- Dans la fenêtre Catalog (Catalogue), développez Toolboxes (Boîtes d’outils), puis la boîte d’outils Mountain_Lion_Corridors.tbx.
Le modèle que vous avez créé s’y trouve.
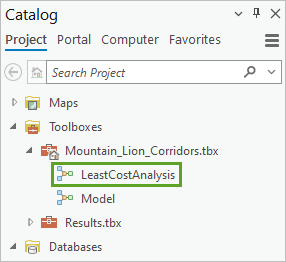
Conseil :
La boîte d’outils Results.tbx contient une copie du modèle, créée automatiquement et fournie à des fins de référence ou de comparaison.
- Cliquez avec le bouton droit sur le modèle LeastCostAnalysis (LeastCostAnalysis), puis sélectionnez Edit (Modifier).
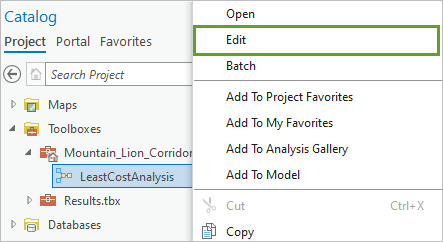
Le modèle s’ouvre de nouveau et peut être exécuté ou modifié davantage.
- Sur le ruban, dans l’onglet ModelBuilder (ModelBuilder), dans le groupe Run (Exécuter), cliquez sur Validate (Valider).
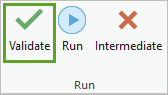
L’option Validate (Valider) vérifie que l’ensemble des éléments de données et des valeurs de paramètres sont valides. De plus, elle réinitialise le statut du modèle afin que ce dernier soit de nouveau prêt à être exécuté.
Vous pouvez à présent exécuter le modèle dans son intégralité autant de fois que vous le souhaitez en cliquant sur le bouton Run (Exécuter). Notez cependant que les styles de symbologie que vous avez appliqués auparavant aux couches de résultats dans le processus sont alors perdus. Vous n’allez pas exécuter le modèle maintenant.
Conseil :
Bien que cela dépasse la portée du présent didacticiel, il est possible d’appliquer automatiquement des styles de symbologie aux couches en sortie de votre modèle en y incorporant l’outil Apply Symbology From Layer (Appliquer la symbologie d’une couche).
- Appuyez sur Ctrl+S pour enregistrer le projet.
Dans cette partie du processus, vous avez ajouté un outil à votre modèle pour déterminer les chemins de moindre coût entre les principales zones d’habitat du puma. Vous avez ensuite exécuté l’outil, puis symbolisé les couches en sortie avant de les examiner. Enfin, vous avez nettoyé votre modèle pour le finaliser et avez découvert comment continuer à l’utiliser par la suite.
Evaluer les résultats
Vous allez maintenant évaluer davantage les résultats.
Comparez les résultats à d’autres couches
Vous allez commencer par comparer les chemins proposés aux différentes couches de coût.
- Cliquez sur l’onglet Map (Carte) pour l’activer.
- Dans la fenêtre Contents (Contenu), désactivez la couche Mountain_Lion_Paths_Neighbors et vérifiez que les couches Mountain_Lion_Paths, Core Mountain Lion Habitats (Principales zones d’habitat des pumas) et Cost_Surface sont visibles, comme dans l’illustration ci-après.
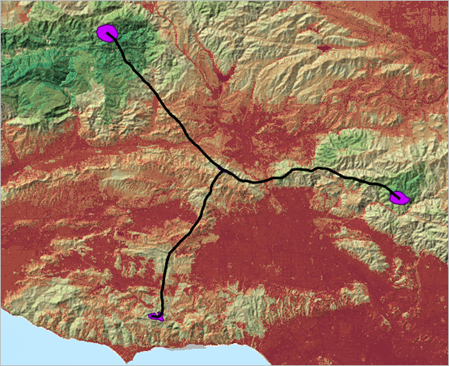
Vous avez vu précédemment que les chemins proposés passaient par les zones de moindre coût du raster de surface de coût, chaque fois que possible. En l’absence d’alternative, ils peuvent traverser quelques courts tronçons de coût supérieur. Globalement, ces chemins semblent convenir à l’aménagement de larges couloirs permettant de connecter les habitats des pumas. Vous allez à présent examiner les quatre couches de critères de coût individuelles afin de vérifier dans quelle mesure ces chemins satisfont chacune d’elles.
- Dans la fenêtre Contents (Contenu), désactivez la couche Cost_Surface (Surface_coût) et activez la couche Ruggedness_Cost (Coût_rusticité). Examinez la carte.
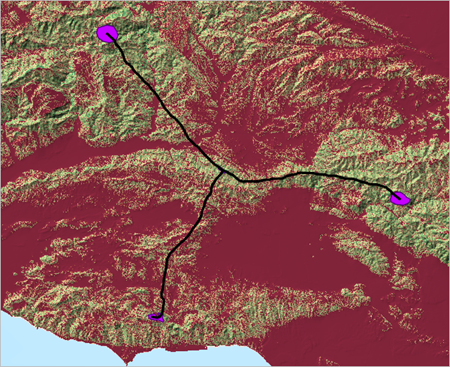
Les chemins passent presque exclusivement à travers un terrain très accidenté. Du point de vue de ces critères, ces chemins s’avèrent très prometteurs comme couloirs de qualité pour les pumas.
- Dans la fenêtre Contents (Contenu), désactivez la couche Ruggedness_Cost (Coût_rusticité) et activez la couche Distance_to_Roads_Cost (Coût_distance_aux_routes). Examinez la carte.
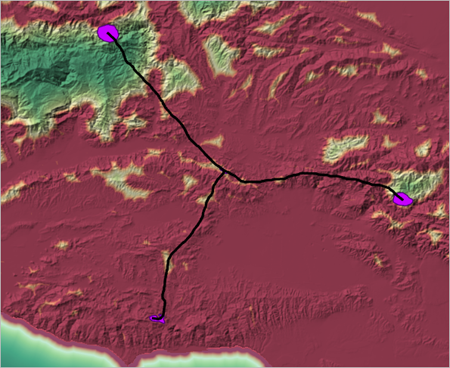
Le coût des chemins est aussi faible que possible, comme prévu, mais il est impossible d’éviter les localisations à proximité de routes dans cette zone d’étude. Plus loin dans ce processus, vous distinguerez plus en détail les autoroutes des petites routes et découvrirez les différentes approches permettant d’aborder ce cas difficile de densité élevée de routes.
- Dans la fenêtre Contents (Contenu), désactivez la couche Distance_to_Roads_Cost et activez la couche Land_Cover_Cost. Examinez la carte.
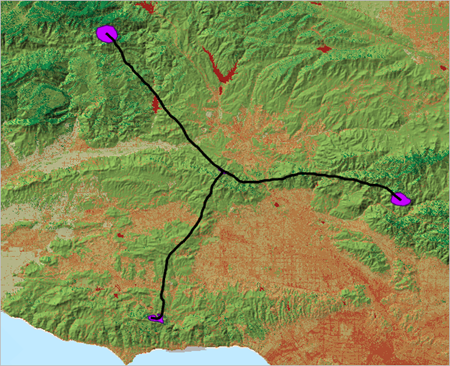
Les chemins passent presque exclusivement à travers une occupation du sol à faible coût. Du point de vue de ces critères, ces chemins s’avèrent là encore très prometteurs comme couloirs de qualité pour les pumas.
- Dans la fenêtre Contents (Contenu), désactivez la couche Land_Cover_Cost et activez la couche Protected_Status_Cost.
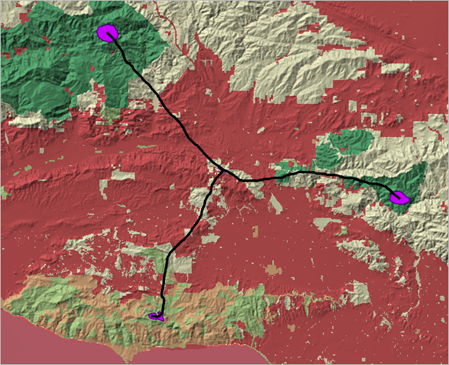
Vous faites de votre mieux pour que les chemins optimaux passent par des zones protégées, mais la plupart des vallées et certaines régions montagneuses ne sont pas protégées et ces chemins ne peuvent éviter de les traverser. Plus loin dans ce processus, vous découvrirez la manière d’améliorer cette situation en modifiant le statut de protection des tronçons de terre le long des chemins.
L’examen des chemins par rapport aux couches de coût individuelles confirme la pertinence des localisations proposées pour ces couloirs, mais il met également en avant certains défis. Vous allez maintenant apprendre à relever ces défis.
Visualiser les zones à protéger
La mise en œuvre de couloirs pour la faune le long des chemins proposés requiert plusieurs actions. L’une d’elles consiste à préserver les terres non aménagées restantes le long de ces itinéraires, tant qu’il est encore temps. Par exemple, l’État de Californie pourrait lancer un programme octroyant un statut protégé à ces bandes de terre. Vous allez visualiser les terres prioritaires pour un tel programme.
Vous pouvez définir un couloir pour la faune comme une bande d’une certaine largeur le long d’un chemin proposé. Au cours de ce processus, vous allez choisir une largeur de deux kilomètres pour vos couloirs. Vous allez visualiser ces couloirs pour la faune en créant une zone tampon d’un kilomètre (1 000 mètres) de chaque côté des chemins proposés.
- Dans la fenêtre Geoprocessing (Géotraitement), recherchezZone tampon deux par deux. Dans la liste des résultats, cliquez sur l’outil Pairwise Buffer (Zone tampon deux par deux).
- Dans l’outil Pairwise Buffer (Zone tampon deux par deux), sélectionnez les valeurs de paramètre ci-après.
- Pour Input Features (Entités en entrée), sélectionnez Mountain_Lion_Paths.
- Pour Output Feature Class (Classe d’entités en sortie), saisissez Wildlife_Corridors.
- Pour Distance (Distance), saisissez 1000, et sélectionnez Meters (Mètres).
- Pour Dissolve Type (Type de fusion), sélectionnez Dissolve all output features into a single feature (Fusionner toutes les entités en sortie en une seule entité).
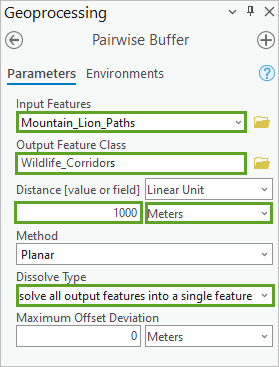
- Cliquez sur Run (Exécuter).
La zone tampon Wildlife_Corridors apparaît sur la carte en bleu semi-transparent.
- Vérifiez que la couche Protected_Status_Cost est toujours active, comme dans l’illustration ci-après.
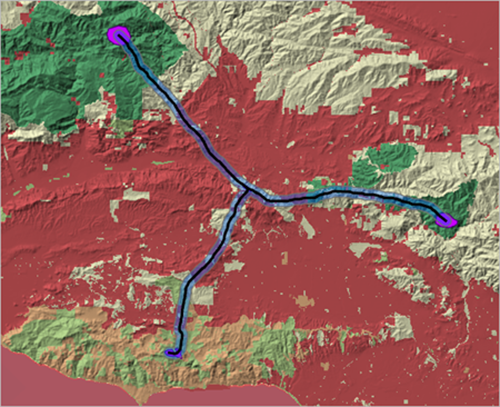
Remarque :
Dans ce processus, vous créez une zone tampon de base (intitulée zone tampon euclidienne). Une approche plus avancée consisterait à créer une zone tampon de coût, qui prendrait en compte la surface de coût. Cela peut être réalisé dans l’outil Distance Accumulation (Accumulation de distance) à l’aide des chemins et de la surface de coût, en définissant une distance maximale. L’outil Least Cost Corridor (Couloir de moindre coût) peut également être utilisé à ces fins. Pour en savoir plus, consultez la page Connecter des emplacements par des couloirs de la documentation. Vous pouvez également vous reporter à l’article Connexion des emplacements par des chemins optimaux.
Dans la couche Protected_Status_Cost, les zones non protégées apparaissent en rouge et orange.
- Examinez la carte et identifiez visuellement les zones qui se trouvent dans la zone tampon Wildlife_Corridors et qui sont représentées en rouge ou orange dans la couche Protected_Status_Cost.
Il s’agit des zones à convertir en terres protégées, chaque fois que possible.
Conseil :
Bien que cela dépasse la portée de ce didacticiel, vous pourriez également extraire les bandes de terres que vous venez d’identifier visuellement. Vous pourriez pour cela, à l’aide de l’outil Reclassify (Reclassification), déduire de la couche Protected_Status_Cost un nouveau raster ne contenant que les terres non protégées (à savoir, les valeurs 9 et 10), les autres valeurs étant reclassées comme NoData. Vous utiliseriez ensuite l’outil Extract by Mask (Extraction par masque) sur cette couche résultante pour extraire les cellules de raster qui représentent les terres non protégées comprises dans la zone tampon Wildlife_Corridor.
Évaluer le besoin en passages supérieurs pour la faune
La mise en œuvre de couloirs pour la faune requiert par ailleurs d’aider les pumas à franchir les zones plus dangereuses sur leur chemin, comme les autoroutes. Vous allez maintenant examiner vos données pour en savoir plus.
Dans un monde idéal, les couloirs pour la faune ne traverseraient pas de route, mais vous avez vu que cela était impossible dans la zone d’étude, en raison des nombreux aménagements déjà réalisés. Il peut toutefois s’avérer utile de faire la distinction entre les différents types de routes. Les pumas peuvent traverser de petites routes sans trop de danger, mais le risque augmente de manière considérable lorsqu’ils tentent de traverser une autoroute. Si un couloir pour la faune ne peut éviter de traverser une autoroute, l’approche recommandée consiste à construire une passerelle pour la faune, conformément à l’illustration ci-après.
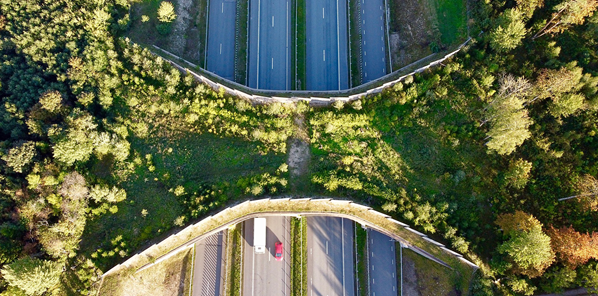
Vous allez identifier les intersections entre les chemins proposés et les autoroutes dans votre zone d’étude. Vous allez commencer par dériver une nouvelle couche de la couche Roads (Routes) affichant uniquement les autoroutes. Pour ce faire, vous allez utiliser un ensemble de définition. Tout d’abord, vous allez créer une copie de la couche Roads (Routes).
- Dans la fenêtre Contents (Contenu), cliquez avec le bouton droit sur la couche Roads (Routes) et sélectionnez Copy (Copier).
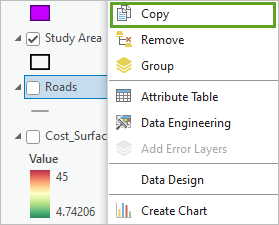
- Dans la fenêtre Contents (Contenu), cliquez avec le bouton droit sur Map (Carte) et sélectionnez Paste (Coller).
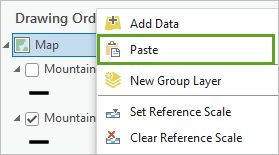
Une copie de la couche Roads (Routes) est ajoutée. Vous allez la renommer.
- Cliquez sur la nouvelle couche Roads (Routes) pour la sélectionner, puis cliquez de nouveau dessus pour passer en mode de modification. Saisissez Autoroutes et appuyez sur Entrée.
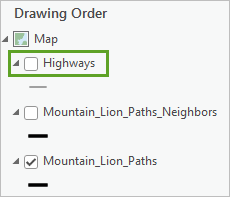
Vous allez créer l’ensemble de définition.
- Cliquez avec le bouton droit sur Highways (Autoroutes) et sélectionnez Properties (Propriétés).
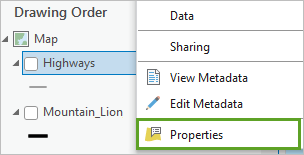
- Dans la colonne de gauche de la fenêtre Layer Properties: Highways (Propriétés de la couche : Autoroutes), sélectionnez Definition Query (Ensemble de définition).
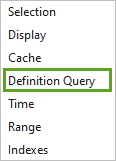
- Cliquez sur New definition query (Nouvel ensemble de définitions).
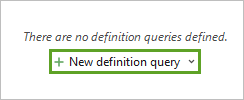
- Sous Query 1 (Requête 1), créez la requête Carto is less than or equal to 2 (Attribut Carto inférieur ou égal à 2).
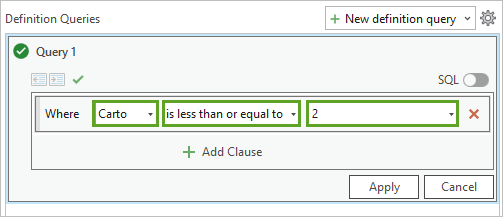
L’attribut Carto (Carto) enregistre une valeur numérique qui encode les types de routes, des plus grandes (1) aux plus petites (6). Cette requête ne conserve que les routes dont les valeurs de l’attribut Carto (Carto) correspondent à 1 et 2, à savoir, les autoroutes et sorties d’autoroute.
- Cliquez sur Appliquer, puis sur OK.
- Dans la fenêtre Contents (Contenu), activez la couche Highways (Autoroutes). Désactivez les couches Wildlife_Corridors, Protected_Status_Cost et Hillshade (Ombrage).
La carte doit ressembler à celle de l’illustration ci-après.
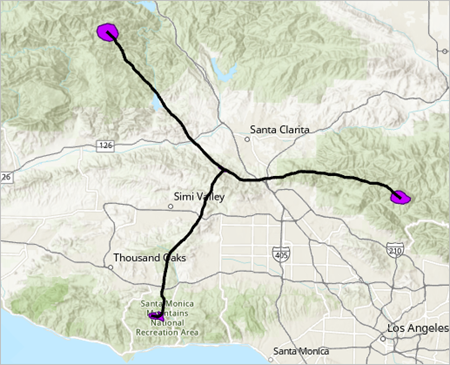
Vous allez choisir un symbole plus visible pour la couche Highways (Autoroutes).
- Cliquez sur le symbole Highways (Autoroutes) pour ouvrir la fenêtre Symbology (Symbologie).
- Si nécessaire, dans la fenêtre Symbology (Symbologie), cliquez sur Gallery (Bibliothèque). Dans l’onglet Gallery (Bibliothèque), sous ArcGIS 2D (ArcGIS 2D), cliquez sur Highway (Autoroutes).
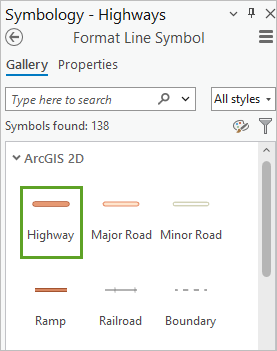
- Dans la fenêtre Contents (Contenu), faites glisser la couche Mountain_Lion_Paths au-dessus de la couche Highways (Autoroutes) afin qu’elle soit représentée au-dessus de la couche Highway (Autoroutes) sur la carte.
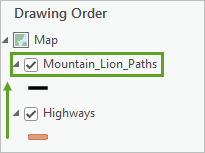
Sur la carte, les autoroutes apparaissent à présent sous formes de traits rouges épais. Vous pouvez identifier quatre localisations où un chemin proposé traverse une autoroute.
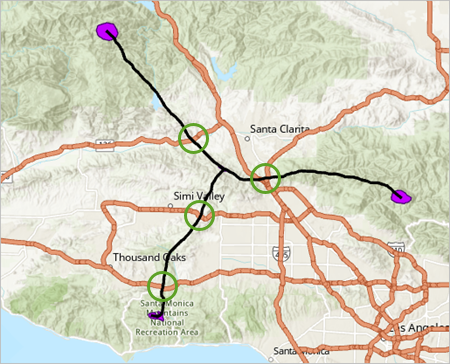
Ce nombre d’intersections entre les chemins et les autoroutes n’est pas surprenant car la région de Los Angeles est connue pour son vaste système autoroutier. Lorsque nous examinons la carte, nous constatons qu’il n’est clairement pas possible d’éviter que les chemins ne traversent ces autoroutes, même si nous envisageons de plus longs détours. Par conséquent, la construction de passages supérieurs doit être étudiée à ces quatre intersections. Vous allez examiner de plus près l’une de ces localisations.
- Sur le ruban, dans le groupe Navigate (Naviguer) de l’onglet Map (Carte), cliquez sur Bookmarks (Géosignets) et sélectionnez State Route 126 (State Route 126).
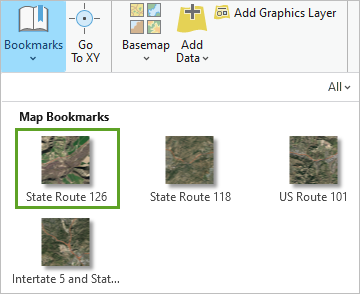
Vous allez passer à un fond de carte d’imagerie afin de mieux appréhender la situation au sol.
- Sur le ruban, dans l’onglet Map (Carte), dans le groupe Layer (Couche), cliquez sur Basemap (Fond de carte). Dans la liste des fonds de carte, sélectionnez Imagery Hybrid (Imagerie hybride).
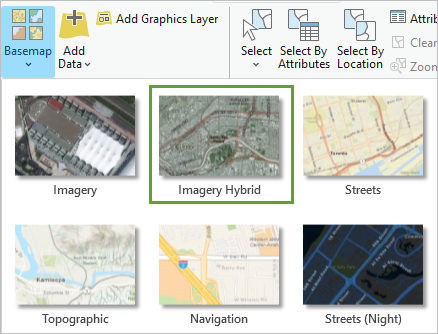
La carte s’actualise et affiche une vue photographique de la zone avec certaines indications cartographiques.

- Examinez la carte et effectuez un zoom avant sur l’intersection entre l’autoroute et le chemin proposé pour la voir de manière plus détaillée.
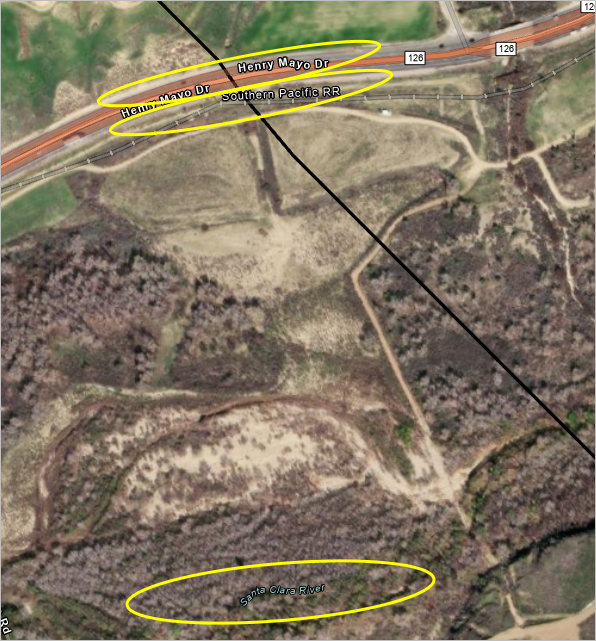
Vous constatez que le chemin traverse non seulement l’itinéraire Route 126 (Henry Mayo Dr.), mais également une voie ferrée de la société Southern Pacific. Il est probable qu’un même passage supérieur puisse franchir ces deux obstacles car ils sont très proches l’un de l’autre. Un peu plus au sud, il faut également examiner le fleuve Santa Clara afin de déterminer si les pumas peuvent le traverser. Si tel n’est pas le cas, une sorte de passage devra également être mis en place à cet endroit.
Remarque :
Il n’est pas nécessaire que la passerelle soit construite exactement à l’endroit proposé. Il peut s’avérer judicieux de le déplacer légèrement, si cela permet d’éviter une pente abrupte ou d’offrir une couverture végétale plus dense afin que les pumas se sentent plus en sécurité.
- Vous pouvez éventuellement utiliser les autres géosignets pour examiner les trois autres intersections.
- Appuyez sur Ctrl+S pour enregistrer le projet.
La mise en œuvre de couloirs pour la faune dans la zone d’étude présente incontestablement des défis car cette zone est déjà très aménagée. Toutefois, vous pouvez à présent proposer un plan concret et bien renseigné aux autorités locales et autres institutions pertinentes. La méthode et le modèle d’analyse que vous avez créés, tout en étant simplifiés dans un souci de clarté, constituent un excellent point de départ pour les personnes cherchant à réaliser des analyses similaires dans leur propre région du monde. Vous pouvez continuer de modifier les paramètres d’outil dans votre modèle pour affiner les résultats. Que se passerait-il si vous changiez les pondérations de l’outil Somme pondérée ? Que se passerait-il si vous ajoutiez un cinquième critère à la surface de coût ? Grâce à un workflow documenté et modifiable, vous pouvez tester des théories et apporter des ajustements le cas échéant afin de parfaire votre analyse. Vous pouvez peut-être également améliorer votre analyse en ajoutant des données supplémentaires sur les efforts de conservation locaux, la propriété foncière et l’agriculture.
Pour en savoir plus sur les pumas et les initiatives en vue de sa protection, découvrez le Cougar Fund.
Vous trouverez d’autres didacticiels dans la bibliothèque des didacticiels.
