Cartographier les ondes de tempête d’un ouragan
Créer un projet et obtenir des données d’altitude
Pour cartographier un type d’inondation, vous devez connaître l’altitude du terrain de votre zone d’étude. ArcGIS Living Atlas of the World fournit des données d’altitude mondiales que vous pouvez utiliser pour réaliser votre analyse. Vous allez créer un projet dans ArcGIS Pro et acquérir des données d’altitude.
- Ouvrez ArcGIS Pro.
Remarque :
Si vous n’avez pas accès à ArcGIS Pro ou ne disposez pas d’un compte d’organisation ArcGIS, consultez les options disponibles pour accéder aux logiciels.
- Sur la page de démarrage, sous New (Nouveau), cliquez sur Map (Carte).
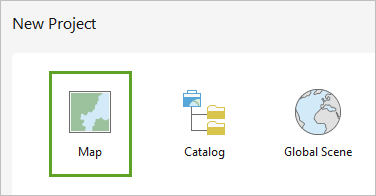
- Dans la fenêtre Create a New Project (Créer un projet), pour Name (Nom), saisissez StormSurge et cliquez sur OK.
- Sur le ruban, cliquez sur l’onglet Map (Carte), dans le groupe Inquiry (Requête), puis cliquez sur le bouton Locate (Localiser).
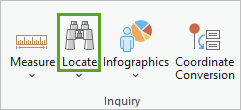
- Dans la fenêtre Locate (Localiser), saisissez New York City (Ville de New York) et appuyez sur Entrée.
La carte accède à New York City.
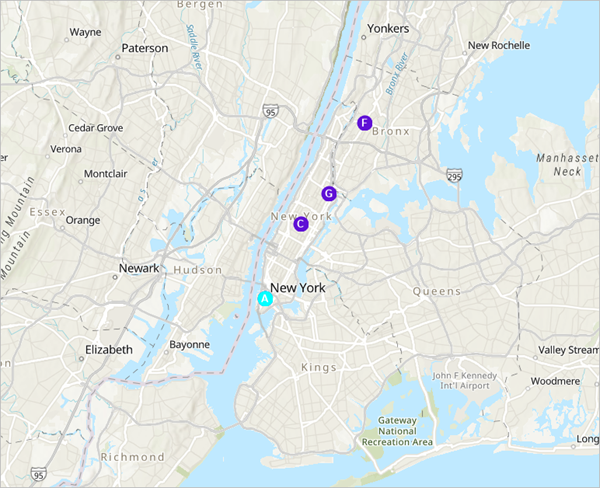
Le fond de carte topographique par défaut facilite l’identification des différentes zones de la ville de New York, comme Manhattan.
- Fermez la fenêtre Localiser.
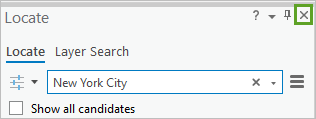
- Effectuez un zoom avant à l’aide de la molette de la souris, puis effectuez un déplacement pour obtenir l’étendue affichée dans l’exemple illustré.
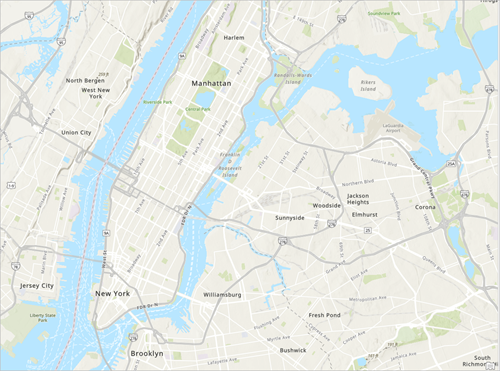
L’étendue montre l’île de Manhattan, ainsi que d’autres parties des quartiers de la ville de New York comme Brooklyn au sud et le Queens à l’est. Vous allez maintenant ajouter les données d’altitude.
- Sur le ruban, dans l’onglet View (Afficher), dans le groupe Windows (Fenêtres), cliquez sur Catalog Pane (Fenêtre Catalogue).
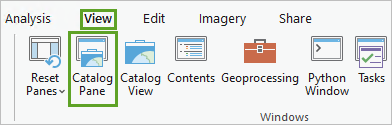
- Dans la fenêtre Catalog (Catalogue), cliquez sur l’onglet Portal (Portail), puis sur le bouton Living Atlas.
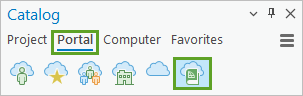
ArcGIS Living Atlas est un ensemble organisé d’informations géographiques qui comprend des cartes, des applications et des couches de données notamment.
- Dans la fenêtre Catalog (Catalogue), dans la zone de recherche, saisissez Terrain owner:esri et appuyez sur la touche Entrée.
La liste des résultats de la recherche contient une couche d’imagerie nommée Terrain. Elle fournit des données d’altitude pour le monde entier à différentes résolutions selon que vous appliquez un zoom avant ou arrière.
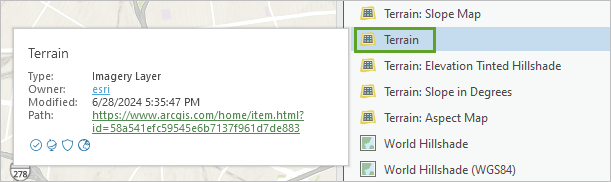
- Cliquez avec le bouton droit sur la couche Terrain et choisissez Add To Current Map (Ajouter à la carte actuelle).
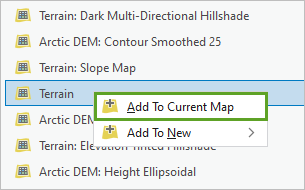
Un zoom arrière est appliqué à la vue cartographique pour afficher une couche raster couvrant le monde entier.
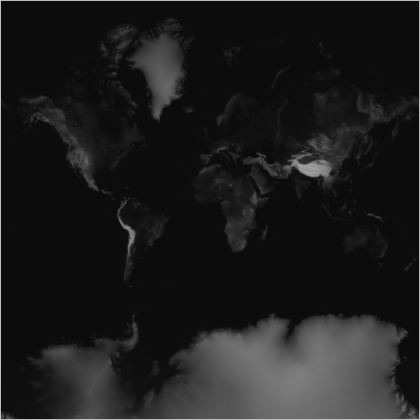
Une couche raster est constituée d’une grille dont chaque cellule est appelée pixel et contient une valeur numérique. Dans le cas de la couche Terrain, la valeur de chaque pixel représente l’altitude en mètres. Les pixels de valeurs supérieures, tels que les pics montagneux, apparaissent en blanc. Les pixels dont les valeurs sont les plus basses, par exemple pour les dépressions qui se trouvent en dessous du niveau de la mer, s’affichent en gris foncé ou en noir.
- Sur le ruban, sous l’onglet Map (Carte), dans le groupe Navigate (Naviguer), cliquez sur Previous Extent (Étendue précédente) pour revenir à la vue cartographique de la ville de New York.
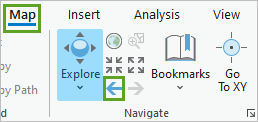
La carte entière est foncée, car l’altitude de New York est généralement faible par rapport au monde entier. Vous allez modifier l’affichage de la couche de MNT pour mieux voir les différences d’altitude dans la zone de la ville de New York.
- Dans la fenêtre Contents (Contenu), vérifiez que la couche Terrain est sélectionnée.
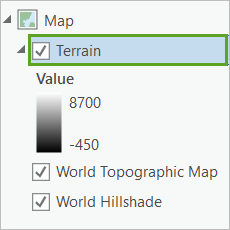
- Sur le ruban, sous l’onglet Image Service Layer (Couche de service d’imagerie), dans le groupe Rendering (Rendu), cliquez sur DRA.
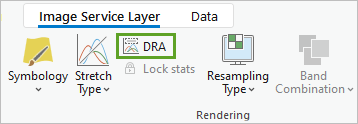
DRA signifie ajustement dynamique de la plage. Dans ce mode, les tons de couleur sur la carte sont strictement basés sur la plage de valeurs figurant dans la vue cartographique courante. Au bout de quelques instants, la vue est mise à jour, ce qui vous permet de discerner graphiquement les variations locales des valeurs d’altitude.

- Dans la barre d'outils Accès rapide, cliquez sur Enregistrer pour enregistrer le projet.
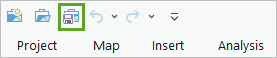
Dans cette section, vous avez créé un projet dans ArcGIS Pro et ajouté une couche d’imagerie Terrain à partir de ArcGIS Living Atlas qui fournit des données d’altitude pour le monde entier.
Exporter un raster d’altitude
Vous allez ensuite exporter un raster (fichier) à partir de la couche d’imagerie Terrain qui couvre uniquement votre zone d’intérêt afin de pouvoir l’utiliser dans des analyses.
- Dans la fenêtre Contents (Contenu), cliquez avec le bouton droit sur Terrain, pointez sur Data (Données) et sélectionnez Export raster (Exporter un raster).
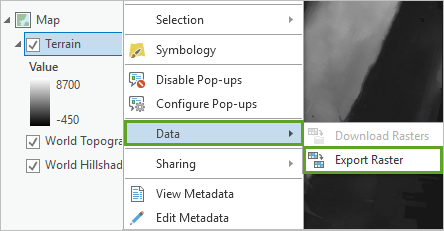
La fenêtre Export Raster (Exporter un raster) s’affiche. Vous ne souhaitez pas exporter un raster du monde entier, mais uniquement pour la ville de New York.
- Assurez-vous que la carte est toujours centrée sur Manhattan. Dans la fenêtre Export Raster (Exporter un raster), pour Clipping Geometry (Géométrie de découpe), choisissez Current Display Extent (Étendue actuellement affichée).
Les quatre coordonnées qui définissent l’emprise utilisée pour découper le raster sont mises à jour.
- Sous Cell Size (Taille de cellule), définissez X et Y sur 10.
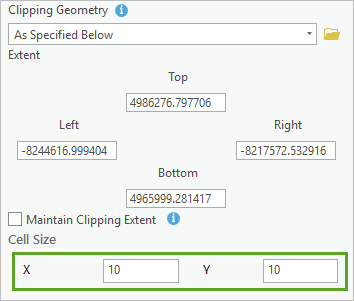
La taille de cellule détermine la résolution du raster en sortie. Dans ce cas, chaque pixel couvre une partie de la terre s’étendant sur une surface de 10 mètres sur 10 mètres, soit 100 mètres carrés.
- Acceptez toutes les autres valeurs par défaut et cliquez sur Export (Exporter).
Conseil :
Si vous recevez un avertissement vous informant que le jeu de données raster en sortie dépasse la limite de taille, vous pouvez soit effectuer un zoom avant pour que la carte couvre une plus petite zone, soit augmenter la taille de cellule.
Lorsque le nouveau raster Terrain.tif est ajouté à la carte, il s’affiche avec une plage de tons s’étendant du noir au blanc, analogue à l’affichage DRA précédent.
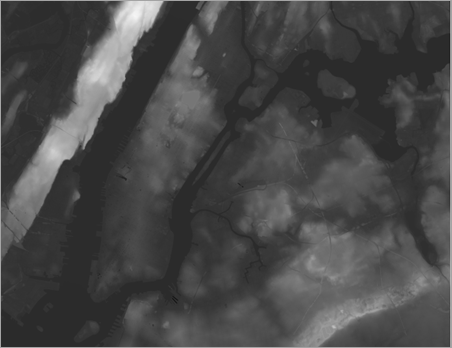
- Fermez la fenêtre Export Raster (Exporter un raster).
Vous allez maintenant supprimer la couche mondiale Terrain d’origine comme vous n’en avez plus besoin.
- Dans la fenêtre Contents (Contenu), cliquez avec le bouton droit sur la couche Terrain et choisissez Remove (Supprimer).
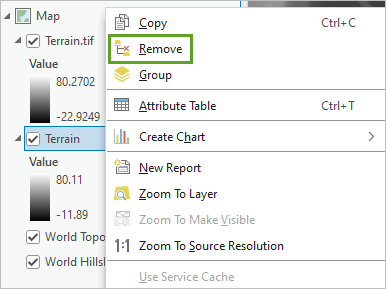
Vous allez vérifier certaines valeurs d’altitude sur votre carte.
- Sur la carte, cliquez à n’importe quel endroit de la couche Terrain.tif.
La fenêtre Pop-up (Fenêtre contextuelle) s’affiche et indique la valeur d’altitude du pixel particulier sur lequel vous avez cliqué tel que 23.12.
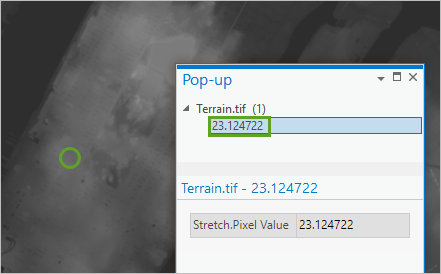
- Cliquez sur d’autres points pour voir de quelle manière l’altitude varie dans votre zone d’étude.
- Fermez la fenêtre contextuelle.
- Appuyez sur Ctrl+S pour enregistrer le projet.
Dans cette section, vous avez enregistré un raster découpé qui indique les données d’altitude de la zone d’étude.
Cartographier une onde de 3 mètres
Maintenant que vous avez des données d’altitude, vous pouvez les utiliser pour trouver les terres côtières basses et prévoir les zones de New York susceptibles d’être inondées en cas d’ouragan. Vous allez d’abord envisager le scénario où un ouragan produit une brusque montée des eaux de 3 mètres (9,8 pieds). Puisque l’eau entourant la ville de New York se trouve à une altitude de 0 mètre, toutes les zones de la ville qui ont une altitude de 3 mètres ou moins seront inondées.
Pour rechercher toutes les zones dont l’altitude est inférieure ou égale à 3 mètres, vous allez utiliser l’outil Remap (Classification) appliqué à la couche Terrain.tif.
- Sur le ruban, sur l’onglet Analysis (Analyse), dans le groupe Raster, cliquez sur le bouton Raster Functions (Fonctions raster).
La fenêtre Fonctions raster apparaît.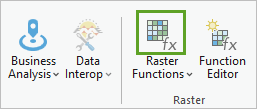
Remarque :
Ces opérations appliquent le traitement directement aux pixels des jeux de données raster en mémoire, sans écrire un nouveau raster sur le disque. Aucun jeu de données intermédiaire n’étant créé, ces processus peuvent être appliqués rapidement.
- Dans la fenêtre Raster Functions (Fonctions raster), recherchez et ouvrez la fonction Remap (Classification).
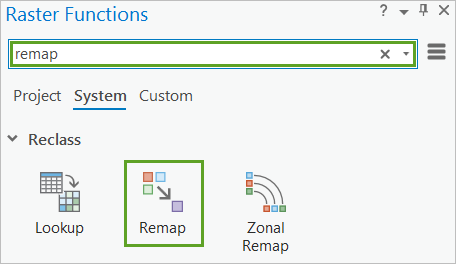
L’outil Classification permet de modifier ou de reclasser les valeurs des pixels d’un raster et produit une nouvelle couche de raster selon les nouvelles valeurs.
- Dans la fenêtre Remap Properties (Propriétés de la nouvelle carte), cliquez sur l'onglet Parameters (Paramètres), puis, pour Raster (Raster), sélectionnez Terrain.tif (Terrain.tif). Pour Remap Definition Type (Type de définition de classification), conservez List (Liste).
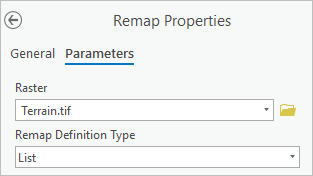
Dans la table Remap (Classification), vous allez définir les règles de la reclassification. D’après la légende de la couche Terrain.tif figurant dans la fenêtre Contents (Contenu), vous pouvez voir que la valeur la plus basse possible pour cette couche est d’environ -22.9 (-22,9) mètres et que la plus élevée est de 96.5 (96,5) mètres.
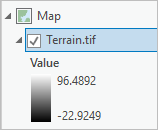
Conseil :
En fonction de l’étendue de carte exacte que vous avez choisie, les valeurs les plus basses et les plus élevées de votre couche peuvent être légèrement différentes. De ce fait, vous devez adapter les valeurs en suivant les deux étapes ci-dessous.
- Dans la fenêtre Remap Properties (Propriétés de la nouvelle carte), cliquez sur la table Remap (Classification). Pour la première règle, cliquez dans chaque cellule de la première ligne et saisissez -23 (ou un autre nombre inférieur à votre valeur minimum) pour Minimum, 3 pour Maximum et 1 pour Output (Sortie).
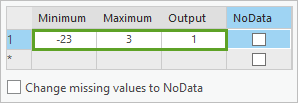
Cette règle signifie qu’un pixel dont la valeur est comprise en -23 et 3 mètres doit obtenir une valeur de 1 dans le nouveau raster. Ces valeurs désignent les surfaces inondées.
- Pour la deuxième règle, cliquez sur l’étoile pour créer une ligne. Ensuite, dans les cellules de la nouvelle ligne, saisissez 3 pour Minimum et 97 (ou un autre nombre supérieur à votre valeur maximum) pour Maximum. Laissez 0 pour Output (Sortie) et cochez la case NoData.
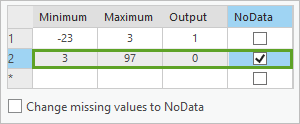
Cette règle implique qu’un pixel dont la valeur est comprise en 3 et 97 mètres ne doit correspondre à aucune donnée. Ce type de pixel désigne les zones qui ne sont pas inondées. Comme, elles n’ont pas d’intérêt, vous ne souhaitez pas qu’elles soient représenter par des données.
- Cliquez sur Create New Layer (Créer une nouvelle couche).
Une nouvelle couche, Remap_Terrain, symbolisée en gris, est ajoutée. Vous allez apporter quelques modifications à l’affichage de telle sorte que la couche soit plus facile à voir. Désactivez tout d’abord la couche d’altitude.
- Dans la fenêtre Contents (Contenu), désactivez la couche Terrain.tif en décohant la case associée.
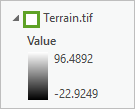
Vous allez renommer la nouvelle couche.
- Dans la fenêtre Contents (Contenu), cliquez sur le nom de la couche Remap_Terrain pour le sélectionner, cliquez de nouveau dessus pour passer en mode de mise à jour, saisissez Storm surge 3 m et appuyez sur Enter (Entrée).
Vous allez ensuite modifier la symbologie de la couche.
- Cliquez avec le bouton droit sur le dégradé de couleurs de la couche, développez la liste déroulante et cochez la case Show Names (Afficher les noms). Accédez au bas de la liste des dégradés de couleurs et choisissez le dégradé de couleurs allant du Red-Purple (Continuous) (Rouge-Violet [Continu]).
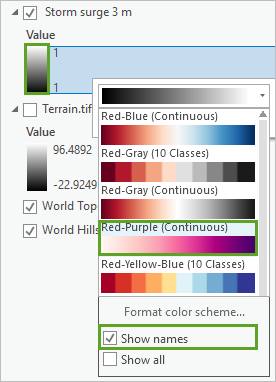
Comme la seule valeur de pixel dans ce raster est de 1, seule la couleur médiane du dégradé est utilisée ; la couche vire à une couleur rose uniforme.
- Dans la fenêtre Contents (Contenu), assurez-vous que la couche Storm surge 3 m est sélectionnée. Sur le ruban, cliquez sur l'onglet Raster Layer (Couche raster), puis, dans le groupe Effects (Effets), définissez Transparency (Transparence) sur 40.0% (40,0 %).
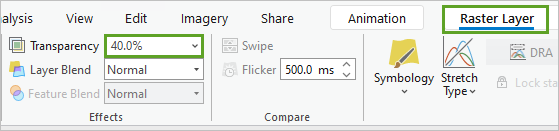
La carte affiche désormais en rose clair les parties de la ville susceptibles d’être inondées par une onde de tempête de 3 mètres.
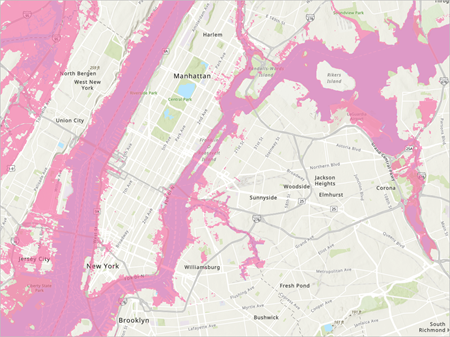
- Dans l’onglet Raster Layer (Couche raster), dans le groupe Compare (Comparer), cliquez sur Swipe (Balayer).
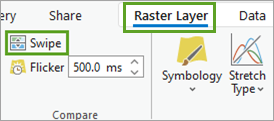
- Sur la carte, avec l’outil Swipe (Balayer) activé, faites glisser la carte de gauche à droite pour apercevoir le fond de carte qui se trouve au-dessous et comparer les zones inondées par rapport aux limites atteintes lors des inondations précédentes.
Vous pouvez effectuer un zoom avant et un déplacement pour voir plus en détails les zones de Manhattan et des quartiers environnants susceptibles d’être inondés.
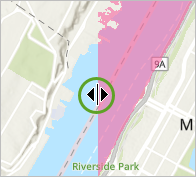
- Lorsque vous avez terminé votre analyse, sur le ruban, dans le groupe Navigate (Naviguer) de l’onglet Map (Carte), cliquez sur le bouton Explore (Explorer) pour quitter le mode balayage.
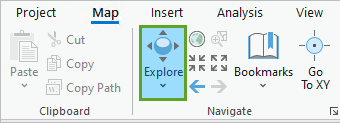
En octobre 2012, l’ouragan Sandy a traversé la Jamaïque, Cuba et les Bermudes. Il a provoqué des dégâts très importants sur la majeure partie de la côte est des États-Unis au cours de sa trajectoire vers le nord, avant de s’associer à une tempête haute pression venant du nord et dont la course s’est arrêtée à New York et au New Jersey. Plus de 230 personnes ont été tuées aux Caraïbes, aux États-Unis et au Canada.
Vous allez ensuite comparer votre carte de l’onde de tempête de 3 mètres à une carte de l’inondation réelle provoquée par le passage de l’ouragan Sandy.
- Sous l’onglet Map (Carte), dans le groupe Layer (Couche), cliquez sur Add Data (Ajouter des données).
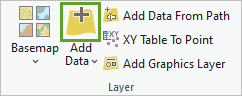
Remarque :
Si vous êtes un utilisateur ArcGIS Enterprise, dans le ruban, sur l’onglet Map (Carte), dans le groupe Layer (Couche), cliquez sur le bouton de liste déroulante Add Data (Ajouter des données). Dans la liste déroulante, choisissez Data From Path (Données à partir d’un chemin). Dans la fenêtre Add Data From Path (Ajouter des données à partir d’un chemin), pour Path (Chemin), copiez et coller l’URL suivante avant de cliquer sur Add (Ajouter) : https://services2.arcgis.com/j80Jz20at6Bi0thr/arcgis/rest/services/Hurricane_Sandy_Inundation_Zone/FeatureServer/0. Vous pouvez ignorer les étapes 16 et 17 et passer à l’étape 18.
- Dans la fenêtre Add Data (Ajouter des données), sous Portal (Portail), cliquez sur ArcGIS Online. Dans la barre de recherche, saisissez Hurricane Sandy Inundation Zone owner: Learn_ArcGIS (Zone d’inondation de l’ouragan Sandy, propriétaire : Learn_ArcGIS), puis appuyez sur Enter (Entrée). Cliquez sur la couche d’entités Hurricane Sandy Inundation Zone (Zone d’inondation de l’ouragan Sandy).
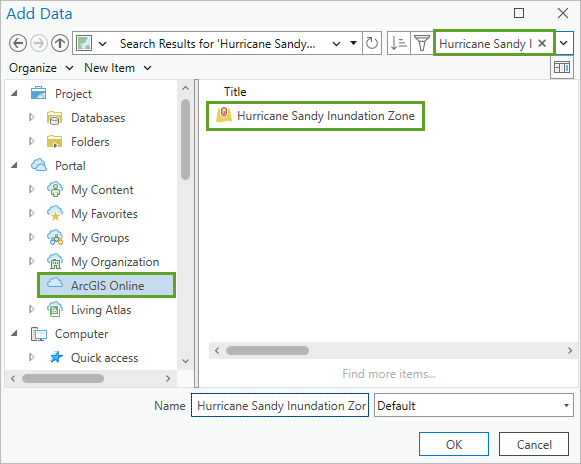
- Cliquez sur OK.
La couche Hurricane Sandy Inundation Zone (Zone d’inondation de l’ouragan Sandy apparaît sur la carte. Cette couche d’entités provient du New York City Open Data portal et affiche les zones inondées dans la ville de New York lors de l’ouragan Sandy en 2012.
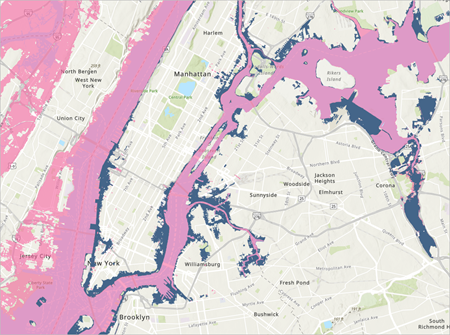
- Dans la fenêtre Contents (Contenu, le cas échéant, cliquez sur la couche Hurricane Sandy pour la sélectionner. Sur le ruban, sur l’onglet Feature Layer (Couche d’entités), dans le groupe Compare (Comparer), cliquez sur Swipe (Balayer). Explorez la carte avec l’outil Balayer.
Est-ce que votre modèle de l’onde de tempête de 3 mètres correspond à l’onde de tempête réelle de l’ouragan Sandy ? Le modèle est assez proche, mais il semble que la largeur de l’onde de l’ouragan Sandy était légèrement supérieure à 3 mètres.
Conseil :
La couche Hurricane Sandy ne contient pas de données sur les inondations pour la partie ouest de l’étendue, qui fait partie de l’État du New Jersey.
- Lorsque vous avez terminé, sur le ruban, dans le groupe Navigate (Naviguer) de l’onglet Map (Carte), cliquez sur le bouton Explore (Explorer) pour quitter le mode balayage.
Remarque :
Vous pouvez également utiliser une nouvelle fois l’outil Classification pour générer une couche d’onde de tempête de 3,5 mètres et voir si le résultat correspond mieux à la couche de l’ouragan Sandy.
- Appuyez sur Ctrl+S pour enregistrer le projet.
La plupart des habitants de New York et du New Jersey ont été pris par surprise par cette tempête, car ils ne s’attendaient pas à ce que leurs habitations puissent être inondées. Ils n’avaient jamais vu une tempête d’une telle ampleur. Toutefois, même si une combinaison unique de différents facteurs météorologiques a rendu l’ouragan Sandy aussi dévastateur, la ville a déjà été frappée par des tempêtes de plus grande largeur.
Dans cette section, vous avez utilisé les données d’altitude pour créer la carte de l’inondation correspondant à une onde de tempête de 3 mètres et l’avez comparé à l’inondation provoquée par le passage de l’ouragan Sandy en 2012.
Cartographier une onde de tempête de 9 mètres
En 1893, la ville de New York a été frappée par un ouragan qui a amené dans son sillage une onde de tempête de 9 mètres (30 pieds). Cette tempête a été assez puissante pour submerger entièrement Hog Island, une ancienne île située au large de Rockaway. Vous allez ensuite cartographier à quoi ressemblerait une onde d’une telle ampleur dans la ville actuelle.
- Sur le ruban, sous l’onglet Imagery (Imagerie), dans le groupe Analysis (Analyse), cliquez sur la flèche déroulante Raster Functions (Fonctions raster) pour développer la liste et sélectionnez History (Historique).
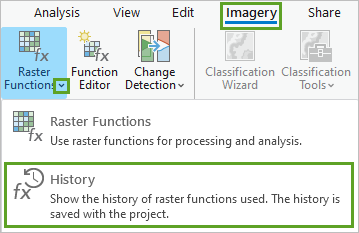
La fenêtre History (Historique) s’affiche et présente le traitement que vous avez effectué plus tôt dans le processus.
- Dans la fenêtre History (Historique), double-cliquez sur Remap (Classification).
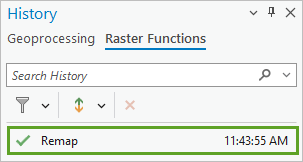
L’outil Remap (Classification) s’affiche avec toutes les informations que vous avez saisies pour créer la couche Storm surge 3 m.
- Sous l’onglet Parameters (Paramètres), pour Raster, assurez-vous que Terrain.tif est sélectionné. Dans la table, remplacez la valeur 3 par 9 pour les deux règles.
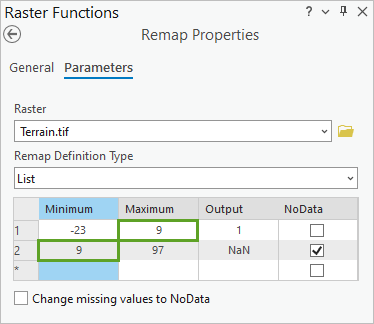
- Cliquez sur Créer une nouvelle couche.
Une nouvelle couche, Remap_Terrain, symbolisée en gris, est ajoutée. Vous allez apporter quelques modifications à l’affichage de telle sorte que la couche soit plus facile à voir.
- Dans la fenêtre Contents (Contenu), cliquez deux fois sur la couche Remap_Terrain et renommez-la Storm surge 9 m.
- Cliquez avec le bouton droit sur le dégradé de couleurs de la couche et développez la liste déroulante pour sélectionner Yellow-Orange-Brown (Continuous) (Jaune-orange-marron) (Continu)).
Les couleurs de la couche virent à l’orange.
- Dans la fenêtre Contents (Contenu), assurez-vous que la couche Storm surge 9 m est sélectionnée. Sur le ruban, sous l’onglet Raster Layer (Couche raster), dans le groupe Effects (Effets), faites glisser le curseur Transparency (Transparence) sur 40.0% (40,0 %).
- Dans la fenêtre ContenuContents (Contenu), désactivez la couche Hurricane Sandy Inundation Zone. Faites glisser Storm surge 3 m au-dessus de Storm surge 9 m.
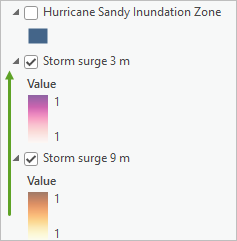
La carte affiche désormais en orange les parties de la ville susceptibles d’être inondées par une onde de tempête de 9 mètres, et en rose les zones inondées par une onde de tempête de 3 mètres.
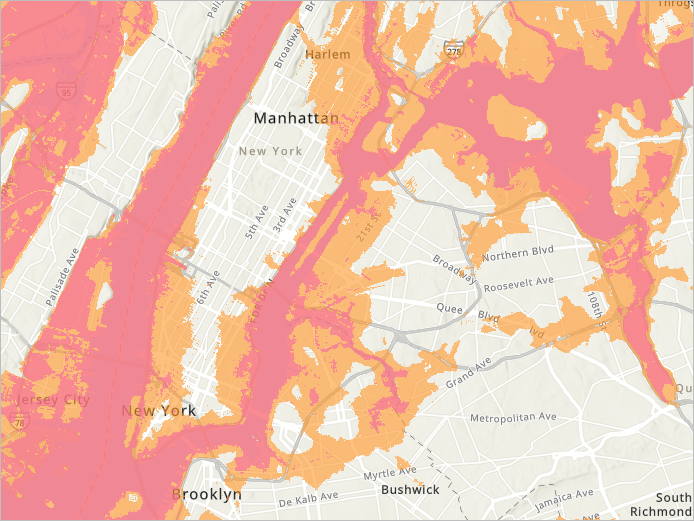
- Dans la fenêtre Contents (Contenu), cliquez sur Storm surge 9 m pour sélectionner cette couche. Cliquez sur l'onglet Raster Layer (Couche raster), dans le groupe Compare (Comparer), puis cliquez sur Swipe (Balayer) et explorez la carte.
Puisque New York a déjà connu une onde de tempête de cette ampleur, il n’est pas déraisonnable de penser qu’un tel événement pourrait se reproduire.
- Une fois que vous avez terminé, sur le ruban, cliquez sur l’onglet Map (Carte), dans le groupe Navigate (Naviguer), puis cliquez sur le bouton Explore (Explorer) pour quitter le mode balayage.
- Appuyez sur Ctrl+S pour enregistrer le projet.
Dans ce didacticiel, vous avez suivi un processus visant à cartographier l’étendue potentielle d’une onde de tempête importante dans la ville de New York. Vous avez obtenu les données d’altitude en ajoutant la couche Terrain de ArcGIS Living Atlas à votre carte et en exportant l’étendue d’intérêt sur un raster local. Vous avez utilisé la fonction raster Remap (Classification) pour localiser les zones qui se trouvent en dessous de certaines altitudes. Pour finir, vous avez définir la symbolisation des nouvelles couches afin de visualiser les zones inondées.
Comme la couche d’imagerie Terrain couvre le monde entier, vous pouvez utiliser le même processus pour n’importe quelle zone côtière. Vous pouvez également utiliser le même processus pour modéliser l’élévation du niveau de la mer. Le Groupe d’experts intergouvernemental sur l’évolution du climat (GIEC) a prédit que le niveau moyen mondial de la mer pourrait s’élever de 60 à 110 centimètres d’ici 2100 si les émissions de gaz à effet de serre continuent d’augmenter de manière importante. À quoi ressemble un littoral près de chez vous avec une montée des eaux de 1,10 mètre ? N’oubliez pas que l’intensité de la tempête, les niveaux des ondes et l’élévation du niveau de la mer diffèrent selon les zones.
Remarque :
Bien que la méthode indiquée dans ce didacticiel fonctionne bien pour les littoraux simples, les prévisions en matière d’inondation risquent de manquer de précision pour une zone protégée par une digue ou une levée, ou une zone dans laquelle l’eau est susceptible de rencontrer d’autres types d’obstacles. Pour une méthode plus complexe, consultez le didacticiel Modéliser l’impact des inondations côtières.
Vous trouverez d’autres didacticiels comme celui-ci sur la page Introduction à l’imagerie et la télédétection.
