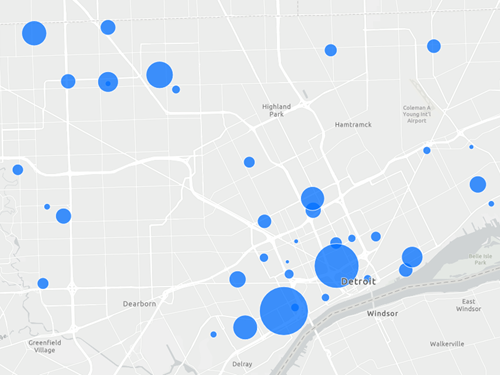Explorer les couches de données
Vous allez commencer par ouvrir une carte web préparée contenant des données relatives à Baltimore et explorer les couches de la zone.
- Ouvrez la carte Baltimore community asset map.
La carte s’ouvre dans Map Viewer avec la fenêtre Legend (Légende) ouverte.

Conseil :
La carte utilise le fond de carte Human Geography (Géographie humaine), idéal pour explorer les données liées au recensement.
- Connectez-vous à votre compte d’organisation ArcGIS.
Remarque :
Si vous ne disposez pas d’un compte d’organisation, consultez les options disponibles pour accéder aux logiciels.
Avant de commencer à mettre à jour la carte, vous allez explorer Map Viewer.
Map Viewer présente deux barres d’outils verticales. La barre d’outils (foncée) Contents (Contenu) et la barre d’outils (claire) Settings (Paramètres). Utilisez la barre d’outils Contents (Contenu) pour gérer et afficher les contenus de la carte, et intervenir sur la carte. Utilisez la barre d’outils Settings (Paramètres) pour accéder aux outils et options de configuration et d’utilisation des couches et d’autres composants de la carte.

- Cliquez sur le bouton Expand (Développer) ou Collapse (Réduire) au bas de chaque barre d’outils pour développer ou réduire la barre d’outils.

Il peut être utile de réduire les barres d’outils afin de mieux voir la carte. De même, si cela vous permet de mieux voir les étiquettes des barres d’outils, vous pouvez les développer.
- Dans la barre d’outils Contents (Contenu), cliquez sur Layers (couches).

La fenêtre Layers (Couches) apparaît. Elle inclut le groupe de couches Baltimore data layers. Un groupe de couches est similaire à des dossiers contenant de multiples couches.
- Développez le groupe de couches.

Remarque :
Les couches du groupe de couches Baltimore data layers sont toutes disponibles dans ArcGIS Living Atlas of the World : ACS Median Household Income Variables - Boundaries, Mapping Inequality Redlining Areas et PLACES: Local Data for Better Health. Veuillez noter que vous pouvez répéter ce processus pour une autre ville, car les données sont nationales.
Le groupe de couches est configuré pour afficher une couche à la fois. La couche actuellement visible est la couche Median Household Income.
Ces couches vous aident à mieux comprendre les politiques mises en place et donnent des informations sur l’état des communautés et les résultats qu’elles obtiennent actuellement. Les données de revenu médian des ménages sont issues de l’enquête communautaire américaine (ACS) du Bureau du recensement américain, mise à jour chaque année lorsque le Bureau du recensement américain publie de nouveaux chiffres. Les données sont ainsi toujours à jour.

La couche de données représente le revenu médian des ménages de chaque secteur de recensement à Baltimore. En visualisant les modèles de revenu médian des ménages, vous obtenez des informations sur la distribution du bien-être économique des résidents de tout une zone de projet. Un secteur de recensement est une unité géographique utilisée par le Bureau du recensement américain pour fournir des données sur la population vivant au sein de cette unité. Les secteurs de recensement représentent généralement entre 4 000 et 8 000 personnes.
Les secteurs de recensement constituent une unité géographique pratique, dans la mesure où ils fournissent un bon moyen de comparer les données entre les secteurs, car ils représentent approximativement le même nombre d’habitants. Ils présentent toutefois également des limites. Les secteurs avec une densité de population plus élevée présentent généralement une plus petite surface, tandis que les secteurs avec une densité de population plus faible sont souvent plus étendus.
Remarque :
Pour en savoir plus sur les unités géographiques de recensement, reportez-vous à Géographie du recensement aux États-Unis.
Posez-vous les questions suivantes :
- Quelles sont les forces et les limites de l’utilisation des secteurs de recensement comme unité géographique ?
- Existe-t-il d’autres moyens ou sources qui vous permettraient d’obtenir et d’exploiter des données sur les habitants d’un quartier ?
- Quelles autres données relatives aux ressources et opportunités existantes pourraient vous aider à mieux comprendre la répartition des avantages et des charges dans toute la ville ?
Pour comprendre la signification du style de couche, vous allez afficher la légende.
- Dans la barre d’outils Contents (Contenu), cliquez sur Legend (Légende).
La légende montre que les secteurs en vert ont en moyenne un revenu médian plus élevé que le revenu médian national. Les secteurs en bleu ont en moyenne un revenu médian plus faible que le revenu médian national. La symbologie de cette couche vous permet de savoir si le niveau de revenu d’un quartier est supérieure ou inférieure à la médiane nationale.

Que remarquez-vous sur les zones de Baltimore qui présentent des niveaux de revenu médian plus élevés ou plus faibles ?
Vous allez maintenant explorer les données sur les résultats médicaux.
- Dans la barre d’outils Contents (Contenu), cliquez sur Layers (couches). Si nécessaire, développez le groupe de couches et cliquez sur la couche Mental health distress prevalence pour la sélectionner.

En sélectionnant la couche, vous la rendez visible sur la carte. En cliquant sur la couche, vous l’activez. La ligne bleue en regard du nom de la couche indique qu’elle est activée.
- Dans la barre d’outils Settings (Paramètres), cliquez sur Styles.
Une légende s’affiche en bas de la carte pour la couche activée.

Dans cette couche, la couleur jaune clair représente les secteurs dans lesquels un faible pourcentage de personnes a signalé des problèmes de santé mentale. Les secteurs en bleu foncé sont ceux où le pourcentage de personnes signalant des problèmes de santé mentale fréquents est plus élevé. En général, les zones en bleu foncé correspondent à des secteurs dans lesquels une intervention sur la santé mentale pourrait être bénéfique à la population.
Remarquez-vous des modèles concernant les secteurs avec un nombre plus ou moins élevé de signalements de problèmes de santé mentale et les secteurs avec un revenu médian plus faible ou plus élevé ?
Vous allez maintenant explorer une politique mise en place qui pourrait avoir contribué aux résultats que vous venez de constater.
- Dans la fenêtre Layers (Couches), activez et sélectionnez la couche Mapping Inequality Redlining Areas.

Les cotes de crédit de discrimination au prêt immobilier étaient utilisées dans les années 1930 pour classer les différents quartiers, afin que les banques décident d’attribuer ou non des prêts immobiliers. Cependant, le processus de classement était influencé par des préjudices raciaux et des biais. Les zones qui étaient considérées comme un investissement plus sûr et qui étaient principalement habitées par des résidents blancs plus riches, recevaient une cote plus élevée, un A pour les meilleures. Les zones qui étaient considérées comme un mauvais investissement, la plupart du temps habitées par des communautés de couleur, recevaient la cote la plus basse, un D pour celles considérées comme les plus dangereuses.
L’utilisation de ce système de classement a perduré et a eu des conséquences à long terme, déterminant quels secteurs allaient recevoir des investissements sur des dizaines d’années, comme des entreprises, l’amélioration des infrastructures et des opportunités, et quels secteurs ne bénéficiaient pas d’investissements, avec peu d’opportunités économiques, des infrastructures peu entretenues et peu d’opportunités de devenir propriétaire.
Il est important de tenir compte du contexte historique lorsqu’il est question d’équité. Les lois et pratiques mises en place il y a longtemps donnent des informations sur la résilience et la persévérance des communautés, ainsi que sur les opportunités d’imaginer de nouvelles lois plus équitables. De nombreuses communautés historiquement désavantagées en raison de ces lois sont peut-être dans des zones avec un accès limité aux opportunités et aux ressources, mais ces secteurs peuvent également se démarquer par une population à la forte capacité de travail, au caractère déterminé et avec des liens sociaux solides. Cela en fait des lieux parfaits pour ajouter des ressources, car il existe à la fois un fort besoin et un vrai désir d’exploiter ces nouvelles opportunités.
Remarque :
Pour en savoir plus sur l’histoire et sur les impacts actuels de la discrimination au prêt immobilier, reportez-vous au récit The lines that shape our cities.
Remarquez-vous des modèles concernant les données historiques de discrimination au prêt immobilier et les deux jeux de données précédents que vous avez observés ?
Avant de poursuivre, enregistrez une copie de la carte dans votre compte ArcGIS.
- Dans la barre d’outils Contents (Contenu), cliquez sur Save and open (Enregistrer et ouvrir) puis sur Save as (Enregistrer sous).

- Dans la fenêtre Save map (Enregistrer la carte), ajoutez votre nom ou vos initiales à la fin du titre. Cliquez sur Save (Enregistrer).
Vous avez davantage l’habitude d’utiliser Map Viewer et avez exploré chacune des couches du groupe de couches Baltimore data layers. Vous avez enregistré une copie de la carte et êtes maintenant prêt à créer des géosignets et à ajouter des couches.
Créer des géosignets pour comparer des voisinages
Dans cette section, vous allez utiliser les géosignets de la carte pour comparer les trois couches de données pour différents voisinages de Baltimore.
- Dans la fenêtre Layers (Couches), sélectionnez la couche Median Household Income.
- Effectuez un zoom avant sur la zone juste à l’ouest du centre-ville, dans un voisinage nommé Harlem Park.

- Dans la barre d’outils Contents (Contenu), cliquez sur Bookmarks (Géosignets).

- Dans la fenêtre Bookmarks (Géosignets), cliquez sur Add bookmark (Ajouter un géosignet).

- Saisissez Harlem Park-Upton et cliquez sur Add (Ajouter).

Vous allez maintenant créer un deuxième géosignet pour un autre voisinage.
- Effectuez un zoom avant sur la partie nord de la ville, autour d’un voisinage nommé Mount Washington.

- Dans la fenêtre Bookmarks (Géosignets), créez un géosignet nommé Mt. Washington.

À présent, vous disposez de deux géosignets pour deux voisinages à Baltimore.
- En conservant la carte zoomée sur le géosignet Mt. Washington, dans la fenêtre Layers (Couches), sélectionnez chacune des couches de données du groupe de couches.
Le quartier Mt. Washington a globalement un revenu médian des ménages plus élevé, moins de problèmes de santé mentale et était historiquement noté A et B, les deux catégories les plus élevées pour la couche Mapping Inequality Redlining Areas.
- Dans la fenêtre Bookmarks (Géosignets), cliquez sur le géosignet Harlem Park-Upton.
- Dans la fenêtre Layers (Couches), sélectionnez chacune des couches de données et observez les modèles.
Le quartier Harlem Park-Upton a globalement un revenu médian des ménages plus faible, davantage de problèmes de santé mentale et était historiquement noté D et C, les deux catégories les plus basses pour la couche Mapping Inequality Redlining Areas.
Vous avez créé deux géosignets pour différents voisinages de Baltimore et avez comparé les couches dans le groupe de couches Baltimore data layers pour chaque quartier. Vous allez à présent ajouter d’autres données sur les ressources de voisinage.
Ajouter d’autres couches de ressources
Dans cette section, vous allez ajouter d’autres ressources à votre carte. Vous allez ajouter les emplacements des écoles publiques et des parcs. Les écoles publiques constituent un espace communautaire important, à la fois pour l’éducation et les loisirs. Les écoles servent souvent d’espaces communautaires et constituent un élément vital d’un voisinage. Les parcs et les espaces verts constituent également des ressources importantes dans une communauté, car ils offrent de la verdure et des lieux adaptés aux loisirs. L’accès aux parcs et aux espaces verts a également été associé à une diminution des problèmes de santé mentale.
- Dans la fenêtre Layers (Couches), cliquez sur le bouton Add (Ajouter).

- Dans la fenêtre Add layer (Ajouter une couche), cliquez sur My content (Mon contenu) et choisissez Living Atlas.

- Dans la barre de recherche, saisissez public schools et appuyez sur Entrée.

- Dans la liste des résultats, pour la couche Public School Characteristics - Current, cliquez sur le bouton Add (Ajouter).

La couche est ajoutée à votre carte et à la fenêtre Layers (Couches).
- Dans la barre de recherche de la fenêtre Add layer (Ajouter une couche), saisissez parks et appuyez sur la touche Entrée.
- Dans la liste des résultats, pour USA Parks, cliquez sur Add (Ajouter).
La couche USA Parks est ajoutée à la carte.

La couche USA Parks est difficile à voir par-dessus la couche Mapping Inequality Redlining Areas. Vous allez de ce fait ajuster le style de couche.
- Dans la fenêtre Add layer (Ajouter une couche), cliquez sur le bouton de retour pour retourner à la fenêtre Layers (Couches).
- Dans la fenêtre Layers (Couches), si nécessaire, cliquez sur la couche USA Parks.
- Dans la barre d’outils Settings (Paramètres), cliquez sur Styles pour ouvrir la fenêtre Styles.

- Dans la fenêtre Styles, sous Pick a style (Sélectionner un style), cliquez sur Location (single symbol) (Emplacement (un seul symbole)).

La couche USA Parks est mise à jour pour afficher tous les emplacements avec un seul symbole.

Vous allez ensuite mettre à jour le style avec une couleur verte qui représente mieux les parcs et les espaces verts.
- Dans la fenêtre Styles, pour Location (Single symbol) (Localisation (symbole unique)), cliquez sur Style options (Options de style).
![Style options (Options de style) pour le style Location (single symbol) (Localisation [un seul symbole]) Style options (Options de style) pour le style Location (single symbol) (Localisation [un seul symbole])](GUID-C82BED4A-08A7-4666-AF0C-02F3AC3348C5-web.png)
- Dans la fenêtre Style options (Options de style), cliquez sur le symbole sous Symbol style (Style de symbole).

Vous voulez que la couche USA Parks soit visible au-dessus de toutes les autres couches de données. Vous allez donc utiliser un symbole de type polygone vectoriel. Cela vous permet d’utiliser un style de remplissage de hachage.
- Dans la fenêtre Symbol style (Style de symbole) qui s’affiche, cliquez sur Basic polygon (Polygone de base).
- Pour Category (Catégorie), choisissez Hatch Fill (Remplissage hachuré) et G Striped Fill (Remplissage avec rayures G).

- Cliquez sur Done (Terminé).
- Cliquez sur Color (Couleur).

- Dans la fenêtre Select color (Sélectionner une couleur), saisissez a6ff00, puis cliquez sur Done (Terminé).

- Dans la fenêtre Style options (Options de style), cliquez deux fois sur Done (Terminé).
Un style est appliqué à la couche USA Parks.

Le style de remplissage hachuré rend la couche USA Parks visible même lorsque les entités de parc sont de la même couleur que l’arrière-plan, tout en vous permettant de voir la couleur des données en dessous.
Vous avez ajouté deux couches à partir de ArcGIS Living Atlas of the World et avez appliqué un style de façon à ce qu’elles soient visibles au-dessus des couches du groupe de couches Baltimore data layers. Vous allez maintenant améliorer le style de couche à l’aide d’effets.
Ajouter des effets aux couches de ressources
Pour créer une carte unique et attrayante dans Map Viewer, vous allez appliquer des effets aux couches représentant les parcs et les écoles. L’effet Drop shadow (Ombre portée) représente les objets comme s’ils flottaient. Il applique une ombre portée qui suit le contour de l’entité. Cet effet est utile lorsque vous souhaitez faire ressortir certaines entités parmi d’autres sur une carte dense.
Remarque :
Pour en savoir plus sur l’utilisation des effets, reportez-vous à la rubrique Utiliser des effets.
- Dans la fenêtre Layers (Couches), vérifiez que la couche Public School Current - Characteristics est sélectionnée. Dans la barre d’outils Settings (Paramètres), cliquez sur Effects (Effets).

- Cliquez sur le bouton bascule Drop shadow (Ombre portée).

L’effet Drop shadow (Ombre portée) est maintenant appliqué à la couche Public Schools Current - Characteristics, ce qui la fait ressortir sur la carte. Activez le même effet pour la couche USA Parks.
- Dans la fenêtre Layers (Couches), activez la couche USA Parks.
- Dans la fenêtre Effects (Effets), cliquez sur le bouton bascule Drop shadow (Ombre portée).
L’effet Drop shadow (Ombre portée) est maintenant appliqué aux deux couches.
- Cliquez sur chacune des couches du groupe de couches Baltimore data layers et vérifiez comment les couches des parcs et des écoles apparaissent au-dessus de chacune des couches.
Vous avez ajouté l’effet Drop shadow (Ombre portée) à chacune des couches de ressources ajoutées. Les couches ressortent davantage et sont plus visibles pour vos utilisateurs.
Dessiner la zone de votre projet
Dans cette section, vous allez utiliser les outils de construction pour mettre en évidence une zone d’intérêt dans le projet. Les outils de construction vous permettent de créer des points, des lignes et des polygones sur votre carte. Ils sont utiles pour inclure des informations locales et personnalisées sur votre carte. Vous voulez déterminer où vous concentrer dans votre projet pour qu’il s’agisse d’une zone dans laquelle il serait avantageux d’avoir plus de parcs.
Tout d’abord, vous allez explorer toutes les données dont vous disposez sur votre carte afin de déterminer où sera située la zone d’intérêt de votre projet.
- Dans la barre d’outils Contents (Contenu), cliquez sur Bookmarks (Géosignets). Dans la fenêtre Bookmarks (Géosignets), cliquez sur le géosignet Harlem Park-Upton.
La carte effectue un zoom avant sur le quartier Harlem Park-Upton de Baltimore.
Vous allez ensuite prendre en compte les zones ayant un revenu médian par foyer plus faible, des taux de problèmes de santé mentale plus élevés et qui avaient par le passé une mauvaise cote de crédit de discrimination au prêt immobilier, avec des écoles publiques sans parc à proximité. Les secteurs présentant toutes ces caractéristiques sont ceux auxquels de nouveaux espaces verts profiteraient le plus.
- Dans la fenêtre Layers (Couches), cliquez sur chacune des couches du groupe de couches et comparez les différents secteurs dans Harlem Park.
Vous déterminez que vous voulez centrer votre projet sur une zone située au nord-est de Harlem Park.

Vous allez maintenant créer une couche de construction pour dessiner un contour autour de votre zone d’intérêt.
- Dans la fenêtre Layers (Couches), cliquez sur la flèche de liste déroulante en regard du bouton Add (Ajouter) et sélectionnez Create Sketch layer (Créer une couche de construction).

La fenêtre Sketch (Construction) apparaît avec les outils de construction.
- Cliquez sur l’outil Line (Ligne).

- Sur la carte, cliquez sur le premier angle du contour du voisinage.

- Cliquez sur l’angle suivant de la limite du voisinage.

- Continuez à cliquer sur les angles de la limite du voisinage. Lorsque vous êtes prêt à fermer la limite, double-cliquez sur le point final pour fermer le polygone.

À présent, vous allez styliser la ligne.
- Dans la fenêtre Sketch (Construction), pour Color (Couleur), sélectionnez un vert clair. Définissez le paramètre Width (Largeur) sur 3.

- Cliquez sur l’outil Select (Sélectionner) pour désélectionner la ligne que vous venez de créer.

Les limites de la zone de projet ont été dessinées sur votre carte à l’aide des outils de construction.

Vous avez créé une couche de construction pour afficher la limite de la zone d’intérêt de votre projet. L’utilisation d’une couche de construction vous a permis de créer une forme personnalisée qui ne nécessitait pas que vous vous appuyiez sur un polygone de couche d’entités existant sur une autre couche.
- Dans la fenêtre Layers (Couches), désactivez la visibilité du groupe de couches Baltimore data layers pour rendre clairement visible la limite que vous avez dessinée.

Sur la carte, la construction affiche la limite de la zone de projet.

- Dans la barre d’outils Contents (Contenu), cliquez sur Save and Open (Enregistrer et ouvrir), puis sélectionnez Save (Enregistrer) pour enregistrer la carte.
Dans ce didacticiel, vous avez exploré un groupe de couches de données sur les conditions économiques actuelles, les résultats médicaux et les pratiques historiques. Vous avez créé des géosignets pour comparer plusieurs voisinages et ajouté des écoles et des parcs à votre carte. Avec toutes ces données sur votre carte, vous avez déterminé où vous concentrer sur la construction de nouveaux parcs et avez utilisé les outils de construction pour dessiner un contour personnalisé représentant la zone de projet.
Remarque :
Pour recréer ce processus pour votre communauté locale, ouvrez la carte Baltimore community asset map, enregistrez une copie, puis utilisez l’outil Filter (Filtrer) dans la barre d’outils Settings (Paramètres) pour préciser la ville, le comté ou l’État d’intérêt pour votre carte de ressources.
Vous trouverez d’autres didacticiels dans la bibliothèque des didacticiels.