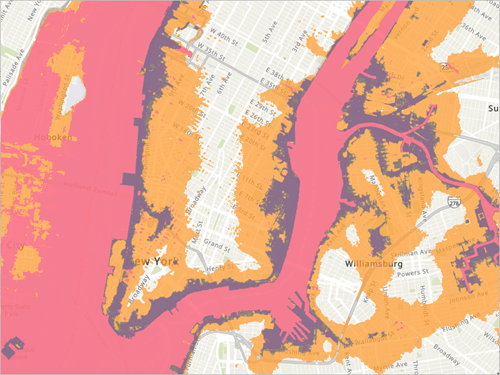Inspección y procesamiento de datos de imágenes
Las imágenes son un tipo importante de datos que utilizan la mayoría de flujos de trabajo basados en teledetección. Las imágenes pueden ser cualquier imagen de satélite o aérea óptica. Puede usarla como fondo para sus otras capas o analizarla para extraer información más allá de lo que puede verse a simple vista. En esta sección, inspeccionará las propiedades de un dataset de imágenes y optimizará su apariencia.
Nota:
En los proyectos reales, la preparación de los datos suele llevar más tiempo del que tal vez crea. Este tutorial le dará una idea de las distintas tareas que se llevan a cabo. Al trabajar con imágenes u otros tipos de datos ráster, se empieza inspeccionando cada capa para entender sus propiedades y detectar anomalías. A continuación, deberá corregir esas anomalías y asegurarse de que todas las capas estén configuradas de forma similar para que puedan formar parte del mismo análisis. También puede elegir la representación en pantalla o la simbología adecuada para optimizar la apariencia y la legibilidad de cada capa. Después, es posible que desee generar nuevas capas derivadas. Por último, guarde las capas o empaquételas para compartirlas con otros analistas involucrados en el proyecto.
Descarga y apertura del paquete del proyecto
Primero, descargue una carpeta .zip comprimida que contiene el proyecto de ArcGIS Pro y los datos necesarios para completar este tutorial.
- Descargue el archivo HallstattImagery.zip y extráigalo en la ubicación que desee, como, por ejemplo, una carpeta de la unidad C:.
Nota:
Dependiendo de su navegador web, puede que se le pida que elija una ubicación de archivo antes de iniciar la descarga. La mayoría de los navegadores descargan los archivos de manera predeterminada en la carpeta Descargas del equipo.
- Localice y abra la carpeta HallstattImagery extraída. Haga doble clic en HallstattImagery.aprx para abrir el proyecto en ArcGIS Pro. Si se le pide, inicie sesión en su cuenta de ArcGIS.

Nota:
Si no tiene acceso a ArcGIS Pro o una cuenta de organización de ArcGIS, consulte las opciones de acceso a software.
El proyecto aparece en ArcGIS Pro.

El mapa inicial del proyecto solo muestra una imagen, Hallstatt_Image.tif, así como las capas de mapa base. Sin embargo, ha descargado muchas más capas, que están almacenadas en la carpeta de proyecto de su unidad local. Revise la estructura y el contenido de esa carpeta.
- En la cinta, haga clic en la pestaña Vista. En el grupo Ventanas, haga clic en panel Catálogo.

Aparece el panel Catálogo.
- En el panel Catálogo, expanda Carpetas y expanda la carpeta HallstattImagery.
Examine el contenido y la organización de las carpetas, y observe cómo se clasifican y almacenan los rásteres e imágenes de origen, especialmente en las subcarpetas DEM, DSM, Imágenes y ScannedMap . En este tutorial procesará y explorará estos elementos, y también agregará nuevos datasets de ráster derivados a algunas de estas carpetas.

Nota:
Los datos utilizados en este tutorial proceden del Estado de Alta Austria, que proporciona diversas capas de datos ráster y vectoriales regionales con una licencia de Creative Commons Atribución 4.0 Austria. Si tiene preguntas sobre estos datos, utilice la siguiente información de contacto:
Oficina de Alta Austria. Gobierno estatal
Directorio de Presidencia, Departamento de Presidencia, Landhausplatz 1, 4021 Linz
Teléfono: (+43 732) 77 20-111 61
Fax: (+43 732) 77 20-21 16 21
Correo electrónico: praes.post@ooe.gv.at
Inspección de las propiedades de las imágenes
Hallstatt_Image.tif, la capa de imágenes ya colocada en el mapa representa el área de Hallstatt. Es una imagen aérea multiespectral que contiene cuatro bandas espectrales:
- Rojo (Band_1)
- Verde (Band_2)
- Azul (Band_3)
- Infrarrojo cercano (Band_4)
Vamos a inspeccionar esa imagen.
- En primer lugar, en el panel Contenido, examine la leyenda de la imagen Hallstatt_Image.tif.
Muestra tres bandas que se muestran en este momento: Rojo: Banda_1, Verde: Banda_2 y Azul: Banda_3. Banda_4 (infrarrojo cercano) no se muestra en este momento.

Nota:
Cada banda está representada por un ráster: una cuadrícula de celdas (o píxeles) organizada en filas y columnas en las que cada celda contiene un valor. Las bandas se apilan, y juntas forman un dataset de imágenes compuestas que se muestra en color.
Para ver la cuadrícula ráster, puede acercar la imagen con el botón de rueda del ratón hasta que pueda ver los píxeles individuales. Aleje la imagen hasta verla completa.
Ahora vamos a inspeccionar algunas de las propiedades del dataset ráster de esta imagen.
- En el panel Contenido, haga clic con el botón derecho en Hallstatt_Image.tif y haga clic en Propiedades.

Aparece la ventana Propiedades de capa.
- En la ventana Propiedades de capa, haga clic en Origen.
En las propiedades de Origen se incluyen varios detalles del origen de la capa, como la ubicación de los datos en el disco y el número de filas y columnas de píxeles.
- En el panel Fuente, expanda la sección Información del ráster y revise las propiedades Columnas y Filas.

Esto muestra cuántos píxeles hay en la dirección x y en la dirección y, respectivamente. Al multiplicar columnas por filas determinará cuántos píxeles tiene la imagen.
- Revise la propiedad Número de bandas.
Como se explicó anteriormente, hay cuatro bandas.
- Examine Tamaño de celda X y Tamaño de celda Y.

El tamaño de celda indica el tamaño de píxel, o resolución, del ráster.
Nota:
Encontrará más información sobre el tamaño de celda en el tutorial Explorar imágenes: Resolución espacial
En este caso, el tamaño de celda es 0,2. Normalmente, es el mismo para x e y, lo que significa que cada celda (o píxel) es un cuadrado. Pero ¿cuál es la unidad del valor 0,2? Compruebe la propiedad Unidad lineal en Referencia espacial para determinar la unidad.
- En el panel Origen, expanda Referencia espacial y tome nota de la propiedad Unidad lineal.

La propiedad Unidad lineal para este ráster son Metros (1,0). Por lo tanto, cada píxel representa una superficie en el suelo de 0,2 por 0,2 metros, o de 20 por 20 centímetros.
- Contraiga Referencia espacial.
- Debajo de Información de ráster, localice Tipo de píxel y Profundidad de píxel.

El tipo de dato del píxel es unsigned char, lo que significa que cada banda del ráster contiene únicamente valores de píxel positivos. La profundidad de píxel es de 8 bits, lo que significa que un píxel puede contener 256 valores diferentes. Dado que el tipo de datos no tiene signo, los valores pueden estar comprendidos entre 0 y 255.
- En el panel Origen, contraiga Información del ráster y expanda Estadísticas.

Se proporcionan estadísticas para cada una de las cuatro bandas en el dataset ráster.
Nota:
Las estadísticas del ráster incluyen los valores de píxel mínimo y máximo, así como el valor medio y la desviación estándar de los valores de píxel. Las estadísticas son necesarias para simbolizar y representar adecuadamente los datos ráster.
- En el panel Origen, contraiga Estadísticas. Expanda Referencia espacial.

Nota:
Para que una capa funcione en un SIG, debe estar definida dentro de un sistema de coordenadas. Encontrará más información sobre los sistemas de coordenadas y las proyecciones en el tutorial Elegir la proyección adecuada.
La propiedad Sistema de coordenadas proyectadas está establecida en MGI Austria GK Central, un sistema de coordenadas utilizado habitualmente para esta región de Austria. Como analista, sabe que esta es la elección preferida por el gobierno de Alta Austria para el proyecto, así que no tendrá que cambiarlo. Más adelante durante el tutorial, encontrará otras capas de datos que usan otros sistemas de coordenadas, por lo que necesitará reproyectar.
- Opcionalmente, puede seguir explorando propiedades adicionales. Haga clic en Aceptar para cerrar la ventana Propiedades.
Nota:
Es importante que se familiarice con la inspección de las propiedades de los rásteres que está utilizando.
A continuación, explorará la imagen compuesta con más detalle con el panel Información de imagen.
- En el panel Contenido, asegúrese de que esté seleccionado Hallstatt_Image.tif. En la cinta, en la pestaña Imágenes, en el grupo Herramientas, haga clic en el botón Información de la imagen.

El panel Información de imagen muestra información contextual sobre la capa ráster.
- En el mapa, apunte a cualquier punto de la capa de imágenes Hallstatt_Image.tif.
- La sección Ubicación muestra información geográfica sobre la ubicación actual del puntero.
- La sección Espectral muestra la información espectral de la imagen en la ubicación de su puntero. Esto significa que muestra el valor del píxel actual para cada banda.
- La sección Vista rápida muestra información sobre el sensor que capturó la imagen, si esos metadatos están disponibles.

- En el mapa, apunte al lago (agua) en Hallstatt_Image.tif.

En la información espectral, los valores Banda 1 (rojo) y Banda 4 (casi infrarrojo) son bajos, como es típico para el agua.
- Apunte a un área forestal de color verde oscuro (verde oscuro).

Observe que el valor de la banda infrarroja cercana es particularmente alto. Esto se debe a que la estructura de celdas de vegetación sana refleja considerablemente la luz infrarroja cercana.
Nota:
Gracias a estas variaciones en los valores de banda se podrá realizar un análisis de imágenes más adelante, por ejemplo, la identificación de los distintos tipos de cobertura de suelo que aparecen en las imágenes (agua, vegetación, suelo desnudo, edificaciones creadas por el hombre, etc.).
- Siga explorando y, cuando haya terminado, cierre el panel Información de imagen.
Mejora de la simbología de la imagen
En esta sección aprenderá a cambiar el aspecto de la imagen de ráster. En primer lugar, amplíe un área específica del mapa.
- En la pestaña Mapa, en el grupo Navegar, haga clic en Marcadores y seleccione Hallstatt.

El mapa se acerca a la extensión de la ciudad y algunos de los bosques y el lago circundantes.

A continuación, agregará al mapa un duplicado de la imagen Hallstatt_Image.tif. Esto le permitirá comparar varias actualizaciones del aspecto que realizará en la capa original.
- En el panel Catálogo, expanda Carpetas y a continuación la carpeta Imágenes. Haga clic con el botón derecho en Hallstatt_Duplicate.tif y elija Agregar al mapa actual.

- En el panel Contenido, arrastre Hallstatt_Duplicate.tif debajo de Hallstatt_Image.tif. Confirme que ambas capas estén activadas. Haga clic en Hallstatt_Image.tif para seleccionarlo.

Por ahora, las dos capas son idénticas.
A continuación, probará distintos tipos de extensiones de imagen.
Nota:
Las extensiones de imagen toman el rango de valor original de un ráster de imagen y lo estiran (o extienden) para aprovechar todos los valores posibles que ofrece la profundidad de bits del ráster. Por ejemplo, los valores de un ráster pueden variar originariamente de 34 a 148. Cuando se aplica una extensión como Mínimo-Máximo, los valores se transformarán para utilizar todo el rango de 0 a 255. De este modo, la imagen parecerá más vívida y contrastada.
De forma predeterminada, tanto Hallstatt_Image.tif como Hallstatt_Duplicate.tif están establecidas en la extensión Porcentaje recortado, que es una buena extensión predeterminada para las imágenes. Compare esa extensión con no tener ninguna extensión.
- En el panel Contenido, compruebe que la imagen Hallstatt_ Image.tif esté seleccionada. En la cinta, en la pestaña Capa ráster, en el grupo Representación en pantalla, haga clic en el menú desplegable Tipo de extensión y elija Ninguna.

Usará nuevamente la herramienta Swipe para comparar las dos imágenes.
- En la cinta, en la pestaña Capa ráster, en el grupo Comparar, haga clic en la herramienta Swipe.

Puede usar la herramienta Swipe para retirar la capa seleccionada en el panel Contenido y revelar lo que hay debajo. En este caso, la herramienta Swipe retira la capa Hallstatt_image.tif para revelar el aspecto de la capa Hallstatt_Duplicate.tif. Esto le permitirá comparar las dos capas.
- En el mapa, coloque el puntero cerca del borde de la imagen. Arrastre lentamente el puntero de arriba abajo o de izquierda a derecha.

Puede ver que la imagen sin extensión aplicada es menos intensa y tiene menos contraste.
- Seleccione otros tipos de extensión en el menú Tipo de extensión y use la herramienta Swipe para compararla con la predeterminada. Observe cuál de los tipos de extensión produce la mejor imagen. Si no tiene ninguna preferencia, puede elegir Recorte porcentual.
Nota:
Por lo general, aplicar algún tipo de extensión da una mejor representación de las imágenes que no aplicar ninguna extensión. Recorte porcentual es un buen valor predeterminado para las imágenes. Recorte porcentual recorta un porcentaje de los valores de píxel más altos y más bajos para reducir el efecto de los valores atípicos y aplica una extensión lineal a los valores restantes.
Puede obtener más información sobre los distintos tipos de extensiones en la documentación Apariencia de la imagen.
Ahora centraremos la atención en el tipo de remuestreo.
- En la parte inferior de la vista Mapa, en la escala de mapa, escriba 1:200 y pulse Intro.

Puede ver píxeles individuales y dónde se encuentran los edificios del pueblo.
- En la pestaña Capa ráster, en el grupo Rendering (Representación), haga clic en el menú desplegable Tipo de remuestreo y elija Bilineal.

Utilice la herramienta Swipe para comparar el tipo Bilineal y el tipo predeterminado (Vecino más cercano).

Puede ver que el tipo de remuestreo Bilineal tiene un aspecto más suavizado, por lo que no se ven los píxeles en sí. En vez de eso, hay una transición suave entre píxeles. Esto se logra promediando el valor de las celdas vecinas. En general, el método de remuestreo Bilineal se utiliza con mayor frecuencia para imágenes. Mantendrá Bilineal como tipo de remuestreo.
Nota:
Esta opción de remuestreo solo controla la forma en que se muestra la imagen. Más adelante en el tutorial, encontrará otros tipos de acciones de remuestreo que cambian el archivo de imagen real de forma permanente.
- En la cinta, en la pestaña Mapa, haga clic en Marcadores y seleccione Hallstatt.
Actualmente, la combinación de bandas mostrada es Color natural (bandas roja, verde y azul), que es la más próxima a lo que ve el ojo humano. A continuación, cambie la combinación de bandas para incluir la banda casi infrarroja, que resalta la vegetación.
- Haga clic en la pestaña Capa de ráster, en el grupo Rendering (Representación), haga clic en el menú desplegable Band Combination (Combinación de bandas) y elija Color Infrared (Color infrarrojo).

Puesto que tiene una banda infrarroja cercana, puede crear una composición Color infrarrojo (o falso color), en la que la banda infrarroja cercana se muestra en rojo, la banda roja se muestra en verde y la banda verde se muestra en azul. Observe cómo Color infrarrojo resalta la vegetación (en rojo) y el agua (en negro).

- Use la herramienta Deslizar para comparar el Color infrarrojo y las combinaciones predeterminadas de bandas de Color natural.
Por ejemplo, en Color natural, resultaba difícil distinguir si había alguna vegetación dentro del pueblo. Con Color infrarrojo, las áreas pequeñas con vegetación entre los edificios se muestran claramente en color rojo intenso.
Nota:
Si su imagen tuviera más de cuatro bandas, podría crear aún más combinaciones de bandas. Las distintas combinaciones de bandas resaltan distintas entidades de las imágenes. Consulte los tutoriales de Learn ArcGIS Introducción a las imágenes y Evaluar las huellas de incendios con imágenes de satélite para ver más ejemplos.
- Para salir del modo Swipe, en la cinta, en la pestaña Mapa, en el grupo Navegar, haga clic en la herramienta Explorar.

- En la pestaña Capa ráster, en el grupo Representación en pantalla, haga clic en el botón Simbología para mostrar el panel Simbología.

Tenga en cuenta que la mayoría de las tareas realizadas para cambiar la apariencia de las imágenes, como establecer el Tipo de extensión, también están disponibles en el panel Simbología.

Nota:
Cualquier cambio en la apariencia de una capa se utiliza únicamente con fines de visualización y, en realidad, no cambiará los datos de origen. Los cambios no se conservan a menos que guarde el proyecto o guarde un archivo de capa. Al guardar el proyecto se guardará el estado de la capa tal como la ha editado, pero solo dentro de este proyecto. Al guardar un archivo de capa se guardará el aspecto de la capa, y se podrá reutilizar en varios proyectos.
A continuación, creará un archivo de capa para conservar las combinaciones de extensión, remuestreo y banda que ha aplicado a la capa.
- En el panel Contenido, haga clic con el botón derecho en Hallstatt_Image.tif, apunte a Compartir y seleccione Guardar como archivo de capa.

Aparece una ventana que le permite elegir dónde guardar la capa. El archivo de capa guardado tiene la extensión .lyrx.
- En la ventana Guardar archivo de capa, vaya a la carpeta Imagery. Como Nombre, escriba Hallstatt_ColorInfrared y haga clic en Guardar.

- En el panel Catálogo, vaya al archivo de capa Hallstatt_ColorInfrared, haga clic con el botón derecho en él y elija Agregar al mapa actual.

La capa se agrega al mapa. Puede ver que el archivo de capa guardó todos los parámetros de aspecto y simbología que ha establecido.
- En el panel Contenido, haga clic con el botón derecho en la capa Hallstatt_Image.tif superior que acaba de agregar y haga clic en Eliminar, ya que no la necesita. Del mismo modo, elimine Hallstatt_Duplicate.tif.
Solo permanecen la capa Hallstatt_Image.tif y las capas de mapa base.
- En la Barra de herramientas de acceso rápido, haga clic en Guardar para guardar el proyecto. Si se le pide que guarde el proyecto en la versión actual de ArcGIS Pro, haga clic en Sí.

En este módulo inspeccionó las propiedades de un dataset ráster de imágenes. También cambió el aspecto de las imágenes y guardó esas opciones en un archivo de capa. Ahora, la imagen está lista para que los planificadores de la región de Alta Austria la exploren y analicen más a fondo . En el siguiente módulo trabajará con datos de elevación.
Inspeccionar y procesar datos de elevación
En este módulo trabajará con datos de elevación ráster. Los datos de elevación proporcionan información valiosa y también se pueden utilizar para derivar otros tipos de capas ráster. Un modelo digital de elevación (DEM) es un ráster que muestra la elevación del suelo o del terreno. Un modelo digital de superficie (DSM) es otro tipo de ráster de elevación que muestra la altura de la superficie, por ejemplo, la parte superior de los edificios o la parte superior de la cobertura arbórea. Preparará un DEM y un DSM para el análisis y también derivará una capa de pendiente.
Nota:
Los rásteres de elevación provienen de datos teledetectados, como una nube de puntos LIDAR. Si desea obtener más información sobre cómo derivar rásteres de elevación y otros tipos de información de una nube de puntos LIDAR, consulte el tutorial de Learn ArcGIS Extraer edificios 3D de datos LIDAR.
Inspección de los DEM
En esta sección, empezará a trabajar con los datos de la carpeta DEM. El área de Hallstatt está cubierta por dos DEM adyacentes. Inspeccionará los dos archivos DEM para determinar cómo debe prepararlos para que estén listos para el análisis.
- En el panel Catálogo, expanda Carpetas, HallstattImagery, y la carpeta DEM.
Hay dos DEM en la carpeta: EastDEM40.tif y WestDEM50.tif.

- Haga clic con el botón derecho en EastDEM40.tif y elija Agregar al mapa actual. Haga lo mismo con WestDEM50.tif.
Nota:
Si aparece una ventana Calcular estadísticas en la que se le pregunta si desea calcular estadísticas para uno de estos rásteres, haga clic en Sí.
Como vio anteriormente, las estadísticas son necesarias para simbolizar y representar adecuadamente los datos ráster y no siempre vienen integradas en los datos sin procesar.
Los dos rásteres aparecen en el mapa, uno al lado del otro.

A diferencia de las imágenes multiespectrales, no están compuestos por varias bandas y cada uno se compone de un único ráster. Las áreas más oscuras representan una elevación baja y las áreas más claras representan una elevación alta. La simbología parece cambiar abruptamente de un DEM a otro. Esto se debe a que, por ahora, cada ráster tiene su propia extensión predeterminada aplicada.
Ahora pasaremos a revisar las propiedades de los dos rásteres.
- En el panel Catálogo, haga clic con el botón derecho en EastDEM40.tif y haga clic en Propiedades.
Aparece la ventana Propiedades del dataset ráster.
- En la ventana Propiedades del dataset ráster, en la sección Información del ráster, observe que los valores de Tamaño de celda X y Tamaño de celda Y son de 0,4.

- Haga clic en Aceptar para cerrar la ventana Propiedades de dataset ráster.
- Repita el proceso para WestDEM50.tif y observe que los valores de Tamaño de celda X y Tamaño de celda Y son 0,5.

EastDEM40.tif tiene un tamaño de píxel de 0,4 metros (o 40 centímetros) y WestDEM50.tif tiene un tamaño de píxel de 0,5 metros (o 50 centímetros).
Para que estos DEM formen parte del mismo análisis, deben tener la misma resolución. Se recomienda remuestrear el tamaño de píxel más pequeño (aquí, 0,4 metros) al tamaño de píxel mayor (aquí, 0,5 metros). En la siguiente sección, utilizará la herramienta Remuestrear para remuestrear EastDEM40.tif a 0,5 metros.
Pero primero finalizará la inspección de las propiedades de DEM comprobando la referencia espacial.
- Expanda la sección Referencia espacial.
El ráster WestDEM50.tif utiliza el sistema de coordenadas proyectadas GK_M31.
- Revise la referencia espacial del ráster WestDEM40.tif.

Ambas imágenes utilizan el mismo sistema de coordenadas, GK_M31; sin embargo, no coincide con el sistema de coordenadas utilizado para Hallstatt_Image.tif, que es MGI_GK_Central y el sistema de coordenadas ideal para el proyecto. Por lo tanto, tendrá que reproyectar los datos DEM a MGI_Austria_GK_Central.
Después de inspeccionar los dos archivos DEM, verá que tiene que hacer tres cosas:
- Remuestrear EastDEM40.tif a 0,5 metros, de manera que ambos DEM tengan la misma resolución.
- Montar los dos DEM formando un mosaico, de modo que tenga un solo ráster DEM más grande con el que trabajar.
- Reproyectar los DEM de modo que su referencia espacial (sistema de coordenadas) coincida con la de Hallstatt_Image.tif. Puede hacer eso en el paso de creación de un mosaico con los dos DEM.
- Cierre la ventana Propiedades del dataset ráster.
Remuestreo y creación de un mosaico con los DEM
Ahora que determinó los problemas con los archivos ráster DEM, vuelva a muestrear, crear mosaicos y reproyectar según sea necesario. Primero, remuestree EastDEM40.tif a 0,5 metros.
- En la cinta, en la pestaña Análisis del grupo Geoprocesamiento, haga clic en Herramientas para mostrar el panel Geoprocesamiento.

Se abre el panel Geoprocesamiento.
- En el panel Geoprocesamiento, en la barra de búsqueda, escriba Remuestreo.
- En los resultados de la búsqueda, haga clic en Remuestreo (Herramientas de administración de datos).

- En el panel Geoprocesamiento, introduzca los siguientes parámetros:
- En Ráster de entrada, elija EastDEM40.tif en la lista desplegable.
- Para Dataset ráster de salida, haga clic en el botón Examinar. Vaya a la carpeta DEM y ábrala y, en Nombre, escriba EastDEM50.tif. Haga clic en Aceptar.
- En Tamaño de celda de salida, elija WestDEM50.tif en la lista desplegable. Los campos X e Y se actualizan a 0,5.
- En Técnica de remuestreo, elija Bilineal.
Para los datos de elevación, se prefiere la técnica de remuestreo bilineal.

Nota:
Asegúrese de que elige la carpeta DEM como ubicación para la capa de salida EastDEM50.tif. De lo contrario, la herramienta intentará guardarla en la geodatabase predeterminada del proyecto y, dado que los archivos TIFF no pueden almacenarse allí, fallará.

A continuación, configurará el parámetro de entorno Ráster de alineación. Este parámetro garantiza que el ráster de salida y WestDEM50.tif se alineen perfectamente.
- Haga clic en la pestaña Entornos.
- En Análisis de ráster, para Ráster de alineación, elija WestDEM50.tif.

- Haga clic en Ejecutar.
La nueva capa EastDEM50.tif se agrega al panel Contenido. Es similar a EastDEM40.tif, pero el tamaño de celda se ha remuestreado de 0,4 a 0,5 metros. A continuación, combinaremos los rásteres para crear un mosaico con la herramienta De mosaico a nuevo ráster. En este paso, también volverá a proyectar el mosaico en la referencia espacial deseada.
- En el panel Geoprocesamiento, haga clic dos veces en el botón Atrás.

- En el panel Geoprocesamiento, busque y abra De mosaico a nuevo ráster.
- En la herramienta De mosaico a nuevo ráster, introduzca los siguientes parámetros:
- En Rásteres de entrada, elija EastDEM50.tif y WestDEM50.tif.
- En Ubicación de salida, vaya a la carpeta DEM y selecciónela. Haga clic en Aceptar.
- En Nombre de dataset ráster con extensión, escriba Hallstatt_DEM.tif.
- En Referencia espacial para ráster, seleccione Hallstatt_Image.tif (MGI_Austria_GK_Central).
- En Tipo de píxel, seleccione 32 bits flotante, porque su elevación tiene una precisión decimal.
- En Número de bandas, escriba 1, ya que solo hay una banda en los datasets de elevación.

- Haga clic en Ejecutar.
Nota:
La herramienta De mosaico a nuevo ráster combina dos o más rásteres en un único ráster más grande. Este es un buen enfoque cuando solo necesita crear un mosaico de unos pocos rásteres adyacentes. Sin embargo, para grandes cantidades de datos, en los que participan muchos rásteres, la estructura de administración de datos más recomendable es un dataset de mosaico.
Aparece la nueva capa Hallstatt_DEM.tif. Se trata de un único ráster de elevación uniforme, y se ha reproyectado en la referencia espacial correcta.

Debe realizar una pequeña mejora en el ráster, por lo que lo eliminará del mapa por ahora.
- En el panel Contenido, haga clic con el botón derecho en Hallstatt_DEM.tif y seleccione Eliminar.

- En el panel Catálogo, localice Hallstatt_DEM.tif en la carpeta DEM.
Nota:
Es posible que deba actualizar la carpeta del DEM para que aparezca el nuevo archivo (haga clic con el botón derecho en DEM y seleccione Actualizar).
- Haga clic con el botón derecho en Hallstatt_DEM.tif y seleccione Propiedades. En la ventana Propiedades del dataset ráster que aparece, verifique las siguientes propiedades:
- En Información de ráster, los valores de Tamaño de celda X y Tamaño de celda Y son 0,5 (metros).
- En Referencia espacial, el valor del Sistema de coordenadas proyectadas es MGI_Austria_GK_Central.
- En Información del ráster, para Tipo de fuente, elija Elevación. Haga clic en Aceptar para aceptar los cambios.

La elección del tipo de fuente adecuado garantiza que el ráster se represente correctamente de manera predeterminada cuando se visualice. Si Tipo de fuente tiene el valor Elevación, el tipo de extensión predeterminado es Mínimo-Máximo y el tipo de remuestreo predeterminado es Bilineal, que son los mejores valores predeterminados para los datos de elevación.
- En el panel Catálogo, haga clic con el botón derecho en Hallstatt_DEM.tif y seleccione Agregar al mapa actual.

El ráster de elevación ya está listo y se puede utilizar para el análisis.
- Haga clic con el botón derecho en EastDEM50.tif y elija Eliminar. Del mismo modo , elimine WestDEM50.tif y EastDEM40.tif, ya que ya no los necesita.
- Pulse Ctrl+S para guardar el proyecto.
En esta sección, ha remuestreado un DEM a una resolución de píxeles común, ha combinado dos DEM en mosaico y los ha reproyectado para que coincidan con las otras capas del proyecto. A continuación, vamos a mejorar el aspecto del DEM.
Mejora del aspecto del DEM
En esta sección, verá el aspecto predeterminado del DEM y lo modificará para mostrar mejor la elevación.
- En el panel Contenido, asegúrese de que Hallstatt_DEM.tif esté activada y seleccionada. Desactive Hallstatt_Image.tif.

- En la cinta, haga clic en la pestaña Capa ráster y, en el grupo Representación en pantalla, haga clic en la lista desplegable Tipo de extensión. Compruebe que sea Mínimo-Máximo.

- Haga clic en la lista desplegable Tipo de remuestreo y compruebe que se haya definido como Bilineal.
Puesto que declaró el tipo de ráster como Elevación, estos valores predeterminados se establecen de forma óptima para ese tipo de ráster. Ahora observará un área más pequeña del DEM.
- Haga clic en la pestaña Mapa y, en el grupo Navegar, haga clic en Marcadores y seleccione Línea costera oscura.

Su visualización es principalmente gris oscuro, lo cual no es muy informativo.
- Haga clic en la pestaña Capa ráster y, en el grupo Representación en pantalla, haga clic en DRA.

DRA son las siglas en inglés de «ajuste de rango dinámico». Esta función adapta la visualización de la extensión teniendo solo en cuenta los valores de píxel de la zona de la visualización. Al activar DRA, puede ver más tonos de gris cada vez que amplíe cualquier área del ráster.

Esto es una mejora; sin embargo, sería aún mejor visualizar la elevación con un conjunto de colores más apropiado.
- En el panel Contenidos, haga clic con el botón derecho en la capa Hallstatt_DEM.tif, y seleccione Zoom a capa.

- Debajo de Hallstatt_DEM.tif, haga clic en el símbolo de la capa para abrir el panel Simbología.

Elija un esquema de color más apropiado.
- En el panel Simbología, en Esquema de color, expanda la lista desplegable y seleccione Mostrar nombres. Elija Elevación #5.

Ahora dispone de algunos verdes para elevaciones bajas, y de amarillos y marrones para las elevaciones más altas.

Esta simbología representa adecuadamente la elevación del área. Sin embargo, dado que el lago y el suelo costero cercano están casi en el mismo nivel de elevación, un buen complemento de estos datos podría ser mostrar las masas de agua como una capa vectorial sobre el DEM.
- En el panel Catálogo, expanda Bases de datos y HallstattImagery.gdb. Haga clic con el botón derecho en Hallstatt_Lake y elija Agregar al mapa actual.

La capa Hallstatt_Lake se agrega a su mapa y al panel Contenido.
- En el panel Contenido, en la capa Hallstatt_Lake, haga clic con el botón derecho en el símbolo y elija el color Azul sodalita.
Sugerencia:
Para ver el nombre de una rampa de color, señale el color con el puntero.

El polígono de Hallstatt_Lake aparece en azul claro, de manera que se distingue claramente el agua del suelo.

Guarde la capa DEM simbolizada en un archivo de capa.
- En el panel Contenido, haga clic con el botón derecho en Hallstatt_DEM.tif, apunte a Compartir y haga clic en Guardar como archivo de capa.
- En la ventana Guardar archivo de capa, vaya a la carpeta DEM y, en Nombre, escriba DEM_layer.lyrx.

- Haga clic en Guardar y, a continuación, guarde su proyecto.
Ahora tiene la capa DEM simbolizada guardada para que se pueda compartir fácilmente. También puede usarla para aplicar la simbología a otra capa.
En esta sección, ha cambiado la apariencia de la capa DEM para mostrar mejor las alturas de elevación. A continuación, lo guardó en un archivo de capa que usará en la siguiente sección para aplicar la misma simbología a otro ráster.
Inspección y cambio de la apariencia de un DSM
Un DSM muestra la elevación de todas las superficies, incluidos la cobertura arbórea y los edificios. Inspeccionará el ráster DSM para el área de Hallstatt y le aplicará la misma simbología que la capa DEM.
- En el panel Catálogo, expanda Carpetas y expanda la carpeta DSM.
- Haga clic con el botón derecho en Hallstatt_DSM.tif y seleccione Propiedades. En la ventana Propiedades del dataset ráster que aparece, en Información del ráster, localice Número de bandas.
El ráster Hallstatt_DSM.tif tiene una banda única, como se espera para los rásteres de elevación.
- En Tamaño de celda X y Tamaño de celda Y, observe que el tamaño de píxel es de 0,5 metros, que es el mismo que para el ráster Hallstatt_DEM.tif.

- Compruebe que Tipo de fuente sea Elevación.

Esto garantiza que el tipo de extensión predeterminado sea Mínimo-Máximo y que el tipo de remuestreo predeterminado sea Bilineal.
- Revise la configuración de Referencia espacial.

El Sistema de coordenadas proyectadas está establecido en MGI_Austria_GK_Central, que es el sistema de coordenadas preferido elegido para el proyecto.
- Haga clic en Aceptar para cerrar la ventana Propiedades de dataset ráster.
El ráster Hallstatt_DSM.tif parece estar bien configurado y no necesita ninguna transformación. Ahora mejorará su aspecto.
- En el panel Catálogo, haga clic con el botón derecho en Hallstatt_DSM.tif y seleccione Agregar al mapa actual.
La capa DSM se agrega al mapa, mientras que la capa del lago sigue mostrándose en la parte superior.

Use el archivo de capa guardado para el DEM y aplique su simbología al DSM.
- En el panel Contenido, haga clic con el botón derecho en Hallstatt_DSM.tif y seleccione Simbología.
Aparece el panel Simbología.
- En el panel Simbología, haga clic en el botón Menú y seleccione Importar desde archivo de capa.

- En la ventana Importar simbología, vaya a la carpeta DEM, seleccione DEM_layer.lyrx y haga clic en Aceptar.

La simbología que definió para el DEM se aplica ahora al DSM.
- En la cinta, haga clic en la pestaña Mapa, haga clic en Marcadores y seleccione Hallstatt.
- En el panel Contenido, asegúrese de que Hallstatt_DEM.tif y Hallstatt_DSM.tif estén activados y de que Hallstatt_DSM.tif esté seleccionado.
- En la cinta, haga clic en la pestaña Capa ráster y, en el grupo Comparar, haga clic en la herramienta Swipe. Use la herramienta Deslizar para comparar las capas DSM y DEM.

Observará que, en general, el DSM es similar al DEM, pero sus elevaciones son ligeramente más altas que las del DEM. Además, su superficie no tiene un aspecto tan liso. Amplíe la imagen para ver más detalles.
- Para salir del modo Swipe, en la cinta, haga clic en la pestaña Mapa y, en el grupo Navegar, haga clic en la herramienta Explorar.
- Con el botón de rueda del ratón, amplíe el mapa para ver el pueblo de Hallstatt.
Debido a la configuración de DRA, la extensión del DSM se vuelve a calcular para mostrarle más detalles. Puede ver con claridad la altura de los edificios. Incluso puede reconocer un árbol aquí y allá.

Como referencia, la siguiente imagen muestra el aspecto que tiene el pueblo desde el suelo.

la costa de Hallstatt: KyOnChen en Flickr. - Aleje el zoom, desplácese hacia las montañas y vuelva a ampliar.
Puede ver con claridad algunos bosques en pendientes empinadas.

- En el panel Contenido, haga clic con el botón derecho en Hallstatt_DSM.tif y elija Zoom a capa.
- Guarde el proyecto.
En esta sección ha practicado con un DSM. Importó la simbología de un archivo de capa para poder duplicar la simbología de una capa existente. Tanto el DEM como el DSM son datos de elevación útiles. Su elección entre uno u otro modelo depende de sus necesidades de análisis específicas.
Derivación de la pendiente
Puede utilizar capas de elevación para crear otras capas que puedan resultar útiles en un flujo de trabajo de análisis. Obtendrá una capa de pendiente del DEM usando la función de ráster Pendiente. Las funciones de ráster son una forma rápida de generar datos al vuelo. Son similares a las herramientas de geoprocesamiento, ya que pueden analizar y procesar datos. Las herramientas de geoprocesamiento crean salidas de dataset persistentes en las que se ha procesado cada píxel. Por el contrario, las funciones de ráster realizan análisis al vuelo sobre los píxeles dentro de la extensión de la visualización y no generan un nuevo dataset en su equipo. En este tutorial solo trabajará con datasets pequeños, pero cuando tenga volúmenes de datos mucho más grandes, o si desea crear un prototipo para mostrar el aspecto que debería tener el resultado, las funciones de ráster pueden ser eficaces.
- En el panel Contenido, desactive Hallstatt_Lake.
- En la pestaña Imágenes, en el grupo Análisis, haga clic en el botón Funciones de ráster.

Aparece el panel Funciones ráster.
- En el panel Funciones de ráster, expanda el grupo Posición.

El grupo Superficie contiene numerosas funciones que trabajan con datos de elevación.
- En el grupo Superficie, haga clic en Pendiente.
Nota:
La función Pendiente calcula la tasa de cambio en la elevación (Z).
- En la herramienta Propiedades de pendiente, para DEM, elija Hallstatt_DEM.tif. En Escalado, verifique que el valor sea Grado.

- Haga clic en Crear capa nueva.
La capa Slope_Hallstatt_DEM.tif, que representa la pendiente en grados, se agrega al mapa.

Las áreas más claras corresponden a las pendientes más empinadas. Las áreas más oscuras corresponden a los lugares más llanos. Como puede ver en el panel Contenido, los valores de celda varían de 0 a 90 grados. Ahora agregará una segunda capa de pendiente, esta vez con el incremento porcentual.
- En el panel Funciones de ráster, en el grupo Superficie, haga clic en Pendiente. En DEM, elija Hallstatt_DEM.tif. En Escalado, elija Incremento porcentual.

- Haga clic en Crear capa nueva.
La capa Slope_Hallstatt_DEM.tif_1, que representa la pendiente en PercentRise, se agrega al mapa.

En el panel Contenido, la leyenda del ráster Slope_Hallstatt_DEM.tif_1 es visible y muestra que los valores de celda varían del 0 al 2804,54 por ciento.

Nota:
Cuando la pendiente se calcula en valores porcentuales, una superficie plana tiene un aumento del 0 por ciento, mientras que una superficie de 45 grados tiene un aumento del 100 por ciento. A medida que la pendiente se acerca a la vertical (90 grados), el incremento porcentual se aproxima al infinito. Más información acerca de cómo se calcula ese valor de incremento porcentual.
- Utilice la herramienta Deslizar para comparar y contrastar las diferencias entre la pendiente generada en grados frente a la pendiente generada en incremento porcentual.

Las funciones de ráster le permiten crear resultados rápidos al vuelo. Esto le permite crear un prototipo de cómo desea que se vea el resultado. Cuando esté satisfecho con el resultado, puede exportar el ráster para almacenar el dataset en el disco. Guardará la pendiente generada en grados.
- En el panel Contenido, haga clic con el botón derecho en Slope_Hallstatt_DEM.tif, apunte a Datos y elija Exportar ráster.
Aparece el panel Exportar ráster.
- En el panel Exportar ráster, en Dataset ráster de salida, busque y seleccione la carpeta DEM y, en Nombre, escriba DEM_Slope.tif. Haga clic en Guardar. En Tipo de píxel, seleccione 8 bits sin signo.

- Haga clic en Exportar.
Aparece la nueva capa DEM_Slope.tif. A diferencia de la vista previa de capas de pendiente de la función de ráster, esta es una capa permanente almacenada en el disco.
Nota:
Opcionalmente, experimente con otras funciones de superficie, como Sombreado, Relieve sombreado o Curvatura, para explorar cómo se puede utilizar el DEM para crear otras capas útiles. También considere ejecutar la herramienta Pendiente u otras herramientas en el DSM y comparar los resultados con los resultados del DEM.
- En el panel Contenido, quite Slope_Hallstatt_DEM.tif_1 y Slope_Hallstatt_DEM.tif.
- Guarde el proyecto.
En este módulo, ha trabajado con datos de elevación, tanto DEM como DSM. Aprendió a remuestrear y crear mosaicos de datos ráster. Cambió la simbología de sus datos DEM y cotejó esa simbología con su capa DSM. También aprendió a crear capas de procesamiento rápido y al vuelo utilizando funciones de ráster y a guardarlas en el disco una vez obtenido el resultado deseado.
Recortar y empaquetar datos ráster
Hay muchos otros tipos de rásteres que es posible que desee agregar a su proyecto. En esta sección, trabajará con un tipo más: un mapa histórico en papel que fue escaneado y ahora es una imagen digital en formato JP2. Cuando todas sus áreas de capas ráster estén listas, recortará sus datos al área de interés (AOI). A continuación, creará un paquete de proyecto para entregar todos los datos que ha preparado, a fin de que otras personas puedan usarlo para posterior exploración y análisis.
Inspeccionar y procesar un mapa escaneado
Los mapas escaneados a menudo son dibujos escaneados o fotos. Dado que son formas digitales de una imagen o dibujo, tienden a ser menos útiles para el análisis, pero todavía se pueden utilizar para el análisis visual y como capa de fondo. En este caso, tiene un mapa histórico dibujado a mano del área de Hallstatt de los años 1824 a 1830. Ofrece una perspectiva histórica del desarrollo de Hallstatt.
- En el panel Catálogo, expanda la carpeta ScannedMap.
- Haga clic con el botón derecho en Hallstatt_HistoricDrawing.JP2 y elija Agregar al mapa actual.
Nota:
Si aparece la ventana Calcular estadísticas, haga clic en Sí.
Hallstatt_HistoricDrawing.JP2 se agrega a su mapa.

Esta es una imagen de color RGB estándar y se representa como un ráster de tres bandas (bandas rojas, verdes y azules).

Nota:
Las imágenes digitales creadas con cámaras o escáneres estándar se almacenan a menudo en el modelo de color RGB, lo que significa que están compuestas de tres rásteres para rojo, verde y azul. Estas imágenes se pueden visualizar fácilmente en ArcGIS Pro como cualquier dataset ráster multibanda.
Inspeccionará las propiedades de esta capa.
- En el panel Catálogo, haga clic con el botón derecho en Hallstatt_HistoricDrawing.JP2 y elija Propiedades.
Aparece la ventana Propiedades del dataset ráster.
- En la ventana Propiedades del dataset ráster, en Información del ráster, puede ver que el valor para Número de bandas es 3, como se espera debido a la representación RGB.
- En Referencia espacial, puede ver que la propiedad Sistema de coordenadas proyectadas está establecida en MGI_Austria_GK_Central.
Nota:
Este mapa escaneado se le proporcionó ya georreferenciado en el sistema de coordenadas MGI Austria GK Central. Esto significa que se ubicó espacialmente para visualizarlo en la ubicación correcta de la Tierra en un SIG como ArcGIS Pro. Para obtener información sobre cómo trabajar con una foto o mapa escaneados que aún no se han georreferenciado, consulte el tutorial de Learn ArcGIS Georreferenciar imágenes históricas en ArcGIS Pro.
- Haga clic en Aceptar para cerrar la ventana Propiedades de dataset ráster.
- Use las herramientas de navegación para aplicar zoom y explorar las imágenes históricas.

- En el panel Contenido, active Hallstatt_Image.tif y desactive el resto de capas, excepto los mapas base.
- Seleccione la capa Hallstatt_Image.tif.
- En la pestaña Capa ráster, haga clic en la lista desplegable Combinación de bandas y haga clic en Color natural.

- En el panel Contenido, active Hallstatt_HistoricDrawing.JP2 y selecciónela.
- En la cinta, en la pestaña Capa ráster, en el grupo Comparar, haga clic en la herramienta Swipe y utilícela para investigar la ciudad de Hallstatt.

Debido a la georreferencia exacta, el mapa histórico aparece bien alineado con la foto aérea. Observe cómo Hallstatt no ha cambiado mucho desde la creación del mapa histórico.
- Cuando haya terminado, cambie la combinación de bandas de Hallstatt_Image.tif de nuevo a Color infrarrojo y guarde su proyecto.
Por lo general, los mapas escaneados no requieren mucho procesamiento y resultan útiles como imágenes de fondo y referencia visual. En este caso, las imágenes históricas del área de Hallstatt ofrecen una oportunidad de representar el crecimiento y los cambios registrados a lo largo del tiempo.
Nota:
Hay muchos otros tipos de rásteres. Los rásteres temáticos son otro tipo importante. En un ráster temático, los valores de celda corresponden a categorías. Un ejemplo típico es un ráster de uso del suelo, en el que cada celda muestra cómo se utiliza el suelo correspondiente (urbano, forestal, agricultura, etc.). Los rásteres de uso del suelo pueden ser otro complemento útil para analizar el área de Hallstatt.
En esta sección, ha trabajado con una imagen escaneada y ha observado que, siempre que esté georreferenciada correctamente, se puede agregar a un proyecto de ArcGIS Pro como cualquier otro ráster.
Ahora que ha preprocesado todas las capas, las recortará a la misma área de interés.
Recortar rásteres
Puesto que solo está trabajando con la ciudad de Hallstatt, solo tiene que proporcionar a la ciudad y a las áreas justo fuera de ella. Las áreas innecesarias ocupan más espacio de almacenamiento y tardan más en procesarse. Recortará todos sus datasets ráster con la herramienta Recortar ráster. Puesto que desea procesar todas las capas ráster a la vez, utilizará esa herramienta en el modo por lotes.
- En el panel Contenido, verifique que el mapa tenga las siguientes capas ráster:
- Hallstatt_Image.tif
- Hallstatt_DEM.tif
- Hallstatt_DSM.tif
- DEM_Slope.tif
- Hallstatt_HistoricDrawing.JP2
El panel Contenido también contiene la clase de entidad Hallstatt_Lake y las capas de mapa base que no se recortarán. Agregará los límites de su área de interés.
- En el panel Catálogo, expanda Bases de datos y HallstattImagery.gdb. Haga clic con el botón derecho en la capa Hallstatt_Boundary y elija Agregar al mapa actual.

Aparece la capa de clase de entidad. Contiene una única entidad poligonal, que representa el área de interés (AOI) que utilizará para recortar sus datos.
- En el panel Geoprocesamiento, haga clic en el botón Atrás. En la Búsqueda, escriba recortar ráster.
Nota:
La herramienta Recortar ráster es diferente de la herramienta Recortar, que recorta solo clases de entidad (capas vectoriales).
Puesto que recortará todos los datasets ráster a la misma extensión, utilizará el modo de geoprocesamiento por lotes.
- En los resultados de la búsqueda, haga clic con el botón derecho en la herramienta Recortar ráster y seleccione Lote.

Aparece el panel de la herramienta Recortar ráster por lotes.
- En la herramienta Recortar ráster por lotes, verifique que el parámetro de lote se ha definido como Ráster de entrada.
Esto significa que, cuando la herramienta Recortar ráster se ejecuta como un lote, se le proporcionará una lista de rásteres para recortarlos uno detrás de otro.

- Revise los parámetros adicionales, pero no haga ningún cambio.
Crear herramienta de lote temporal está seleccionado, ya que solo utilizará el proceso por lotes una vez. Si desea crear una herramienta reutilizable, puede elegir la opción Guardar la herramienta de lote.
- Haga clic en Siguiente.
Aparece la pestaña Parámetros.
- En Ráster de entrada por lotes, haga clic en el botón Agregar muchos, haga clic en Alternar todas las casillas de verificación y haga clic en Agregar.

Se agregan todas las capas ráster del proyecto. Se recortarán todas, una después de otra.
- En Dataset ráster de salida, haga clic en el botón Examinar y abra Carpetas, HallstattImagery y ClippedOutputs. En Nombre, escriba Clip_%Name%.tif y haga clic en Aceptar.
Nota:
Cada salida de ráster recortada se agregará a la carpeta ClippedOutputs, y su nombre será la palabra Clip_ incorporada al comienzo del nombre del ráster de origen, por ejemplo, Clip_Hallstatt_Image.tif.
- En Extensión de salida, elija Hallstatt_Boundary.
El parámetro Extensión de salida le permite utilizar el límite de otra capa para definir el límite de recorte.
Nota:
Cuando establece Extensión de salida en una clase de entidad, los parámetros de la extensión Rectángulo se actualizan con las coordenadas del cuadro de delimitación de toda la capa de origen. Además, se agrega una nueva casilla de verificación Utilizar entidades de entrada para recortar geometría.
- Active Utilizar entidades de entrada para recortar geometría.
Esto garantiza que la herramienta utiliza específicamente la extensión del polígono que representa el límite de Hallstatt como la geometría de recorte, en lugar de utilizar la extensión de la clase de entidad completa, que podría ser mucho mayor.

- Haga clic en Ejecutar.
Después de ejecutar la herramienta de lote, todas las capas recortadas se agregan al mapa.
- En el panel Contenido, verifique que cada una de las capas tiene una versión recortada.

Nota:
La herramienta Recortar ráster no recorta la capa Hallstatt_Lake, dado que no es un ráster sino una capa vectorial. Para este tutorial se dejará esa capa tal como está. Sin embargo, puede utilizar la herramienta Recortar para recortar esa capa.
A continuación, limpiará el panel Contenido.
- En el panel Contenido, elimine todas las capas, excepto las siguientes:
- Hallstatt_Boundary
- Hallstatt_Lake
- Clip_Hallstatt_Image.tif
- Clip_Hallstatt_DEM.tif
- Clip_Hallstatt_DSM.tif
- Clip_DEM_Slope.tif
- Clip_Hallstatt_HistoricDrawing_JP2.tif
- Mapas base Mapa topográfico mundial y Sombreado mundial
- En el panel Contenido, arrastre las capas para reordenarlas y que coincidan con la lista anterior. Desactive Hallstatt_Boundary para que pueda ver las siguientes capas.
- En el mapa, examine cómo se ha recortado cada capa a la extensión de entidad Hallstatt_Boundary activando y desactivando cada capa.
Nota:
Algunas de las extensiones serán ligeramente diferentes debido a los diferentes tamaños de píxel de las entradas.
Las opciones de representación en pantalla y de simbolización que se aplicaron a los rásteres de entrada no se transfirieron a los rásteres recortados. Volverá a aplicar rápidamente los archivos de capa que guardó anteriormente en el tutorial a los rásteres recortados.
- En el panel Contenido, haga clic con el botón derecho en Clip_Hallstatt_Image.tif y seleccione Simbología.
- En el panel Simbología, haga clic en el botón Menú y seleccione Importar desde archivo de capa.
- En la ventana Importar simbología, vaya a la carpeta Imágenes, elija Hallstatt_ColorInfrared.lyrx y haga clic en Aceptar.
Las opciones de representación en pantalla de imágenes preferidas se aplican ahora a las imágenes recortadas.
- Del mismo modo, aplique DEM_Layer.lyrx (almacenada en la carpeta DEM) en las capas DEM y DSM recortadas.
- Guarde el proyecto.
En esta sección, aprendió a utilizar la herramienta Recortar ráster y a ejecutarla en modo por lotes. A continuación, empaquetará los datos para poder entregarlos correctamente.
Crear un paquete de proyecto
Ahora creará un paquete de proyecto, para que resulte más fácil compartir el proyecto y los datos en su conjunto.
- En el panel Contenido, asegúrese de que todas las capas recortadas estén activadas.
- En la cinta, haga clic en la pestaña Compartir.
La pestaña Compartir se usa para crear varios paquetes y archivos.
- En el grupo Paquete, haga clic en el botón Proyecto.

Se muestra el panel Package Project.
- En el panel Empaquetar proyecto, en Iniciar empaquetado, elija Guardar paquete en un archivo.
Esta opción le permite guardar el paquete de proyecto como un archivo almacenado en su equipo local. A continuación, puede elegir entregar el paquete a los interesados de la manera más conveniente para usted.
- En Detalles del elemento, en Nombre, vaya a la carpeta HallstattImagery. En Nombre, escriba Prepared_HallstattImagery.ppkx. Haga clic en Guardar.
- En Resumen, escriba o pegue el siguiente texto:
El paquete de proyecto contiene las capas ráster preparadas para analizar el sobreturismo en la ciudad de Hallstatt. El paquete incluye una imagen aérea de la ciudad; capas DEM, DSM y pendiente; y un mapa histórico.
- En Etiquetas, agregue las siguientes etiquetas: Hallstatt, imagen, ráster, DEM, DSM, pendiente y mapa histórico.
Nota:
Puede copiar y pegar todas las etiquetas separadas por comas al mismo tiempo.
- Desactive Incluir cajas de herramientas e Incluir elementos del historial.
Ahora que se ha introducido toda la información, el siguiente paso es que la herramienta analice el contenido para verificar que está todo listo para crear el paquete con éxito.
- Haga clic en Analizar.

Si hay algún error, puede hacer clic con el botón derecho en ellos para ver cómo corregirlos. Una vez solucionados los errores, vuelva a analizar el paquete. El siguiente paso es crear el paquete.
- Haga clic en Paquete.
Nota:
Es posible que reciba una notificación de que el proyecto ha sido modificado y debe guardarse. Haga clic en Sí para guardar el proyecto.
Una vez creado correctamente el paquete, aparece una notificación verde en la parte inferior del panel Empaquetar proyecto.
- Haga clic en el vínculo Administrar el paquete para abrir la carpeta que contiene el paquete de proyecto en el formato .ppkx. Ha creado correctamente un paquete de proyecto que está listo para entregarse a otros analistas o clientes.

Nota:
Si los clientes descargan el paquete en el escritorio y tienen instalado ArcGIS Pro, pueden hacer doble clic en el archivo y todo el proyecto se abre en ArcGIS Pro.
En este módulo, ha preparado un tipo de ráster más y, a continuación, ha recortado todas las capas ráster al área de interés y ha creado un paquete de proyecto para compartir todos los datos preparados.
Resolver problemas comunes de referencia espacial y proyección
Al preparar datos ráster para el análisis, a menudo encontrará problemas de referencia espacial. Para que una capa funcione en un SIG, debe estar definida dentro de un sistema de coordenadas. Para complementar el flujo de trabajo que ha seguido hasta ahora, descubrirá tres problemas relacionados con las referencias espaciales y aprenderá a solucionarlos.
Arreglar una imagen con una referencia espacial ausente
En este primer caso, trabajará con un mapa histórico escaneado similar al utilizado anteriormente en el tutorial. Sin embargo, en esta versión, su referencia espacial es desconocida. Los rásteres suelen tener varios archivos auxiliares y uno de ellos contiene la información de referencia espacial. Si ese archivo se pierde o se borra, la información desaparece.
Primero examinará las propiedades de la imagen.
- En el panel Catálogo, expanda Carpetas y expanda las carpetas HallstattImagery , SpatialReferenceData y ScannedMap.

- Haga clic con el botón derecho en Hallstatt_HistoricDrawing.JP2 y elija Propiedades.
- En la ventana Propiedades del dataset ráster, expanda Referencia espacial y revise la propiedad Nombre.

La referencia espacial es Desconocida. Esto significa que debe especificar una.
- Expanda la sección Extensión.

Observe que los valores de extensión no son cero o están cerca de cero. Esto significa que el ráster tiene una extensión y, por tanto, se georreferencia correctamente: tiene toda la información necesaria para ubicarlo correctamente en un mapa, si se conoce el sistema de coordenadas utilizado. Por lo tanto, solo debe corregir la falta de una definición del sistema de coordenadas.
- Haga clic en Aceptar para cerrar la ventana Propiedades de dataset ráster.
A continuación, mostrará la imagen en un mapa. Creará un mapa para evitar cualquier interferencia con las capas presentes en el mapa anterior.
- En la cinta, haga clic en la pestaña Insertar y, en el grupo Proyecto, haga clic en Nuevo mapa.

Se abre un mapa nuevo.

- En el panel Catálogo, expanda la carpeta Mapa escaneado, haga clic con el botón derecho en Hallstatt_HistoricDrawing.JP2 y elija Agregar al mapa actual.
- Si es necesario, en la ventana Calcular estadísticas, haga clic en Sí.
Aparece una advertencia que menciona que la capa tiene un sistema de coordenadas desconocido. Parece que la capa no aparece en el mapa.

- En el panel Contenido, haga clic con el botón derecho en Hallstatt_HistoricDrawing.JP2 y elija Zoom a capa.
- Aléjese progresivamente para ver dónde se encuentran las imágenes.
Está fuera de la costa de África.

Ahora definirá la proyección. Tras leer alguna documentación externa sobre el mapa escaneado, determinó que utiliza el sistema de coordenadas MGI_Austria_GK_Central.
- En el panel Geoprocesamiento, busque y abra la herramienta Definir proyección.

- En el panel de la herramienta Definir proyección, en Clase de entidad o dataset de entrada, elija Hallstatt_HistoricDrawing.JP2. En Sistema de coordenadas, haga clic en Seleccionar sistema de coordenadas.

- En la ventana Sistema de coordenadas, en el cuadro de búsqueda, escriba MGI Austria GK Central y pulse Intro. En Sistemas de coordenadas XY disponibles, expanda Sistema de coordenadas proyectadas , Cuadrículas nacionales y Austria, y seleccione MGI Austria GK Central. Haga clic en Aceptar.

- En el panel de la herramienta Definir proyección, en Sistema de coordenadas, compruebe que MGI Austria GK Central se ha agregado y haga clic en Ejecutar.
Nota:
La herramienta Definir proyección se utiliza para asignar una referencia espacial conocida a una capa que ya tiene una extensión. Si la extensión no está disponible o es incorrecta, debe georreferenciar el dataset ráster.
Consulte el tutorial Imágenes de georreferencia en ArcGIS Pro para obtener más información sobre la georreferenciación de imágenes históricas.
- En el panel Contenido, haga clic con el botón derecho en Hallstatt_HistoricDrawing.JP2 y elija Zoom a capa.
En el mapa, la capa Hallstatt_HistoricDrawing.JP2 aparece ahora correctamente ubicada en el área de Hallstatt.

- En el panel Catálogo, haga clic con el botón derecho en Hallstatt_HistoricDrawing.JP2 y elija Propiedades.
- En la ventana Propiedades del dataset ráster, expanda Referencia espacial y revise la propiedad Sistema de coordenadas proyectadas.

La referencia espacial se ha actualizado para reflejar el sistema de coordenadas proyectadas como MGI_Austria_GK_Central.
- Haga clic en Aceptar para cerrar la ventana Propiedades de dataset ráster.
- Guarde el proyecto.
En esta sección, descubrió que a un dataset ráster le falta información de referencia espacial y utilizó la herramienta Definir proyección para corregirlo.
Volver a proyectar un DSM
En este segundo caso, trabajará con un archivo DSM con información de referencia espacial válida. Sin embargo, descubrirá que el sistema de coordenadas que utiliza no coincide con el elegido para el proyecto.
- En el panel Contenido, desactive Hallstatt_HistoricDrawing.JP2.
- En el panel Catálogo, expanda Carpetas HallstattImagery, SpatialReferenceData y DSM.
- Haga clic con el botón derecho en DSM.tif y elija Propiedades.
- En la ventana Propiedades del dataset ráster, revise la configuración de Referencia espacial.

El sistema de coordenadas se establece como GK_M31. Esta referencia espacial es válida, pero no coincide con la utilizada para otros rásteres del proyecto, MGI_Austria_GK_Central. Tendrá que volver a proyectar el ráster.
Nota:
Hay diferentes maneras de volver a proyectar una capa ráster. Anteriormente en el tutorial, vio cómo volver a proyectar rásteres mientras los ensamblaba con la herramienta Mosaico a nuevo ráster. Esta vez realizará la reproyección como un paso independiente con la herramienta Proyectar ráster.
- Haga clic en Aceptar para cerrar la ventana de propiedades del dataset.
- En el panel Geoprocesamiento, haga clic en el botón Atrás. Busque y abra la herramienta Ráster de proyecto.
Esta herramienta se utiliza para reproyectar un dataset ráster de un sistema de coordenadas a otro. Hará coincidir la referencia espacial con la correspondiente a Hallstatt_HistoricDrawing.jp2, que estableció en MGI_Austria_GK_Central en la sección anterior.
- En el panel Proyectar ráster, seleccione la siguiente configuración:
- En Ráster de entrada, vaya a HallstattImagery, SpatialReferenceData y DSM y seleccione DSM.tif.
- En Dataset ráster de salida, vaya a HallstattImagery, SpatialReferenceData y DSM. En Nombre, escriba Hallstatt_DSM.tif y haga clic en Guardar.
- En Sistema de coordenadas de salida, elija Hallstatt_HistoricDrawing.jp2 (MGI_Austria_GK_Central).
- En Técnica de remuestreo, elija Interpolación bilineal.
- En Tamaño de celda de salida X e Y, mantenga los valores 0,5.

- Haga clic en Ejecutar.
La capa DSM reproyectada se agrega al mapa y se alinea con el dibujo histórico.
- Guarde el proyecto.
En esta sección, descubrió que un ráster tenía una referencia espacial válida, pero que era diferente del elegido para el proyecto y lo reproyectó según el sistema de coordenadas preferido.
Actualizar la transformación geográfica para alinear capas
En este tercer caso, resolverá un problema de desalineación entre sus imágenes y el mapa base.
En primer lugar, creará un mapa y le agregará una imagen.
- En la cinta, haga clic en la pestaña Insertar y, en el grupo Proyecto, haga clic en Nuevo mapa.

Se abre un mapa nuevo, Map1. Agregará al mapa nuevo las mismas imágenes Hallstatt_Image.tif que utilizó anteriormente en el tutorial.
- En el panel Catálogo, expanda Carpetas, HallstattImagery y la carpeta Imágenes. Haga clic con el botón derecho en Hallstatt_Image.tif y elija Agregar al mapa actual.
- En el panel Contenido, asegúrese de que esté seleccionado Hallstatt_Image.tif.
- En la cinta, haga clic en la pestaña Capa ráster y, en el grupo Efectos, actualice Transparencia al 60,0%.

Observe que Hallstatt_Image.tif no se alinea correctamente con la capa de mapa base.

Inspeccionará las propiedades de las imágenes para ver si puede identificar el problema.
- En el panel Contenido, haga clic con el botón derecho en Hallstatt_Image.tif y haga clic en Propiedades.
- En la ventana Propiedades de capa, si es necesario, haga clic en Origen.
- En las propiedades de Origen, expanda Referencia espacial.
Observe que la referencia espacial se ha definido como MGI Austria GK Central.

MGI Austria GK Central es el sistema de coordenadas proyectadas correcto para esta región, de modo que la razón por la que Hallstatt_Image.tif no se alinea con la capa de mapa base debe ser otra. Explorará las propiedades del mapa para determinar el motivo.
- En la ventana Propiedades de capa, haga clic en Aceptar para cerrarla.
- En el panel Contenido, haga clic con el botón derecho en Map1 y haga clic en Propiedades.

- En la ventana Propiedades, haga clic en la pestaña Sistemas de coordenadas.

Observe que el mapa también tiene el sistema de coordenadas MGI Austria GK Central. Significa que el mapa está utilizando actualmente la misma referencia espacial que Hallstatt_Image.tif.
Nota:
Al crear el mapa, el sistema de coordenadas predeterminado es WGS 1984 Web Mercator (auxiliary sphere). Sin embargo, al agregar una primera capa a un mapa, el sistema de coordenadas del mapa se actualiza inmediatamente para que coincida con el de la capa. Esto explica por qué tanto Hallstatt_Image.tif como Map1 tienen MGI Austria GK Central como su sistema de coordenadas.
Como todo parece normal y todavía no ha encontrado el problema, inspeccionará la información de transformación.
- Haga clic en la pestaña Transformación.

Para convertir al vuelo entre el sistema de coordenadas del mapa, WGS 1984 Web Mercator (Auxiliary Sphere), y el de Hallstatt_Image.tif, MGI Austria GK Central, se necesita una transformación adicional denominada transformación de datum geográfica. De forma predeterminada, la transformación se establece en un valor predeterminado: MGI a WGS 1984. El problema es que no es correcto para esta región. En este caso, la transformación correcta es MGI a WGS 1984 3.
Nota:
ArcGIS Pro suele elegir la transformación geográfica correcta, pero no siempre. Para encontrar la transformación adecuada, consulte Tablas de transformaciones verticales y geográficas. Si se desplaza a la página 43, puede ver que hay varias versiones de MGI_To_WGS_1984. Si observa el Área de uso, existen dos transformaciones adecuadas para Austria: MGI_To_WGS_1984_2 y MGI_To_WGS_1984_3.
- En la lista desplegable de MGI a WGS 1984, seleccione la transformación MGI a WGS 1984 3 y haga clic en Aceptar.

El mapa se actualiza.
- Explore el mapa y confirme que Hallstatt_Image.tif ahora se alinea correctamente con la capa de mapa base Mapa topográfico mundial.

- Aleje el mapa y confirme que toda la capa Hallstatt_Image.tif se alinea correctamente con el mapa base.

- Guarde el proyecto.
Nota:
Tal vez que se pregunte por qué no se producía una desalineación cuando usó por primera vez Hallstatt_Image.tif en Mapa de Hallstatt. Esto se debe a que el mapa se había preestablecido con la transformación correcta, MGI To WGS 1984 3, en el proyecto que descargó. Opcionalmente, puede verificarlo en las propiedades de Mapa de Hallstatt.
Ha corregido una desalineación entre una imagen y el mapa base cambiando la transformación geográfica del mapa. En este módulo, ha aprendido acerca de tres tipos de problemas de referencia espacial que pueden ocurrir y ha aprendido a solucionarlos.
En este tutorial ha aprendido a inspeccionar y preprocesar varios tipos de datos ráster para prepararlos para el análisis. Ha trabajado con imágenes aéreas, además de datos de elevación DEM y DSM, y ha obtenido una capa de pendiente del DEM. También ha trabajado con un mapa histórico escaneado. Después, tomó todas esas capas y las recortó según un área de interés para garantizar que los datos estuviesen más centrados y fuesen más fáciles de procesar y analizar. Ha creado un paquete de proyecto para poder enviar el contenido del proyecto como un único archivo a las partes interesadas. Por último, ha aprendido a resolver tres tipos de problemas de referencia espacial.
Encontrará más tutoriales como este en la página Introducción a imágenes y teledetección.