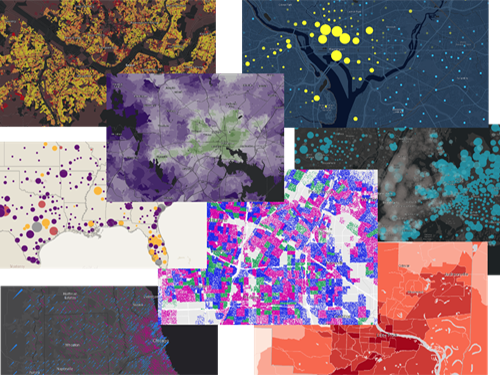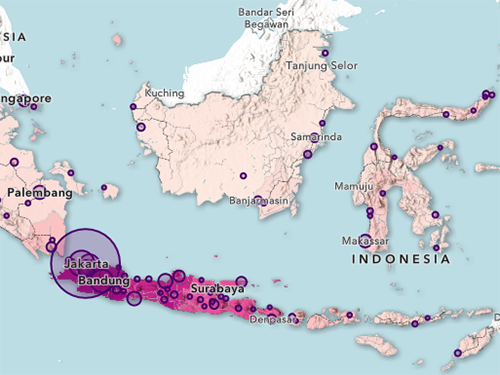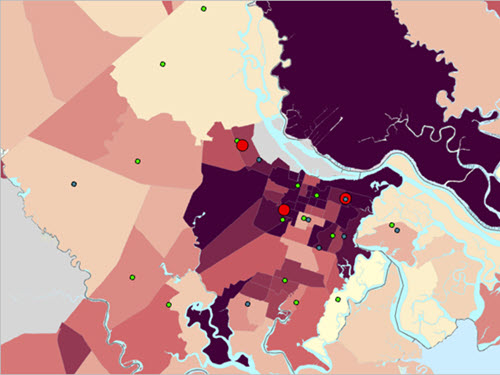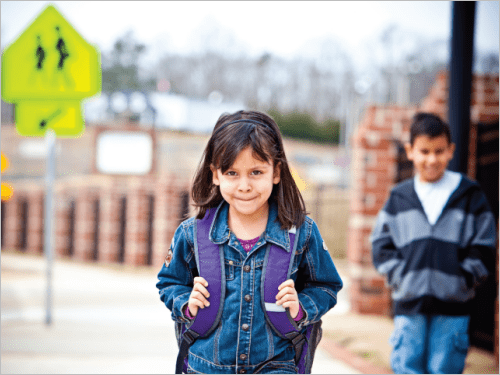Create a map
You'll create your map by signing into ArcGIS Online and navigating to Mexico.
- Open ArcGIS Online or your ArcGIS Enterprise portal.
- If you have an ArcGIS account as described in the tutorial's requirements, click Sign In and sign with your credentials.
If you don't have a suitable ArcGIS account, skip this step. You can still complete this tutorial, but you will not be able to save the map.
- On the ribbon, click Map.

This tutorial uses Map Viewer.
Your map's appearance varies based on your account or organization and your browser window size. It may show the United States, the world, or another extent. The only layer on the map is the basemap, which provides geographic context, such as water bodies and political boundaries. The default basemap shown in the image above is Topographic, but your map may have a different basemap or language depending on your organization's settings.
On either side of the map are the toolbars. The Contents (dark) toolbar allows you to manage and view the map contents and work with the map. The Settings (light) toolbar allows you to access tools and options for configuring and interacting with map layers and other map components. The Layers pane is also open. As you add data to your map, it will be listed here.
Add a layer
Next, you'll add a census education layer to your map from ArcGIS Living Atlas of the World, a collection of curated, ready-to-use global data.
- In the Layers pane, click Add.

- Click My Content and choose Living Atlas.

Note:
If you are not signed in to an ArcGIS account, skip this step.
If you are using ArcGIS Enterprise, choose ArcGIS Online instead of Living Atlas.
- In the search box, type INEGI 2020 Census Education and press Enter.
Two results appear. These layers are official census layers, published by INEGI, Instituto Nacional de Estadística y Geografía (National Institute of Statistics, Geography and Informatics), an autonomous public organization responsible for regulating and coordinating the National System of Statistical and Geographical Information in Mexico.
- For the Municipal/Municipality and the Estatal/State layers, click the Add buttons.

The layers are added to the map.
- At the top of the Add layer pane, click the Back button to return to the Layers pane.
- If necessary, drag the Estatal/State layer above the Municipal/Municipality layer.

On the map, darker colors represent states or municipalities where a higher percentage of the population 15 and older have not attended school.
Next, you'll adjust the layer visibility to create a multiscale map. As you zoom into Estatal/State, it will turn off, and Municipal/Municipality will turn on. This shows more detail as you zoom in or less detail as you zoom out.
- In the Layers pane, if necessary, click the Estatal/State layer to select it.
The Properties pane appears. In the Layers pane, a blue bar appears next to the layer to indicate it is selected.
- In the Properties pane, for Visible Range, adjust the visible range sliders so the maximum level is World and the minimum is Countries - small.

- In the Layers pane, click the Municipal/Municipality layer to select it.
- In the Properties pane, Visible range, adjust the visible range sliders so the maximum is Countries - small and the minimum is Room.

- Zoom in and out of the map using the Zoom in and Zoom out buttons or your mouse wheel button.
As you zoom in, you can see the more detailed Municipal/Municipality layer.

As you zoom out, the layer is no longer visible and the Estatal/State layer becomes visible.

This is a multiscale map.
- On the Contents toolbar, click Basemap.

The Basemap pane appears. It lists basemaps that you can choose to add to your map. Selecting a neutral basemap provides a backdrop for the data without the distraction of too much basemap color.
- In the Basemap pane, find and choose Human Geography Dark Map.

Note:
Some ArcGIS organizations may have different default basemaps. If you don't see the Human Geography Dark Map, scroll to the bottom of the pane and click Living Atlas. Search for Human Geography Dark and add the Human Geography Dark Map.

The Human Geography Dark Map basemap provides a neutral background, allowing the data to stand out.

Next, you'll save your education map and assign it a title, tags, and a summary to make it easy to find and identify later. Then, you'll share the map to make it accessible to your colleagues.
Note:
If you are not signed in to an ArcGIS account, skip to the next section.
- On the Contents toolbar, click Save and open, and click Save as.

The Save map window appears.
Note:
The blue dot next to the Save and open button indicates that there are unsaved changes on the map.
- For Title, type Population who has not been to school in Mexico and add your name or initials.
Next, you'll add tags. Tags are terms that allow users to search for your map in ArcGIS Online.
- For Tags, type each of the following tags, pressing Enter after each one:
- Population
- School
- Education
- INEGI
- Mexico
Finally, you'll add a summary. The summary appears on your map's details page and should provide information about the map so others will understand the map's purpose.
- For Summary, type This map shows the population 15 and older who have not attended school in Mexico by State and Municipality.

- Click Save.
The map saves and appears in your account's My Content section.
Change the style
Next, you'll change the layer style, also known as its symbology, to change the focus of the map to a topic related to the education initiative.
- On the Contents toolbar, click Layers.
- If necessary, on the map, zoom in until the Municipal/Municipality layer is displayed and the Estatal/State layer is unavailable in the Layers pane.
- In the Layers pane, make sure the Municipal/Municipality layer is selected.
- On the Settings (light) toolbar, click Styles.

The Styles pane appears.
Under Choose attributes, the field Porcentaje de Poblacion de 15 anos y mas sin escolaridad (Percentage of Population 15 and older unschooled) is already added. You will add another field for the number of people 15 and older unschooled to show the count of people unschooled along with the percentage.
- Click Field.
The Select fields pane appears.
- Search for unschooled, choose Población de 15 años y más sin escolaridad (Population 15 and older unschooled), and click Add.

Based on the attribute you chose, several styles become available. The list of available styles is determined by your type of data. In this case, one of the recommended smart mapping styles is Color and Size. This style symbolizes the percentage of population 15 and older unschooled with color and the count of population 15 and older unschooled with size.
- For Try a drawing style, click the Color and Size option.

The map redraws to show the Color and Size style. The colors are based on a color ramp called High to low. Areas with the lowest values have a light color, to stand out more against the dark background, while those with the highest values have a dark color. Instead of accepting the default smart mapping options, you'll further adjust the style to add your knowledge as the map maker to the data.
- For Color and Size, click Style options.
The Color and Size style provides two style options—Counts and Amounts (color) and Counts and Amounts (size). Each has additional options for styling your layer.
- In the Counts and Amounts (color) section, click Style options.

- For Theme, choose Above and below.
The Above and below theme centers the histogram on a value and then uses a diverging color ramp to clearly show the values above and below the center value.
Next, you'll adjust the histogram to be more relevant to the goals of your educational nonprofit. The organization has a goal to reduce the percentage of the population that has not attended school to 5 percent or less. Setting the center value at 5 will make it more clear which areas are meeting the goal and which areas have not yet met this goal.
- On the histogram, set the middle value to 5. Set the upper value to 8 and lower value to 2.

If you do not have a goal or meaningful measure upon which to base the map, this map style is still useful because the default is centered on the average of the data.
- Click the color ramp under Symbol style.
A window appears with options to change the fill color and outline of the symbols on the map. You'll choose a ramp with two distinct colors that will be appropriate with a dark basemap.
- In the Symbol style window, for Current symbol, click Basic point.

- Choose the diamond basic shape and click Done.

- Click the Colors symbol.
- In the Ramp window, click the All color ramps and click Best for dark backgrounds. Scroll down, choose the blue to light orange ramp, Blue and Orange 3, and click Done.

Tip:
Point to the color ramps to see the ramp name.
The colors automatically update on the map. Selecting a ramp from blue to orange colors the features that are meeting the 5 percent goal in a calming blue while highlighting those that are not in a brighter, more intense orange. The values near the middle of the ramp are deliberately less emphasized.
- Close the Symbol style window.
- On the Style options pane, below the histogram, click Background symbol style.

- In the Background symbol style window that appears, set Outline transparency to 90.

This decreases the emphasis of the polygon feature and allows the symbols to shine through.
- In the Style options pane, click Done.
- In the Counts and Amounts (size) section, click Style options.

Note:
If you are unable to edit the style of the layer, click Save to save the map, and try again.
- Adjust the histogram lower value to 2,000 and upper to 25,000.

Adjusting the default size allows areas with more population to show on the map and makes the legend easier to read with rounded numbers.
Tip:
Slide the histogram bar up and down to see how the upper value affects the symbology.
- In the Style options pane, click Done three times.
Add a Bloom effect
Next, you will add a Bloom layer effect to further bring out each of the features in the Municipal/Municipality layer.
- On the Settings toolbar, click Effects.

The Effects pane appears.
- In the Effects pane, turn on Bloom.

The Bloom window appears with additional options for the effect. You'll change the Bloom parameters to ensure that the symbols appear illuminated without overwhelming the entire map with a glow.
- In the Bloom window, enter the following parameters:
- For Strength, type 0.6.
- For Radius, type 1.4.
- For Threshold, type 55.
- Turn off Automatically adjust based on scale.

- Close the Bloom window and Effects pane to view your updated map.

Note:
Layer effects are a beautiful way to add dramatic, visual effects to layers in your map. Read Effects in Map Viewer to learn more.
Create a pop-up
Next, you'll create an informative pop-up that will allow you to get useful information while interacting with the features on the map.
- On the Settings toolbar, click Pop-ups.

- In the Pop-ups pane, next to Fields list, click the Options button and click Delete to remove the default field list.

Tip:
Default field lists with many fields (30 or more) can be hard to read and understand. Removing the default list and writing custom text creates a clearer pop-up message. Instead of showing a list of data, do the reader a favor and highlight the important data.
- Click Add content and choose Text.
The text editor window appears.
- In the text editor window, copy and paste the following text:
The percentage of population 15 and older who have not attended school in this area is {pp15ym_se}% or {p15ym_se} people. Of that, {p15ym_se_f} are females and {p15ym_se_m} are males. The average grade attended by females is {graproes_f} and the average grade for males is {graproes_m}.Note:
To the paste the text without formatting, right-click and choose Paste as plain text. If a Paste as plain text option is not available, press Ctrl+Shift+V or Cmd+Option+Shift+V.
- Highlight {pp15ym_se}%and click the Bold button to add emphasis. Also bold {p15ym_se}.

The INEGI Census Education layer is in both Spanish and English. To make the map accessible for both languages, you'll repeat the above steps to add pop-up text in Spanish.
- Place your pointer after the English text section, press Enter two times to start a new paragraph, and copy and paste the following text:
El porcentaje de la población de 15 años o más que no ha asistido a la escuela en esta área es {pp15ym_se}% o {p15ym_se} personas. De eso, {p15ym_se_f} son mujeres y {p15ym_se_m} son hombres. El grado promedio al que asisten las mujeres es {graproes_f} y el grado promedio para los hombres es {graproes_m}. - Bold the text {pp15ym_se}% and {p15ym_se}.
- Click OK to close the pop-up text window.
- Expand Title.

By default, the pop-up title uses the layer name and ID field.
- Clear the title, click the add field button, and select Municipality name or {nom_mun}. Type a comma and a space. Open the attribute selector and choose State name or {nom_ent}.

Now the pop-up title gives meaning to the name of the selected area.

Make the map multiscale (optional)
Next, you'll adjust the symbology and pop-up configurations for the Estatal/State layer.
- In the Layers pane, select the Estatal/State layer.
- Repeat the Change the style steps to make the symbology match the first layer. Stop before adjusting the Counts and Amounts (size) style.
- Select Style options for Counts and Amounts (size). Adjust the histogram lower value to 150,000 and upper to 300,000.

Note:
Since state populations are larger than municipalities, it does not make sense to use the same size breakpoints. Conversely, since the color attribute is a percentage, you can use the same breakpoints for an accurate comparison between geographic features.
- Click Done to close the Style options pane.
- Repeat the steps to Add a Bloom effect to the layer. Use the same parameters as before, but change Threshold to 20.
- Repeat the Create a pop-up steps to add a pop-up for the layer. Stop before changing the Title.
- In the Pop-ups pane, expand Title and type {nom_ent}.

Share your map
Next, you'll save your education map and assign it a title, tags, and a summary to make it easy to find and identify later. Then, you'll share the map to make it accessible to your colleagues. Lastly, you'll set the sharing permissions so you can control who sees your map.
Note:
If you are not signed in to an ArcGIS account, skip this section.
- Save the map.
- On the Contents toolbar, click the Share map button.

- In the Share window, select Everyone (public) and click Save.

In this tutorial, you created a map using official Mexican Census data. You used smart mapping to start your map exploration and chose symbology to emphasize where the population lives that has not attended school. You created a custom pop-up to provide additional information with your map. The spatial patterns revealed in your map will help your educational nonprofit decide where to focus efforts for the next year.
You can find more tutorials in the tutorial gallery.