Make a map of China
Explore the map
First, you'll open a map of the world and save a copy of it so you can modify it. Then, you'll navigate around the map and become familiar with what it shows.
- Open ArcGIS Online.
- If you have an ArcGIS account as described in the tutorial's requirements, click Sign In and sign with your credentials.
If you don't have a suitable ArcGIS account, skip this step. You can still complete this tutorial, but you will not be able to save the map.
If you encounter an error or are unable to sign into your account, remember that passwords are case-sensitive. If you forget your ArcGIS password, you can reset your password from the sign in page. See Account Troubleshoot for more information.
Next, you will search for and open a map in ArcGIS Online.
- On the top ribbon, click the search button.

- In the search bar, type Make a map of China. Press Enter.

The Search page appears.
By default, you would be searching only your organization content. The Make a Map of China web map is in the Esri Tutorials organization. In the next step you will be changing the filter to search all organizations.
- On the Search page, disable the Only search in Your organization name by using the toggle button.
Note:
If you are not signed in to an ArcGIS account, skip this step.

- In the list of results, click the Make a Map of China web map owned by Esri_Tutorials.

The Make a Map of China item panel appears.
- Click View details.

The item page opens in a new tab.
Each item in ArcGIS Online includes an item page that contains its metadata. Metadata on the item details page includes the title, the type, and the source, author, last modified date, thumbnail, and tags related to the item. It can also include additional information such a summary and description, how accurate and recent the item is, restrictions associated with using and sharing the item, credits, and so on. This information can help others discover and validate the usefulness of the items.
- On the item page of Make a Map of China, click Open in Map Viewer.

A map of the world appears in Map Viewer.

At the top of the page, if you are signed in, your name and ArcGIS username are visible.

Before you start editing the map, you will explore Map Viewer.
Map Viewer includes two vertical toolbars-the Contents (dark) toolbar and the Settings (light) toolbar. Use the Contents toolbar to manage and view the map contents and work with the map. Use the Settings toolbar to access options for configuring and interacting with map layers and other map components.

- Click the Expand or Collapse button at the bottom of each toolbar to expand or collapse them.

- On the Contents (dark) toolbar, click Layers.

The Layers pane appears and shows the four layers contained in the Make a Map of China web map you opened. An ArcGIS web map is an interactive display of one or more layers of geographic information.
Next, you will save a copy of this map so you can edit the style of each layer.
Note:
If you are not signed in to an ArcGIS account, skip ahead to step 14. Also skip any future steps in this tutorial about saving the map.
- On the Contents toolbar, click Save and open and click Save as.
Note:
The blue dot next to the Save and open button and Save as option indicates that there are unsaved changes on the map.

The Save map window appears. You'll assign a title to your copy of the map.
- In the Save map window, for Title, type Make a Map of China, followed by your initials (for example Make a Map of China YN).
Note:
You cannot create two layers in an ArcGIS organization with the same name. Adding your initials to a layer name ensures that other people in your organization can also complete this tutorial. Once a layer has been created, you can rename it in the map to remove your initials, which will not affect the name of the underlying data layer.
You'll use the tags and summary from the original map. Tags are terms that allow people to search for your map in ArcGIS Online. The Summary provides information so people will understand your map's purpose.

- Click Save.
The map is saved to your ArcGIS account. Next, you'll zoom (changing the scale to see more or less detail) and pan (changing the extent to see different areas) to different parts of the map.
- Zoom to China.

You can zoom in three ways.
- Click the Zoom In and Zoom Out buttons.
- Use the wheel on your mouse.
- Press the Shift key while drawing a box around the area you want to zoom to.

You can pan the map by clicking and dragging the map.
- Click the Default map view button to return to the map's original extent.

- If necessary, on the Contents toolbar, click Layers to show the Layers pane which lists all the layers in your map.

There are four layers on the map:
- China_Rivers includes 12 rivers in China.
- China Admin includes 34 administrative divisions, which are like provinces or states, in China.
- World Countries (Generalized) includes 249 counties in the world. Generalized means that the borders and coastlines are less detailed.
- World Cities includes more than 2,500 cities.
Unless you've made changes, the World Countries (Generalized) is the only layer visible on the map. The other layers are currently turned off. The Visibility button indicates if a layer is visible on the map.
- On the Contents toolbar, click Basemap.
The current basemap, Terrain with Labels, provides background geographical context for the layers.
- Click Layers. Next to World Cities, click the Visibility button to turn the layer on.

Dots appear on the map which represent the world's major cities.

The World Cities layer is visible, but most of the dots that represent cities are hidden under the World Countries (Generalized) layer. You'll move the World Cities layer to the top of the list of layers so it can be seen
- In the Layers pane, drag the World Cities layer above China_Rivers.

The World Cities layer is now visible on top of the World Countries (Generalized) layer.

Now all the points representing major cities are visible.
You won't be using the World Cities layer yet, so you'll turn it off.
- In the Layers pane, click the Visibility button for the layer World Cities.
The layer is hidden on the map.
- On the Contents toolbar, click Save and open and click Save to save your map.
The current state of your map is saved to your ArcGIS account.
Filter the study area
The map shows countries all over the world, but you are only interested in China. You'll create a filter that makes only the country China visible in the layer. A filter will limit which features appear in a layer, so you can reveal what's important.
- In the Layers pane, click the World Countries (Generalized) layer to select it.

The blue bar appears next to a layer when it is selected in the Layers pane.
- On the Settings (light) toolbar, click Filter.

The Filter pane appears.
You'll create a filter expression that only makes the country China visible in the layer.
- In the Filter pane, click Add new.

Each expression includes a field name, an operator, and a value. For the Condition that automatically loaded when you clicked Add expression, the field name is set to Country and the operator is set to is.
Next, you will specify the value for the Condition.
- For the value, type China.

The filter applies and your map displays a preview of the map with only China visible.

- In Filters pane, click Save.
You can use the Zoom to tool to center your map on the features in a layer. Since you used a Filter on the World Countries (Generalized) layer, the only visible feature in the layer is China.
- In the Layers pane, click the Options button for the World Countries (Generalized) layer and click Zoom to layer.

The map zooms into China.
Style the study area
Currently, the interior of China is styled with an orange color. You'll change the map style to show only the outline of China.
- In the Layers pane, confirm the World Countries (Generalized) layer is selected and on the Settings toolbar, click Styles.

- In the Styles pane, under Pick a style, for Location (single symbol), click Style options.

- Click the symbol under Symbol style.

- In the Symbol style window, for Fill color, click the No color button.

- Click Outline color. In the Select color window, for Hex, type 1a1a1a and click Done.

- For Outline width, type 2.

- In the Styles pane, click Done twice.

The map now shows China with no fill color and a black outline.
- Save the map.
Tip:
To save your map, on the Contents toolbar, click Save and open and click Save.
Style the rivers
The map now shows the outline of China. You'll zoom to China and turn on and style the rivers layer.
- In the Layers pane, click the Visibility button for the China_Rivers layer to turn the layer on.
The rivers are styled as light purple lines. To help convey that the lines represent water in the rivers, you'll change the color to blue.
- Ensure the China_Rivers layer is selected on the Layers pane, and in the Settings toolbar, click Styles.
- In the Styles pane, under Pick a style, for Location (single symbol), click Style options.

- Click the symbol under Symbol style.
- Click Color. For Hex, type 43abeb and click Done. For Width, type 2.

- In the Styles pane, click Done twice.

You now have a map showing the outline of China and its major rivers.
Map administrative divisions
The next two layers that you'll show on your map are administrative divisions and cities. China has 34 provincial-level administrative divisions, which are like states or provinces. To better tell them apart, you'll style this layer using a different color for each one.
- In the Layers pane, select and click the Visibility button for the China Admin layer.
- If necessary, on the Settings toolbar, click Styles.
- In the Styles pane, under Choose attributes, click Field.

The Select fields window appears.
- In the Select fields window, click Name and click Add.

- In the Styles pane, under Pick a style, for Types (unique symbols), click Style options.
The Symbol options pane appears.
Unique symbols are used to show different types of things (cars, cities, crops) rather than counts (five, seven, or nine) or measurements (21.7 kg, 30.5 kg, 50.2 kg). In this example, each of the administrative divisions of China have a unique symbol.

Ten of the administrative divisions are assigned unique colors, and the others are gray.

You'll assign each administrative division its own symbol.
- Scroll down in the Style options pane.
- In the Other section, click the options button and click Select all values.

The 29 other districts are selected and a new menu appears. Now you can move them into your symbol group
- Next to the administrative divisions, click Move to group.
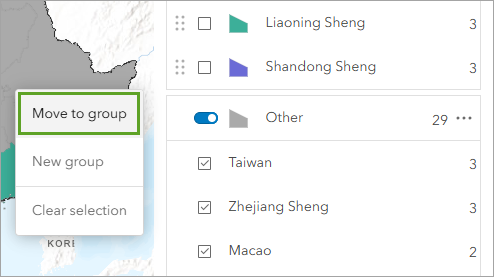
- From the list of Groups, click Untitled group to add the values.
Each of the 34 administrative divisions now has its own symbol.

Next, you will adjust the color ramp and the transparency settings so the China_rivers layer is more visible.
- Click the symbol under Symbol style.

- In the Symbol style window, click Colors.
- In the Ramp window, choose Rainy Day and click Done.
Tip:
Point to a color ramp to reveal its name.

- Set Fill transparency to 60.

Changing the transparency, or opacity, of a layer in a map allows you to see more, or less, of the underlying layers. The more transparent a layer is, the less visible it appears on the map and the more visible the other layers appear. In other words, the greater the transparency setting, the more see-through the layer will appear, like a stained-glass window. The smaller the transparency setting, the harder the layer is to see through, like a curtain or drape covering a window.
The administrative division colors are less bold and the China_Rivers layer is more visible.
- In the Style options pane, click Done twice.

- Save the map.
Map the cities in China
Next, you'll style the cities in China to show their relative populations. First, you'll create a filter to show just the cities in China. Then, you'll style the cities with a smaller population with smaller symbols and cities with a larger population with larger symbols.
- In the Layers pane, click the
Visibility button for the World Cities layer.
The cities of the world appear.
- In the Layers pane, select the World Cities layer and in the Settings toolbar, click Filter.
- In the Filter pane, click Add new.
- Under Condition, for the field name, choose Country, for the value, choose China.

The 48 cities from the World Cities layer that are in China appear. The rest of the cities are hidden.
- Click Save.

You'll style the cities layer to show the relative sizes of their populations.
- In the Layers pane, confirm the World Cities layer is selected and on the Settings toolbar, click Styles.
- For Choose attributes, click Field.
- In the Select fields window, click Population and click Add.
The cities are automatically assigned a size based on the value in the population field. The larger the population, the larger the symbol.

To make the city symbols more visible, you'll change the symbol color and outline style.
- In the Styles pane, under Pick a style, for Counts and Amounts (size), click Style options.
- In the Style options pane, click the symbol under Symbol style.

- In the Symbol style window, click Fill color, and for Hex, type 000000. Click Done.

- For Fill transparency, type 40. For Outline transparency, type 0.

- In the Style options pane, click Done twice.
Your map is complete.

- On the Contents toolbar, click Legend.

The Legend pane appears. The Legend pane shows how the data layer is represented on the map.

- Save the map.
In this tutorial, you explored a map. You arranged, styled, and filtered layers to create a map of China showing the administrative divisions, major rivers, and 48 major cities styled by population size.
Now that you have a basic map, you can refine it by setting map properties, adding bookmarks, and setting transparency. Depending on your sharing privileges, you can share the map with groups, your organization, and the public. Try the tutorial Create a policy map to address health conditions to learn more about creating maps.
You can find more tutorials in the tutorial gallery.
