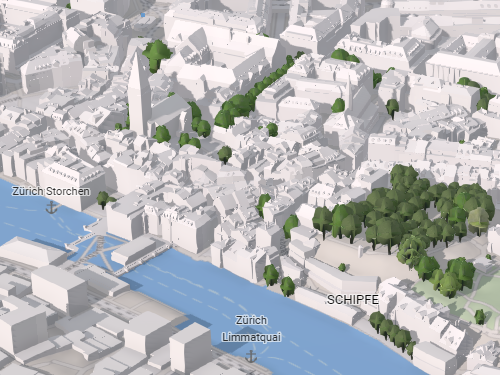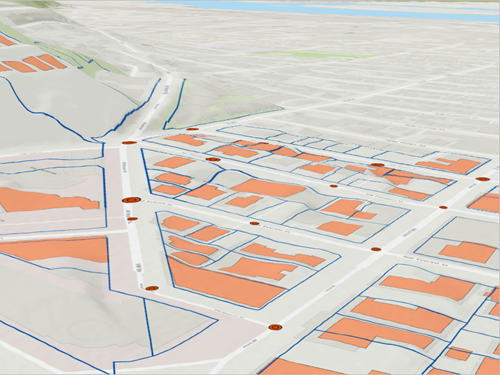Create and add layers to a scene
Note:
This tutorial was developed for an ArcGIS public account experience. An ArcGIS public account is a free, limited-functionality account designed for personal, non-commercial use. This account gives you the ability to author and publicly share basic maps and apps.
A scene is similar to a map, but it combines 2D and 3D data to add dimension, create context, and display the features from all angles. In this tutorial, you'll create a 3D scene instead of a 2D map to display the tree data so you can display it in a more realistic context. You'll start by creating a scene and searching for Portland, Oregon.
- If necessary, sign in to your ArcGIS account.
Note:
If you don't have an ArcGIS account, you can sign up for a public account.
- Once you're signed in, at the top of the page, click Scene to open Scene Viewer.

Scene Viewer opens with a 3D scene of the globe.
- In the gallery, click New scene.

A new scene opens and the Layers pane appears.
Next, you'll zoom to Portland, Oregon.
- In the Search window, type Portland, OR and press Enter.

The scene zooms into the city of Portland, Oregon.

- Close the Search window and the Search result pop-up.
You can navigate around scenes with the following Scene Viewer tools:
- Click Zoom in to zoom in or click Zoom out to zoom out.

- You can also use the mouse and scroll wheel to zoom in and zoom out or click the wheel button while dragging your mouse down or up to zoom in or out.
- Click the Pan tool to pan. Click and drag the scene in the direction you want to move it. You can also pan using the arrow keys on the keyboard.

- Click Rotate to rotate. Click the mouse button while dragging the scene in the direction you want to rotate and tilt it.

- Explore the scene using the navigation controls or use your mouse.
Note:
To learn more about navigating a 3D scene, view Scene navigation.
Next, you will add 3D layers to your scene.
- If necessary, at the bottom of the Designer toolbar, click the Expand button.

- On the Designer toolbar, click the Add layers button, and click Browse layers.

You will search ArcGIS Living Atlas for 3D layers that show buildings and existing street trees.
- In the Browse layers pane, click My Content and choose Living Atlas.

- In the search bar, type openstreetmap and press Enter.
- For the OpenStreetMap 3D Trees (Thematic) and OpenStreetMap 3D Buildings layers, click the Add button.

Note:
For this tutorial, you will be accessing existing data on tree locations. In an organizational ArcGIS account, you can bring in your own 2D data and use Scene Viewer to visualize it in 3D. Organizational accounts also have increased access to additional 3D scene layers in ArcGIS Living Atlas.
- On the search bar, delete the existing text and type heat severity and press Enter.
- For the Heat Severity - USA 2023 layer, click the Add button.

Note:
The Heat Severity layer is periodically updated. Choose the latest available version.
- At the bottom of the Browse layers pane, click Done.
The Browse layers pane closes, and the Layer Manager pane appears.
- Explore the scene.
Tip:
You may need to zoom in so both the buildings and tree scene layers are visible.

You have added three layers to your scene.
Style a 3D polygon
Now that you have added scene layers, you can style each layer so each of the layers are visible. You will edit the buildings scene layer so it is more transparent.
- In the Layer Manager pane, click the OpenStreetMap 3D Buildings layer.

- Under Choose a drawing style, click Options.

- Click the symbol for Color.

- In the window that appears, set Fill transparency to 50%.

- Click Done.
The buildings are now transparent so you can see through them. This makes the heat severity layer more visible.

However, it's now more difficult to make out each individual building. You will add edges to the buildings style.
- Turn on Edges.

The edges of the buildings are now outlined, making each building more visible.

- Click Done twice.
Create slides
In this section, you will create slides, which function similar to bookmarks in scenes. Creating and arranging scene slides allows you to tell an interactive story with the information in your scene without requiring your viewers to navigate the 3D scene.
First, you will set the scene extent for the first slide. You will start with an overview of the city of Portland without the Heat Severity - USA 2023 layer visible.
- Click the Search tool, type Portland, OR and press Enter.

The scene extent zooms to show an overview of the city of Portland.
- Below the Search tool, click Layers. Click the Layers tab and turn off the Heat Severity - USA 2023 layer.

- On the Designer toolbar, click Slides.

- In the Slides pane, click Capture slide.

- Name the first slide Portland overview and press Enter.

- On the list of layers, turn on the Heat Severity - USA 2023 layer.
Tip:
It may take a couple minutes for the layer to load. You can also zoom in until the layer is visible.
- In the Slides pane, click Capture slide and name the second slide Heat severity.

Next, you want to highlight areas in the city where there is a high level of heat severity and a lack of trees and capture slides for each location.
- Zoom in to an area of Portland where there is a high level of heat severity and a lack of trees.
- Create a new slide for the area and name it Additional Street Trees 1.

- Create two additional slides for areas that would benefit from additional street trees.
Tip:
If you need to recapture a slide, set the scene to the extent and view you want, and in the Slides pane, for the slide you want to update, click the Update slide button.
At the bottom of the scene, the thumbnails of your slides are listed.

- Click through the thumbnails to view the slides.
Save and publish the scene
You have completed making a 3D scene of Portland and captured slides that guide your viewers through areas that would benefit from additional street trees based on heat severity data. Next, you will save the scene and set the share setting so others can view your findings.
- In the Designer pane, click Save.
The Save scene window appears.
- In the Save scene window, enter the following:
- For Title, type Tree planting opportunities in 3D.
- For Summary, type A 3D scene highlighting areas which would benefit from additional trees based on high heat severity data.
- For Tags, type Portland, heat islands, street trees and press Enter.
- Click Save.
The scene is saved. Next, you will update the share settings so others can view your scene.
- Click Share.

A window appears that includes a message stating that the scene is currently not shared with the public.
- Click the Change Share Settings link.
The item page for your scene appears.
- On the item page, click Share.

- In the Share window, click Everyone (public) and click Save.
The scene is now available to share with anyone. In Scene Viewer, in the Share window, you can copy and share the shortened link.
In this tutorial, you made a scene by adding several scene layers from ArcGIS Living Atlas, styled a 3D layer, and created a series of slides showing areas of Portland that would benefit from additional street trees. You saved and set the scene to be visible to anyone.
Note:
For additional capabilities, including private sharing, publishing data, performing analysis, and more, make ArcGIS Online part of your GIS toolset by purchasing an ArcGIS organizational subscription. Subscriptions can include a variety of user types which makes it easy to match you and your team members with the necessary tools for your work. If you have an ArcGIS public account, you can convert your public account to an organizational account.