Build a 3D scene for the Oso mudslide in Washington
Create a project
First, you'll download the data required for this tutorial. Then, you'll create a project in ArcGIS Pro.
- Download the Oso_Elevation.zip compressed folder.
- In Microsoft File Explorer, create a folder in the C: drive called LearnArcGIS.
- Locate the downloaded file on your computer and extract it to the LearnArcGIS folder.
- Open the Oso_Elevation folder.

The folder contains the following folders:
- Oso_Imagery folder—contains imagery before and after the mudslide
- Oso_Mapping_Terrain_Data folder—contains a geodatabase (Oso_Landslide_Data.gdb) that holds the elevation layers before and after the event
The imagery has been provided by the Washington Department of Transportation, rehosted by the Esri Disaster Response Program. The digital elevation model was extracted from lidar data, from the Puget Sound Lidar Consortium.
- Start ArcGIS Pro. If prompted, sign in using your licensed ArcGIS organizational account.
Note:
If you don't have access to ArcGIS Pro or an ArcGIS organizational account, see options for software access.
- Click Local Scene.
This option will create an ArcGIS project based on the Local Scene project template.

The New Project window appears.
- In the New Project window, for Name, type Oso_Elevation.
- For Location, click the Browse button and browse to the LearnArcGIS folder, click it, and click OK.

- Click OK.
The project is created.
Add imagery to the scene
ArcGIS Pro includes the ability to tilt your 2D map and view spatial relationships in a 3D scene. This makes the data more understandable and helps reveal new insights in the process. To gain an understanding of the area around Oso, Washington, that was affected by the mudslide, you'll add some imagery of the area from before the mudslide.
- On the ribbon, on the Map tab, in the Layer group, click the Add Data down arrow.

- On the Add Data menu, choose Data.
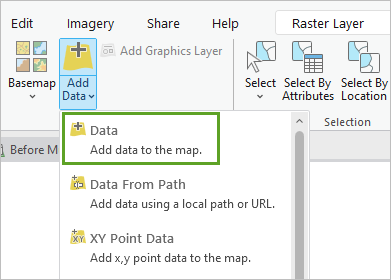
The Add Data window appears.
- In the Add Data window, browse to the location of your Oso_Elevation folder.
- Open the Oso_Imagery folder and select the Oso_Imagery_Before.jpg file.

This file depicts how the area of interest looked before the mudslide.
- Click OK.

Note:
If you get a Transformation Warning window or a window asking you to create statistics, click Yes to proceed.
The scene is rendered with basemap content off into the distance, so the small swatch of imagery looks a little out of place. You can clip the visible area of the local scene to a limited extent (area of interest).
The extent can be manually typed in, calculated from the current view point, or imported from a layer in the scene.
Clip the scene to an area of interest
You'll clip the scene by importing from a layer to limit the view to the data extent.
- In the Contents pane, right-click Scene and choose Properties.

The Map Properties window appears.
- In the Map Properties window, click the Clip Layers tab. Click the drop-down menu and choose the Clip to a custom extent option.

- For Get extent from, click Oso_Imagery_Before.jpg.

- Click OK.
The basemap is hidden and only the imagery layer is now visible in the scene.

- In the Contents pane, in the 2D layers group, uncheck the World Topographic Map basemap layer.
- On the Quick Access toolbar, click Save or press Ctrl+S to save your project.

Navigate the view
You can explore the area of interest by navigating around the view using the Explore tool, which is active by default.
- Right-click in the view, hold the button down, and drag down to zoom in.
- Click the mouse wheel button, hold it down, and move the mouse around to rotate the view.

- Click in the view, hold the button down, and move around to pan.
Note:
Learn more about navigation in ArcGIS Pro. You can also use the on-screen Navigator control.

The ground and the imagery don't fully complement each other; the ground is too smoothed out and simple to properly match the higher-resolution imagery. This is because the only elevation surface in the scene is the default global service, which has a resolution between 10 meters by 10 meters and 30 meters by 30 meters per cell. This means that, best case, there is a single elevation value for almost 1,000 square feet of area.
Add a digital elevation model
Elevation surface layers are an integral component of a 3D scene. They represent height values at every point across their extent, and they are often used to provide height values for other content in the map. You define elevation surfaces as part of the map, and then layers in the map can use them as needed.
For the data to more accurately reflect the real world, you'll add a higher-resolution digital elevation model (DEM) of the area of interest before the mudslide. This type of elevation content captures the underlying bare-earth terrain of the surface and excludes elements above the ground, such as structures and trees.
- In the Contents pane, in the Elevation Surfaces group layer, right-click Ground and choose Add Elevation Source Layer.

The Add Elevation Source Layer window appears.
- In the Add Elevation Source Layer window, browse to the location of your Oso_Elevation folder, open the Oso_Mapping_Terrain_Data folder, and open the Oso_Landslide_Data.gdb file.
- Select DEM3ft_Before. (Verify that you're clicking DEM3ft_Before and not DSM3ft_Before.)

- Click OK.
- Navigate around the view.
The elevation and imagery align much better, especially along the river's edge and in locations without trees.

Add a digital surface model
When making a 3D map, you usually require additional 3D vector content (such as buildings, trees, and power poles) that stick up from your bare-earth surface to make it more complete. If you don't have that kind of additional data, you may be able to use a digital surface model (DSM) as an elevation layer instead.
A DSM captures everything into the surface, including elements above the ground, and thereby includes real-world obstructions. These obstructions would have an impact on the visibility, shadows, and proximity analysis. From a certain viewing distance, a DSM represents a more true-to-life surface. This approach is generally less effective when viewed closer to the surface, though, as limitations with data resolution and vertical walls with a lack of overhangs become apparent.
For this scene, you intend to keep a reasonable viewing distance, so a DSM is a reasonable and time-efficient option to use. For the ground surface, you'll replace the DEM data source with the DSM data source.
- In the Contents pane, in the Elevation Surfaces group layer, right-click DEM3ft_Before and choose Remove.

- Right-click Ground and choose Add Elevation Source Layer.
- If necessary, browse to the location of your Oso_Elevation folder, open the Oso_Mapping_Terrain_Data folder, and open the Oso_Landslide_Data.gdb file.
- Select DSM3ft_Before.

- Click OK.
- On the Contents pane, click Scene to highlight it and click it again to rename it. Type Before Mudslide and press Enter.

- Navigate around the view.
The surface has become more extreme now that above-ground features have been incorporated into the surface.
- Zoom in close to the surface to see its limitations.

- Zoom back out to see it in a more visually pleasing way.

The content now looks more realistic. This is the before state of the 3D map, where the houses on the small peninsula and their surrounding trees look idyllic.
All of that changed on March 22, 2014, at 10:37 a.m. local time. A major landslide occurred, collapsing an unstable hill, spreading mud and debris, and engulfing a rural neighborhood. There were some casualties and several homes and other structures were destroyed. You'll examine the area after the mudslide.
Create a second scene
You'll create a second scene and add aerial imagery for this area, collected immediately after the mudslide, to enhance the 3D scene. You need two surfaces: one for the before state of the terrain and one for the after state.
- On the ribbon, on the Insert tab, in the Project group, click New Map drop-down arrow and choose New Local Scene.

- In the Contents pane, rename the scene you created to After Mudslide.

- On the ribbon, on the Map tab, in the Layer group, click the Add Data button.
The Add Data window appears.
- In the Add Data window, browse to the location of your Oso_Elevation folder and open the Oso_Imagery folder.
- Select the Oso_Imagery_After.jpg file and click OK.

- Click Yes to create statistics.
Similar to the Before Mudslide scene, you'll clip the scene to the imagery.
- In the Contents pane, right-click After Mudslide and choose Properties.
The Map Properties window appears.
- In the Map Properties window, select Clip Layers. Click No clipping and in the drop-down menu choose Clip to a custom extent.
- Under the Extent of a layer list, choose Oso_Imagery_After.jpg and click OK.
The after the mudslide imagery appears.

By default, the new imagery layer will be drawn on the ground surface (that is, on top of the before elevation surface). As you can tell from the imagery, that is no longer an accurate representation of the ground. You need a separate and distinct surface for the post-mudslide elevation. To correct this, you'll create a surface for the after state.
Note:
You may need to zoom out to see the full imagery layer.
- In the Contents pane, right-click Elevation Surfaces and choose Add Elevation Surface Layer.

A layer called Surface appears.
- Rename Surface to After.
- Right-click After and choose Add Elevation Source Layer.

The Add Elevation Source Layer window appears.
- If necessary, in the Add Elevation Source Layer window, browse to your Oso_Elevation folder.
- In the Oso_MappingTerrain_Data folder, open the Oso_Landslide_Data.gdb file. Select the DSM4ft_After and click OK.
You'll use the After surface for the after aerial image layer.
- In the Contents pane, right-click the Oso_Imagery_After.jpg layer and choose Properties.
- In the Layer Properties window, click the Elevation tab.
- For Features are, click the drop-down menu and choose On custom elevation surface.
- For Custom Surface, confirm that the After surface is selected.

- Click OK.
- In the Contents pane, turn off the WorldElevation3D/Terrain3D elevation source under the Ground elevation surface.

The change is dramatic. The huge volume of the hillside that slipped away and the homes on the peninsula that were swallowed up by the mudslide are clearly shown with the updated imagery and elevation layers.
Next, you'll compare the before and after scenes in side by side.
- Drag the After Mudslide scene tab to place it beside the Before Mudslide scene.

- On the ribbon, in the View tab, in the Link group, click Link Views and choose Center And Scale.
- Navigate around the view to see the change.

- Save your project.
In this tutorial, you used different data sources to represent the ground surface of the Oso mudslide scene. There were two types of surfaces, a bare-earth elevation surface and an above-ground elevation surface, that were captured at two distinct moments in time. By combining an elevation surface with a matching imagery layer, you can observe and understand how a natural disaster could catastrophically change the area's terrain.
You can find more tutorials in the tutorial gallery.
