Use 2D data in a 3D scene
Open a map package
First, you'll download the data and import a scene into ArcGIS Pro.
- Download the Draped Content Portland project package.
- Locate the downloaded project package on your computer and double-click the file to open it in ArcGIS Pro. If prompted, sign in using your licensed ArcGIS account.
Note:
If you don't have access to ArcGIS Pro or an ArcGIS organizational account, see options for software access.
The project opens to a scene in ArcGIS Pro. In this scene, all layers are initially turned off.
- On the ribbon, click the Project tab.

- From the menu, click Save Project As.

- In the Save Project As window, browse to a folder that is easy to access and save the project as PortlandScene.
Note:
A message may appear warning you that saving this project file with the current ArcGIS Pro version will prevent you from opening it again in an earlier version. If you see this message, click Yes to proceed.
To better understand the draped layer usability, first you need to examine the data and configuration settings.
- Review the Contents pane.
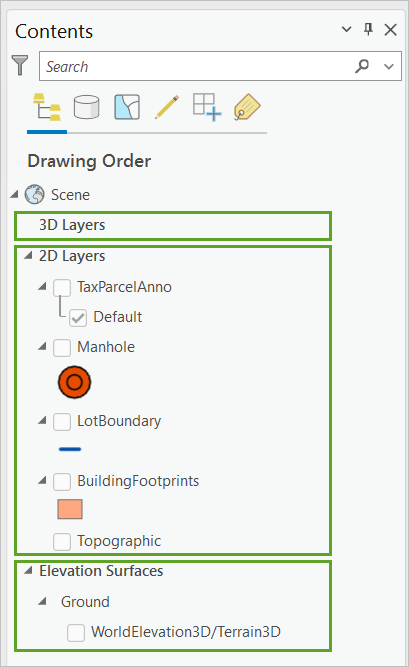
The layers are divided into three groups of layers—3D Layers, 2D Layers, and Elevation Surfaces. These groups define how the layer is rendered. 2D draped content is shown in the 2D Layers category in the Contents pane, and all 3D layers are in the 3D Layers category.
- Layers in the 3D Layers group represent z-aware data layers that can be extruded and is placed under this section by default as vector content. In the current scene, there are no 3D layers.
- Layers in the 2D Layers group represent non-z-aware data. The City of Portland’s data in this scene is mostly 2D and non-z-aware and is thus added to the scene as draped content. When rendered, these layers will be draped over the elevation surfaces.
- Tax Parcel Anno (Annotation feature class)
- Manhole (Point feature class)
- Lot Boundary (Line feature class)
- Building Footprint (Polygon feature class)
- Topographic (Topographic Basemap layer)
- Elevation Surfaces represents supported elevation surfaces.
- Ground (default surface from ArcGIS Online)
Next, you will add shading to the ground surface layers.
Shade the surface
Elevation surfaces define height values across the extent of a scene. A scene always has at least one elevation surface, which represents the ground. You cannot remove the ground surface, but you can replace its elevation source and can add additional custom elevation surfaces.
- In the Elevation Surfaces group, in the Ground layer group, check the box for the WorldElevation3D/Terrain3D layer to turn it on.

Note:
This elevation source comes from ArcGIS Online and is the default for global or local scenes.
- In the Contents pane, click Ground.
- On the ribbon, click the Elevation Surface Layer tab. In the Drawing group, for Surface Color, choose Gray 30%.

Tip:
To see the name of a color, point to the color.
- In the Surface group, check Shade Relative To Light Position.

A unique element to authoring scenes is that you can also define illumination properties. This includes properties such as the time of day, whether the sun casts a shadow, and how much ambient light is used.
- In the Contents pane, double-click Scene to open the Map Properties.
The Map Properties: Scene window appears. Next, you'll define the sun position for the scene.
- Click the Illumination tab. Under Illumination defined by, choose Absolute sun position.

This option defines the sun position by a specified latitude and longitude.
- Click OK.
- In the scene, explore the map and observe the effect of setting illumination to an absolute sun position.
Tip:
To explore a 3D scene, you can hold C while dragging your pointer to pan the scene and hold V while dragging the pointer to tilt the scene. You can also hold B while clicking to tilt the camera viewpoint.

Next, to adjust the sun position to a fixed latitude and longitude, you will update the illumination to use Map time.
- In the Contents pane, double-click Scene to open the Map Properties.
- On the Illumination tab, under Illumination defined by, click Map time and click OK.

Tip:
You can adjust the Date and time to see the changes in appearance of the scene.
The shading on the surface changes depending on the illumination settings, surface color, and other settings you can modify to bring out more surface terrain details.
Drape content on the surface
In this section, you will configure 2D layers to drape on a 3D surface.
- In the Contents pane, in the 2D Layers group, turn on the Manhole layer.
- If necessary, right-click Manhole and choose Zoom To Layer.

- Navigate the scene and observe how the manhole points are being rendered as draped content on the surface.
- In the Contents pane, right-click the Manhole layer, and choose Properties.
- In the Layer Properties: Manhole window, click the Elevation tab.
The default setting for Features are is set to On the ground. You will update it to display features at an absolute height.
- For Features are, choose At an absolute height.

Additional options appear, allowing you to derive height from an attribute field where different features could have varying heights.
In addition, you can add a Vertical Exaggeration to the absolute height. This way, you can make differences in the elevation more prominent. You can also set a cartographic offset, where you vertically adjust the z-value of the entire layer. This raises or lowers all features in the layer by a given height. For example, you can raise point symbols representing fire stations off the ground so they are not obstructed by surrounding buildings. For manholes, it is not necessary to adjust the current elevation.
- Click Cancel to close the Map Properties window.
- In the Contents pane, under 2D Layers, turn on the Lot Boundary and Building Footprints layers and explore the scene.
The layers are rendered as draped content on the surface.

Add a basemap
Next, you'll add a basemap.
- In the Contents pane, under 2D Layers, check the Topographic layer.
This is a 2D basemap layer.
- Explore the scene and observe how this basemap content drapes around the surface.

- On the ribbon, click the Map tab. In the Layer group, click Basemap and choose Imagery.

- Explore the scene and observe how the Imagery basemap drapes over the surface.
By observing the building footprints, you can see that several footprints are not spatially aligned and that the City of Portland is correct in using 3D functionality to help update and modernize its citywide database.
Move a layer from 2D to 3D
In a scene, many layers will initially draw as 2D layers draped over the ground surface, including the ones you have just explored. These layers do not have any height information, so ArcGIS Pro draws them draped on the ground by default. In the Contents pane, these draped layers are listed in the 2D Layers category.
To display these layers in 3D—for example, to extrude building footprints into blocks or to show lines as tubes—you can drag the layer into the 3D Layers group in the Contents pane.
- In the Contents pane, under 2D Layers, turn on the TaxParcelAnno layer.
- Navigate the scene and observe the labels.
The labels are difficult to read unless you view them from the top down.

- In the Contents pane, drag the TaxParcelAnno layer into the 3D Layers section.

- Explore the scene and observe the labels.
The labels now display in 3D.

- In the Contents pane, click the TaxParcelAnno layer select it. On the ribbon, click the Annotation Layer tab. In the Drawing group, click Symbology.

The Symbology - TaxParcelAnno pane appears to configure an annotation.
- In the Symbology - TaxParcelAnno pane, under Symbol Substitution, choose Substitute symbol color and choose white.

The labels are now white and more visible in the scene.

- Save your project.
In this tutorial, you used a scene in ArcGIS Pro to drape several 2D layers on an elevation surface, giving you the ability to tilt up your 2D map and view spatial relationships in the 3D scene, making the data more understandable. Working in 3D allows you to incorporate real-world elements into your content, highlighting influences such as the undulations of the terrain and the 3D extent of features such as trees, buildings, and subsurface pipelines.
You can find more tutorials in the tutorial gallery.

