Get Started with ArcGIS Pro
Create a project
In ArcGIS Pro, maps and data are organized in a project. Before you begin your map, you'll create a project. You can complete the tutorial using an ArcGIS Online account or an ArcGIS Enterprise account, as long as ArcGIS Pro is licensed in your portal.
- Start ArcGIS Pro. If prompted, sign in using your licensed ArcGIS organizational account.
Note:
If you don't have access to ArcGIS Pro or an ArcGIS organizational account, see options for software access.
- Under New Project, click Map.
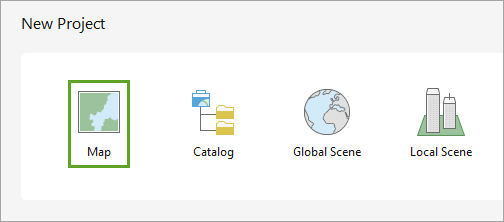
The New Project window appears. By default, projects are saved in a new folder. To save them in an existing folder, uncheck Create a new folder for this project and browse to the folder.
- For Name, delete the existing text and type Singapore Tourism. Leave Location unchanged and confirm that Create a folder for this project is checked.
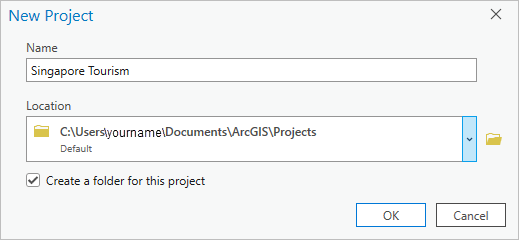
Note:
Your default location may differ from the example image. Typically, projects are saved in the ArcGIS folder that was created when you installed ArcGIS Pro.
- Click OK.
The project is created with a map showing the world. In ArcGIS Pro, maps are composed of layers of geographic data. For now, the only layer is the basemap, which provides reference information such as national boundaries and water bodies.
Note:
Depending on your ArcGIS organization's settings, your map may have a different default extent and basemap, so it may look different than the example image.
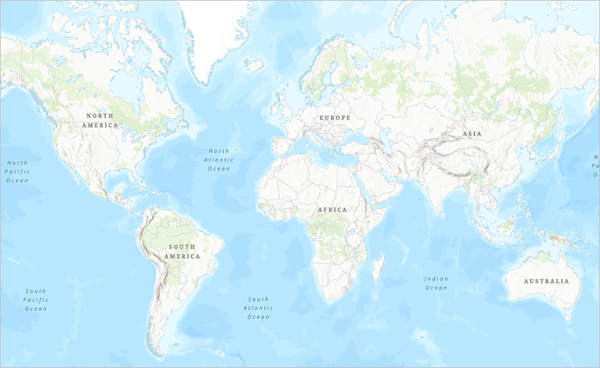
On either side of the map are panes. By default, the Contents and Catalog panes are open, although other panes may be open if you've used ArcGIS Pro before. The Contents pane lists the layers on the map and the Catalog pane lists all files associated with the project.
Above the map is the ribbon. The ribbon contains several tabs, each with multiple buttons. These buttons may affect map navigation, change the map's appearance, or open windows or panes with more functionality.
Tip:
You can rearrange panes by dragging their title and docking them in new locations. You can also resize panes by dragging their edges. To return to the default pane arrangement, click the View tab. In the Windows group, click Reset Panes and choose Reset Panes for Mapping. Throughout this tutorial, feel free to arrange the panes and views.
Navigate to Singapore
Your area of interest is the island city-state of Singapore, so you'll navigate to it.
- On the ribbon, click the Map tab.
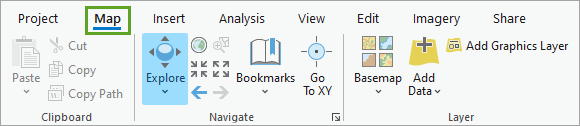
- In the Inquiry group, click the Locate button.
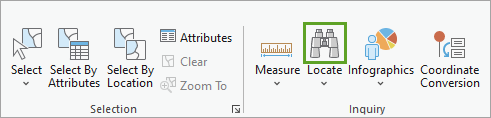
The Locate pane appears. Using this pane, you can search for and navigate to geographic locations, including countries, cities, and street addresses.
- In the Locate pane, in the search bar, type Singapore and press Enter.
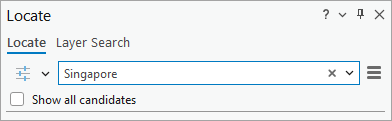
The map automatically navigates to the first result: the country of Singapore. (The locations of the search results are displayed on the map as circles.)
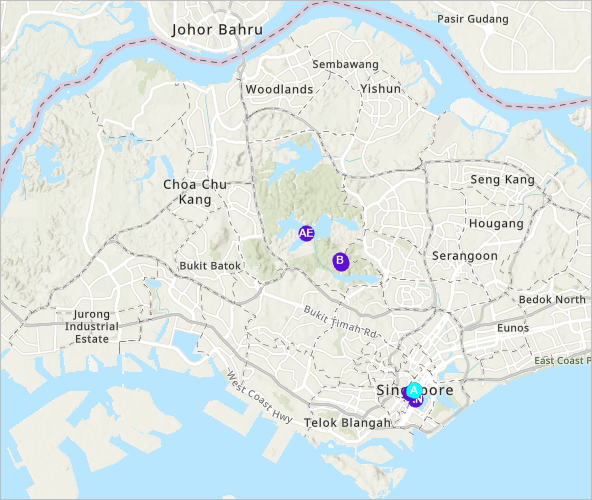
Singapore, one of the world's smallest nations, is home to 5.6 million people and has four official languages. The modern city contains numerous historical and cultural landmarks, entertainment venues, and ecological sites. It is one of the most visited cities in the world and tourism is a major industry.
- Close the Locate pane.
- Above the ribbon, on the Quick Access Toolbar, click the Save Project button.
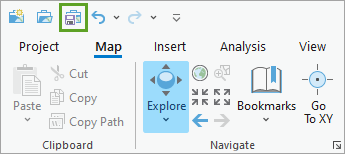
Tip:
You can also press Ctrl+S to save the project.
Add data
The basemap shows Singapore and some basic geographic information, such as roads and lakes. However, it doesn't show tourist destinations or rail stations. To create a map that is useful to tourists, you'll add this data to the map.
- On the ribbon, on the Map tab, in the Layer group, click the Add Data button.
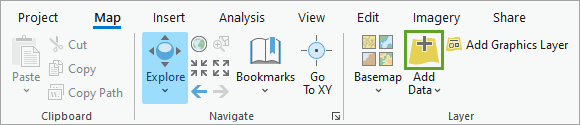
The Add Data window appears. You can add data from several sources, including your project's folder (Project), the website of your ArcGIS account (Portal), or your computer (Computer).
Most ArcGIS accounts, including trial accounts, use the ArcGIS Online website as their portal. ArcGIS Online is an online GIS mapping platform that hosts a large amount of spatial data. You'll add the data you need from there.
- In the Add Data window, under Portal, click ArcGIS Online.
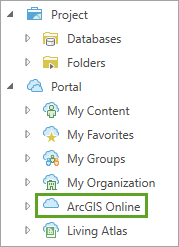
This option provides access to all data hosted on ArcGIS Online. The data you'll use is owned by the Learn ArcGIS administrator account. To find the data, you'll search for it by name and owner.
- In the search bar, type Singapore owner:Learn_ArcGIS and press Enter.
The search returns three results: Singapore Tourist Attractions, Singapore Rail Lines, and Singapore Rail Stations.
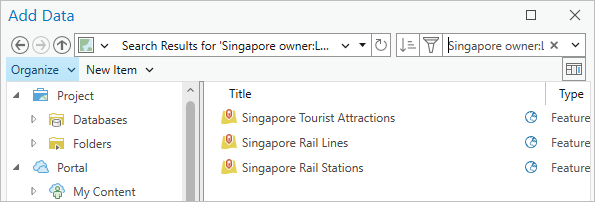
Note:
Some ArcGIS accounts use an ArcGIS Enterprise website as their portal. If your account uses ArcGIS Enterprise, you can't search for ArcGIS Online content. To add the data, go to the Singapore_Data_gdb item on ArcGIS Online and click Download. Extract the downloaded folder to a location on your computer. In the Add Data window, browse to the location of the extracted folder. (You may need to click the Refresh button in the Add Data window to see the folder.)
- While pressing the Ctrl key, click the Singapore Tourist Attractions, Singapore Rail Lines, and Singapore Rail Stations layers to select them.
- Click OK.
The three data layers are added to the map.
Note:
If you're using ArcGIS Enterprise and downloaded the data instead of adding it from ArcGIS Online, your layers may look different than in the example images.
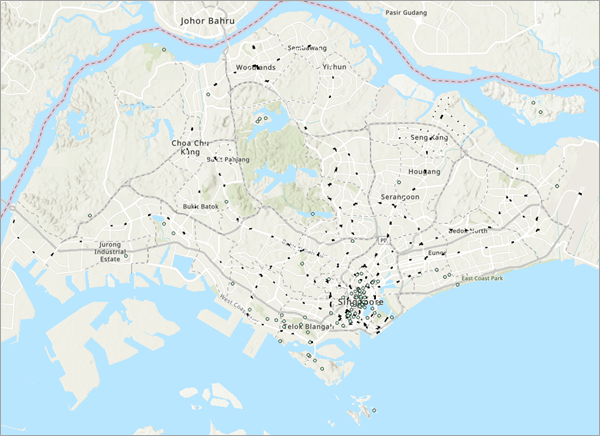
The layers are also listed in the Contents pane.
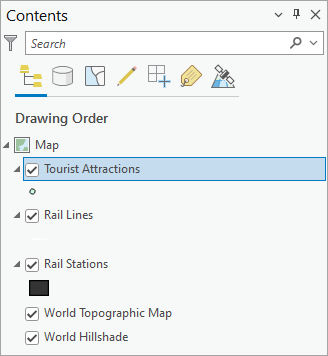
The green points are tourist attractions, the white lines are rail lines, and the black polygons are rail stations. Layers that are composed of points, lines, or polygons are called feature layers.
The majority of tourist attractions are grouped in the south-central part of the island. This area is Singapore's downtown, also called the Central Business District. The tourism agency wants their brochure to focus on this area, so you'll zoom to it.
- On the map, point to downtown Singapore and move the mouse wheel to zoom in. Zoom until the downtown area takes up most of the map.
Tip:
Another way to zoom to an area is to select the Explore tool and press the Shift key while drawing a box on the map where you want to zoom. Alternatively, right-click and drag the mouse on the map to zoom in or out. Use the navigation method you prefer.
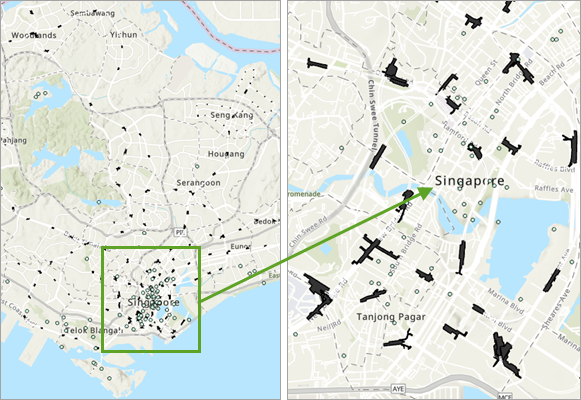
You'll ensure the map is focused on the Central Business District but panning to the nearby Boat Quay.
- If necessary, drag the map to pan it until the Boat Quay is in the center of the map.
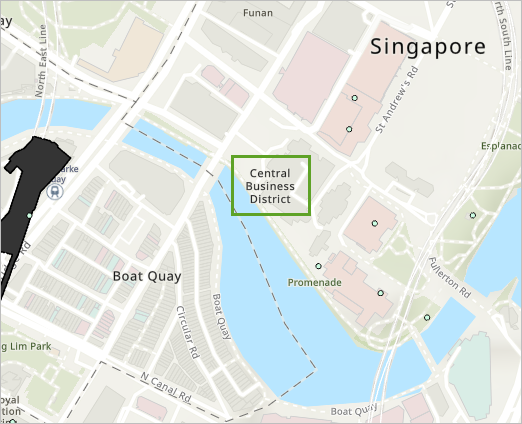
At this extent, the rail stations are displayed in more detail. Depending on the size of your monitor, more information about streets and buildings may be displayed.
This map extent will be the one you use for the rest of the project. It'll be convenient to quickly return to this extent if needed, so you'll create a navigation shortcut called a bookmark.
- On the ribbon, on the Map tab, in the Navigate group, click Bookmarks and choose New Bookmark.
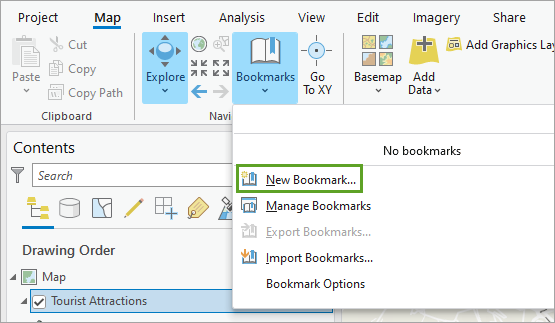
- In the Create Bookmark window, for Name, type Central Business District.
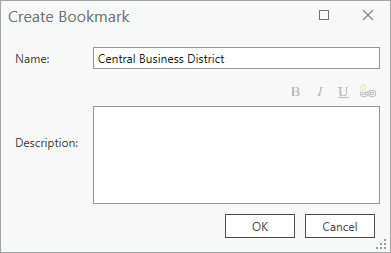
- Click OK.
The bookmark is created. You'll use this bookmark later in the tutorial.
- Save the project.
Style the map
While navigating the map, you may have noticed that some of the data layers are difficult to see. The rail lines, for instance, are white and often blend into the other information on the map.
The information about streets, water bodies, and buildings comes from the basemap. A basemap provides reference information that contextualizes your data. ArcGIS Pro includes several basemap layers, with the default being World Topographic Map. (Depending on your ArcGIS organization's settings, you may have a different default basemap.)
You'll change the basemap to one that emphasizes your data. A darker basemap will make the white rail lines appear more clearly.
- On the Map tab, in the Layer group, click Basemap and choose Dark Gray Canvas.
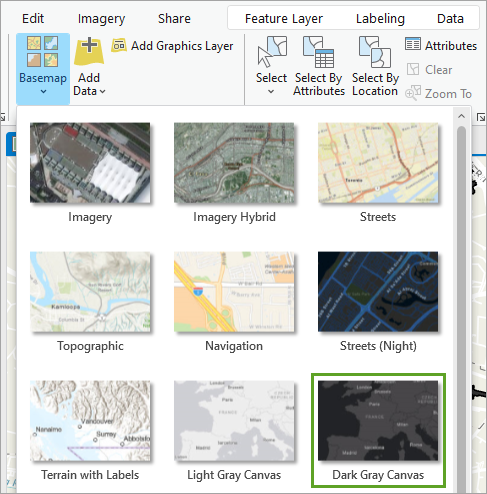
The basemap changes.
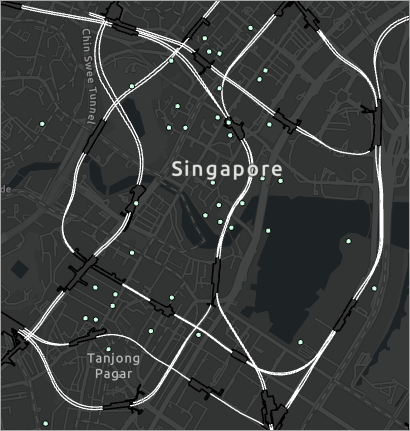
With this basemap, the rail lines stand out more. Unlike the Topographic basemap, this basemap contains two layers. One of these layers, Dark Gray Reference, contains text that labels some areas. This text isn't necessary for your map's purpose and may obscure some features, so you'll turn it off.
- In the Contents pane, uncheck the Dark Gray Reference check box.
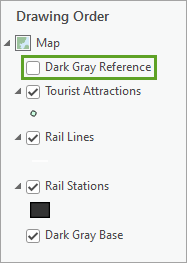
The layer no longer appears on your map. (To make the reference information reappear, click the check box again.)
The tourist attractions are displayed on the map as small points that don't stand out well. Because the attractions are meant to be a focal point of the map, you'll change the way they appear.
- In the Contents pane, click the Tourist Attractions layer symbol.
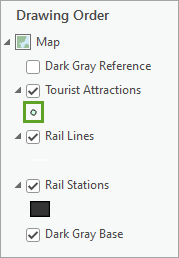
The Symbology pane appears. Symbology defines a layer's appearance. You can choose from a gallery of default symbols or customize a symbol.
- In the Symbology - Tourist Attractions pane, on the Gallery tab, search for Tear Pin. In the list of results, click the largest Tear Pin 1 (40%) symbol.
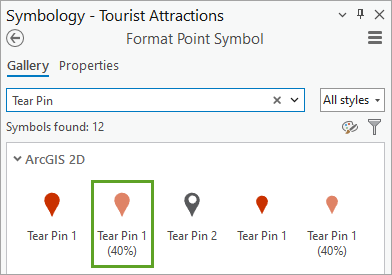
The symbols for tourist attractions change to the chosen symbol. The tear pin symbol helps convey that the tourist attractions are places of interest. The 40% indicates that the symbol is 40 percent transparent, which is useful in case the symbols obscure parts of the map.
You can make the symbols stand out more by adding an outline and increasing the symbol size.
- Click Properties.

- Click the Layers tab.
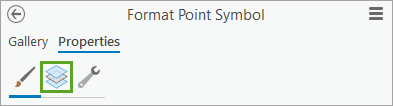
- For Outline color, choose Arctic White.
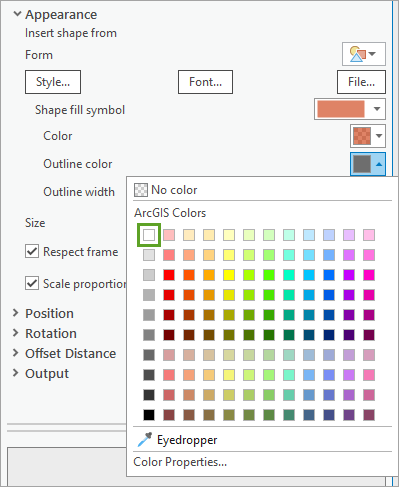
Tip:
To see a color's name in the color picker, point to it.
- Change Outline width to 0.7 pt. Change Size to 22 pt.
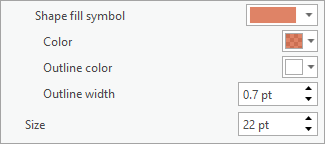
- At the bottom of the pane, click Apply.
The new symbology is applied to the layer.
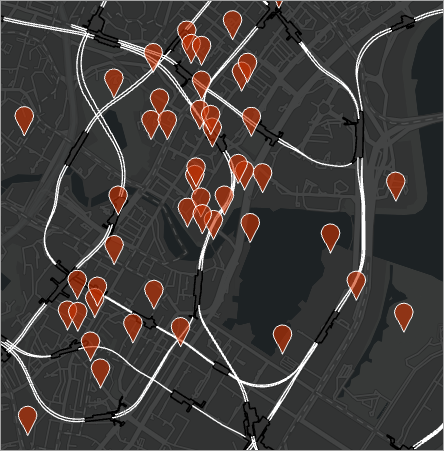
Now the tourist attractions stand out more clearly, without obscuring other map features.
Note:
If your ArcGIS account uses an ArcGIS Enterprise portal and you downloaded the layer data, the rail lines and rail stations may have different symbols than those shown in the example images. To change the rail lines symbol to match the example images, click its symbol to open the Symbology pane. On the Properties tab, on the Layers tab, change Color to Arctic White. To change the rail stations symbol, open its Symbology pane. On the Properties tab, on the Symbol tab, change Color to Gray 80%, Outline color to Black, and Outline width to 1.2 pt.
- Close the Symbology pane and save the project.
Determine proximity
The tourism agency wants its brochure to indicate the closest rail station to each tourist attraction. Measuring the distance between each tourist attraction and rail station one by one would take a lot of time, so you'll automate the process by running a geoprocessing tool to gather all the information into a single layer.
A geoprocessing tool performs an operation on a dataset. In ArcGIS Pro, there are hundreds of geoprocessing tools, encompassing a wide variety of operations. You'll use the Spatial Join tool, which combines information from two feature classes based on their spatial relationship. You'll use this tool to determine the closest rail station to each tourist attraction.
- On the ribbon, click the Analysis tab. In the Geoprocessing group, click Tools.
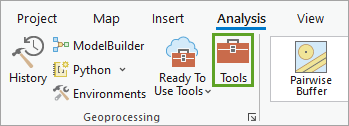
The Geoprocessing pane appears.
- In the Geoprocessing pane, in the search bar, type Spatial Join. In the list of results, click the Spatial Join tool.
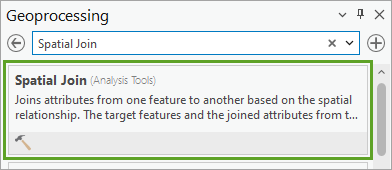
The Spatial Join tool appears. Most geoprocessing tools have parameters you can set to change the tool's result. For this tool, you'll first choose the feature layers to join.
- For Target Features, choose Tourist Attractions. For Join Features, choose Rail Stations.
Tip:
To learn more about any parameter, point to the parameter. Then, point to the information button that appears.
Next, you'll set the Output Feature Class parameter. Many geoprocessing tools create an output layer, leaving the original layers unchanged.
By default, output layers are saved in a folder specialized for geographic data, called a geodatabase, that was created when you created the project. You'll leave the output location unchanged, but you'll change the output name.
- For Output Feature Class, click the text box. Replace the text with Tourist_Attractions_Join.
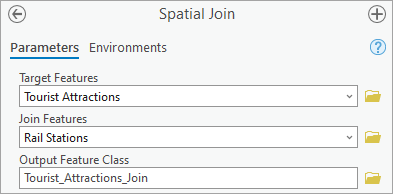
You'll leave the Join one to one operation unchanged. This operation ensures that each tourist attraction is joined to only one rail station, which is ideal because you only want to know the single closest station.
Next, you'll set the Match Option parameter. This parameter determines the spatial relationship between the features to be joined.
- For Match Option, choose Closest.
- Below the visible parameters, expand Fields.
The Field Map parameter determines which attributes from each input feature class are kept in the output feature class. You'll learn more about attributes later. For now, you'll only remove the Shape__Area and Shape__Length fields, because you're not interested in the size and shape of the features on the map. The rest of the fields provide useful context for the user.
- In the Fields column, point to Shape__Area and click the Remove button.
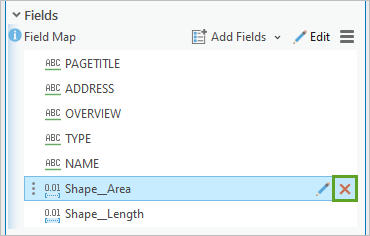
- Remove the Shape__Length field.
You've set all the parameters you need. Based on the parameters you've chosen, the tool will run an operation that combines information from each tourist attraction with information from its closest rail station.
- Click Run.
The tool runs. When it finishes, a new layer, Tourist_Attractions_Join, is added to the map and the Contents pane. The new layer looks similar to the original Tourist Attractions layer; however, the geoprocessing tool changed the layer's attributes.
Attributes are information associated with each feature in a feature layer. They may include the feature's name, address, area, or many other types of information. You can view a layer's attributes by opening its attribute table.
- In the Contents pane, right-click Tourist_Attractions_Join and choose Attribute Table.
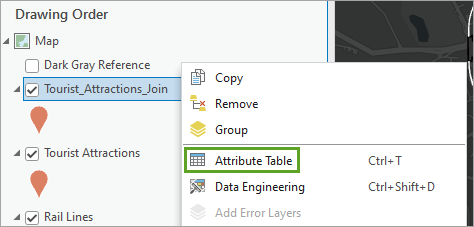
The attribute table opens.
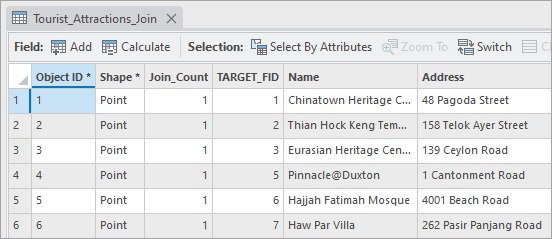
Each row of the table represents a single feature on the map and each column is a field of information. In this table, the first row corresponds to a feature named Chinatown Heritage Centre on 48 Pagoda Street.
- The Object ID field contains a unique ID number for each feature.
- The TARGET_FID field refers to the target features (Tourist Attractions) we selected for the spatial join.
- The Join_Count field indicates the number of join features that match each target feature.
Tip:
You can resize the table by dragging the handle at the top of the table.
- If necessary, scroll until you see the last few fields.
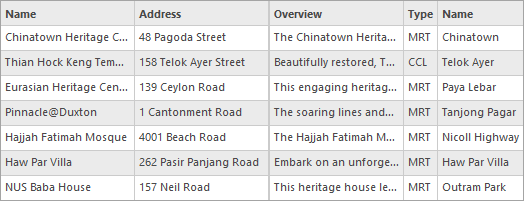
The table has two fields titled Name. While the first Name field is the name of the tourist attraction, the second Name field is the name of the closest rail station. The second Name field was added to the table after you ran the Spatial Join tool.
Note:
The Type field was also added by the Spatial Join tool. It indicates whether the closest station is part of the Massive Rapid Transit (MRT), Light Rail Transit (LRT), or Circle Line (CCL) system. You can determine the fields the tool added by opening the attribute table for the original Tourist Attractions layer and comparing.
- Close the table.
You no longer need the original Tourist Attractions layer, so you'll remove it.
- In the Contents pane, right-click the Tourist Attractions layer and choose Remove.
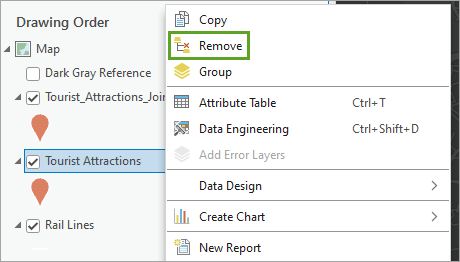
The layer is removed. You'll also rename the new layer so that its name matches the one you removed.
- Click the Tourist_Attractions_Join layer name to select it. Click it again to make the layer name editable.
- Change the name to Tourist Attractions and press Enter.
Tip:
Another way to change the layer name is to double-click it to open its Layer Properties window. On the General tab, change the name. Click OK.
- Save the project.
Export a table
If tourists accessed your map in ArcGIS Pro or as an interactive web map in ArcGIS Online, they could open the attribute table like you did to find the closest station to each attraction. However, this map will be printed in brochures, so users won't have that ability.
To accompany the map, the tourism agency plans to print key information from the attribute table in the brochure. You'll export the attribute table to a plain text file so the agency can copy the necessary data into the brochure design.
- In the Contents pane, right-click Tourist Attractions, point to Data, and choose Export Table.
The Export Table window appears. This tool converts a layer's attribute table to a new file format. The Tourist Attractions layer is already selected for the Input Table parameter.
The default output location is the geodatabase that was created with the project, Singapore Tourism.gdb. However, a text file cannot be stored in a geodatabase. You'll change the output location to one appropriate for the data you're exporting.
- For Output Table, click the Browse button.
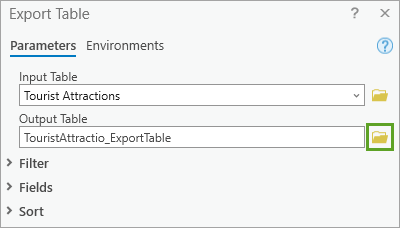
The Output Table window appears.
- In the Output Table window, click Folders and double-click the Singapore Tourism folder.
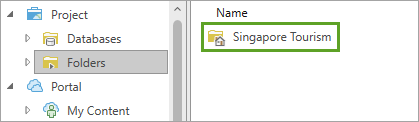
- For Name, type Tourist_Attractions.txt. (Be sure to include the .txt extension.)

Note:
If you change the output location to a geodatabase, the tool will not run correctly; choose a location other than the default location.
- Click Save.
Tip:
You can also export the table to a comma-separated values file using the .csv extension or a dBase database file using the .dBF extension.
As with the Spatial Join tool, the Export Table tool includes the option to remove fields from the output table. You'll remove the Join_Count and TARGET_FID fields, which don't provide necessary information for your purposes.
- Expand Fields.
- For Field Map, point to Join_Count and click the Remove button. Remove the TARGET_FID field.
- Click OK.
The tool runs and the table is exported. (You can confirm it was exported successfully by checking the output location you chose). Additionally, the exported table is added to the Contents pane under the Standalone Tables heading . You don't need the table in the project, so you'll remove it.
- In the Contents pane, right-click Tourist_Attractions.txt and choose Remove.
- Close the Geoprocessing pane and save the project.
Label features
With the exported table, the tourism agency can add the attribute information to the brochure as textual information. However, tourists using the brochure won't be able to tell which points on the map correspond to which tourist location.
To make the map more useful, you'll label the tourist attractions. Labels are textual information that appear on a map to help users understand the data.
- In the Contents pane, click the Tourist Attractions layer to select it.
The Labeling tab becomes available. This tab is a contextual tab, meaning it only appears when it's relevant to the data you're working with.
- On the ribbon, click the Labeling tab. In the Layer group, click the Label button.
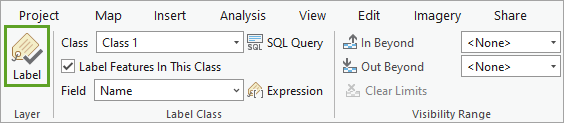
Labels are enabled for the layer. By default, each tourist attraction is labeled with its name. Because there are so many attractions, however, the labels clutter the map and aren't easy to read.
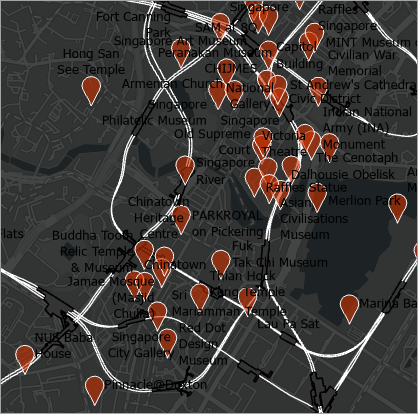
To make the map easy to read, you'll label attractions using their unique ID number instead.
- In the Label Class group, for Field, choose Object ID. (You may need to scroll to see the correct option.)
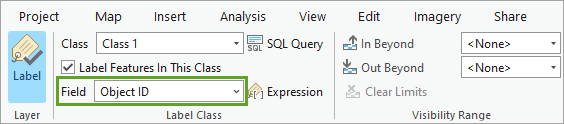
The labels on the map change from long names to smaller numbers. While the numbers don't immediately identify each attraction, the brochure can include the IDs with the table data to help users identify them.
The labels have small, dark text that doesn't show up well on the dark basemap. Additionally, the position of the labels doesn't always make it clear which number corresponds to which attraction. You'll change the appearance and position of the labels to make them clearer.
- In the Text Symbol group, change the text symbol font size to 8 and the color to Arctic White.
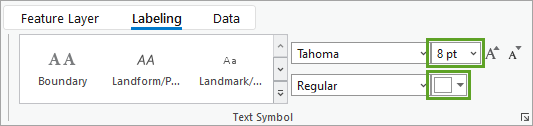
- In the Label Placement group, click Centered Point.
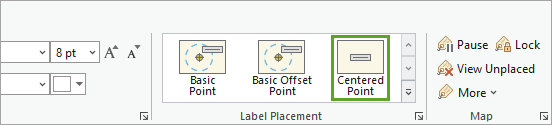
The labels are updated on the map.
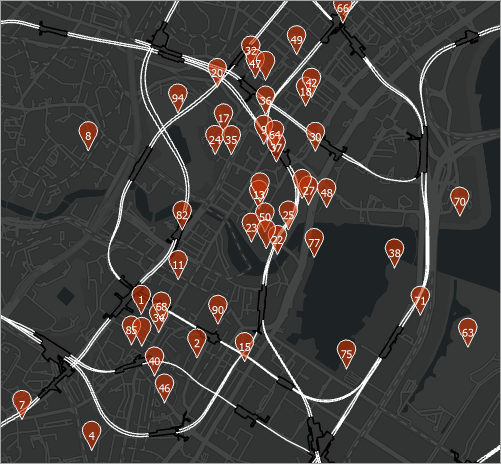
These labels are improved, but there are still a few small problems. First, for some tourist attractions, no labels appear at certain zoom extents. By default, labels are not displayed if they are too close together, to prevent overlapping. Additionally, the labels will look better if they were located more centrally in the pin symbol. You'll make changes to solve both of these problems.
- In the Label Placement group, click the Label Placement Properties button.
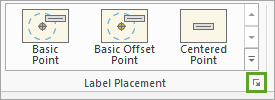
The Label Class - Tourist Attractions pane appears. This pane has advanced labeling options.
- Click the Conflict resolution tab.
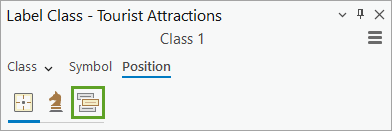
- Expand the Unplaced labels section and check Never remove (place overlapping).
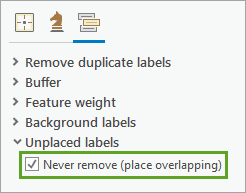
Now, no labels are removed from the map due to overlapping. Next, you'll adjust the label position so that it is located more centrally within each pin symbol.
- Click the Symbol tab.
- On the General tab, collapse Appearance and expand Position section. Change Offset Y to 2 pt.
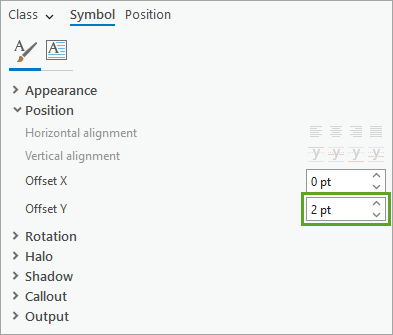
- Click Apply.
The labels move up slightly, positioning them in the center of the pin symbols.
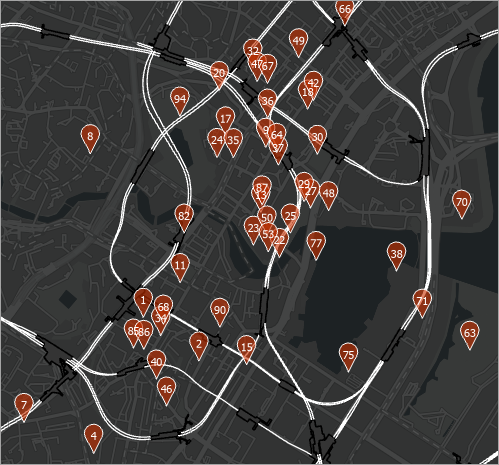
While some of the labels slightly overlap other pin symbols, they're all generally clear to read. In conjunction with table data published in the brochure, tourists will be able to identify every attraction on the map.
- Close the Label Class - Tourist Attractions pane and save the project.
Note:
It may also be useful to users if the rail stations were labeled. For the purposes of this tutorial, you won't label them, but you can try creating your own labels. What kind of appearance do your labels need to be legible on the map?
Before you continue, you'll rename your map to something more descriptive. By default, its name is Map.
- In the Contents pane, double-click Map.
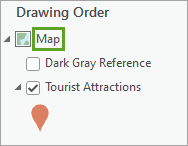
The Map Properties pane appears.
- On the General tab, for Name, type Central Business District.
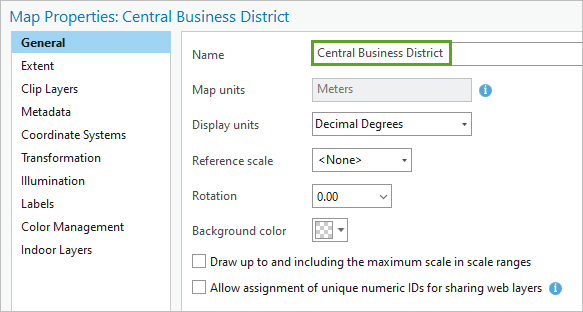
- Click OK.
The map is renamed.
Create a layout
Your map is finished. All that remains is to export it to a form that can be printed in the brochure. To prepare your map for printing, you'll create a page layout. A layout is a collection of map elements organized on a virtual page. It defines how your map will look when it's printed.
You can design a layout from scratch, but ArcGIS Pro also includes several layout templates. You'll use a template and modify a few layout elements.
- On the ribbon, click the Insert tab and click the Import Layout button.
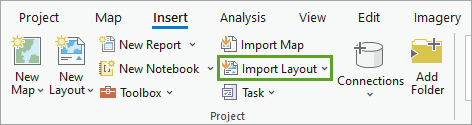
A list of available templates appears. A simple layout is best, as you want the emphasis to be on the map.
- Choose the Title Bar Letter Landscape layout.
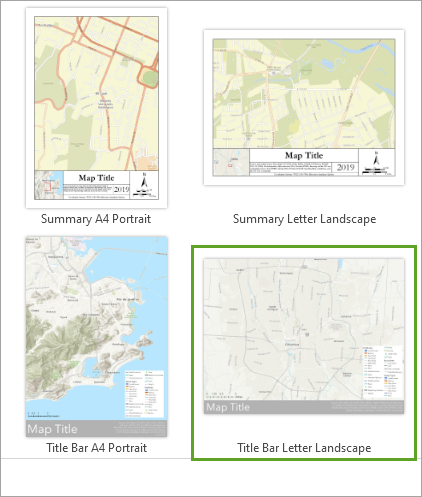
Note:
If you do not see a list of available templates, you can download and import the layout template used in this tutorial.
The layout opens as a new view. (You can switch between the map view and the layout view using the tabs above the view.)
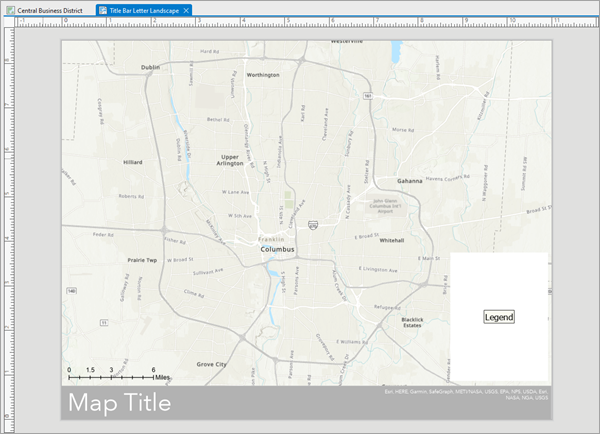
This layout includes a title, a legend, and a scale bar. All of the layout's elements are listed in the Contents pane. Additionally, the ribbon now displays tabs relevant to interacting with the layout.
By default, the template you chose contains a map of Columbus, Ohio. You'll update the layout's map frame to use your map of Singapore.
- In the Contents pane, double-click Map Frame.
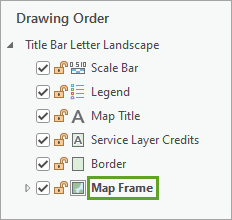
The Map Frame pane appears.
- Under Options, for Map Frame, choose Central Business District.
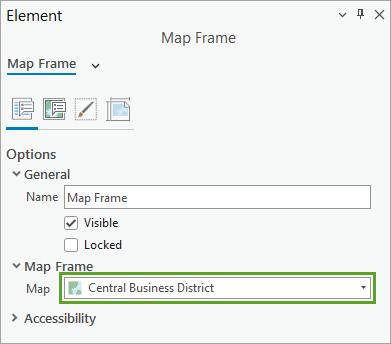
The map in the layout changes. However, the map is zoomed to a worldwide extent, and Singapore is not visible. The map extent and the layout extent are independent.
You'll use the bookmark you created earlier to navigate to your desired map extent.
- On the ribbon, click the Layout tab. In the Map group, click Bookmarks and choose the Central Business District bookmark.
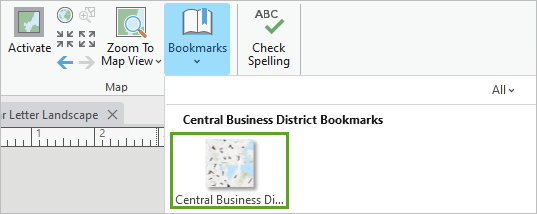
The map extent updates to your area of interest.
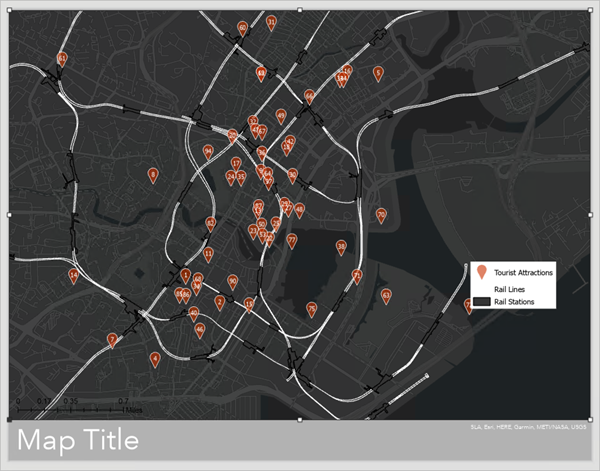
Tip:
To pan or zoom the map to a different extent in the layout, in the Map group, click Activate. Once activated, you can navigate the map normally. When you've changed the extent, click the Layout tab and click Close Activation.
Next, you'll title the layout.
- In the Contents pane, double-click Map Title.
The Map Title pane appears.
- Under Options, for Text, delete the existing text and type Downtown Singapore. Click anywhere outside the text box.
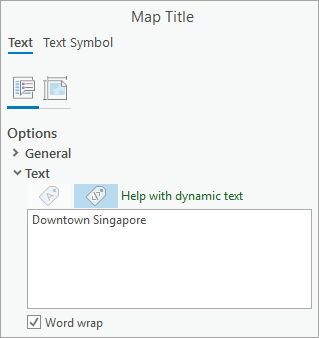
The change is applied to the layout.
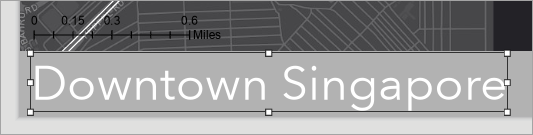
You'll also adjust the legend, which explains what all of the symbols on the map mean. The default legend has a white background, which means the white rail lines symbol doesn't show up well. You'll remove the background and adjust the legend's position.
- In the Contents pane, double-click Legend.
The Legend pane appears. First, you'll change the legend text to white, so that it'll appear on the dark basemap when you remove the legend background.
- Click Text Symbol. Expand Appearance and change Color to Arctic White.
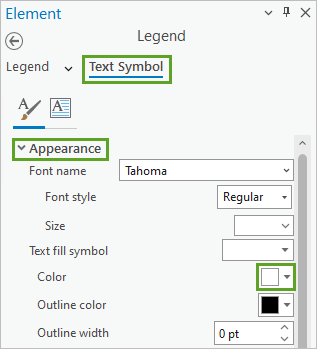
- Click Apply.
Next, you'll modify the legend background so you can see the text.
- At the top of the pane, click the Legend drop-down arrow and choose Background.
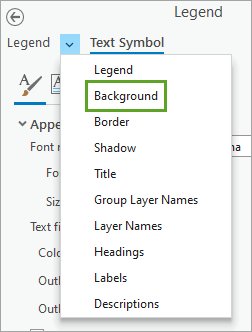
- For Color, choose No color.
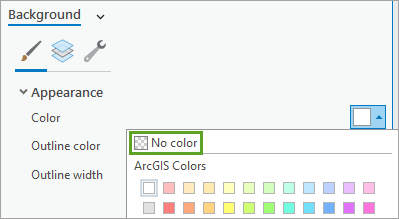
- Click Apply.
The legend's background is removed.
- In the layout view, drag the legend so that it appears in the lower corner of the map. When you're finished, click anywhere in the layout view outside of the map to deselect the legend.
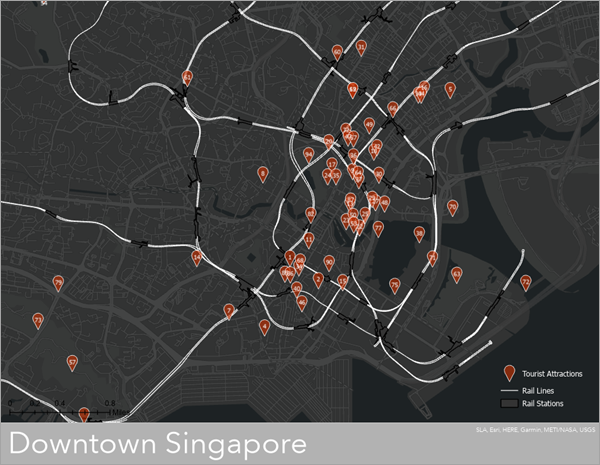
The scale bar is in the bottom corner, but difficult to see. Next, you'll remove the scale bar, which you don't need.
- In the Contents pane, right-click Scale Bar and choose Delete.
Your layout is complete.
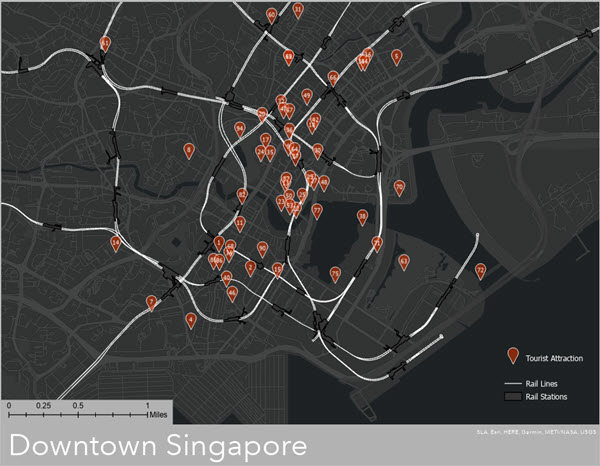
The tourism agency will print this map image on the inside of the brochure. The back of the brochure will contain a list of the tourist attractions based on the table you exported. Ultimately, the brochure will help tourists find the closest rail station to each tourist attraction.
- Save the project.
Next, you'll export the layout to an image file.
- On the ribbon, click the Share tab. In the Output group, click the Export Layout button.
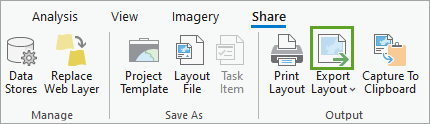
The Export Layout pane appears.
- In the Export Layout pane, for File Type, choose your preferred image image file format. For Name, browse to your preferred output location and change the file name to Downtown Singapore.
- Click Export.
The layout is exported to the location you chose.
In this tutorial, you created a map that showed popular tourist attractions in downtown Singapore. You created a project, navigated to the area of interest, and added data. You changed the way the map looked and analyzed the distance between tourist attractions and rail stations. Then, you created a layout and exported the map to an image file.
This tutorial was an introduction to ArcGIS Pro and covered only the basics of topics such as mapmaking and analysis. To learn more about the capabilities of ArcGIS Pro, see the following tutorials:
- To learn about feature editing and 3D mapping, try Map Venice in 2D and 3D.
- To learn about symbology and cartography, try Cartographic Creations in ArcGIS Pro.
- To learn about the advanced analysis capabilities of ArcGIS Pro, try Estimate Solar Power Potential.
- If you're an ArcMap user who wants to migrate to ArcGIS Pro, try Migrate from ArcMap to ArcGIS Pro.
You can find more tutorials in the tutorial gallery.
