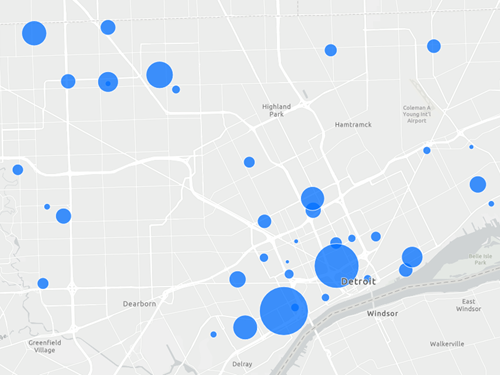Layer aus einer CSV-Datei erstellen
In diesem Abschnitt erstellen Sie einen Layer aus einer bestehenden .csv-Datei. Sie haben eine .csv-Datei mit Daten über alle öffentlichen High Schools der Stadt erhalten und darüber, ob die Schulen derzeit ein Kunstprogramm anbieten. Sie untersuchen diese Daten und fügen sie der Karte als Feature-Layer hinzu.
- Laden Sie die .csv-Datei Detroit_Schools.csv herunter.
- Öffnen Sie Detroit_Schools.csv in Microsoft Excel oder einem anderen Programm wie Google Sheets, das Tabellendaten lesen kann.

Die Datei enthält räumliche Informationen über die Schulen, wie z. B. ihre XY-Koordinaten und ihre Adresse, sowie andere wichtige Attributdetails, wie den Namen, die Telefonnummer und die Angabe, ob sie ein Kunstprogramm hat.
Hinweis:
Um mehr über XY-Koordinaten zu erfahren, lesen Sie die Definition für Koordinaten im GIS-Wörterbuch.
- Öffnen Sie eine neue Registerkarte oder ein neues Fenster im Browser. Melden Sie sich bei Ihrem ArcGIS-Organisationskonto an.
- Klicken Sie bei Bedarf im oberen Menüband auf Inhalt.

- Klicken Sie auf die Schaltfläche Neues Element.

- Klicken Sie im Fenster Neues Element im Abschnitt Ziehen Sie Ihre Datei per Drag & Drop, oder wählen Sie eine Option aus auf Ihr Gerät.
- Navigieren Sie zu dem Ordner, in dem Sie die Datei Detroit_Schools.csv gespeichert haben. Klicken Sie auf die Datei und dann auf Öffnen.
- Prüfen Sie, ob unter Wie möchten Sie diese Datei hinzufügen die Option Detroit_Schools.csv hinzufügen und gehosteten Feature-Layer oder Tabelle erstellen aktiviert ist, und klicken Sie auf Weiter.
Die Seite Felder wird angezeigt. Auf der Seite können Sie den Datentyp für jedes Feld festlegen.

Im Folgenden finden Sie eine Beschreibung für jeden Feldtyp:
- Double: Zahlen mit Dezimalstellen
- Integer: Ganze Zahlen von -2,147,483,648 bis 2,147,483,647 (Long Integer)
- String: Eine Abfolge von Zeichen
Der Typ, der automatisch für jedes Feld ausgewählt wurde, ist korrekt, sodass Sie fortfahren können.
- Klicken Sie auf Weiter.
Die Seite Positionseinstellungen wird angezeigt.
- Bestätigen Sie, dass Breitengrad auf Y und Längengrad auf X eingestellt ist, und klicken Sie auf Weiter.

- Geben Sie auf der nächsten Seite Folgendes ein:
- Geben Sie als Titel den Text Public Schools in Detroit ein, und fügen Sie Ihren Namen oder Ihre Initialen hinzu.
- Geben Sie unter Tags die Tags community mapping, Detroit, schools ein, und drücken Sie nach jedem Wort die Eingabetaste.
- Geben Sie unter Zusammenfassung den Text This layer contains the locations of public schools in Detroit, Michigan, their address, phone number, and whether the school has an arts program. ein.

- Klicken Sie auf Speichern.
Der Layer wird erstellt, und die Elementseite für den Layer wird angezeigt.
Als Nächstes fügen Sie den neuen Layer zu einer Karte hinzu.
Layer zu einer neuen Karte hinzufügen
Sie fügen den Layer, den Sie aus einer .csv erstellt haben, zu einer neuen Karte hinzu.
- Klicken Sie im oberen Menüband auf Karte.

Daraufhin wird in Map Viewer eine neue Karte und der Bereich Layer angezeigt.

Map Viewer enthält zwei vertikale Werkzeugleisten: die (dunkle) Werkzeugleiste Inhalt und die (helle) Werkzeugleiste Einstellungen. Verwenden Sie die Werkzeugleiste Inhalt, um den Karteninhalt zu verwalten und anzuzeigen und um mit der Karte zu arbeiten. Verwenden Sie die Werkzeugleiste Einstellungen, um Optionen zum Konfigurieren von und Interagieren mit Karten-Layern und anderen Komponenten der Karte aufzurufen.
- Sie können bei Bedarf auf die Schaltfläche Einblenden bzw. Ausblenden unten in den Werkzeugleisten klicken, um diese ein- oder auszublenden.

- Klicken Sie im Bereich Layer auf Hinzufügen.

Der Bereich Layer hinzufügen wird angezeigt.
- Klicken Sie in der Liste der Ergebnisse unter Eigene Inhalte für den Layer Public Schools in Detroit auf die Schaltfläche Hinzufügen.

Der Layer wird der Karte hinzugefügt.

Als Nächstes werden Sie die Schulen unterschiedlich gestalten, je nachdem, ob sie ein Kunstprogramm haben oder nicht.
- Klicken Sie im Bereich Layer hinzufügen auf den Zurück-Pfeil. Wählen Sie im Bereich Layer den Layer Public Schools in Detroit aus.
- Klicken Sie auf der Werkzeugleiste Einstellungen auf Styles. Klicken Sie im Bereich Styles unter Attribute auswählen auf Feld.

- Wählen Sie Arts_Program, und klicken Sie auf Hinzufügen.
Der Layer wird aktualisiert und zeigt an, welche Schulen ein Kunstprogramm haben und welche nicht.

- Klicken Sie im Bereich Inhalt auf Speichern und öffnen und anschließend auf Speichern unter.

- Geben Sie im Fenster Karte speichern Folgendes ein:
- Geben Sie als Titel den Text Community murals map ein, und fügen Sie Ihren Namen oder Ihre Initialen hinzu.
- Geben Sie unter Tags die Tags community mapping und murals ein, und drücken Sie nach jedem Wort die Eingabetaste.
- Geben Sie als Zusammenfassung folgenden Text ein: Map showing public, community murals that reflect the local community's identity and experiences.
Hinweis:
Sie dürfen in einer ArcGIS-Organisation nicht zwei Layer mit demselben Namen erstellen. Durch das Hinzufügen Ihrer Initialen an Layer-Namen wird gewährleistet, dass andere Benutzer in Ihrer Organisation dieses Lernprogramm ebenfalls absolvieren können. Nach Erstellung des Layers können Sie ihn in der Karte umbenennen, um Ihre Initialen zu entfernen. Dies hat keine Auswirkungen auf den Namen des zugrunde liegenden Daten-Layers.

- Klicken Sie auf Speichern.
Hinzufügen von Daten aus ArcGIS Living Atlas of the World
Als Nächstes lernen Sie, wie Sie Daten aus dem ArcGIS Living Atlas of the World hinzufügen. Der ArcGIS Living Atlas ist eine Sammlung weltweiter geographischer Informationen. Er beinhaltet Karten, Apps und Daten-Layer, die Sie bei Ihren GIS-Projekten unterstützen.
- Klicken Sie im Bereich Layer auf Hinzufügen.
Der Bereich Layer hinzufügen wird angezeigt.
- Klicken Sie im Bereich Layer hinzufügen auf Eigene Inhalte, und wählen Sie Living Atlas aus.

- Geben Sie in der Suchleiste acs race ein, und drücken Sie die Eingabetaste.

- Klicken Sie in den Suchergebnissen für den Layer ACS Race and Hispanic Origin Variables – Boundaries auf Hinzufügen.

Der Layer wird der Karte hinzugefügt.
Die Karte wird auf Detroit, Michigan gezoomt.

- Schließen Sie das Pop-up oder Fenster Suchergebnis.
- Klicken Sie im Bereich Layer auf den Zurück-Pfeil.

Im Bereich Layer ist der Gruppen-Layer ACS Race and Hispanic Origin Variables – Boundaries ausgeblendet. Gruppen-Layer können (wie auch Ordner) mehrere Layer enthalten. Sie erweitern den Gruppen-Layer und wählen den Layer Tract zum Konfigurieren aus.
- Erweitern Sie den Gruppen-Layer ACS Race and Hispanic Origin Variables – Boundaries, und klicken Sie auf den Layer Tract, um diesen auszuwählen.

Das U.S. Census Bureau erstellt Datenberichte anhand verschiedener politischer und statistischer geographischer Einheiten. Das ganze Land enthält Bundesstaaten, Bundesstaaten enthalten Countys und Countys enthalten Bezirke. Zählbezirke sind statistische Unterteilungen, die ein County mit etwa 4.000 Einwohner darstellen.
Hinweis:
Weitere Informationen zu den geographischen Einheiten des U.S. Census Bureau finden Sie unter United States Census Geography.
Die Layer des ArcGIS Living Atlas enthalten oft Informationen für das gesamte Land. Sie sind nur daran interessiert, eine Karte zu erstellen, die sich auf die Umgebung Ihrer Stadt bezieht. Sie richten einen Filter ein, der nur Zählbezirke in Wayne County anzeigt (dem County, in dem sich Detroit befindet). Als Nächstes öffnen Sie die Attributtabelle für den Layer Tract, um besser zu verstehen, welches Attribut Sie für die Erstellung des Filters verwenden.
- Klicken Sie im Bereich Layer auf die Schaltfläche Optionen für Tract, und wählen Sie Tabelle anzeigen.

Die Attributtabelle für den Layer Tract wird angezeigt.
- Scrollen Sie in der Attributtabelle für den Layer Tract nach rechts, bis Sie das Feld County sehen.

Das Attribut County enthält den Namen des Countys, in dem sich die einzelnen Zählbezirke befinden. Sie interessieren sich für die Zählbezirke in Wayne County (dem County, in dem sich Detroit, Michigan befindet).
- Klicken Sie auf der (hellen) Werkzeugleiste Einstellungen auf Filter.

- Klicken Sie im Bereich Filter auf Neue hinzufügen.
Sie erstellen einen Ausdruck in drei Schritten. Zunächst wählen Sie ein Feld aus, das Sie für den Ausdruck verwenden möchten. Als Nächstes geben Sie den Operator an, beispielsweise "ist", "ist nicht", "schließt ein", "schließt aus" oder "enthält". Zum Schluss wählen Sie den Wert aus. Da Sie Ihre Karte nach allen Zählbezirken in Wayne County filtern möchten, erstellen Sie einen Ausdruck mit dem Feld County. Der Operator ist ist und der Wert lautet Wayne County.
- Klicken Sie im ersten Dropdown-Menü auf den Dropdown-Pfeil. Wählen Sie im Fenster Feld ersetzen die Option County aus.
- Klicken Sie im dritten Dropdown-Menü auf den Dropdown-Pfeil. Geben Sie in der Suchleiste Wayne ein. Wählen Sie in der Liste der Ergebnisse den Eintrag Wayne County aus.

Der Ausdruck ist konfiguriert.

- Klicken Sie am unteren Rand des Bereichs Filter auf Speichern.
Jetzt sind nur Zählbezirke in der Karte sichtbar.
Als Nächstes ordnen Sie die Karten-Layer neu an, sodass Sie die Schulpunkte über dem Zählbezirk-Layer "Race and Ethnicity" sehen können.
- Ziehen Sie im Bereich Layer den Layer Public Schools in Detroit über den Layer ACS Race and Hispanic Origin Variables – Boundaries.

Der Layer Public Schools in Detroit ist jetzt über dem Layer ACS Race and Hispanic Origin Variables – Boundaries zu sehen.

Sie speichern die Karte, bevor Sie mit der Erstellung fortfahren.
- Klicken Sie auf der Werkzeugleiste Inhalt auf Speichern und öffnen und dann auf Speichern, um die Karte zu speichern.
Tabelle für Kartendaten vorbereiten
In diesem Abschnitt bereiten Sie eine .csv-Datei ganz neu vor, und konvertieren Sie in einen Karten-Layer. Um eine Liste von Orten in Punkte auf einer Karte zu konvertieren, müssen Sie die Liste zunächst in eine Tabelle umformatieren, etwa in eine .xlsx- oder .csv-Datei oder in ein Google Sheets-Dokument. In diesem Lernprogramm verwenden Sie Microsoft Excel, um die Tabelle vorzubereiten, aber Sie können auch eine andere Software verwenden, in der eine .csv-Datei gespeichert werden kann.
- Öffnen Sie Microsoft Excel.
Zunächst verwenden Sie die erste Zeile der Tabelle für die Feldnamen.
- Geben Sie in jeder Spalte der ersten Zeile die folgenden Feldnamen ein:
- Titel
- Y
- X
- ImageURL

- Gehen Sie zur Detroit Mural Map-Website.
- Klicken Sie auf das erste Wandgemälde in der Ausstellung mit dem Titel Mama Said Produce.

Die Seite für Mama Said Produce wird angezeigt. Die Seite enthält Informationen über das Wandgemälde, einschließlich Künstler, Links zu Bildern früherer Versionen des Wandgemäldes, Entstehungsdatum und Standort des Wandgemäldes. Sie möchten dieses Wandgemälde als ersten Datensatz in die Tabelle aufnehmen.
Es gibt vier Feldnamen in der Tabelle. Der Titel ist der Titel des Wandgemäldes (Mama Said Produce).
In Bezug auf Positionsdaten sind Sie an der Koordinatenposition des Wandgemäldes interessiert. Koordinaten werden in der Regel mit dem Breitengrad (Y-Koordinate) an erster Stelle und Längengrad (X-Koordinate) an zweiter Stelle aufgeführt.

- Geben Sie im Excel-Dokument als Titel den Titel Mama Said Produce ein. Geben Sie unter Y die Zahl 42.3486035644434 ein. Geben Sie unter X die Zahl -83.03956673172378 ein.
Als Nächstes möchten Sie ein Bild des Wandgemäldes einfügen. Sie kopieren die Bild-URL, um sie der Tabelle hinzuzufügen.
- Markieren Sie die Bild-URL auf der Webseite, und drücken Sie Strg+C, um sie in die Zwischenablage Ihres Computers zu kopieren.

- Klicken Sie in der Excel-Tabelle in der zweiten Zeile auf die leere Zelle für ImageURL, und drücken Sie Strg+V, um die URL einzufügen.
- Fügen Sie https:// am Beginn der URL ein.

Sie haben Daten für den ersten Datenpunkt auf der Karte vorbereitet.
Eine weitere Möglichkeit, Koordinateninformationen zu erhalten, ist die Verwendung von Map Viewer zur Suche nach einer Adresse und des Werkzeugs Position, um die Koordinaten zu bestimmen.
- Klicken Sie auf der Mama Said Produce-Webseite auf die Zurück-Schaltfläche des Browsers, um zur vorherigen Webseite zurückzukehren.
- Klicken Sie auf der Startseite der Website Detroit Mural Map auf das zweite aufgelistete Wandgemälde Untitled [Ford Mustang, "67 FAST BK"].
- Scrollen Sie auf der Seite Untitled [Ford Mustang, "67 FAST BK"] nach unten, um die Adresse zu finden. Im Abschnitt Spatial Coverage der Seite ist die Adresse aufgeführt: SE side of 1535 Alfred St.
- Klicken Sie in der Karte auf das Werkzeug Suchen.

- Geben oder fügen Sie in der angezeigten Suchleiste die Adresse 1535 Alfred St, Detroit, MI ein, und drücken Sie die Eingabetaste.
Die Karte zoomt auf die gewünschte Adresse.

- Klicken Sie im Bereich Layer auf die Schaltfläche für die Sichtbarkeit, um den Layer Tract auszublenden.
- Klicken Sie auf der (hellen) Werkzeugleiste Einstellungen auf Kartenwerkzeuge, und wählen Sie Position aus.

Das Werkzeug Position wird angezeigt.
- Erweitern Sie das Werkzeug Position, und klicken Sie auf die Schaltfläche Erfassungsmodus.

Der Erfassungsmodus ist jetzt aktiviert.
- Klicken Sie auf der Karte in die Nähe des Suchergebnisses.

Die Koordinaten für den Punkt, auf den Sie klicken, werden im Werkzeug Position angezeigt.

Das Werkzeug Position listet die X-Koordinate gefolgt von der Y-Koordinate auf.
- Geben Sie in der Excel-Tabelle in der dritten Zeile Folgendes ein:
- Geben Sie unter Titel den Titel Untitled [Ford Mustang, "67 FAST BK"] ein.
- Geben Sie unter Y die Zahl 42.348868 ein.
- Geben Sie unter X die Zahl -83.039287 ein.
- Für ImageURL wenden Sie das an, was Sie gelernt haben, um die Bild-URL zu kopieren, die Sie der Karte hinzufügen möchten.

- Verwenden Sie das Gelernte, um weitere Wandgemälde hinzuzufügen, sodass Sie Daten für 10 Wandgemälde haben.
- Wenn Sie fertig sind, klicken Sie im Menüband auf Datei und Speichern unter. Wählen Sie den Ordner aus, in dem die Tabelle gespeichert werden soll.
- Geben Sie im daraufhin angezeigten Fenster Speichern unter als Dateiname den Namen murals ein. Wählen Sie für Speichern als die Option CSV UTF-8, und klicken Sie auf Speichern.
Layer auf Grundlage der vorbereiteten Tabelle erstellen
Zuvor haben Sie einen Layer auf Grundlage einer .csv-Datei auf der Seite Inhalt in ArcGIS Online erstellt. Sie können auch einen Layer auf Grundlage einer.csv-Datei im Bereich Layer von Map Viewer erstellen.
- Melden Sie sich ggf. bei ArcGIS Online an, und öffnen Sie die Karte "Community murals" in Map Viewer.
- Klicken Sie im Bereich Layer auf die Dropdown-Schaltfläche Hinzufügen, und wählen Sie Layer aus Datei hinzufügen.

- Klicken Sie im Fenster Layer hinzufügen auf Ihr Gerät. Navigieren Sie zu murals.csv, und klicken Sie darauf, und klicken Sie auf Öffnen.
- Klicken Sie dreimal auf Weiter.
- Auf der Seite Wie wird murals.csv hinzugefügt geben Sie Folgendes ein:
- Geben Sie als Titel den Text Public murals ein, und fügen Sie Ihren Namen oder Ihre Initialen hinzu.
- Geben Sie unter Tags die Tags community, public, murals ein, und drücken Sie nach jedem Wort die Eingabetaste.
- Geben Sie unter Zusammenfassung den Text Location of public murals and includes URL to images ein.

- Klicken Sie auf Erstellen und zur Karte hinzufügen.
Der Layer wird erstellt und zur Karte hinzugefügt.

Als Nächstes legen Sie den Style für die Punkte fest.
- Stellen Sie sicher, dass im Bereich Layer der Layer Public murals ausgewählt ist, und klicken Sie auf der Werkzeugleiste Einstellungen auf Styles.
- Klicken Sie im Bereich Styles unter Style auswählen für Position (Einzelsymbol) auf Style-Optionen.

- Klicken Sie im Bereich Style-Optionen auf das Symbol unter Symbol-Style.
- Klicken Sie im Fenster Symbol-Style auf Aktuelles Symbol.

- Klicken Sie auf das Diamantenformsymbol und dann auf Fertig.

- Wählen Sie für Füllfarbe die Option "Schwarz" aus.
- Klicken Sie im Bereich Layer auf die Schaltfläche für die Sichtbarkeit für den Layer Tract.
Daraufhin wird der Style auf der Karte aktualisiert.

Pop-ups konfigurieren
Als Nächstes gestalten Sie das Pop-up-Fenster des Layers Public murals, damit der Titel und ein Bild des Wandgemäldes zu sehen ist.
- Klicken Sie auf der Werkzeugleiste Einstellungen auf Pop-ups.

Der Bereich Pop-ups und eine Vorschau der Pop-ups für den Layer Public murals werden angezeigt.

Die Standardkonfiguration des Pop-up-Fensters enthält den Namen des Layers und den Titel des Wandgemäldes im Titel des Pop-up-Fensters und listet die Attribute als Tabelle auf. Wenn Sie vorhaben, diese Karte mit anderen zu teilen, ist es hilfreich, das Pop-up so zu konfigurieren, dass es nur die für den Betrachter nützlichsten Informationen enthält. Sie konfigurieren das Pop-up so, dass es ansprechender und übersichtlicher ist.
Zunächst konfigurieren Sie den Titel, der im Pop-up-Fenster erscheint.
- Erweitern Sie im Bereich Pop-ups den Abschnitt Titel, und löschen Sie den vorhandenen Text.

- Klicken Sie auf die Schaltfläche "Feld hinzufügen".

Eine Liste der Feldnamen wird angezeigt. Erinnern Sie sich daran, dass Sie bei der Arbeit in der Tabelle als ersten Feldnamen Titel festgelegt haben. Sie wählen den Namen des Feldes Titel als Feldnamen für den Pop-up-Titel. Bei jedem Pop-up, das Sie öffnen, zeigt der Pop-up-Titel den Titel des Wandgemäldes an, den Sie in die Feldnamenspalte Titel in der Tabelle eingegeben haben.
- Wählen Sie im Fenster Feld hinzufügen das Feld Titel aus.
Der Titel wird in der Pop-up-Vorschau aktualisiert.

Als Nächstes möchten Sie den Inhalt des Pop-up-Fensters konfigurieren. Eine Tabelle mit den Attributen ist möglicherweise keine sehr nützliche Information. Sie haben den Titel des Wandgemäldes bereits im Pop-up-Titel, er muss also nicht noch einmal im Inhalt aufgeführt werden. Die Koordinaten sind ebenfalls nicht erforderlich. Sie löschen die Feldliste.
- Klicken Sie für Felderliste auf Optionen, und wählen Sie Löschen aus.

Als Nächstes fügen Sie dem Pop-up-Fenster ein Bild hinzu, das eine Vorschau des Wandgemäldes zeigt. Sie können dies tun, indem Sie das Bild so einstellen, dass die Bild-URL angezeigt wird, die Sie in der Tabelle eingegeben haben.
- Klicken Sie auf Inhalt hinzufügen, und wählen Sie Bild aus.

- Klicken Sie im Fenster Bild konfigurieren unter URL auf die Schaltfläche "Feld hinzufügen".

- Wählen Sie im Fenster Feld hinzufügen das Feld ImageURL aus, und klicken Sie auf Fertig.
Die Pop-up-Vorschau wird mit der aktualisierten Pop-up-Konfiguration angezeigt.

- Speichern Sie die Karte.
- Erkunden Sie die Karte weiter, blenden Sie Layer ein und aus, öffnen Sie Pop-ups, und beantworten Sie die folgenden Fragen:
- Was fällt Ihnen an den Figuren und Themen der Wandgemälde auf? Inwiefern passen sie zu den demografischen Gegebenheiten der Gemeinden, in denen sie sich befinden?
- Welche Schulen könnten von einem Kunstprogramm profitieren?
- Welche Schulen mit Kunstprogramm haben die Möglichkeit, öffentliche Kunst zu gestalten?
- In welchen Bereichen wäre es wichtig, öffentliche Kunst und Wandgemälde anzubringen, um die Geschichte und die Erfahrungen der dort lebenden Gemeinschaften zu bewahren, auch vor dem Hintergrund einer sich ändernden demografischen Struktur des Viertels?
- Warum ist es Ihrer Meinung nach wichtig, dass öffentliche Kunst und Wandgemälde zu den Gemeinden passen, in denen sie sich befinden?
In diesem Lernprogramm haben Sie eine Karte erstellt, die Daten aus dem ArcGIS Living Atlas, aus einer bereitgestellten .csv-Datei und aus einer von Ihnen erstellten .csv-Datei enthält. Wenn Sie drei Daten-Layer auf einer Karte visualisieren, können Sie bessere Empfehlungen dazu abgeben, welche Schulen und Gebiete von einem neuen Kunstprogramm profitieren oder eine Initiative für Wandmalereien starten könnten, die das kulturelle Erbe und die Identität der lokalen Gemeinschaft widerspiegelt.
Weitere Lernprogramme finden Sie in der Lernprogrammgalerie.