Eine Policy-Karte erstellen
Eine Policy-Karte ist eine Karte, auf der Gebiete angezeigt werden, in denen priorisiert politische Maßnahmen erforderlich sind. Wichtig ist dabei, für gewählte Amtsträger, die in dem Bereich, in dem Sie sie beraten, nicht notwendigerweise Experten sind, die Karte klar und verständlich zu gestalten. Die Karte sollte auch ansprechend sein und überzeugende Motive zum Handeln liefern. Sie werden eine Policy-Karte erstellen, auf der Daten zum Thema "Niedriges Geburtsgewicht von Neugeborenen" nach Landkreis in den Vereinigten Staaten angezeigt werden. Danach konzentrieren Sie sich auf den Bundesstaat Mississippi. Auf dieser Karte werden die am besten geeigneten Landkreise für Interventionsprogramme zur Verbesserung der Gesundheit von Neugeborenen hervorgehoben.
Die Gesundheitsbehörde Centers for Disease Control and Prevention (CDC) hat das Ziel gesetzt, dass bis 2020 maximal 7,8 Prozent der Neugeborenen ein Geburtsgewicht von weniger als 5,5 Pfund (2.500 Gramm) aufweisen sollen. Auf Ihrer Karte werden dann die Landkreise angezeigt, die kurz vor dem Erreichen dieses Ziels stehen, sowie die Landkreise, die die größten Ausreißer darstellen und in denen deshalb politische Maßnahmen wahrscheinlich die stärkste Wirkung haben werden.
Einer neuen Karte Daten hinzufügen
Zuerst benötigen Sie Daten. Da der ArcGIS Living Atlas of the World sehr viele verlässliche GIS-Daten enthält, suchen Sie dort nach Daten zum Geburtsgewicht von Neugeborenen nach Landkreis.
- Melden Sie sich bei Ihrem ArcGIS-Organisationskonto an.
Hinweis:
Wenn Sie über kein Organisationskonto verfügen, informieren Sie sich über die Optionen für den Zugriff auf die Software.
- Klicken Sie oben auf der Startseite Ihrer Organisation auf Inhalt. Klicken Sie auf die Registerkarte Living Atlas.

Diese Registerkarte enthält verfügbare Inhalte des ArcGIS Living Atlas.
- Geben Sie im Feld Living Atlas durchsuchen den Text County Health Data ein. Wählen Sie in den Suchergebnissen den Eintrag County Health Rankings 2020 aus.

Die Elementseite des Feature-Layers wird angezeigt.
Diese Seite enthält eine Dokumentation zu den Daten und ihrer Quelle. Da die Daten aus County Health Rankings & Roadmaps stammen, sollten sie vertrauenswürdig und zuverlässig sein. Enthält aber der Layer Daten zum Geburtsgewicht?
- Klicken Sie auf die Registerkarte Daten.
Die Datenattribute werden als Tabelle angezeigt. Da die Tabelle aber sehr viele Daten enthält, müssen Sie eine Liste mit Attributfeldern nach dem gewünschten Feld durchsuchen.
- Klicken Sie in der oberen Ecke auf Felder.

- Geben Sie in der Suchleiste Birth ein.
Die Suche gibt mehrere Ergebnisse zurück. Bei vielen davon geht es um den Prozentsatz der Geburten mit niedrigem Geburtsgewicht. Mit diesem Layer sollten Sie Ihre Policy-Karte erstellen. Versehen Sie diesen Layer mit einem Lesezeichen, um ihn später wiederfinden zu können.
- Klicken Sie auf die Registerkarte Übersicht. Klicken Sie unter der Miniaturansicht auf Zu Favoriten hinzufügen.
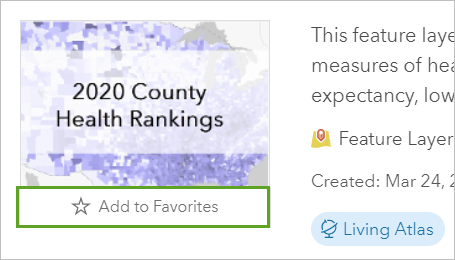
Tipp:
Um auf Ihre Favoriten zuzugreifen, klicken Sie oben auf der Seite auf Inhalt und dann auf die Registerkarte Eigene Favoriten.
Einer der Links in der Beschreibung führt zu einer Liste mit Excel-Tabellen, die heruntergeladen werden können. "2020 County Health Rankings National Data" ist die Tabelle, auf der der Layer basiert. Wenn Sie sie herunterladen und die Registerkarte Ranked Measure Sources & Years öffnen, werden Sie feststellen, dass es sich um die Daten zum Geburtsgewicht für 2012 bis 2018 handelt.
Bevor Sie Daten in einer Policy-Karte verwenden, ist es wichtig, sie und ihre Herkunft genau zu kennen. Lesen Sie immer die Detailseite oder die Metadaten. Jetzt können Sie die Daten zu einer neuen Karte hinzufügen.
- Klicken Sie auf der Elementseite auf In Map Viewer öffnen. (Möglicherweise müssen Sie zunächst auf den Pfeil neben In Map Viewer Classic öffnen klicken.)

Hinweis:
Es sind zwei Map Viewer zum Anzeigen, Verwenden und Erstellen von Karten verfügbar. Weitere Informationen zu den Unterschieden finden Sie in diesen FAQ.
Die Karte wird geöffnet und zeigt die Landkreisgrenzen in den Vereinigten Staaten an.
- Klicken Sie auf der (dunklen) Werkzeugleiste Inhalt auf Speichern und öffnen und anschließend auf Speichern unter.

Hinweis:
Die Werkzeugleisten in Map Viewer können ausgeblendet werden, damit mehr Platz für die Karte vorhanden ist. Wenn die Beschriftungen auf der Werkzeugleiste Inhalt nicht sichtbar sind, klicken Sie unten auf Erweitern.
- Geben Sie im Fenster Karte speichern die folgenden Parameter ein:
- Geben Sie als Titel den Text Low Birth Weight by County, 2012-2018 ein.
- Geben Sie als Tags die Texte Birth Weight, Newborns, United States und public health ein.
- Geben Sie als Zusammenfassung den folgenden Text ein: This map shows the rate of low birth weight by county relative to the 2020 CDC goal of reducing the rate of infants born with low birth weight to 7.8 percent.
- Klicken Sie auf Speichern.
Landesweite Muster ermitteln
Bevor Sie sich auf den gewünschten Bundesstaat konzentrieren, sollten Sie etwas über die landesweiten Muster in Erfahrung bringen, um die Situation im Zusammenhang mit dem Geburtsgewicht von Neugeborenen besser zu verstehen. Wenn Sie Muster in Ihren Daten suchen, wäre es hilfreich, die Daten mit verschiedenen Styles zu gestalten.
Ändern Sie zuerst die Grundkarte. Häufig wird die als Referenzkarte ausgelegte Grundkarte Topografisch als Standardgrundkarte verwendet. Um Ihre Daten hervorzuheben, verwenden Sie die Grundkarte Humangeographie – Karte, die weniger topografische Features enthält.
- Klicken Sie auf der Werkzeugleiste Inhalt auf Grundkarte, und wählen Sie Humangeographie – Karte aus.

Die Grundkarte wird geändert. Als Nächstes ändern Sie den Style Ihrer Daten, damit Landkreise mit höheren und niedrigeren prozentualen Anteilen der Neugeborenen mit niedrigem Geburtsgewicht in unterschiedlichen Farben dargestellt werden.
- Klicken Sie in der Werkzeugleiste Inhalt auf Layer. Blenden Sie im Bereich Layer den Layer County Health Rankings 2020 ein, und wählen sie den Layer County aus.
Hinweis:
Um den Layer auf County-Ebene sehen zu können, müssen Sie möglicherweise die Ansicht vergrößern.
- Klicken Sie auf der (hellen) Werkzeugleiste Einstellungen auf Styles.
- Klicken Sie im Bereich Styles unter Attribute auswählen auf die Schaltfläche "Entfernen", um das Attribut Life expectancy zu entfernen.

- Klicken Sie auf + Feld.
- Suchen Sie im Fenster Felder hinzufügen nach birthweight, und klicken Sie auf % Low birthweight und dann auf Hinzufügen.

Da dieses Feld einen Prozentsatz oder eine Rate enthält, wird standardmäßig der Darstellungs-Style "Farbe" (statt "Größe" oder "Einzelsymbol") verwendet und die Landkreise werden automatisch mit dem Farbverlauf "Hoch zu niedrig" dargestellt.

Die Legende erläutert die Verteilung der Farben. In den dunkelsten Landkreisen hatten mehr als 10 Prozent der Kleinkinder ein niedriges Geburtsgewicht. In den hellsten Landkreisen hatten weniger als 6,2 Prozent der Kleinkinder ein niedriges Geburtsgewicht. In vielen Landkreisen im Südosten des Landes sind die prozentualen Anteile der Neugeborenen mit niedrigem Geburtsgewicht hoch, wie auch in mehreren Landkreisen in New Mexico und Colorado.
Als Nächstes können Sie sich ein Histogramm anzeigen lassen, um die Verteilung der Werte besser zu verstehen.
- Klicken Sie unter Style auswählen im Feld Anzahl und Mengen (Farbe) auf Style-Optionen.
Der Bereich Style-Optionen wird angezeigt. In ihm ist das Histogramm dargestellt.

Der Mindestwert ist 2,89. Der Höchstwert ist 24,39. Das Symbol x̅ zeigt den Durchschnittswert an, in diesem Fall 8,1 Prozent.
Entsprechend den Statistiken, die durch die CDC veröffentlicht wurden, lag der Landesdurchschnitt im Jahr 2018 tatsächlich bei 8,31 Prozent. Warum gibt es einen Unterschied zwischen dem, was die CDC berichtet hat, und den Daten?
Der Durchschnitt Ihrer Daten behandelt alle Landkreise gleich, berücksichtigt also die Bevölkerungsunterschiede zwischen Landkreisen nicht. Beim Landesdurchschnitt von der CDC ist dies aber der Fall, was zu diesem Unterschied führt.
Die Werte 10 und 6,2 an der Seite des Histogramms sind eine Standardabweichung vom Durchschnitt entfernt. Diese Werte wurden als Grenzwerte für die dunkelsten und hellsten Farben zugewiesen. Obwohl die statistische Standardklassifizierung der Daten in Ordnung ist, können Sie die Einstellungen verändern, um weitere Muster zu entdecken.
- Wählen Sie für Design die Option Oberhalb und unterhalb aus.

Der Style der Karte ändert sich. Jetzt werden die Werte oberhalb und unterhalb des Durchschnitts in unterschiedlichen Farben dargestellt (Ihre Farben können von den Beispielbildern abweichen). Die Grenzwerte für die dunkelsten und hellsten Farben sind aber dieselben. Zum Histogramm wurde jedoch ein neuer Ziehpunkt mit dem Wert 8,1 hinzugefügt, einer Näherung des Durchschnitts.
- Doppelklicken Sie auf dem Histogramm auf den Wert des mittleren Ziehpunktes, geben Sie 8.31 ein, und drücken Sie die Eingabetaste.
Tipp:
Sie können einen Ziehpunkt auch durch einfaches Ziehen anpassen.

Danach ändern sich die Werte der Ziehpunkte im Histogramm und die Farben der Landkreise auf der Karte werden entsprechend angepasst. Der zentrale Wert ist jetzt der von der CDC für 2018 veröffentlichte landesweite Anteil der Geburten mit niedrigem Geburtsgewicht von 8,31 Prozent.
- Stellen Sie den unteren Ziehpunkt auf 7.8 ein.
Dieser Prozentsatz ist das von der CDC für 2020 ausgegebene Ziel für den Durchschnitt der Geburten mit niedrigem Geburtsgewicht. Wenn Sie die Karte mit diesem Wert als Durchschnitt gestalten, erhalten Sie eine klarere Vorstellung davon, welche Landkreise Hilfe benötigen, um das Ziel zu erreichen.
Das Dataset weist eine lange Flanke auf. Dies bedeutet, dass es einen großen Ausreißer gibt (den Maximalwert von 24 Prozent). Dieser Ausreißer, wie jeder andere extrem hohe Prozentsatz, besitzt keinen anderen Style als die Landkreise, die nur eine Standardabweichung vom Durchschnitt entfernt sind. Sie sollten die Datenverteilung ändern, damit die Landkreise, die die meiste Hilfe benötigen, besser zu erkennen sind.
- Stellen Sie den oberen Ziehpunkt auf 11 ein.
Hinweis:
Während beim Ziehen des Ziehpunktes in der Mitte alle drei Ziehpunkte angepasst wurden, werden beim Ziehen des Ziehpunktes oben die anderen zwei Ziehpunkte nicht verändert.
Jetzt enthält Ihre Karte eine stärkere Abstufung zwischen den Werten oberhalb des CDC-Ziels.
Als Nächstes ändern Sie den Farbverlauf. Da Ihre Grundkarte hell ist, sollten Sie einen Farbverlauf mit einer hellen Mitte verwenden, um die Aufmerksamkeit auf die dunkleren Extremwerte zu lenken. Außerdem sollten die Werte unterhalb des CDC-Ziels weniger stark betont werden, da sie für Ihre Policy-Karte weniger relevant sind.
- Klicken Sie auf die Schaltfläche Schieberegler zum Vergrößern, um die Punkte an den Unterbrechungswerten im Histogramm besser sehen zu können.
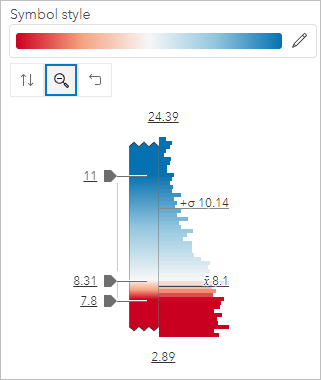
- Klicken Sie auf den Symbol-Style.
- Klicken Sie im Bereich Symbol-Style unter Füllfarbe auf den Farbverlauf.
- Wählen Sie den Farbverlauf Orange und Grau 1 aus, und klicken Sie auf Fertig.

- Klicken Sie im Bereich Style-Optionen auf Fertig. Klicken Sie im Bereich Styles auf Fertig.

Jetzt lässt sich auf der Karte sofort erkennen, welche Landkreise am stärksten betroffen sind, da in ihnen im Jahr 2020 das Ziel von 7,8 Prozent der Kleinkinder mit niedrigem Geburtsgewicht überschritten wurde.
- Speichern Sie die Karte.
Konfigurieren von Pop-ups
Wenn Sie die Daten auf Ihrer Karte anklicken, wird ein Pop-up mit Informationen zu den Attributen dieser Daten angezeigt. Für Ihre Benutzer wäre es hilfreich, wenn sie lediglich auf einen Landkreis klicken müssten, um den Prozentsatz der Geburten mit niedrigem Geburtsgewicht im Landkreis sehen zu können.
- Klicken Sie auf einen beliebigen Landkreis in der Karte, um das zugehörige Pop-up zu öffnen.

Das Standard-Pop-up enthält eine Beschreibung der Einstufung des Landkreises hinsichtlich Gesundheitsdaten, Gesundheitsfaktoren und Lebenserwartung. Da es bei Ihrer Karte um den Anteil der Kleinkinder mit niedrigem Geburtsgewicht geht, sollten Sie das Pop-up so konfigurieren, dass nur die Informationen, die für Ihre Policy-Karte relevant sind, angezeigt werden.
- Schließen Sie das Pop-up.
- Klicken Sie auf der Werkzeugleiste Einstellungen auf Pop-ups.
Daraufhin wird der Bereich Pop-ups für den Layer County angezeigt.
- Klicken Sie im Bereich Pop-ups unter Text auf die Schaltfläche Optionen und dann auf Löschen.

- Klicken Sie auf Inhalt hinzufügen, und wählen Sie Text aus.
- Geben Sie den folgenden Text in das Textfeld ein (oder kopieren Sie ihn, und fügen Sie ihn dort ein):
The percent of babies born at low birth weight (5.5 lbs or less) between 2012 and 2018 in {COUNTY}, {state_1}, was {v037_rawvalue} percent.
In 2018, the national rate of low birth weight infants was 8.3 percent. Healthy People 2020 set a goal in 2007 to reduce the rate of low birth weight infants to 7.8 percent by 2020.
Der Text {v037_rawvalue} ist der Feldname für das Attribut % Low birthweight. Als Nächstes formatieren Sie den Pop-up-Text so, dass die wichtigsten Informationen besser erkennbar sind.
- Markieren Sie den Text {v037_rawvalue}, und klicken Sie auf die Schaltfläche Fett.

- Markieren Sie den Text 8.3 percent, klicken Sie auf die Schaltfläche Fett, und klicken Sie auf OK.
Die Pop-up-Vorschau wird mit dem neuen Pop-up-Text aktualisiert.

Jetzt zeigen die Pop-ups wichtige Informationen, die für Ihre Policy-Karte relevant sind. Als Nächstes aktualisieren Sie das Format des Feldes mit dem Anteil der Geburten mit niedrigem Geburtsgewicht so, dass die Anzahl der Dezimalstellen mit der Anzahl der Dezimalstellen des Feldes mit dem landesweiten Anteil der Geburten mit niedrigem Geburtsgewicht übereinstimmt.
- Klicken Sie auf der Werkzeugleiste Einstellungen auf Felder.
- Suchen Sie im Bereich Felder nach birthweight, und klicken Sie auf % Low birthweight.
- Wählen Sie im Fenster Formatierung für Signifikante Stellen die Option 1 Dezimalstellen aus. Klicken Sie auf Fertig.
Jetzt stimmen die Dezimalstellen im Pop-up überein.
Als Nächstes fügen Sie Ihrem Pop-up ein Diagramm hinzu, in dem die Unterschiede im Anteil der Geburten mit niedrigem Geburtsgewicht nach Hautfarbe und ethnischer Herkunft angezeigt werden.
- Klicken Sie auf der Werkzeugleiste Einstellungen auf Pop-ups. Klicken Sie im Bereich Pop-ups auf Inhalt hinzufügen, und wählen Sie Diagramm aus.
- Klicken Sie im Fenster Diagramm konfigurieren auf Felder auswählen.

- Geben Sie in der Suchleiste birthweight ein, und wählen Sie die folgenden Felder aus:
- % Low birthweight (American Indian/Alaska Native)
- % Low birthweight (Asian/Pacific Islander)
- % Low birthweight (Black)
- % Low birthweight (Hispanic)
- % Low birthweight (White)

- Klicken Sie auf Fertig. Klicken Sie im Fenster Diagramm konfigurieren auf Fertig.
- Geben Sie im Bereich Pop-ups unter Medien als Titel den Text % Low birth weight by race and ethnicity und als Beschreibung, den folgenden Text ein: Point to each bar to see more information.

- Klicken Sie auf einen Landkreis, um Ihr konfiguriertes Pop-up anzuzeigen.

Jetzt geben die Pop-ups den Benutzern schnell wichtige Informationen. Da einige Landkreise keine Daten zu Hautfarbe und ethnischer Herkunft melden, ist das Diagramm leer.
- Schließen Sie das Pop-up und den Bereich Pop-ups, und speichern Sie die Karte.
Relevante Landkreise für Maßnahmen identifizieren
Die von Ihnen erstellte landesweite Karte bietet hilfreichen Kontext für das Problem der Neugeborenen mit niedrigem Geburtsgewicht in den gesamten Vereinigten Staaten. Auf der Ebene der Bundesstaaten haben die Entscheidungsträger jedoch unter Umständen mehr Möglichkeiten, politische Entscheidungen in den Landkreisen umzusetzen. Außerdem möchten Sie explizit die Landkreise innerhalb eines Bundesstaates hervorheben, in denen Maßnahmen implementiert werden sollten, um dem Bundesstaat zu helfen, das Ziel der CDC bis 2020 zu erreichen.
Dazu müssen Sie zuerst den Bundesstaat identifizieren, der vom Ziel bis 2020 noch am weitesten entfernt ist. Also speichern Sie eine Kopie Ihrer Karte und filtern Ihre Daten so, dass nur Landkreise in diesem Bundesstaat angezeigt werden. Anschließend symbolisieren Sie die Landkreise nach dem Abstand ihres aktuellen Anteils der Geburten mit niedrigem Geburtsgewicht vom Ziel bis 2020 und nach ethnischer Ungleichheit.
Hinweis:
Wenn Sie möchten, können Sie diesen Workflow für jeden Bundesstaat in den Vereinigten Staaten ausführen.
- Zeigen Sie im Bereich Layer auf den Layer County, und klicken Sie auf die Schaltfläche Sichtbarkeit, um ihn zu deaktivieren.

- Verkleinern Sie die Ansicht, sodass der Layer State in der Karte angezeigt wird.
- Klicken Sie im Bereich Layer auf den Layer State, um ihn auszuwählen. Klicken Sie auf der Werkzeugleiste Einstellungen auf Styles.
- Entfernen Sie im Bereich Styles unter Attribute auswählen den Eintrag Life expectancy. Klicken Sie auf + Feld, und fügen Sie % Low birthweight hinzu.
- Klicken Sie unter Anzahl und Mengen (Farbe) auf Style-Optionen.
- Aktualisieren Sie im Bereich Style-Optionen die folgenden Elemente:
- Wählen Sie für Design die Option Oberhalb und unterhalb aus.
- Wählen Sie als Symbol-Style den Style Orange und Grau 1 aus.
- Legen Sie im Histogramm den oberen Unterbrechungswert auf 11 fest.

- Klicken Sie in beiden Styles-Bereichen auf Fertig.
Anhand dieser Ansicht können Sie ermitteln, dass Mississippi der Bundesstaat mit dem höchsten Anteil der Kleinkinder mit niedrigem Geburtsgewicht ist.

- Klicken Sie auf der Werkzeugleiste Inhalt auf Speichern und öffnen und anschließend auf Speichern unter. Geben Sie die folgenden Parameter ein:
- Geben Sie als Titel den Text Priority Counties for Prenatal Programs.
- Ersetzen Sie in den Tags das Tag United States durch Mississippi.
- Geben Sie als Zusammenfassung den folgenden Text ein: Map showing Mississippi counties that should be prioritized for additional resources and programs in maternal and child healthcare to reduce the rate of infants born with low birth weight with consideration for racial disparities.
- Klicken Sie auf Speichern.
Ab jetzt arbeiten Sie mit einer Kopie Ihrer ursprünglichen Karte. Als Nächstes filtern Sie die Daten.
- Klicken Sie im Bereich Layer auf den Layer County, und klicken Sie dann auf die Schaltfläche Layer einblenden, um ihn wieder zu aktivieren.
- Klicken Sie auf der Werkzeugleiste Einstellungen auf Filter.
Ein Filter verwendet einen Ausdruck, um zu bestimmen, welche Features eines Layers angezeigt werden sollen. Sie können Ausdrücke mit bestimmten Feldern und Attributen erstellen. Da in Ihren Daten bereits ein Feld für Bundesstaaten vorhanden ist, sollten Sie dieses verwenden.
- Klicken Sie im Bereich Filter auf Ausdruck hinzufügen.
- Erstellen Sie als Ausdruck den Ausdruck State ist MS.

Mit diesem Filter werden nur die Features angezeigt, die diese Kriterien erfüllen.
- Klicken Sie im Bereich Filter auf Speichern.
- Vergrößern Sie die Ansicht, um den Layer County anzuzeigen.
Die Karte wird auf der Karte, die nach dem Bundesstaat Mississippi gefiltert wurde, zentriert.

Die meisten Landkreise in Mississippi sind in dunklem Orange dargestellt. Der Bundesstaat weist viele Landkreise mit einem höheren Prozentsatz an Geburten mit niedrigem Geburtsgewicht auf. Als Nächstes untersuchen Sie das Histogramm der Werte für den Bundesstaat.
- Klicken Sie auf der Werkzeugleiste Einstellungen auf Styles.
- Klicken Sie im Bereich Styles unter Style auswählen im Feld Anzahl und Mengen (Farbe) auf Style-Optionen.
Im Bereich Style-Optionen können Sie das Histogramm der Daten zu den Geburten mit niedrigem Geburtsgewicht anzeigen.

Die von Ihnen festgelegten Haltepunkte auf nationaler Ebene sind geblieben, aber der Durchschnitt beträgt jetzt 12,3 Prozent. Obwohl dieser Durchschnitt die Bevölkerungsunterschiede zwischen Landkreisen nicht berücksichtigt, stellt die CDC Statistiken nach Bundesstaat für verschiedene Gesundheitsthemen bereit. Laut CDC-Berichten im Jahr 2019 lag in Mississippi der durchschnittliche Anteil der Geburten mit niedrigem Geburtsgewicht bei 12,3 Prozent.
In Landkreisen, die bereits unter dem Durchschnitt des Bundesstaates liegen, werden für die Verringerung des Anteils der Geburten mit niedrigem Geburtsgewicht wahrscheinlich sehr hohe Investitionen erforderlich sein, die zudem nicht viel bewirken würden. Für den Bundesstaat wäre es sicher wirkungsvoller, sich auf die Landkreise mit den höchsten Prozentsätzen zu konzentrieren. Obwohl für diese Landkreise sehr hohe Investitionen erforderlich sein werden, lassen sich damit wahrscheinlich größere Veränderungen im Durchschnitt des gesamten Bundesstaates erreichen.
Da den Landkreisen, die nur leicht über dem CDC-Ziel von 7,8 liegen, zu helfen, weniger Ressourcen erfordert, sollten diese Landkreise ebenfalls für politische Maßnahmen markiert werden. Auf Ihrer Policy-Karte werden Landkreise zweier Gruppen hervorgehoben: die Landkreise, die weit über dem CDC-Ziel liegen, und die Landkreise, die nur leicht darüber liegen.
Damit die Landkreise auf Ihrer Karte so dargestellt werden, dass deutlich wird, in welchen Landkreisen politische Maßnahmen ergriffen werden sollten, sollten Sie statt eines kontinuierlichen Farbverlaufs mit abgestuften Farbänderungen für fallende oder steigende Werte klassifizierte Farben für Landkreise mit bestimmten Wertebereichen verwenden. Mit diesem Style kann die Karte auf einen Blick erfasst werden und vermittelt damit den Entscheidungsträgern eine einfache und klare Botschaft.
Da sich die von Ihnen verwendeten Klassifizierungen automatisch nur auf die Landkreise oberhalb des CDC-Ziels konzentrieren sollen, sollten Sie ein Design des Typs "Hoch zu niedrig" verwenden.
- Wählen Sie im Bereich Style-Optionen als Design die Option Hoch zu niedrig aus.
- Klicken Sie unter Symbol-Style auf den Farbverlauf. Klicken Sie unter Füllfarbe auf den Farbverlauf.
- Ändern Sie die Kategorie im Bereich Verlauf von Alle Farbverläufe in Rot- und Gelbtöne. Wählen Sie Orange 4 aus, und klicken Sie auf Fertig.

- Aktivieren Sie unter dem Histogramm die Option Daten klassifizieren.

Für Daten klassifizieren werden weitere Optionen angezeigt.
Standardmäßig wird zum Klassifizieren von Daten die Methode Natürliche Unterbrechungen verwendet. Dies ist eine statistische Methode, die die Daten automatisch in Kategorien auf Basis der Verteilung der Daten klassifiziert. Sie sollten stattdessen manuelle Unterbrechungen in den Daten erstellen: Eine Unterbrechung für den landesweiten Durchschnitt (8,3), eine Unterbrechung für den Durchschnitt des gesamten Bundesstaates (12,3) und eine Unterbrechung für Werte, die zwei Mal so groß wie der landesweite Durchschnitt sind (15,6).
- Passen Sie die Ziehpunkte des Histogramms (von unten nach oben) auf 8,3, 12,3 und 15,6 an.

Als Nächstes passen Sie die Legende an, um deutlich zu machen, was die einzelnen Klassifizierungen bedeuten.
- Klicken Sie unter Methode auf die Beschriftung > 15.6 - 24.39, fügen Sie den Text - Above 2x the 2020 CDC Goal, highest need for interventions hinzu, und drücken Sie die Eingabetaste.

- Ergänzen Sie die restlichen Beschriftungen wie folgt:
- Fügen Sie für > 12.3 - 15.6 den Text - Above state average, very high need for interventions hinzu.
- Fügen Sie für > 8.3 - 12.3 den Text - Above national average, high need for interventions hinzu.
- Fügen Sie für 7.839 - 8.3 den Text - Above the 2020 CDC Goal, moderate need for interventions hinzu.

Sie können die Landkreise auch in den Farben Gelb bis Rot anzeigen lassen, um das Ausmaß der Wichtigkeit darzustellen.
- Klicken Sie in beiden Styles-Bereichen auf Fertig.

Diese Karte zeigt sieben Countys mit der größten Notwendigkeit von politischen Maßnahmen. Weiterhin sind der Karte klare Kategorien zu entnehmen, in welchen anderen Countys politische Maßnahmen angeraten sein könnten.
- Speichern Sie die Karte.
Als Nächstes fügen Sie eine Kopie des Layers "County Health Rankings" hinzu und symbolisieren sie nach ethnischer Ungleichheit. Dadurch erhält die Karte eine wichtige Komponente, die für die verschiedenen politischen Maßnahmen, die notwendig sind, um den hohen Anteil der Kleinkinder mit niedrigem Geburtsgewicht zu reduzieren, mehr Kontext bietet.
Kontext zu ethnischer Ungleichheit hinzufügen
Ein wichtiger Aspekt im Gesundheitswesen ist die ethnische Ungleichheit und die Art und Weise, wie sie die Priorität und Methodiken politischer Maßnahmen prägt. Sie werden einen zweiten Layer hinzufügen, um das Verhältnis des Anteils der Kleinkinder mit niedrigem Geburtsgewicht zwischen schwarzen und weißen Müttern anzuzeigen.
Hinweis:
Der Kürze wegen wird in diesem Lernprogramm nur die Ungleichheit zwischen schwarzen und weißen Müttern untersucht. Es empfiehlt sich jedoch, auch die Ungleichheiten in Bezug auf Hautfarbe und ethnische Herkunft für alle demografischen Gruppen innerhalb eines bestimmten Bevölkerungsteils zu berücksichtigen. Diesen Workflow sollten Sie ruhig unter Berücksichtigung aller verfügbaren Daten für alle Ethnien und ethnischen Gruppen auszuprobieren.
- Klicken Sie im Bereich Layer für den Layer County auf die Schaltfläche Optionen und dann auf Umbenennen. Fügen Sie (%LBW) am Ende des Layer-Namens hinzu, und klicken Sie auf OK.
- Klicken Sie im Bereich Layer auf Hinzufügen, suchen Sie im Living Atlas nach dem Layer County Health Rankings 2020, und fügen Sie ihn Ihrer Karte hinzu.
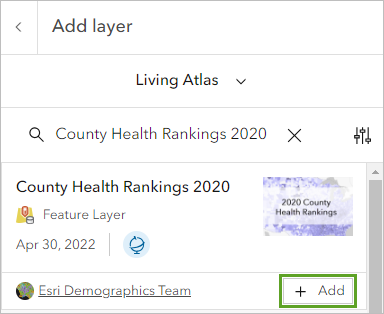
- Klicken Sie im Bereich Layer hinzufügen auf den Zurück-Pfeil.
- Blenden Sie im Bereich Layer den neu hinzugefügten Gruppen-Layer County Health Rankings 2020 ein, und benennen Sie den Layer County um, indem Sie (Ratio % Black to % White) hinzufügen.
- Klicken Sie, während der Layer County (Ratio % Black to % White) ausgewählt ist, auf der Werkzeugleiste Einstellungen auf Filter.
- Klicken Sie im Bereich Filter auf Ausdruck hinzufügen, fügen Sie den Ausdruck State ist MS hinzu, und klicken Sie auf Speichern.
- Klicken Sie auf der Werkzeugleiste Einstellungen auf Styles.
- Entfernen Sie im Bereich Styles für Attribute auswählen das Feld Life expectancy, und klicken Sie auf + Ausdruck.
- Ersetzen Sie im Fenster "Ausdruck-Generator" den Text unter Neuer Ausdruck durch Ratio % Black LBW to % White LBW, und klicken Sie außerhalb des Textfeldes, um den Ausdruck zu speichern.
- Erstellen Sie im Ausdrucksfeld den folgenden Ausdruck, oder kopieren Sie ihn über die Zwischenablage dort hinein:
$feature["v037_race_black"]/$feature["v037_race_white"]

Der Feldname für % Low birthweight (Black) lautet "v037_race_black", und der Feldname für % Low birthweight (White) lautet "v037_race_white". Mit diesem Ausdruck wird ein Verhältnis erstellt, das den Anteil der Kleinkinder mit niedrigem Geburtsgewicht von schwarzen Müttern mit dem Anteil der Kleinkinder mit niedrigem Geburtsgewicht von weißen Müttern vergleicht. Der Wert 1 bedeutet, dass das Verhältnis zwischen diesen zwei Gruppen gleich ist. Ein Wert über 1 bedeutet, dass der Anteil der Kleinkinder mit niedrigem Geburtsgewicht bei schwarzen Müttern höher ist als bei weißen Müttern. Ein Wert unter 1 bedeutet, dass der Anteil der Geburten mit niedrigem Geburtsgewicht bei weißen Müttern höher ist als bei schwarzen Müttern.
- Klicken Sie auf Fertig.
- Wählen Sie im Bereich Styles unter Style auswählen die Option Farbe und Größe aus. Klicken Sie auf Style-Optionen.

- Wählen Sie im Bereich Style-Optionen als Design die Option Oberhalb und unterhalb aus.
Die Karte wird aktualisiert und zeigt nun mit Winkelsymbolen an, ob das Verhältnis über oder unter dem durchschnittlichen Verhältnis liegt. Da Sie herausfinden möchten, ob der Anteil der Geburten mit niedrigem Geburtsgewicht bei schwarzen Müttern höher ist, sollten Sie das Histogramm entsprechend anpassen.
- Legen Sie im Histogramm die Unterbrechungswerte auf 0, 1 und 2 fest.

- Stellen Sie unter dem Histogramm den rechten Schieberegler für den Größenbereich auf 20 ein.

- Wählen Sie als Symbol-Style den Style Rot und Grau 1 aus.
- Klicken Sie in beiden Styles-Bereichen auf Fertig.

- Klicken Sie auf der Werkzeugleiste Einstellungen auf Pop-ups.
- Deaktivieren Sie Pop-ups aktivieren.
County (%LBW) ist der einzige Layer, in dem nun Pop-ups angezeigt werden.
- Speichern Sie die Karte.
Sie haben eine Policy-Karte erstellt, auf der zusätzlich zu den Landkreisen mit dem höchsten Anteil der Geburten mit niedrigem Geburtsgewicht im Bundesstaat Mississippi auch die ethnische Ungleichheit, die sich in der Ungleichheit des Anteils der Geburten mit niedrigem Geburtsgewicht zwischen schwarzen und weißen Müttern zeigt, dargestellt ist. Diese Karte offenbart, in welchen Landkreisen in Mississippi die Notwendigkeit von politischen Maßnahmen am größten ist, um dem Bundesstaat zu helfen, dem von der CDC ausgegebenen Ziel von 7,8 Prozent der Kleinkinder mit niedrigem Geburtsgewicht im Jahr 2020 näher zu kommen.
Die Ergebnisse mit einer Web-App freigeben
Zuvor haben Sie eine Policy-Karte erstellt, auf der die Landkreise in Mississippi dargestellt sind, die vorrangig ein größeres Angebot an Schwangerschaftsprogrammen benötigen. Ihre Policy-Karte möchten Sie in klarer und verständlicher Form wichtigen Personen in Ihrer staatlichen Behörde präsentieren. Dazu erstellen Sie eine Web-App.
Eine Web-App ist eine angepasste Bedienoberfläche, mit der das Aussehen Ihrer Karte verbessert, Funktionen hinzufügt (oder entfernt) bzw. die Karte in andere Medien integriert werden kann. Da die Entscheidungsträger, die Ihre Karte sehen werden, keine GIS-Experten sind, wäre eine Web-App, die die Bedienoberfläche vereinfacht und die Aufmerksamkeit auf die wichtigsten Details lenkt, ideal.
Eine App-Vorlage auswählen
Zuerst geben Sie Ihre Karte frei und wählen eine ArcGIS Instant Apps-Vorlage aus. Sie verwenden die App-Vorlage "Seitenleiste".
- Öffnen Sie bei Bedarf Ihre Karte Priority Counties for Prenatal Programs.
- Klicken Sie auf der Werkzeugleiste Inhalt auf Karte freigeben.

- Klicken Sie im Fenster Freigeben auf Alle (öffentlich), und klicken Sie auf Speichern.
- Klicken Sie auf der Werkzeugleiste Inhalt auf die Schaltfläche App erstellen, und wählen Sie Instant Apps aus.

Die daraufhin geöffnete Galerieseite Instant Apps enthält Informationen und Anleitungen zur Auswahl einer geeigneten App-Vorlage.
- Suchen Sie nach der Vorlage Seitenleiste, und klicken Sie auf Auswählen.
- Geben Sie im Fenster App erstellen als Titel Priority Counties for Prenatal Programs ein, und klicken Sie auf App erstellen.
Das App-Konfigurationsfenster wird mit einer interaktiven Vorschau der App angezeigt. Die App wird basierend auf der ausgewählten Vorlage erstellt. Anschließend konfigurieren Sie Elemente der App, um Benutzern die Orientierung in der Karte zu erleichtern.
Die Web-App konfigurieren
Beim Konfigurieren einer App können Sie die Standardschritte für das Express-Setup verwenden, die eine Teilmenge der konfigurierbaren Optionen bieten. Sie können auch alle Standardeinstellungen annehmen oder nach einer Einstellung suchen, die Sie ändern möchten. Wenn eine Einstellung im Express-Setup nicht enthalten ist, werden Sie aufgefordert, den Express-Modus zu deaktivieren, um auf alle für die App verfügbaren konfigurierbaren Einstellungen zuzugreifen.
Zur Ergänzung der App ersetzen Sie das Farbschema durch ein helleres Farbschema. Sie aktualisieren den Seitenbereich mit detaillierten Informationen zu der Karte sowie den Pop-up-Inhalt und die Kartenlegende, um Benutzern die Orientierung in der Karte zu erleichtern.
- Klicken Sie im Konfigurationsfenster auf den Schritt für Design und Layout, und wechseln Sie zum Modus Hell.
Die App-Vorschau wird entsprechend aktualisiert, und ein Entwurf wird automatisch gespeichert.
- Klicken Sie in der vertikalen Werkzeugleiste auf Sucheinstellungen, und geben Sie Details ein.
- Klicken Sie in der angezeigten Liste mit Vorschlägen auf Inhalt der Details bearbeiten.

- Klicken Sie unter Inhalt der Details bearbeiten auf Bearbeiten.

- Kopieren Sie den nachfolgenden Text, und fügen Sie ihn in den Text-Editor ein:
Low birth weight is a public health concern. Babies born at low birth weight are at higher risk of infection, developmental delays, and even death. Die Centers for Disease Control and Prevention (CDC) haben sich zum Ziel gesetzt, bis 2020 die landesweite Rate der Säuglinge, die mit einem Gewicht von unter 2.500 Gramm geboren werden, auf 7,8 Prozent zu reduzieren. 2018 lang die Rate untergewichtiger Neugeborener landesweit bei 8,3 Prozent, im Bundesstaat Mississippi lag sie jedoch bei 12,3 Prozent.
Ein weiterer wichtiger Gesichtspunkt für die Rate der Neugeborenen mit niedrigem Geburtsgewicht ist die ethnische Ungleichheit. Mehrere Studien haben ergeben, dass schwarze und afroamerikanische Frauen im Vergleich zu anderen ethnischen Gruppen durchweg eine höhere Wahrscheinlichkeit haben, ein Kind mit niedrigem Geburtsgewicht zur Welt zu bringen. Im Bundesstaat Mississippi meldeten die meisten Landkreise mehr Neugeborene mit niedrigem Geburtsgewicht von schwarzen Müttern als von weißen Müttern.
Auf dieser Karte gibt es vier Gruppen von Landkreisen in Mississippi:
- Drücken Sie die Eingabetaste, um eine neue Textzeile hinzuzufügen. Klicken Sie auf die Schaltfläche Aufzählung und fügen Sie die folgende Aufzählung hinzu:
- Landkreise, die das Ziel der CDC für 2020 um das Doppelte überschreiten und in denen daher der größte Handlungsbedarf besteht
- Landkreise, die über dem Durchschnitt des Bundesstaats liegen und in denen sehr großer Handlungsbedarf besteht.
- Landkreise, die über dem landesweiten Durchschnitt liegen und in denen großer Handlungsbedarf besteht.
- Landkreise, die über dem Ziel der CDC für 2020 liegen und in denen mäßiger Handlungsbedarf besteht
- Klicken Sie auf Schließen.
- Klicken Sie auf der vertikalen Werkzeugleiste auf Sucheinstellungen, und suchen und öffnen Sie Navigationsgrenze.
- Klicken Sie im Fenster Express-Modus deaktivieren auf Weiter.
Das Konfigurationsfenster enthält jetzt alle verfügbaren Konfigurationseinstellungen, und die Einstellungen für die Interaktivität werden geöffnet.
- Aktivieren Sie im Abschnitt Navigieren die Option Navigationsgrenze, und klicken Sie auf Konfigurieren.
- Passen Sie im Fenster Navigationsgrenze konfigurieren die Navigationsgrenze um den Bundesstaat Mississippi an.
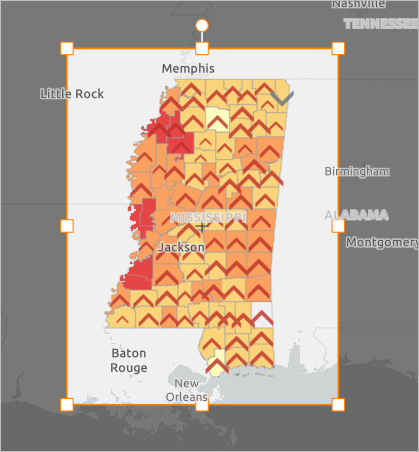
Der Kartenausschnitt wird vergrößert, sodass die festgelegten Grenzen zentriert sind.
- Klicken Sie auf Bestätigen.
- Klicken Sie im Konfigurationsfenster auf Veröffentlichen. Klicken Sie im Fenster Veröffentlichen auf Bestätigen.
Nach Abschluss der Veröffentlichung wird eine Erfolgsmeldung angezeigt, und die Kennzeichnung Entwurf wird in Veröffentlicht mit dem Datum und der Uhrzeit der Veröffentlichung geändert. Das Fenster Freigeben wird angezeigt. Es enthält einen Link zu der App.
Als Nächstes testen Sie die App, bevor Sie sie freigeben.
Die App prüfen und freigeben
Nachdem Sie nun Ihre App konfiguriert und veröffentlicht haben, prüfen Sie sie und bestätigen alle vorgenommenen Änderungen. Anschließend aktualisieren Sie die Freigabeeinstellungen, sodass Sie die App für Projektbeteiligte und Entscheidungsträger freigeben können.
- Klicken Sie im Fenster Freigeben auf Starten, um die App in einem neuen Fenster zu öffnen.
- Klicken Sie auf die Registerkarte Details, um die hinzugefügte Beschreibung anzuzeigen.

- Klicken Sie auf die Registerkarte Legende.

In diesem Bereich wird die Legende Ihrer Karte angezeigt. Dabei werden die Beschriftungen verwendet, die Sie beim Erstellen der Karte konfiguriert haben. Da diese Beschriftungen bereits beschreibender Natur sind, brauchen sie nicht geändert zu werden.
- Wählen Sie die Registerkarte Info, und klicken Sie auf einen beliebigen Landkreis auf der Karte.

Die Pop-up-Informationen zu diesem Landkreis werden im Seitenbereich statt als Pop-up angezeigt.
- Schließen Sie das App-Fenster.
Sie haben die App nun geprüft und können sie freigeben.
- Schließen Sie im Konfigurationsfenster von Instant Apps das Fenster Freigeben, und klicken Sie auf Beenden. Klicken Sie im Bestätigungsfenster auf Beenden.
Daraufhin wird die Elementseite Ihrer App geöffnet. Hier können Sie eine Zusammenfassung, eine Beschreibung, Nutzungsbedingungen und Quellennachweise für die Daten angeben.
- Klicken Sie auf Freigeben.
- Wählen Sie im Fenster Freigeben die Option Alle (öffentlich) aus, und klicken Sie auf Speichern.
Unten auf der Elementseite befindet sich unter URL ein Link, den Sie kopieren und für Projektbeteiligte freigeben können, damit diese Ihre App sehen können. (Wenn Sie Änderungen vornehmen müssen, können Sie auf die Schaltfläche Konfigurieren klicken.)
In diesem Lernprogramm haben Sie öffentliche Daten gefunden, sie aussagekräftig gestaltet und informative Pop-ups konfiguriert, um eine Policy-Karte zum Thema "Niedriges Geburtsgewicht von Neugeborenen in Mississippi" zu erstellen. Danach haben Sie eine Web-App erstellt, die eine detaillierte Beschreibung enthält und die Bedienoberfläche für Entscheidungsträger vereinfacht.
Dieser Workflow kann nicht nur für das Thema "Niedriges Geburtsgewicht von Neugeborenen", sondern für viele verschiedene Geographien und mit demografischen Daten vieler Typen wiederverwendet werden. Welcher Teil der USA bzw. welches Gebiet auf der Welt ist für Sie relevant? Welche Herausforderungen und Probleme können mit einer Policy-Karte verdeutlicht werden? Sie können auch im ArcGIS Living Atlas nach zahlreichen Kartenthemen suchen, bevor Sie mit der Kartenerstellung beginnen.
Weitere Lernprogramme finden Sie in der Lernprogrammgalerie.

