检查并处理影像数据
影像是一种大多数基于遥感的工作流使用的重要数据类型。 图像可以是任何光学卫星或航空图像。 可以将其用作其他图层的背景,或对其进行分析以提取肉眼无法看到的信息。 在本部分中,您将检查影像数据集的属性并优化其外观。
注:
在实际工程中,数据准备需要花费的时间通常会超出您的预期。 本教程将介绍完成此项工作所需的各种任务。 在处理影像或其他类型的栅格数据时,首先需要检查每个图层以了解其属性并检测任何异常。 然后,您需要更正这些异常,并确保所有图层的设置相似,以使其成为同一分析的一部分。 您还需要选择正确的渲染或符号系统以优化每个图层的外观和可读性。 然后,您可能想要生成新的派生图层。 最后,您将保存或打包这些图层,以便与参与工程的其他分析人员进行共享。
下载并设置工程包
首先,您将下载一个 .zip 压缩文件夹,其中包含 ArcGIS Pro 工程以及完成此教程所需的数据。
- 下载 HallstattImagery.zip 并将其提取至所选位置,例如 Documents 文件夹。
注:
开始下载前,根据 Web 浏览器的不同,系统可能会提示您选择文件的位置。 大多数浏览器将默认下载到计算机的 Downloads 文件夹下。
- 找到并打开提取的 HallstattImagery 文件夹。 双击 HallstattImagery.aprx 以在 ArcGIS Pro 中打开工程。 如果出现提示,请登录 ArcGIS 帐户。

注:
如果您没有 ArcGIS Pro 的访问权限或者 ArcGIS 组织帐户,请参阅软件访问权限选项。
随即在 ArcGIS Pro 中显示该工程。

该工程的初始地图仅显示一个图像 Hallstatt_Image.tif 以及底图图层。 但是,您下载了更多图层,这些图层存储在本地驱动器上的工程文件夹中。 您将查看该文件夹的结构和内容。
- 在功能区视图地图的窗口组中,单击目录窗格。

随即显示目录窗格。
- 在目录窗格中,展开 Folders,然后展开 HallstattImagery。
查看内容和文件夹组织,并注意源图像和栅格的分类和存储方式,尤其是在 DEM、DSM、Imagery 和 ScannedMap 子文件夹中。 您将在教程中处理并探索这些项目,还将向其中一些文件夹中添加新的派生栅格数据集。

注:
本教程中使用的数据来自上奥地利州,它在 Creative Commons Attribution 4.0 Austria 许可下提供各种区域矢量和栅格数据图层。 如果您对此数据有任何疑问,请使用以下联系信息:
上奥地利州办事处 州政府
董事会主席团,部门主席团,Landhausplatz 1, 4021 Linz
电话:(+43 732) 77 20-111 61
传真:(+43 732) 77 20-21 16 21
电子邮件:praes.post@ooe.gv.at
检查影像的属性
已放置在地图上的影像图层 Hallstatt_Image.tif 是一个多光谱航空图像,包含四个光谱波段(红色、绿色、蓝色和近红外)并显示了哈尔施塔特区域。 您将检查该图像。
- 首先,在内容窗格中,查看 Hallstatt_Image.tif 图像的图例。
它列出了当前显示的三个波段:红色:Band_1、绿色:Band_2 和蓝色:Band_3。 Band_4(近红外)当前未显示。

注:
每个波段由一个栅格表示:组织到行和列中的像元(或像素)的格网,其中每个像元都包含一个值。 这些波段向上堆叠,由此一起形成了一个以彩色显示的合成图像数据集。
要查看栅格格网,您可以使用鼠标滚轮按钮放大图像,直到您能够看到单个像素为止。 然后,再进行缩小以查看图像的全图范围。
您现在将检查此图像的一些栅格数据集属性。
- 在内容窗格中,右键单击 Hallstatt_Image.tif,然后单击属性。

随即出现图层属性窗口。
- 在图层属性窗口中,单击源。
源属性将报告图层源的各种详细信息,例如磁盘上的数据位置以及像素的行数和列数。
- 在源窗格中,展开栅格信息部分并查看列和行属性。

分别显示了在 x 方向和 y 方向上的像素数量。 可以将列和行相乘以找出整个图像中的像素数量。
- 查看波段数属性。
如前所述,存在 4 个波段。
- 查看像元大小 X 和像元大小 Y。

通过像元大小,可知栅格的像素大小或分辨率;在本例中,该值为 0.2。 通常,x 和 y 的像素大小相同,这意味着它是一个方形像素。 但是 0.2 值的单位是什么? 您将检查空间参考下的线性单位属性以确定单位。
- 在源窗格中,展开空间参考,并注意线性单位属性。

此栅格的线性单位属性为 Meters (1.0)。 因此,每个像素代表 0.2 米 x 0.2 米或 20 厘米 x 20 厘米的地面表面。
- 折叠空间参考。
- 接下来,在栅格信息下,找到像素类型和像素深度。

像素类型为无符号字符,这意味着栅格的每个波段仅包含正像素值。 像素深度为 8 位,这意味着像素可容纳 256 个不同的值。 由于类型为无符号,因此值的范围可以介于 0 到 255 之间。
- 在源窗格中,折叠栅格信息并展开统计数据。

将为栅格数据集中的 4 个波段的每个波段报告统计数据。
注:
栅格统计数据包括最小和最大像素值,以及像素值的平均值和标准差。 正确地符号化和渲染栅格数据需要统计数据。
- 在源窗格中,折叠统计数据。 展开空间参考。

注:
要在 GIS 中发挥作用,每一个图层都需要在坐标系中定义。
投影坐标系属性设置为 MGI Austria GK Central,此坐标系通常用于奥地利地区。 作为一位分析师,对于上奥地利州政府来说,您知道这是工程的首选项,因此您无需对其进行更改。 在本教程的稍后部分中,您将会遇到使用不同的坐标系并且需要重投影的其他数据图层。
- 或者,继续探索其他属性。 单击确定关闭属性窗口。
注:
熟悉检查您正在使用的栅格属性非常重要。
接下来,您将使用图像信息窗格进一步探索您的合成图像。
- 在内容窗格中,确保 Hallstatt_Image.tif 处于选中状态。 在功能区影像选项卡的工具组中,单击图像信息按钮。

影像信息窗格将显示有关栅格图层的上下文信息。
- 在地图上,指向 Hallstatt_Image.tif 影像图层上的任意位置。
- 位置部分将显示有关指针当前位置的地理信息。
- 光谱部分将显示指针所在位置的图像的光谱信息。 这意味着它将显示每个波段的当前像素值。
- 快速查看部分将显示有关已捕获图像的传感器的信息(如果该元数据可用)。

- 在地图上,指向 Hallstatt_Image.tif 上的湖(水)。

在光谱信息中,波段 1(红色)和波段 4(近红外)值较低,这对于水体非常典型。
- 指向深绿色森林区域(深绿色)。

请注意,近红外波段值特别高。 这是因为健康植被的细胞结构能够强烈反射近红外光。
注:
稍后可以针对这些波段值的变化进行图像分析,例如标识影像中出现的不同类型的土地覆被(水体、植被、裸土、人造建筑物等)。
- 继续探索,完成后,关闭图像信息窗格。
改进图像的符号系统
在本部分中,您将学习如何更改栅格图像的外观。 首先,您将放大到地图上的特定区域。
- 在地图选项卡的导航组中,单击书签并选择 Hallstatt。

地图缩放到小镇和周围一些森林和湖泊的范围。

接下来,您将向地图添加 Hallstatt_Image.tif 图像的副本。 由此即可比较将对原始图层进行的各种外观更新。
- 在目录窗格中,展开 Folders 和 Imagery 文件夹。 右键单击 Hallstatt_Duplicate.tif 并选择添加至当前地图。

- 在内容窗格中,将 Hallstatt_Duplicate.tif 拖动到 Hallstatt_Image.tif 下方。 确保两个图层均处于打开状态。 单击 Hallstatt_Image.tif 以将其选中。

目前,两个图层相同。
接下来,您将尝试不同类型的图像拉伸。
注:
图像拉伸采用图像栅格的原始值范围并将其展开(或拉伸)以利用栅格位深度提供的所有可能值。 例如,栅格中的值最初可能在 34 到 148 之间变化。 当应用诸如最小值最大值等拉伸时,会将这些值转换为使用介于 0 到 255 的整个范围。 由此将使图像显得更加生动并形成对比。
默认情况下,Hallstatt_ Image.tif 和 Hallstatt_Duplicate.tif 均设置为裁剪百分比拉伸,此拉伸是适用于影像的默认拉伸。 您需要将拉伸与无拉伸进行比较。
- 在内容窗格中,确认是否已选择 Hallstatt_Image.tif。 在功能区的栅格图层选项卡的渲染组中,单击拉伸类型下拉菜单,然后选择无。

您将使用卷帘工具以比较两个图像。
- 在功能区的栅格图层选项卡的比较组中,单击卷帘工具。

可以使用卷帘工具拉回在内容窗格中选择的图层以显示下方内容。 在本例中,卷帘工具将拉回 Hallstatt_image.tif 图层以显示 Hallstatt_Duplicate.tif 图层的外观。 由此即可比较两个图层。
- 在地图上,将指针放置在图像边缘附近。 从上到下或从左向右缓慢拖动指针。

您可以看到未应用拉伸的图像不太生动,对比度也较低。
- 在拉伸类型菜单中选择其他拉伸类型,然后使用卷帘工具与默认值进行比较。 查看生成最佳图像的拉伸类型。 如果没有首选项,请选择百分比裁剪。
注:
作为一般规则,应用某种类型的拉伸比完全不拉伸可以更好地再现影像。 裁剪百分比是适用于影像的默认值。 裁剪百分比将裁剪最高和最低像素值,以减少异常值的影响,并对其余值应用线性拉伸。
您可以在影像外观文档中了解有关不同类型拉伸的详细信息。
现在您将转为关注重采样类型。
- 在地图视图底部的地图比例处,输入 1:200,然后按 Enter 键。

您可以看到单个像素和村庄建筑物所在位置。
- 在栅格图层选项卡的渲染组中,单击重采样类型下拉菜单,然后选择双线性。

使用卷帘工具以比较双线性类型和默认类型(最邻近法)。

您可以看到双线性重采样类型具有更加平滑的外观,因此您看不到实际像素。 相反,像素之间存在平滑过渡。 通过平均化相邻像元的值来实现此效果。 通常,双线性重采样方法最常用于影像。 您将保留双线性作为重采样类型。
注:
此重采样选项仅控制图像的显示方式。 在本教程的稍后部分中,您将会遇到其他类型的重采样操作,这些操作会永久更改实际图像文件。
- 在功能区的地图选项卡中,单击书签,然后选择 Hallstatt。
目前,显示的波段组合为自然色(红色、绿色、蓝色波段),最接近人眼所见。 接下来,您将更改波段组合以包含近红外波段,该波段有助于突出显示植被。
- 单击栅格图层选项卡,在渲染组中,单击波段组合下拉菜单,然后选择彩色红外。

拥有近红外波段后,即可创建彩色红外(或假彩色)合成,其中近红外波段显示为红色,红色波段显示为绿色,绿色波段显示为蓝色。 请注意“彩色红外”如何突出显示植被(红色)和水体(黑色)。

- 使用卷帘工具以比较彩色红外和默认自然色波段组合。
例如,在自然色中,难以区分村庄内是否存在任何植被。 借助彩色红外,建筑物之间的小植被区域将以亮红色清晰地弹出。
注:
如果图像的波段数量超过 4 个,则可以创建更多的波段组合。 不同的波段组合将突出显示影像中的不同要素。 有关更多示例,请参阅 Learn ArcGIS 教程影像入门和利用卫星影像评估火灾面积。
- 要退出卷帘模式,在功能区地图选项卡的导航组中,单击浏览工具。

- 在栅格图层选项卡的渲染组中,单击符号系统按钮以显示符号系统窗格。

请注意,您也可以从符号系统窗格访问为更改图像外观而执行的大多数任务,例如设置拉伸类型。

注:
对图层外观进行的任何更改仅以视觉显示为目的,并不会实际更改源数据。 除非您保存工程或保存图层文件,否则将不会保留更改。 保存工程会将图层状态更改为已编辑,但仅在工程内保存。 保存图层文件将保存图层外观,并允许在多个工程中重复使用相同的外观。
接下来,您将创建一个图层文件以保留已应用于该图层的拉伸、重采样和波段组合。
- 在内容窗格中,右键单击 Hallstatt_Image.tif,指向共享并选择另存为图层文件。

随即显示一个窗口,允许您选择保存图层的位置。 已保存的图层文件具有 .lyrx 扩展名。
- 在保存图层文件窗口中,浏览至 Imagery 文件夹。 对于名称,键入 Hallstatt_ColorInfrared,然后单击保存。

- 在目录窗格中,浏览并右键单击 Hallstatt_ColorInfrared 图层文件,然后选择添加至当前地图。

图层随即添加到地图。 您可以看到图层文件保存了您已设置的所有外观和符号系统参数。
- 在内容窗格中,右键单击您刚刚添加的 Hallstatt_Image.tif 图层,然后单击移除,因为您不再需要该图层。 利用同样的方式移除 Hallstatt_Duplicate.tif。
仅 Hallstatt_Image.tif 与底图图层保留。
- 在快速访问工具栏上,单击保存以保存您的工程。 如果提示将工程保存到当前版本的 ArcGIS Pro,请单击是。

在本模块中,您检查了影像栅格数据集的属性。 您还更改了影像的外观并将这些选择保存到图层文件中。 现在,上奥地利州地区的规划人员即可使用您的图像进行进一步探索和分析。 在下一模块中,您将使用高程数据。
检查并处理高程数据
在本模块中,您将使用栅格高程数据。 高程数据将为您提供有价值的信息,还可用于派生其他类型的栅格图层。 数字高程模型 (DEM) 是一种栅格,可显示地面或地形的高程。 数字表面模型 (DSM) 是另一种高程栅格,可显示表面的高度,例如建筑物或树冠的顶部。 您需要准备 DEM 和 DSM 以供分析,并导出坡度图层。
注:
高程栅格来自遥感数据,例如激光雷达点云。 有关从激光雷达点云导出高程栅格和其他类型的信息的详细信息,请参阅 Learn ArcGIS 教程从激光雷达数据提取 3D 建筑物。
检查 DEM
在本部分中,您将开始处理 DEM 文件夹中的数据。 Hallstatt 区域由两个并排的 DEM 覆盖。 您将检查这两个 DEM 文件,以确定您需要如何准备它们以使其准备好进行分析。
- 在目录窗格中,依次展开 Folders、HallstattImagery 和 DEM 文件夹。
该文件夹中存在 2 个 DEM:EastDEM40.tif 和 WestDEM50.tif。

- 右键单击 EastDEM40.tif 并选择添加至当前地图。 针对 WestDEM50.tif,执行相同的操作。
注:
如果出现计算统计数据窗口,询问您是否要计算其中一个栅格的统计数据,请单击是。
如前所述,需要使用统计数据来正确地对栅格数据进行符号化和渲染,而且它们并不总是内置于原始数据中。
随即在地图上并排显示两个栅格。

与多光谱影像不同,它们不是由多个波段组成,并且每个波段包含一个栅格。 深色区域表示高程较低,浅色区域表示高程较高。 从一个 DEM 到另一个 DEM,符号系统似乎发生了明显变化。 这是因为目前,每个栅格都应用了其自己的默认拉伸。
现在,您将查看两个栅格的属性。
- 在目录窗格中,右键单击 EastDEM40.tif,然后单击属性。
栅格数据集属性窗口随即出现。
- 在栅格数据集属性窗口中的栅格信息部分下,注意像元大小 X 和像元大小 Y 值为 0.4。

- 单击确定以关闭栅格数据集属性窗口。
- 针对 WestDEM50.tif 重复此过程,并注意像元大小 X 和像元大小 Y 值为 0.5。

EastDEM40.tif 的像素大小为 0.4 米(或 40 厘米),WestDEM50.tif 的像素大小为 0.5 米(或 50 厘米)。
要使这些 DEM 成为同一分析的一部分,它们需要具有相同的分辨率。 最佳做法是将较小的像素大小(此处为 0.4 米)重采样为较大的像素大小(此处为 0.5 米)。 在下一部分中,您将使用重采样工具将 EastDEM40.tif 重采样为 0.5 米。
但首先,您需要通过检查空间参考来完成对 DEM 属性的检查。
- 关闭栅格数据集属性窗口。
- 在目录窗格中,再次打开 EastDEM40.tif 栅格数据集属性窗口,然后查看其空间参考属性。 针对 WestDEM50.tif,执行相同的操作。

两个图像使用相同的坐标系,GK_M31;但是,这与用于 Hallstatt_Image.tif 的坐标系 MGI_Austria_GK_Central 不匹配,此为工程的理想坐标系。 因此,您需要将此 DEM 数据重投影到 MGI_Austria_GK_Central。
检查两个 DEM 文件后,您确定将需要执行三项操作:
- 将 EastDEM40.tif 重新采样到 0.5 米,以使两个 DEM 的分辨率相同。
- 将两个 DEM 镶嵌(组装)在一起,因此您只有一个更大的 DEM 栅格可以使用。
- 重投影 DEM,使其空间参考(坐标系)与 Hallstatt_Image.tif 中的空间参考(坐标系)相匹配。 可以在镶嵌两个 DEM 的步骤中执行此操作。
- 关闭栅格数据集属性窗口。
重采样并镶嵌 DEM
确定 DEM 栅格文件存在问题后,您将根据需要对其进行重采样、镶嵌和重投影。 首先,您需要将 EastDEM40.tif 重采样为 0.5 米。
- 在功能区分析选项卡的地理处理组中,单击工具以显示地理处理窗格。

将出现地理处理窗格。
- 在地理处理窗格的搜索栏中,输入 Resample。
- 在搜索结果中,单击 Resample (Data Management Tools)。

- 在重采样工具窗格中,输入以下参数:
- 对于输入栅格,在下拉列表中选择 EastDEM40.tif。
- 对于输出栅格数据集,单击浏览按钮。 浏览并打开 DEM 文件夹,对于名称,输入 EastDEM50.tif。 单击保存。
- 对于输出像元大小,在下拉列表中选择 WestDEM50.tif。 X 和 Y 字段随即更新为 0.5。
- 对于重采样技术,选择双线性。
对于高程数据,首选双线性重采样技术。

- 在重采样窗格中,单击环境选项卡。
- 在栅格分析下,对于捕捉栅格,选择 WestDEM50.tif。

捕捉栅格参数可确保新的输出栅格将与 WestDEM50.tif 完美对齐。
- 单击运行。
新图层 EastDEM50.tif 将添加到内容窗格中。 它与 EastDEM40.tif 类似,但像元大小已从 0.4 米重采样为 0.5 米。 接下来,您将使用镶嵌至新栅格工具来组合栅格以创建镶嵌。 在该步骤中,您还需要将镶嵌重投影到所需空间参考。
- 在地理处理窗格中,单击后退按钮两次。

- 在地理处理窗格中,搜索并打开镶嵌至新栅格。
- 在镶嵌至新栅格工具窗格中,输入以下参数:
- 对于输入栅格,选择 EastDEM50.tif 和 WestDEM50.tif。
- 对于输出位置,浏览并选择 DEM 文件夹。 单击确定。
- 对于具有扩展名的栅格数据集名称,键入 Hallstatt_DEM.tif。
- 对于栅格的空间参考,选择 Hallstatt_Image.tif (MGI_Austria_GK_Central)。
- 对于像素类型,选择 32 位浮点,因为您的高程具有小数精度。
- 对于波段数,键入 1,因为高程数据集中只有 1 个波段。

- 单击运行。
注:
镶嵌至新栅格工具随即将两个或多个栅格合并到一个较大的栅格中。 如果您仅需将几个相邻的栅格镶嵌在一起,则此方法非常适用。 但是,对于涉及多个栅格的较大数据量,建议使用更具可扩展性的镶嵌数据集作为数据管理结构。
随即显示新的 Hallstatt_DEM.tif 图层。 它是一个单一的无缝高程栅格,并已重投影到正确的空间参考。

您需要对栅格进行一些小的改进,因此现在会将其从地图中移除。
- 在内容窗格中,右键单击 Hallstatt_DEM.tif 并选择移除。

- 在目录窗格的 DEM 文件夹中找到 Hallstatt_DEM.tif。
注:
您可能需要刷新 DEM 文件夹(右键单击 DEM 并选择刷新),才会显示新文件。
- 右键单击 Hallstatt_DEM.tif 并选择属性。 在出现的栅格数据集属性窗口中,验证以下属性:
- 在栅格信息下,像元大小 X 和像元大小 Y 值为 0.5(米)。
- 在空间参考下方,投影坐标系值为 MGI_Austria_GK_Central。
- 在栅格信息下,对于源类型,选择高程。 单击确定以接受更改。

选择相应的源类型可确保在显示栅格时,默认对其进行正确渲染。 当源类型设置为高程时,默认拉伸类型为最小值-最大值,默认重采样类型为双线性,这是高程数据的最佳默认值。
- 在目录窗格中,右键单击 Hallstatt_DEM.tif,然后选择添加至当前地图。

您的高程栅格现已准备就绪,可用于分析。
- 右键单击 EastDEM50.tif,然后选择移除。 同样,由于您不再需要 WestDEM50.tif 和 EastDEM40.tif,因此需要将其移除。
- 按 Ctrl+S 以保存您的工程。
在本部分中,您将 DEM 重采样为通用像素分辨率,将两个 DEM 镶嵌在一起,并对其进行重投影以与工程中的其他图层相匹配。 接下来,您需要改善 DEM 的外观。
改善 DEM 的外观
在本部分中,您将查看 DEM 的默认外观并对其进行更改以更好地显示高程。
- 在内容窗格中,确保打开 Hallstatt_DEM.tif 并将其选中。 关闭 Hallstatt_Image.tif。

- 在功能区的栅格图层选项卡的渲染组中,单击拉伸类型下拉列表。 验证其是否设置为最小值-最大值。

- 单击重采样类型下拉列表并验证其是否设置为双线性。
因为您将栅格类型声明为高程,所以这些默认值是为该栅格类型设置的最佳值。 现在,您将查看 DEM 的一个较小区域。
- 单击地图选项卡,然后在导航组中,单击书签并选择深色海岸线。

您的显示主要为深灰色,信息量不大。
- 单击栅格图层选项卡,然后在渲染组中,单击 DRA。

DRA 表示动态范围调整。 它仅通过考虑显示范围内的像素值来调整拉伸显示。 如果打开 DRA,则每次放大栅格的任何区域时,都可以看到更多的灰色阴影。

这是一种改进;但是,使用一组更合适的颜色来显示高程会更好。
- 在内容窗格中,右键单击 Hallstatt_DEM.tif 图层并选择缩放至图层。

- 在 Hallstatt_DEM.tif 下,单击图层的符号以打开符号系统窗格。

您需要选择更合适的配色方案。
- 在符号系统窗格中,对于配色方案,单击下拉列表并选中显示名称。 选择 Elevation #5。

现在,较低的高程有一些绿色,较高的高程有黄色和棕色。

此符号系统很好地说明了该区域的高程。 但是,由于湖泊和附近的沿海土地几乎处于同一高程,因此可以很好地补充此数据,从而将水体显示为 DEM 顶部的矢量图层。
- 在目录窗格中,展开数据库和 HallstattImagery.gdb。 右键单击 Hallstatt_Lake 并选择添加至当前地图。

Hallstatt_Lake 图层随即添加到您的地图和内容窗格。
- 在内容窗格中,对于 Hallstatt_Lake 图层,右键单击符号并选择方纳石蓝。
提示:
要查看颜色的名称,请指向该颜色。

Hallstatt_Lake 面显示为浅蓝色,由此可清楚地区分水体和陆地。

您需要将符号化的 DEM 图层保存到图层文件。
- 在内容窗格中,右键单击 Hallstatt_DEM.tif,指向共享,然后单击另存为图层文件。
- 在保存图层文件窗口中,浏览至 DEM 文件夹,对于名称,键入 DEM_layer.lyrx。

- 单击保存,然后保存您的工程。
现在,您已保存符号化的 DEM 图层,以便轻松对其进行共享。 您还可以使用它以将符号系统应用于另一个图层。
在本部分中,您更改了 DEM 图层的外观以更好地显示高程高度。 然后,您将其保存到了一个图层文件,您将在下一部分中使用该文件以将相同的符号系统应用于另一个栅格。
检查并更改 DSM 的外观
DSM 将显示所有表面的高程,包括树冠和建筑物。 您将检查 Hallstatt 区域的 DSM 栅格,并将与 DEM 图层相同的符号系统应用于该栅格。
- 在目录窗格中,展开文件夹,然后展开 DSM 文件夹。
- 右键单击 Hallstatt_DSM.tif,然后选择属性。 在显示的栅格数据集属性窗口的栅格信息下,找到波段数。
Hallstatt_DSM.tif 栅格具有单波段,正如高程栅格所预期的那样。
- 对于像元大小 X 和像元大小 Y,请注意像素大小为 0.5 米,与 Hallstatt_DEM.tif 栅格的像素大小相同。

- 验证源类型是否设置为高程。

由此可确保默认拉伸类型为“最小值-最大值”,默认重采样类型为“双线性”。
- 查看空间参考设置。

投影坐标系已设置为 MGI_Austria_GK_Central,这是为工程选择的首选坐标系。
- 单击确定以关闭栅格数据集属性窗口。
Hallstatt_DSM.tif 似乎设置得很好,无需任何转换。 现在,您将增强其外观。
- 在目录窗格中,右键单击 Hallstatt_DSM.tif,然后选择添加至当前地图。
随即将 DSM 图层添加至地图,其中湖泊图层仍显示在顶部。

您将使用为 DEM 保存的图层文件并将其符号系统应用于该 DSM。
- 在内容窗格中,右键单击 Hallstatt_DSM.tif,然后选择符号系统。
随即显示符号系统窗格。
- 在符号系统窗格中,单击菜单按钮,然后选择从图层文件导入。

- 在导入符号系统窗口中,浏览至 DEM 文件夹,选择 DEM_layer.lyrx,然后单击确定。

现在,您为 DEM 定义的符号系统将应用于 DSM。
- 在功能区中,单击地图选项卡,单击书签,然后选择 Hallstatt。
- 在内容窗格中,确保同时打开 Hallstatt_DEM.tif 和 Hallstatt_DSM.tif,并已选择 Hallstatt_DSM.tif。
- 在功能区中,单击栅格图层选项卡,然后在比较组中,单击滑动工具。 可以使用卷帘工具以比较 DSM 和 DEM。

您将注意到,DSM 总体上与 DEM 相似,但其高程略高于 DEM 中的高程。 此外,它的表面看起来并不光滑。 您需要进行放大以查看更多详细信息。
- 要退出滑动模式,在功能区中,单击地图选项卡,然后在导航组中,单击浏览工具。
- 使用鼠标滚轮按钮,放大到哈尔施塔特村。
由于 DRA 设置,将重新计算 DSM 的拉伸以显示更多细节。 您可以清楚地看到建筑物的高度。 您甚至可以偶尔识别出一棵树。

作为参考,下图显示了从地面上看到村庄的样子。

照片制作者名单:Flickr 上的 KyOnChen。 - 缩小,向山脉平移,然后再放大。
您可以清楚地看到陡坡上的一些森林。

- 在内容窗格中,右键单击 Hallstatt_DSM.tif,然后选择缩放至图层。
- 保存工程。
在本部分中,您学习了有关 DSM 的内容。 您从图层文件中导入了符号系统,以便从现有图层复制符号系统。 DEM 和 DSM 都是有用的高程数据。 您的选择取决于具体分析需求。
派生坡度
您可以使用高程图层来创建其他有助于分析工作流的图层。 您将使用坡度栅格函数从 DEM 中导出坡度图层。 栅格函数是一种快速生成动态数据的方法。 它们类似于地理处理工具,因为它们都可以分析和处理数据。 地理处理工具将创建已对每个像素进行处理的持久数据集输出。 相比之下,栅格函数将对显示范围内的像素执行动态分析,并且不会在您的计算机上生成新数据集。 在本教程中,您仅使用较小的数据集,但是当您拥有更大的数据时,或者如果您想创建一个原型以显示您的输出应该是什么样子,则栅格函数可能会非常有效。
- 在内容窗格中,关闭 Hallstatt_Lake。 确保打开 Hallstatt_DEM.tif 并将其选中。
- 在影像选项卡的分析组中,单击栅格函数按钮。

随即显示栅格函数窗格。
- 在栅格函数窗格中,展开表面组。

表面组包含许多用于处理高程数据的函数。
- 在表面组中,单击坡度。
注:
坡度函数用于计算高程 (Z) 的变化率。
- 在坡度属性窗格,对于 DEM,选择 Hallstatt_DEM.tif。 对于缩放比例,验证值是否为 Degree。

- 单击新建图层。
随即将以度为单位表示坡度的 Slope_Hallstatt_DEM.tif 图层添加至地图。

较浅的区域对应于最陡峭的坡度。 较深的区域对应于较平坦的地点。 如内容窗格中所示,像元值在 0 到 90 度之间变化。 您现在将添加第二个坡度图层,这次是增加百分比。
- 在栅格函数窗格的表面组中,单击坡度。 在坡度属性窗格,对于 DEM,选择 Hallstatt_DEM.tif。 对于缩放比例,选择 PercentRise。

- 单击新建图层。
随即将以 PercentRise 表示坡度的 Slope_Hallstatt_DEM.tif_1 图层添加至地图。

在内容窗格中,Slope_Hallstatt_DEM_1.tif 栅格的图例可见,显示像元值在 0 到 2804.54% 之间。

- 可以使用卷帘工具来比较和对比以度为单位生成的坡度以及以增量百分比为单位生成的坡度之间的差异。

栅格函数用于快速创建动态结果。 由此可以创建您想要的结果外观的原型。 当您对结果感到满意时,可以导出栅格以将数据集保留在磁盘上。 您将保存以度为单位生成的坡度。
- 在内容窗格中,右键单击 Slope_Hallstatt_DEM.tif,指向数据,然后单击导出栅格。
导出栅格窗格随即出现。
- 在导出栅格窗格中,对于输出栅格数据集,浏览并选择 DEM 文件夹,对于名称,输入 DEM_Slope.tif。 单击保存。 对于像素类型,选择 8 位无符号。

- 单击导出。
随即显示新的 DEM_Slope.tif 图层。 与预览栅格函数坡度图层不同,它是存在于磁盘上的永久图层。
注:
或者,可以尝试其他表面函数,例如山体阴影、地貌晕渲或曲率,以检查如何使用 DEM 创建其他有用的图层。 还可以考虑在 DSM 上运行坡度或其他工具,并将结果与 DEM 的结果进行比较。
- 在内容窗格中,移除 Slope_Hallstatt_DEM.tif_1 和 Slop_Hallstatt_DEM_Slope.tif。
- 保存工程。
在本模块中,您使用了高程数据 - DEM 和 DSM。 您学习了如何重采样和镶嵌栅格数据。 您更改了 DEM 数据的符号系统并将该符号系统与 DSM 图层进行匹配。 您还学习了如何使用栅格函数快速创建动态处理图层,并在获得所需输出时将其保存到磁盘。
裁剪和打包栅格数据
您可能希望将许多其他类型的栅格添加到您的工程中。 在本部分中,您将使用另一种类型:经过扫描的历史纸质地图,现已成为 JP2 格式的数字影像。 当所有栅格图层区域都准备好后,您需要把数据裁剪到感兴趣区域 (AOI)。 然后,您需要创建一个工程包,以交付您所准备好的所有数据,从而使其他人可以使用它来执行进一步的探索和分析。
检查并处理扫描地图
扫描地图通常是扫描的绘图或照片。 它们是数字形式的图片或绘图,因此尽管它们对分析的用处往往较小,但仍可将其用于可视分析和用作背景图层。 在本例中,您有一张哈尔施塔特区域从 1824 年到 1830 年的历史手绘地图。 该地图提供了有关哈尔施塔特发展状况的历史视角。
- 在目录窗格中,展开 ScannedMap 文件夹。
- 右键单击 Hallstatt_HistoricDrawing.JP2 并选择添加到当前地图。
注:
如果出现计算统计数据窗口,单击是。
Hallstatt_HistoricDrawing.JP2随即添加到您的地图。

这是一个标准的 RGB 彩色影像,其表示为三波段栅格(红色、绿色和蓝色波段)。

注:
使用标准相机或扫描仪创建的数字影像通常存储在 RGB 颜色模型中,这意味着这些影像将由红色、绿色和蓝色三个栅格组成。 此类影像可以像任何多波段栅格数据集一样轻松显示在 ArcGIS Pro 中。
您需要检查该图层的属性。
- 在目录窗格中,右键单击 Hallstatt_HistoricDrawing.JP2,然后选择属性。
栅格数据集属性窗口随即出现。
- 在栅格数据集属性窗口的栅格信息下方,您可以看到由于 RGB 制图表达的原因,波段数的值为 3,正如预期的那样。
- 在空间参考下方,您可以看到投影坐标系属性已设置为 MGI_Austria_GK_Central。
注:
此扫描地图在提供给您之前已在坐标系 MGI Austria GK Central 中进行了地理配准。 这意味着该地图已在空间上完成了定位,可以在 ArcGIS Pro 等 GIS 中以正确的地球位置显示。 要了解如何使用尚未经地理配准的扫描地图或照片,请查看 Learn ArcGIS 教程在 ArcGIS Pro 中对历史影像进行地理配准。
- 单击确定以关闭栅格数据集属性窗口。
- 使用导航工具缩放和浏览历史影像。

- 在内容窗格中,打开 Hallstatt_Image.tif 并关闭除底图以外的所有其他图层。
- 选择 Hallstatt_Image.tif 图层。
- 在栅格图层选项卡上,单击波段组合下拉列表,然后选择自然色。

- 在内容窗格中,打开 Hallstatt_HistoricDrawing.JP2,然后将其选中。
- 在功能区的栅格图层选项卡的比较组中,单击卷帘工具,然后使用它来调查哈尔施塔特镇。

得益于精确的地理配准,该历史地图的外观与航空照片高度一致。 请注意,自历史地图创建以来,哈尔施塔特并没有经历太大的变化。
- 完成后,请将 Hallstatt_Image.tif 的波段组合更改回彩色红外,并保存您的工程。
通常不需要对扫描地图进行太多处理,且适合将其作为背景影像和视觉参考。 在此例中,哈尔施塔特区域的历史影像提供了一个制作随时间推移记录的增长和变化图表的机会。
注:
还有许多其他类型的栅格。 专题栅格是另外一种重要的类型。 在专题栅格中,像元值与类别相对应。 一个典型的例子是土地利用栅格,其中每个像元将显示相应土地的使用方式(城市、森林、农业等)。 可将土地利用栅格作为分析哈尔施塔特区域的另一种实用的补充手段。
在本部分中,您使用了扫描影像并观察到:只要对其正确进行地理配准,就可以像添加任何其他栅格一样将该影像添加到 ArcGIS Pro 工程中。
现在您已经对所有图层进行了预处理,接下来您需要把它们全部裁剪到相同的感兴趣区域。
裁剪栅格
由于您只会用到哈尔施塔特镇,您只需提供该镇及其外围的区域即可。 不需要的区域将占用更多的存储空间并且需要更长的处理时间。 您将使用裁剪栅格工具来裁剪所有栅格数据集。 由于您希望一次处理所有栅格图层,您需要在批处理模式下使用该工具。
- 在内容窗格中,验证地图是否具有以下栅格图层:
- Hallstatt_Image.tif
- Hallstatt_DEM.tif
- Hallstatt_DSM.tif
- DEM_Slope.tif
- Hallstatt_HistoricDrawing.JP2
内容窗格中还将包含 Hallstatt_Lake 要素类和不会被裁剪的底图图层。 您将添加感兴趣区域的边界。
- 在目录窗格中,展开数据库和 HallstattImagery.gdb。 右键单击 Hallstatt_Boundary 图层并选择添加至当前地图。

随即显示要素类图层。 该图层包含单个面要素,以表示您将用于裁剪数据的感兴趣区域 (AOI)。
- 在地理处理窗格中,键入 clip raster。
注:
裁剪栅格工具与裁剪工具不同,后者仅会裁剪要素类(矢量图层)。
由于您会将所有栅格数据集裁剪到相同的范围,因此您需要使用批处理地理处理模式。
- 在搜索结果中,右键单击裁剪栅格工具,然后选择批处理。

批量裁剪栅格工具窗格随即出现。
- 在批量裁剪栅格工具窗格中,验证批处理参数已设置为输入栅格。
这意味着当裁剪栅格工具作为批处理工具运行时,系统将为其提供一个栅格列表,以供其逐个进行裁剪。

- 查看其他参数,但不要进行任何更改。
将选择创建临时批处理工具,原因是您仅需使用批处理过程一次。 如果您希望创建可重用工具,则可以选择保存批处理工具选项。
- 单击下一步。
参数选项卡随即出现。
- 对于批处理输入栅格,单击添加多项按钮,单击切换所有复选框,然后单击添加。

系统随即添加工程中的所有栅格图层。 系统将逐个对其进行裁剪。
- 对于输出栅格数据集,单击浏览按钮,然后打开文件夹、HallstattImagery 和 ClippedOutputs。 对于名称,输入 Clip_%Name%.tif 并单击保存。
注:
每个裁剪栅格输出都将被添加到 ClippedOutputs 文件夹中,且其名称为将单词 Clip_ 追加到源栅格名称开头,例如 Clip_Hallstatt_Image.tif。
- 对于输出范围,选择 Hallstatt_Boundary。
输出范围参数允许您使用另一个图层的边界来定义裁剪边界。
注:
将输出范围设置为要素类时,矩形范围参数将使用整个源图层的边界框坐标进行更新。 此外,系统将添加一个新的使用输入要素裁剪几何复选框。
- 选中使用输入要素裁剪几何。
这样可以确保该工具专门使用表示哈尔施塔特边界的面的范围作为裁剪几何,而非使用可能大得多的整个要素类的范围。

- 单击运行。
执行批处理工具后,所有裁剪图层都会添加到地图中。
- 在内容窗格中,验证是否每个图层都具有已裁剪版本。

注:
裁剪栅格工具不会裁剪 Hallstatt_Lake 图层,原因是该图层不是栅格图层,而是矢量图层。 为了实现本教程的教学目的,您需要原样保留该图层。 但是,您可以使用裁剪工具来裁剪该图层。
接下来,您需要清理内容窗格。
- 在内容窗格中,移除除了以下图层之外的所有图层:
- Hallstatt_Boundary
- Hallstatt_Lake
- Clip_Hallstatt_Image.tif
- Clip_Hallstatt_DEM.tif
- Clip_Hallstatt_DSM.tif
- Clip_DEM_Slope.tif
- Clip_Hallstatt_HistoricDrawing.tif
- World Topographic Map 和 World Hillshade 底图
- 在内容窗格中,拖动图层以对其进行重新排序并匹配上面的列表。 关闭 Hallstatt_Boundary 以便您可以看到下面的图层。
- 在地图上,通过打开和关闭每个图层来检查每个图层是如何被裁剪到 Hallstatt_Boundary 要素范围的。
注:
由于输入的像素大小不同,某些范围会略有不同。
应用于输入栅格的渲染和符号化选项不会被继承到裁剪栅格。 您需要快速将此前在教程中保存的图层文件重新应用到裁剪栅格。
- 在内容窗格中,右键单击 Clip_Hallstatt_Image.tif,然后选择符号系统。
- 在符号系统窗格中,单击菜单按钮,然后选择从图层文件导入。
- 在导入符号系统窗口中,浏览到影像文件夹,选择 Hallstatt_ColorInfrared.lyrx,然后单击确定。
此时首选影像渲染选项将应用于已裁剪影像。
- 利用同样的方式,将 DEM_Layer.lyrx(存储在 DEM 文件夹中)应用于已裁剪的 DEM 和 DSM 图层。
- 保存工程。
在本部分中,您学习了如何使用裁剪栅格工具以及如何在批处理模式下运行该工具。 接下来您需要打包数据,以便整齐地进行交付。
创建工程包
您现在需要创建一个工程包,以便更轻松地共享整个工程和数据。
- 在内容窗格中,确保所有已裁剪图层均已打开。
- 单击功能区上的共享选项卡。
共享选项卡将用于创建各种包和文件。
- 在包组中,单击工程按钮。

随即显示打包工程窗格。
- 在打包工程窗格中,对于开始打包,选择将包保存到文件。
您可以通过此选项将工程包保存为存储在本地计算机上的文件。 然后,您可以选择通过对您而言最方便的方式将该包交付给利益相关者。
- 在项目详细信息下,对于名称,输入 Prepared_HallstattImagery.ppkx。
- 对于摘要,输入或粘贴以下文本:
工程包包含用于分析哈尔施塔特镇旅游业过度发展的栅格图层。 此包包括该镇的航拍照片;DEM、DSM 和坡度图层以及一张历史地图。
- 对于标签,请添加以下标签:Hallstatt、影像、栅格、DEM、DSM、坡度和历史地图。
注:
您可以一次性复制并粘贴所有用逗号间隔的标签。
- 取消选中包括工具箱和包括历史项目。
现在所有信息均已输入,下一步是利用该工具来分析内容,验证该内容是否已全部完成设置,以便成功创建包。
- 单击分析。

如果存在任何错误,您可以右键单击这些错误,以查看如何修复它们。 修复错误后,请再次分析该包。 下一步是创建该包。
- 单击打包。
注:
您可能会收到工程已更改且需要保存的通知。 单击是以保存工程。
成功创建包后,打包工程窗格底部会出现一个绿色通知。

- 单击管理包链接以打开包含 .ppkx 格式的工程包的文件夹。 您已经成功创建了一个可以交付给其他分析师或客户的工程包。
注:
如果客户将该包下载到桌面并安装了 ArcGIS Pro,则他们可以双击该文件,随后整个工程就会在 ArcGIS Pro 中打开。
在本模块中,您准备了另一种栅格类型,然后将所有栅格图层裁剪到了感兴趣区域,并创建了一个工程包,以共享所有准备好的数据。
解决常见的空间参考和投影问题
准备栅格数据以进行分析时,经常会遇到空间参考问题。 要在 GIS 中发挥作用,每一个图层都需要在坐标系中定义。 为了补充到目前为止遵循的工作流,您将发现三个与空间参考相关的问题,并了解如何解决这些问题。
修复空间参考缺失的图像
对于第一种情况,您将使用与本教程之前使用的地图类似的扫描历史地图。 但是,在新版本中,其空间参考为未知。 栅格通常具有多个辅助文件,其中一个文件包含空间参考信息。 如果该文件丢失或被删除,信息就会缺失。
首先,您将检查图像属性。
- 在目录窗格中,展开文件夹,然后展开 HallstattImagery、SpatialReferenceData 和 ScannedMap 文件夹。

- 右键单击 Hallstatt_HistoricDrawing.JP2 并选择属性。
- 在栅格数据集属性窗口中,展开空间参考,然后查看名称属性。

空间参考为未知。 这意味着您需要指定空间参考。
- 展开范围部分。

请注意,范围值并不是零或接近于零。 这意味着栅格具有范围,因此其已正确进行地理配准:如果使用的坐标系已知,则其具有在地图上正确定位所需的所有信息。 因此,您只需要修复缺额少坐标系定义的问题。
- 单击确定以关闭栅格数据集属性窗口。
接下来,您将在地图上显示图像。 您将创建一个地图以避免与之前地图上显示的图层相干扰。
- 在功能区上,单击插入选项卡,并在工程组中,单击新建地图。

随即显示一个新地图。

- 在目录窗格中,展开 Scanned Map 文件夹,右键单击 Hallstatt_HistoricDrawing.JP2,然后选择添加到当前地图。
- 如有必要,在计算统计数据窗口中,单击是。
随即出现警告,提示图层包含未知坐标系。 图层似乎没有出现在地图上。

- 在内容窗格中,右键单击 Hallstatt_HistoricDrawing.JP2,然后选择缩放至图层。 逐渐缩小以查看影像的实际位置。
它位于非洲海岸附近。

现在,您将定义投影。 通过阅读一些有关扫描地图的外部文档,您已确定所使用的是 MGI_Austria_GK_Central 坐标系。
- 在地理处理窗格中,搜索并打开定义投影工具。

- 在定义投影工具窗格中,对于输入数据集或要素类,选择 Hallstatt_HistoricDrawing.JP2。 对于坐标系,单击选择坐标系。

- 在坐标系窗口的搜索框中,输入 MGI Austria GK Central 并按 Enter 键。 在 XY 坐标系可用下,展开投影坐标系、国家格网、奥地利,然后选择 MGI Austria GK Central。 单击确定。

- 在定义投影工具窗格的坐标系下,验证是否已添加 MGI Austria GK Central,然后单击运行。
注:
定义投影工具用于将已知的空间参考分配给已经具有范围的图层。 如果范围不可用或不正确,则需要对栅格数据集进行地理配准。
有关对历史影像进行地理配准的详细信息,请参阅教程在 ArcGIS Pro 中对历史影像进行地理配准。
- 在内容窗格中,右键单击 Hallstatt_HistoricDrawing.JP2,然后选择缩放至图层。
在地图上,Hallstatt_HistoricDrawing.JP2 图层现在正确显示在哈尔施塔特区域。

- 在目录窗格中,右键单击 Hallstatt_HistoricDrawing.JP2,然后选择属性。
- 在栅格数据集属性窗口中,展开空间参考,然后查看投影坐标系属性。

空间参考已更新,反映其投影坐标系为 MGI_Austria_GK_Central。
- 单击确定以关闭栅格数据集属性窗口。
- 保存工程。
在本部分中,您发现栅格数据集缺少空间参考信息,并使用定义投影工具进行了修复。
重投影 DSM
在第二种情况下,您将使用具有有效空间参考信息的 DSM 文件。 但是,您会发现其使用的坐标系与为工程选择的坐标系不匹配。
- 在内容窗格中,关闭 Hallstatt_HistoricDrawing.JP2。
- 在目录窗格中,展开文件夹,然后展开 HallstattImagery、SpatialReferenceData 和 DSM。
- 右键单击 DSM.tif,然后选择属性。
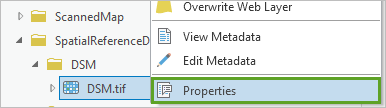
- 在栅格数据集属性窗口中,查看空间参考设置。

坐标系设置为 GK_M31。 此空间参考有效,但是与工程中其他栅格所使用的空间参考 MGI_Austria_GK_Central 不匹配。 您需要重投影栅格。
注:
可以采用不同的方式重投影栅格图层。 在本教程的之前部分,您看到了使用镶嵌至新栅格工具组合栅格时如何重投影栅格。 此次,您讲使用投影栅格工具将重投影作为独立的步骤执行。
- 单击确定以关闭数据集属性窗口。
- 在地理处理窗格中,单击后退按钮。 搜索并打开投影栅格工具。
此工具用于将栅格数据集从一个坐标系重投影到另一个坐标系。 您需将空间参考与 Hallstatt_HistoricDrawing.jp2 的空间参考相匹配,已在之前部分中设置为 MGI_Austria_GK_Central。
- 在投影栅格窗格中,选择以下设置:
- 对于输入栅格,浏览到 HallstattImagery、SpatialReferenceData 和 DSM,然后选择 DSM.tif。
- 对于输出栅格数据集,浏览到 HallstattImagery、SpatialReferenceData 和 DSM。 对于名称,输入 Hallstatt_DSM.tif,然后单击保存。
- 对于输出坐标系,选择 Hallstatt_HistoricDrawing.jp2 (MGI_Austria_GK_Central)。
- 对于重采样技术,选择双线性插值法。
- 对于输出像元大小(X 和 Y),保留值 0.5。

- 单击运行。
重投影的 DSM 图层已添加到地图。
- 在内容窗格中,右键单击 Hallstatt_DSM.tif,然后选择属性。
- 在图层属性窗口中,单击源选项卡。 展开空间参考,检查投影坐标系现在是否已设置为 MGI_Austria_GK_Central。
注:
重投影栅格是一个稍微有损的过程,因为像素必须重新采样以适应新投影。 您应该避免对一个栅格连续执行多次重投影,以避免与原始数据偏离过远。 但是,重投影一次以匹配工程的首选坐标系是合理的。
- 单击确定关闭属性窗口。
- 保存工程。
在本部分中,您发现栅格具有有效的空间参考,但与为工程选择的空间参考不同,因此您将其重投影到首选坐标系。
更新地理变换以对齐图层
在第三种情况下,您将解决影像与底图之间存在偏差的问题。
首先,您将创建地图,并向其中添加一个影像。
- 在功能区上,单击插入选项卡,并在工程组中,单击新建地图。

新地图 Map1 随即显示。 您将向新地图添加与本教程之前部分使用的相同的 Hallstatt_Image.tif 影像。
- 在目录窗格中,展开文件夹,然后展开 HallstattImagery 和 Imagery 文件夹。 右键单击 Hallstatt_Image.tif 并选择添加到当前地图。
- 在内容窗格中,确保 Hallstatt_Image.tif 处于选中状态。
- 在功能区上,单击栅格图层选项卡,在效果组中,将透明度更新为 60%。

请注意 Hallstatt_Image.tif 与底图图层未正确对齐。

您将检查影像属性以查看是否可以确定问题。
- 在内容窗格中,右键单击 Hallstatt_Image.tif,然后单击属性。
- 在图层属性窗口中,如有必要,单击源。
- 在源属性中,展开空间参考。
请注意,空间参考已设置为 MGI Austria GK Central。

MGI Austria GK Central 是此区域的正确投影坐标系,因此 Hallstatt_Image.tif 与地图图层未对齐一定是出于其他原因。 您将浏览地图属性以确定原因。
- 在图层属性窗口中,单击确定以将其关闭。
- 在内容窗格中,右键单击 Map1,然后单击属性。

- 在属性窗口中,单击坐标系选项卡。

请注意,该地图还设置了 MGI Austria GK Central 坐标系。 这意味着地图当前使用与 Hallstatt_Image.tif 相同的空间参考。
注:
创建地图时,默认坐标系为 WGS 1984 Web 墨卡托(辅助球体)。 但是,当您将第一个图层添加到地图时,地图的坐标系立即更新为与图层的坐标系匹配。 这解释了为什么 Hallstatt_Image.tif 和 Map1 都将 MGI Austria GK Central 列为其坐标系。
由于一切看起来很正常,且尚未发现问题,因此您将检查变换信息。
- 单击变换选项卡。

要在地图坐标系 WGS 1984 Web 墨卡托(辅助球体)和 Hallstatt_Image.tif 的坐标系 MGI Austria GK Central 之间进行动态转换,需要名为地理基准面变换的附加变换。 默认情况下,变换已设置为默认值 MGI 转 WGS 1984。 问题是值对于此区域而言不正确。 在这种情况下,正确的变换为 MGI 转 WGS 1984 3。
注:
通常,ArcGIS Pro 会选择正确的地理变换,但并非总是如此。 要找到适当的变换,请参阅地理和垂直变换表。 如果滚动到第 39 页,可以看到 MGI_To_WGS_1984 有多个版本。 如果您查看使用区域,则有两个可用于奥地利的适当变换:MGI_To_WGS_1984_2 和 MGI_To_WGS_1984_3。
- 从 MGI 转 WGS 1984 下拉列表中,选择 MGI 转 WGS 1984 3 变换,然后单击确定。

地图随即更新。
- 浏览地图并确认 Hallstatt_Image.tif 现在与世界地形图底图图层正确对齐。

- 缩小地图并确认整个 Hallstatt_Image.tif 图层与底图正确对齐。

- 保存工程。
注:
您可能想知道为什么首次在哈尔施塔特地图中使用 Hallstatt_Image.tif 时没有偏差。 这是因为在您下载的工程中,已为地图预设了正确的变换,即 MGI 转 WGS 1984 3。 您可以选择在哈尔施塔特地图的属性中验证这一事实。
您通过更改地图的地理变换修复了图像和底图之间的偏差。 在本模块中,您了解了可能发生的三种空间参考问题,并学习了如何解决这些问题。
在本教程中,您学习了检查和预处理多种类型的栅格数据以准备用于分析。 使用了航空影像、DEM 和 DSM 高程数据,并从 DEM 派生了坡度图层。 您还使用了扫描历史地图。 接下来,您将所有图层裁剪到感兴趣区域以确保数据更加集中,更易于处理和分析。 您创建了一个工程包,以便将工程内容作为单个文件提供给利益相关者。 最终,您学习了三种空间参考问题的解决方法。
您可以在影像和遥感简介页面上找到更多此类教程。

