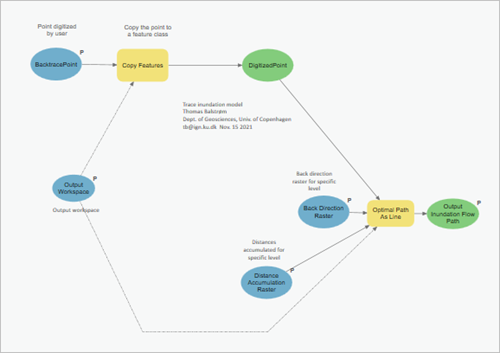探索数据并了解有关水文条件调节的相关信息
在本课程的第一个模块中,您将设置 ArcGIS Pro 工程,探索数据以了解有关维兹奥勒自治市及其环境的详细信息,并了解水文条件调节的概念。
设置
首先,您需要下载包含课程所需的所有数据的工程,然后在 ArcGIS Pro 中将其打开。 然后,您将查看其中包含的元素。
- 下载 Avedoere_Inundation.zip 文件并在计算机上定位该文件。
注:
开始下载前,根据 web 浏览器的不同,系统可能会提示您选择文件的位置。 大多数浏览器将默认下载到计算机的 Downloads 文件夹下。
- 右键单击 Avedoere_Inundation.zip 文件并将其解压到计算机上的某个位置,例如 Documents 文件夹。
接下来,您需要在 ArcGIS Pro 中打开该工程。
- 启动 ArcGIS Pro。 如果收到系统提示,请使用您获得许可的 ArcGIS 帐户登录。
- 在 ArcGIS Pro 中,单击位于打开下方的打开其他工程。
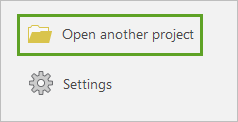
- 在打开工程窗口中,浏览到您解压缩的工程文件夹,单击 Inundation.aprx 将其选中,然后单击确定。
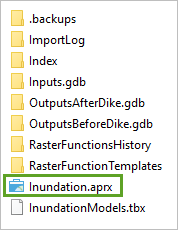
Inundation 工程随即打开。 您将查看工程中的元素。
- 在视图选项卡的窗口组中,单击目录窗格。
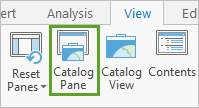
- 在目录窗格中,单击侧箭头以展开数据库 和 Inputs.gdb。
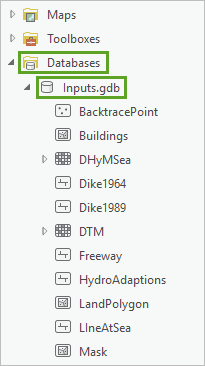
Inputs.gdb 数据库包含您将在分析中使用的矢量和栅格数据。 将所有数据的空间参考设置为 UTM Zone32N ETRS89,这是丹麦东部地区的首选地图投影和水平基准面。 对于垂直基准面,将所有数据均设置为 DVR90(丹麦垂直参考 1990)。 许多此类数据已作为图层添加到内容窗格中。
- 折叠 Inputs.gdb。
数据库部分还包含两个空地理数据库 OutputsBeforeDike.gdb 和 OutputsAfterDike.gdb,您将在其中存储在课程中生成的输出图层。
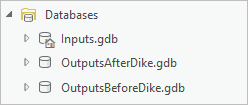
- 折叠数据库。 展开工具箱,然后展开 InundationModels.tbx。
此工具箱包含您将运行的用于执行分析的模型。
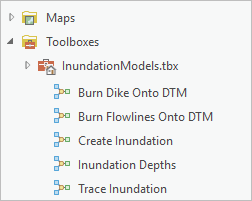
在本部分中,您下载并在 ArcGIS Pro 中打开了工程,然后查看了其中包含的元素。
浏览数据
现在,您将探索数据以了解有关维兹奥勒自治市及其环境的详细信息。
- 查看当前地图显示。
维兹奥勒自治市位于哥本哈根西南约 8 公里的波罗的海沿岸。 研究区域为自治市南部具有红色轮廓的区域。 影像底图简要介绍了该市的布局。 尤其可以看到,其东面和南面均与大海直接接触。

维兹奥勒自治市政府多年来始终致力于保护该地区免受风暴潮的影响,在 1964 至 1966 年期间建造了一座堤坝(以亮粉色表示),并在 1989 年建造了第二座堤坝(以青蓝色表示)。 值得注意的是,一条主干道(红色虚线)将哥本哈根与哥本哈根国际机场所在的阿迈厄岛相连。
堤坝是指为防止海水泛滥而建造的长墙或堤坝。 下图显示了在 1964 至 1966 年期间在维兹奥勒修建的堤坝。 其高度或顶点标高为 3.3 米。

您将在分析中发现有两个区域特别容易受到风暴潮的影响。 第一个区域是位于东海岸 (1) 天然盐沼上的住宅区。 第二个是南部海岸的工业区 (2)。

下图是海洋视图,其左侧是盐沼,后面是住宅区。 此照片是从位置 1 偏南的堤坝拍摄的,该堤坝用于保护工业区。

现在您将看到高程数据。
- 在内容窗格中,选中 DHyMSea 图层旁边的复选框以将其打开。
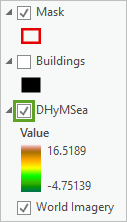
此栅格图层提供了该区域的高程信息。

注:
DHyMSea 栅格图层代表 2020 年丹麦的数字地形模型 (DTM) 的水力条件调节版本。 每个栅格像元均提供了以米为单位的高程。 栅格的空间分辨率为 0.4 米,这表示每个像元代表地面上 0.4 x 0.4 米的正方形。 您将在本课程后面了解有关水力条件调节准备过程的详细信息。
- 在地图上,观察研究区域的高程如何变化。 使用内容窗格中的图层图例作为参考。
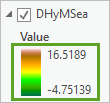
高程变化范围为 -4.7 米到 20.9 米。 南海岸的工业区高程很低(深绿色),有时甚至低于海平面。 东海岸的住宅区也相当低(鲜绿色)。 自治市北部和西北部的其他地区明显高程较高(黄色、橙色和棕色)。
您将使用浏览工具来识别特定的高程值。
- 在功能区地图选项卡的导航组中,单击浏览下拉箭头,然后选择内容中的已选内容。
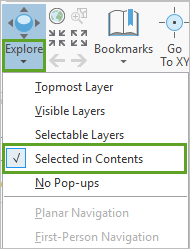
此设置可确保弹出窗口中的信息特定于在内容窗格中选择的图层。
- 在内容窗格中,单击 DHyMSea 图层以将其选中。
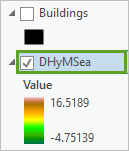
- 在地图上,单击海洋覆盖的点。
将显示弹出窗口,指示海拔为 0(米)。
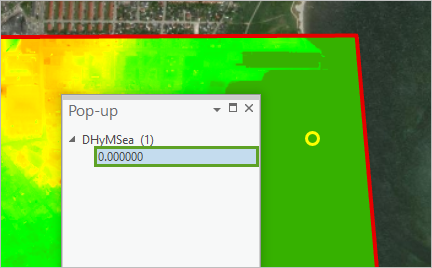
此高程值是预估值,因为 DHyMSea 图层提供了相对于海平面的高程。
- 单击海岸上的工业区、住宅区和海拔较高的社区中的几个点,观察弹出窗口中显示的海拔如何变化。
海拔最低的地区可能最容易受到风暴潮洪水泛滥的影响。 最后,您将了解研究区域内的建筑物。
- 在内容窗格中,打开 Buildings 图层。
Buildings 图层随即显示在地图上,并以黑色进行符号化。

此为面要素类,表示 2020 年住宅和工业建筑物的 2D 覆盖区。 请注意,高程较低地区包含许多建筑物,这些建筑物都可能受到风暴潮洪水泛滥的影响。
- 在内容窗格中,关闭 Buildings 和 DHyMSea 图层。
在本部分中,您探索了数据以更好地了解维兹奥勒自治市的情况,特别是高程和与海洋距离方面的情况。
了解有关水文条件调节的相关信息
在此工作流中,您将根据高程信息模拟水体在不同风暴潮级别下流经研究区域的方式。 要执行此类水文分析,使用先经过水文条件调节的 DTM 非常重要。 在水文条件调节过程中,将对高程栅格进行微小更改以确保水体能够以逼真方式流动。 如演示文稿创建水文条件 DEM 中所述,此过程可能非常复杂。 但是,您目前仅能了解一些对要进行的分析至关重要的基础知识。
当激光雷达技术捕获高程信息时,它可能无法捕获某些水体流域,例如从桥下流过的河流。

如果生成的 DTM 将桥梁表示为高高程,则会创建障碍物并阻止水体流过桥梁。 在这种情况下,水文条件调节过程必须修改 DTM,将代表桥梁的一些像元设置为允许水流过的比水位低的高程。 这种更改称为水文适应。
您将使用为帮助查找位置而设置的书签在维兹奥勒高程栅格中查看此类示例。
- 在功能区地图选项卡的导航组中,单击书签并选择 Bike road underpass。
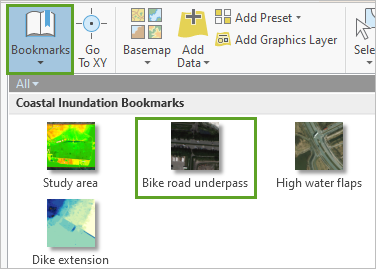
将地图放大到从北向南穿过高速公路的自行车地下通道位置,该通道沿着 1964 年至 1966 年的堤坝修建。 在风暴潮期间,水体可以流过地下通道,其高度明显低于高速公路。 这需要通过水文适应在 DTM 上表示出来。
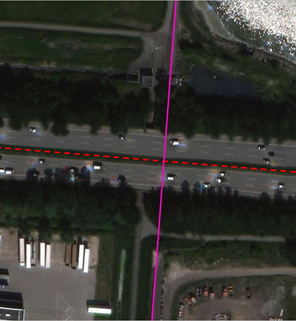
- 在内容窗格中,关闭 DHyMSea 图层。
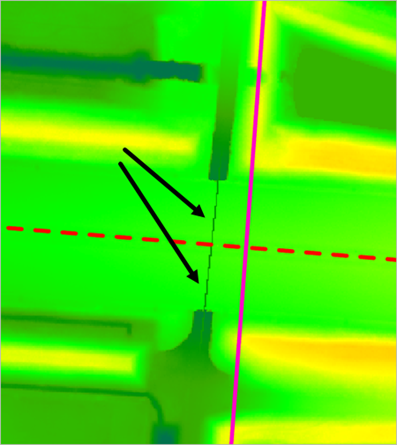
DHyMSea 图层显示了一条连接地下通道两端的低高程细线(深绿色):这是在分析时允许水体流过的水文适应。
您将了解在该研究区域实施的所有水文适应。
- 在内容窗格中,右键单击 DHyMSea 并选择缩放至图层以返回到全图范围。
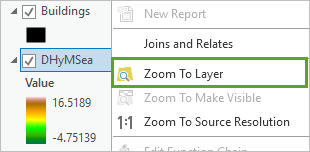
- 在内容窗格中,关闭 DHyMSea 图层,然后打开 HydroAdaptations 图层。
线要素以浅粉色显示,用于标记每个水文适应位置。
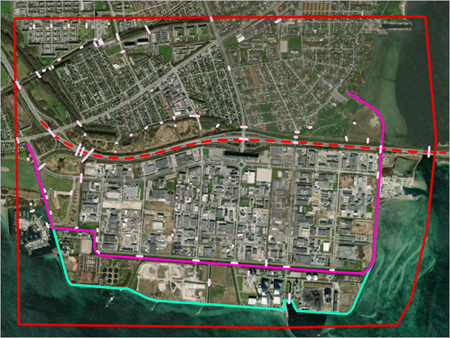
其所在站点可能存在以下情况:
- 一条道路从另一条道路下面经过。
- 水流或排水渠从道路或人行桥梁下方穿过。
- 低高程铁路或公路隧道可以允许水体流过。
注:
将所需的水文适应定义为线要素后,将其刻录到 DHyMSea 图层上,在课程后面将解释这一过程。
- 在内容窗格中,关闭 HydroAdaptations 图层。
另一个需要考虑的感兴趣案例是在堤坝沿线的许多位置都存在高水位翻板闸门。 几条排水渠穿过堤坝,以疏散陆地上的雨水并使其流入大海。 渠道还包含数个泵站,可以允许堤坝区域内的地下水水位保持在适当的低水平。 在海平面激增时,高水位翻板闸门可以关闭排水渠,以防止海水进入陆地。 您将看到一个示例。
- 在功能区的地图选项卡中,单击书签,然后选择 High water flaps。
如下图示例所示,排水渠 (1) 通过 1989 年的堤坝(以亮粉色标记)下方的高水位翻板闸门 (3) 流入大海 (2)。
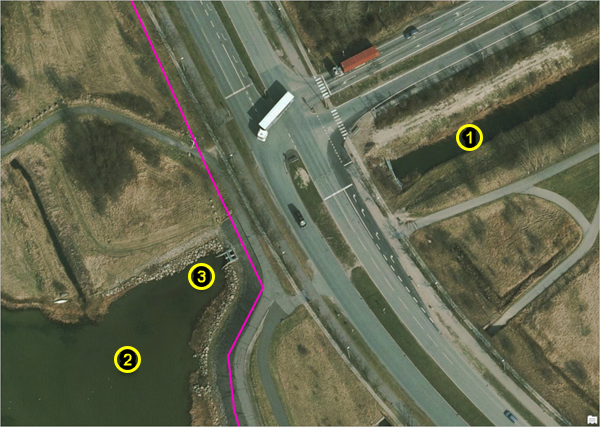
下图为从上方观察的两个高水位翻板闸门的特写。

如果存在此类翻板闸门,则不应在 DTM 中添加水文条件调节,因为您希望将这些位置表示为不允许海水流入的高程较高的障碍物。
- 在内容窗格中,关闭 DHyMSea 图层。
在地图上,您可以看到该特定位置没有应用水文条件调节,并且堤坝高程保持不变。 (图像右下方的水文条件调节线表示自行车地下通道,与排水渠无关。)
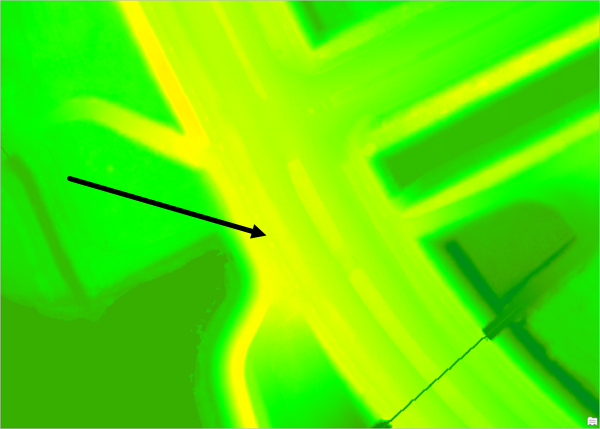
注:
对于某些其他水文分析,可能需要将这些翻板闸门表示为处于打开状态,并对这些位置应用水文条件调节。 对蓝点进行建模以绘制洪灾风险地图课程中就是这种情况,该课程将对雨水行为进行建模,并观察其是否可以正确地从陆地流向大海。 这说明了水文条件调节根据目标分析而变化的方式。
在本课程的第一个模块中,您设置了 ArcGIS Pro 工程、探索了数据并了解有关水文条件调节的相关信息。 接下来,您将开始创建维兹奥勒自治市受风暴潮潜在影响的模型。
创建风暴潮洪水泛滥模型
您已准备好创建维兹奥勒自治市受风暴潮潜在影响的模型。 您将对可淹没区域进行初步调查。 然后,您将使用创建洪水泛滥模型真实地绘制 16 个不同的风暴潮水位可能淹没的区域。 最后,您将生成汇总该信息的图层。
开始调查可淹没区域
如果维兹奥勒周围的海域经历 1.8 米的风暴潮,第一种方法将假定洪水可到达海平面上方高达 1.8 米的所有区域。 因此,评估在这种情况下哪些区域可能被淹没的第一种快速方法是选择高程栅格上所有值为 1.8 米或更低的像元。 您现在将使用栅格函数小于等于来执行此操作。
- 在内容窗格中,如有必要,单击 DHyMSea 图层以将其选中。
- 在功能区影像选项卡的分析组中,单击栅格函数按钮。
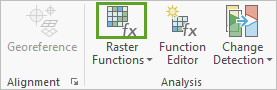
- 在栅格函数窗格中的搜索栏中,输入小于等于。 在数学分析:逻辑运算下,单击小于等于以打开函数。
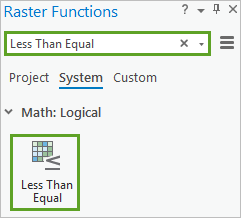
- 选择以下小于等于参数值:
- 对于栅格,选择 DHyMSea。
- 对于栅格2,输入 1.8。
小于等于函数将评估 DHyMSea 栅格中的每个像元,将其与值 1.8 进行比较并生成新的输出栅格。 如果像元值为 1.8 或更低,则函数将返回值 1。 否则,将返回值 0。
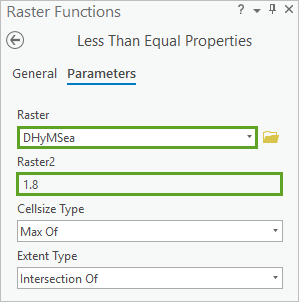
- 单击新建图层。
新图层 Less Than Equal_DHyMSea 随即出现。
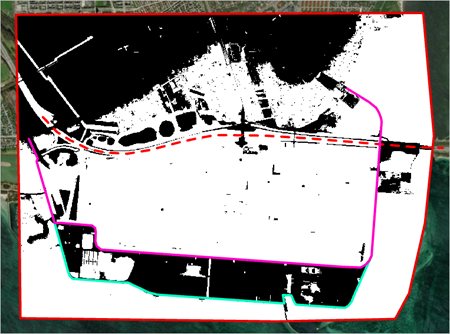
注:
小于等于是可动态生成新栅格图层的栅格函数。 这是一种有效的方法,但新图层仅存在于计算机内存中。 如果您从工程中移除图层,它将消失,并且您需要重新创建图层。
您将更改图层的符号系统。
- 在内容窗格中,右键单击 Less Than Equal_DHyMSea,然后选择符号系统。
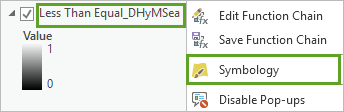
随即显示符号系统窗格。
- 在符号系统窗格中,在主符号系统下,选择唯一值。
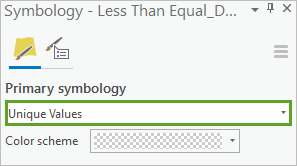
- 当出现警告询问您是否要计算唯一值,单击是。
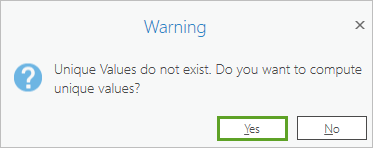
在符号系统窗格中,唯一值表随即显示。 您将单击每个唯一值符号以更改其颜色。
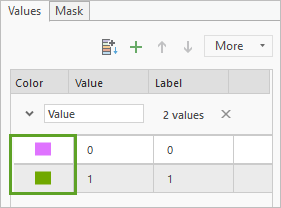
- 单击 0 的颜色符号,然后选择无颜色。
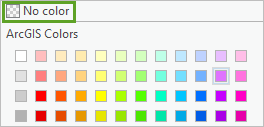
- 单击 1 的颜色符号,然后在调色板上选择一种蓝色,例如克里特蓝色。
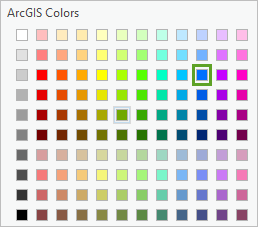
该图层随即进行更新。 可能的洪水泛滥区域现在显示为蓝色。
- 关闭符号系统窗格。
- 查看新图层并观察哪些区域被淹没。
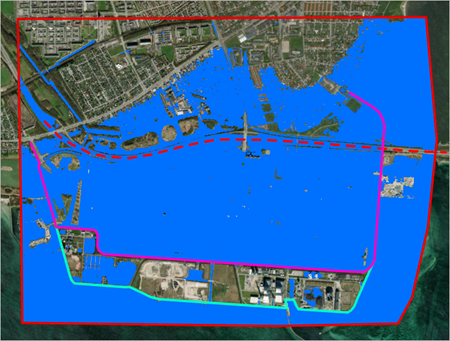
大部分研究区域似乎都被淹没,包括东海岸的住宅区和南部海岸的整个工业区。
- 在快速访问工具栏上,单击保存以保存工程。

在本部分中,您通过选择高程栅格上所有值为 1.8 米或更低的像元,调查了在风暴潮中可能被淹没的区域。 虽然第一个结果令人感兴趣,但在下一节中,您将了解为什么这种方法过于简单而无法生成真实的洪水泛滥地图,并将应用更复杂的方法。
创建更加真实的风暴潮模型
在上一部分中,您标识了所有 1.8 米或更低的栅格像元。 这是创建风暴潮模型的良好开端,但是洪水可通过所有这些像元吗? 也就是说,在风暴潮期间,这些像元真的会被淹没吗? 如果来自大海的水遇到高程更高的障碍(例如堤坝),它将被阻止并且不会延伸到该障碍之上。
如下图所示:如果洪水的移动方向是从左到右,则蓝色区域会被淹没,红色区域不会被淹没,因为水会被高程更高的障碍阻挡。
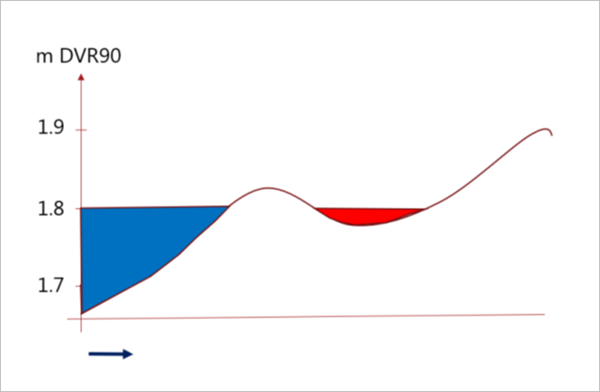
这意味着,识别低于 1.8 米水平线的所有像元后,您仍然需要了解这些像元中的哪些是相连接的,即可能被来自大海的风暴潮淹没。
为此,您将使用创建洪水泛滥工具,此工具可从源开始模拟水的传播方式。 源表示为您现在将打开的要素类。
- 在内容窗格中,打开 LineAtSea 图层。
这条线要素(灰色)表示分析中风暴潮将来临的海岸线。
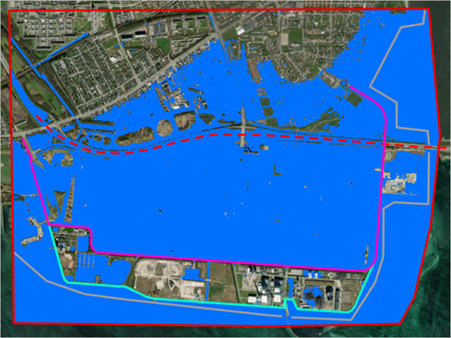
在创建洪水泛滥模型中,有两个主要步骤。 在第一步中,已为特定的风暴潮水平生成栅格图层,与您使用小于等于工具所执行的操作类似。 以 1.8 米风暴潮为例,所有值等于或低于 1.8 米的所有像元都可能被淹没,并分配值 1。 值高于 1.8 米的所有像元都被视为不可通过的障碍,并分配值 NoData。
在第二步中,创建洪水泛滥模型将模拟水从源开始的传播方式,同时考虑到不可通过的高程较高的障碍。 下图说明了此过程:
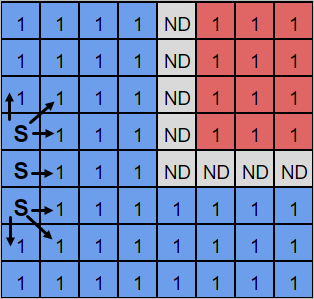
在示意图上,可能被淹没的像元标记为 1,不可通过的障碍标记为 NoData (ND)。 从海上的一系列源像元 (S) 开始,如果像元的边与边接触或角与角接触,则水将从一个像元传播至另一个像元。 所有蓝色像元将逐渐被淹没,但是,传播将被不可通过的障碍 (ND) 阻挡。 因此,障碍之后的红色像元不会被淹没。
创建洪水泛滥模型以及本课程中使用的所有其他模型均由哥本哈根大学的课程作者使用 ModelBuilder 开发。
注:
在 ArcGIS Pro 中,ModelBuilder 用于创建、编辑和管理地理处理模型。 地理处理模型是将地理处理工具串联在一起的工作流,将一个工具的输出作为输入提供给另一个工具。 也可以将 ModelBuilder 视为一种用于创建可执行工作流的可视化编程语言。
您将在编辑模式下打开创建洪水泛滥模型以进行查看。
- 在目录窗格中,展开工具箱和 InundationModels 工具箱。 右键单击创建洪水泛滥,然后选择编辑。
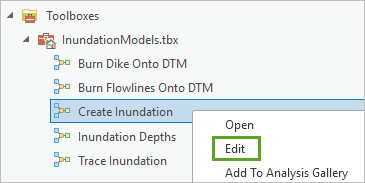
模型随即打开。
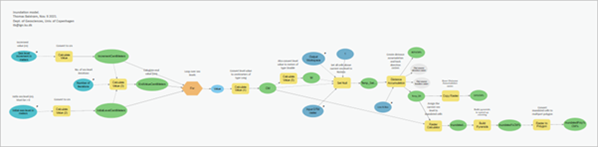
这个模型可能看起来很复杂,您不需要在本课中详细地查看模型,但这里有一些关于模型的基本信息:
为了找到可能被淹没的像元(例如,低于 1.8 米),模型使用了设为空函数工具。 为了模拟水的传播过程,模型使用了距离累积工具。 该工具通常与最佳路径为线工具结合使用,以根据特定条件发现通过栅格的可能路径。 在此模型中,它用于识别可能被淹没的连接像元组。
该模型使用迭代,因此不仅可以发现一个风暴潮水位(例如 1.8 米)的淹没像元,还可以针对用户指定一系列水位运行(1.0、1.2、1.4、1.6、1.8 等)。 对于每个风暴潮水位,都会产生多个输出,这些输出在进一步分析中具有多种用途。
作为输入,模型要求提供以下内容:
- 经过水文条件调节的 DTM(例如 DHyMSea 图层)
- 来源线图层(例如 LineAtSea 图层)
- 所需风暴潮水位的具体参数
对于每个风暴潮水位,模型的输出如下(示例名称针对 1.8 米风暴潮):
- DA180:距离累积栅格。
- BD180:返回方向栅格。
- Inundated180:显示淹没区域的栅格。
- InundatedPoly180:将淹没区域显示为面的要素类。
注:
或者,如果您想深入探索模型,可以放大模型并查看其每个组成部分。
- 关闭模型。 如果系统提示您保存对模型的更改,请单击否。
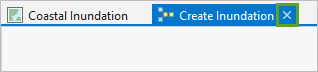
现在,您将使用 1 米至 4 米的风暴潮洪水泛滥水位运行模型,使用 0.2 米作为增量。 首先,您将设置默认输出地理数据库以存储所有输出。
- 在目录窗格中,展开数据库。 右键单击 OutputsBeforeDike.gdb 并选择设为默认。
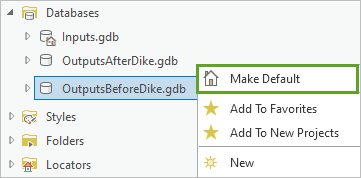
OutputsBeforeDike.gdb 当前为空地理数据库。 它将用作接下来几个分析步骤的默认输出。
- 在目录窗格中,右键单击创建洪水泛滥,然后单击打开以将模型作为工具打开。
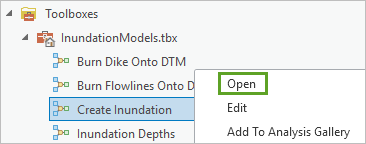
注:
或者,您可以双击创建洪水泛滥以将其打开。
- 设置以下创建洪水泛滥模型参数值:
- 对于输入 DTM 栅格,请验证是否选择了 DHyMSea。
- 对于海上的线,请验证是否已选择 LineAtSea。
- 对于输出工作空间,请验证是否选择了 OutputsBeforeDike.gdb。
- 接受所有其他参数的默认值。
注:
该工具具有与当前图层和工作空间的名称相匹配的默认参数值。 如果您使用自己的数据,则需要指定自己的图层和工作空间。
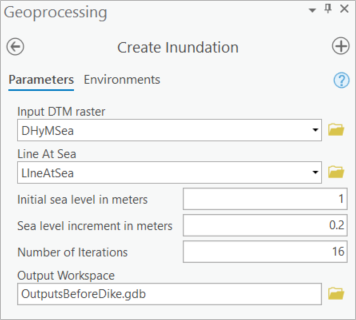
注:
在运行模型之前,您应该了解此进程涉及很大的运算量,可能需要 30 分钟到 1 个小时的时间才能执行完毕。 如果您愿意,则可以访问已经为您生成并已存储在可以下载的地理数据库中的输出文件。
- 如果您选择自行运行该工具,请单击运行。
在进程运行时,您可以单击查看详细信息以访问状态信息。
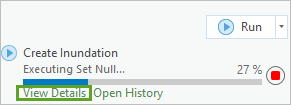
进程完成后,跳到下一部分,检查新的洪水泛滥栅格。
- 如果您选择使用现有的数据,请下载 OutputsBeforeDike_example.gdb.zip 文件并将其解压缩到您的 Avedoere_Inundation 工程文件夹中。
- 在 ArcGIS Pro 的目录窗格中,展开文件夹,右键单击 Avedoere_Inundation 并选择刷新。
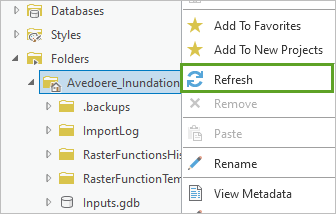
新的地理数据库随即出现。 您要将其添加到工程的地理数据库。
- 右键单击 OutputsBeforeDike_example.gdb 并选择添加到工程。
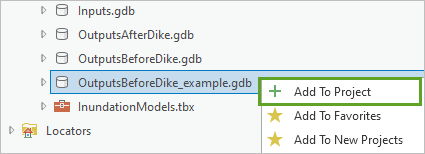
- 在目录窗格中,如有必要,展开地理数据库并确认 OutputsBeforeDike_example.gdb 已添加。
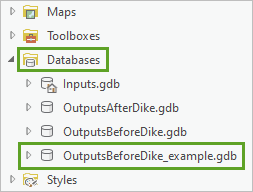
在本部分中,您应用了创建洪水泛滥工具更真实地模拟水在不同水位的风暴潮下的传播方式。 在下一部分中,您将检查其中一些结果。
检查新的洪水泛滥栅格
您将检查创建洪水泛滥模型的一些结果。
- 在内容窗格中,关闭 Less Than Equal_DHyMSea 图层,然后打开 Buildings 图层已确保您可以最佳方式看到新结果。
- 在目录窗格中,展开数据库和 OutputsBeforeDike.gdb(或 OutputsBeforeDike_example.gdb,如果您选择不运行模型)。
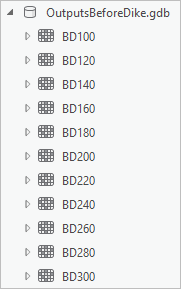
- 向下滚动以查看模型生成的所有输出文件。
您将发现之前列出的名称(BD、DA、Inundated 等),并可以看到它们在每个风暴潮水位下的状态。
- 右键单击 Inundated100,并选择添加至当前地图。
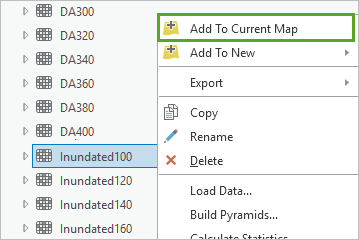
栅格显示在地图上。
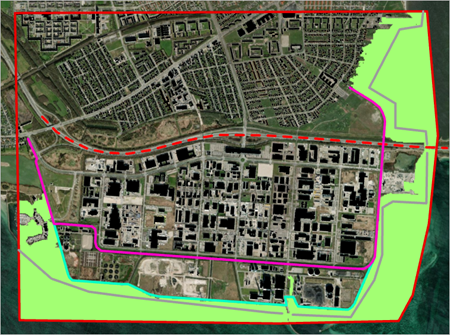
注:
颜色是随机分配的,可能会有所不同。
- 在地图上,观察由 Inundated100 栅格划定的区域。
该栅格表示将被来自海上的 1 米风暴潮淹没的区域。 堤坝作为屏障保护了工业区。 在没有堤坝保护的沿海居住区,水很接近房屋,但没有淹没任何房屋。
您现在将查看 1.8 米风暴潮的洪水泛滥栅格。
- 在目录窗格中,右键单击 Inundated180,然后选择添加至当前地图。
- 在内容窗格中,将 Inundated180 拖动到 Inundated100 下方。
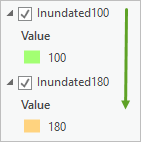
您可通过此操作看到:相比更低的风暴潮,更高的风暴潮如何淹没更大区域。
注:
如果要选择不同的颜色来显示这些图层,请在内容窗格中右键单击图层的符号并选择一种新颜色。
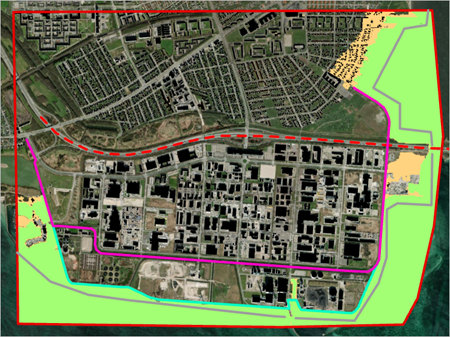
工业区周围的差异很小。 这主要归功于成功阻挡 1.8 米风暴潮的堤坝。 但是,在沿海居住区,洪水已经抵达了一些房屋处。 这意味着您已经确定了该市抵御风暴潮的弱点:没有堤坝保护沿海居住区这一事实使其非常容易受到风暴潮的影响。
注:
市政府可能已经意识到这一问题。 问题在于享有盐沼和大海景观的居民不希望被较高的堤坝挡住视野。 将来,维兹奥勒社区可能需要讨论这些风险是否可持续存在,特别是面临气候变化可能导致的海平面上升情况。 但是目前,您不建议对这种情况采取措施。
接下来,您将查看 2 米风暴潮的洪水泛滥栅格。
- 在目录窗格中,右键单击 Inundated200,然后选择添加至当前地图。
- 在内容窗格中,将 Inundated200 拖动到 Inundated180 下方。
地图现在显示全部三个图层。
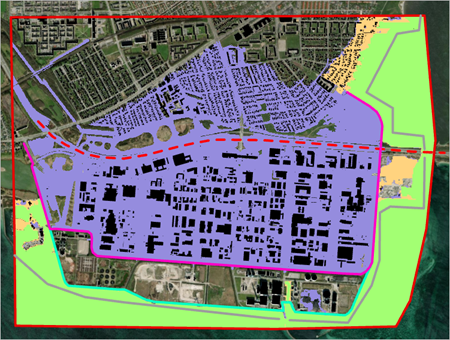
有了这个新的图层,变化非常明显。 大部分工业区以及大部分非沿海居住区都被淹没。 淹没区域还包括通往机场的高速公路,洪水切断了通往重要基础设施的通道。 这个结果令人惊讶,因为建于 1964-66 年的堤坝旨在抵御高达 3.3 米的风暴潮。 在分析的后续部分,您将进行研究以识别允许洪水流入并导致洪水泛滥的薄弱点。
- 关闭 Inundated100、Inundated180、Inundated200 和 LineAtSea 图层。
- 按 Ctrl+S 以保存工程。
在本部分中,您使用创建洪水泛滥工具更真实地模拟了不同高度的风暴潮如何从海洋传播。 通过对结果的初步检查,您可以确定维兹奥勒市面对风暴潮的一些严重弱点。
汇总结果
虽然逐个查看洪水泛滥栅格是有用的,但最好将所有 16 个洪水泛滥栅格提供的信息汇总到单个栅格中。 您将使用像元统计地理处理工具生成栅格,以显示每个像元将被淹没的最小风暴潮高度。
- 在功能区分析窗格中的地理处理窗格中,选择工具。
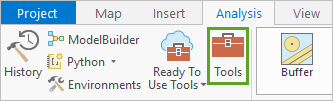
将出现地理处理窗格。
- 在地理处理窗格中,搜索并打开像元统计 (Spatial Analyst) 工具。
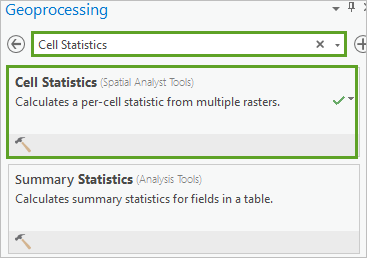
此工具的输入将为全部 16 个 Inundated 栅格图层。
- 在像元统计参数选项卡中,对于输入栅格或常量值,单击浏览。
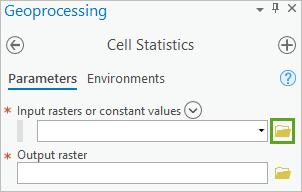
- 在输入栅格或常量值窗口中,展开数据库和 OutputsBeforeDike.gdb(如果您选择不运行模型,请展开 OutputsBeforeDike_example.gdb)。
- 按下 Shift 键,同时单击 Inundated100 和 Inundated400 以选择全部 16 个图层。 单击确定。
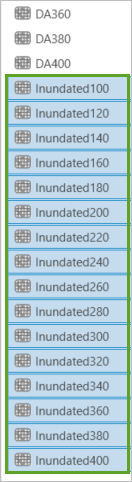
- 选择其余的参数值:
- 对于输出栅格,输入 MinimumInundationBeforeDike。
- 对于叠加统计,选择最小值。
- 确保在计算中忽略 NoData 处于选中状态。
要构建输出栅格,对于每个像元,像元统计将查看所有 16 个栅格,并选择找到的最低值。
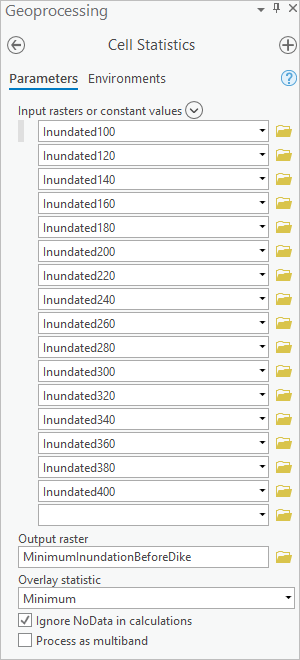
您只想查看陆地上(而非海上)的洪水泛滥结果,因此您将设置一个掩膜,将像元统计处理限制在相关的陆地表面。
- 单击环境选项卡。 在栅格分析下,对于掩膜,展开下拉列表并选择 LandPolygon。
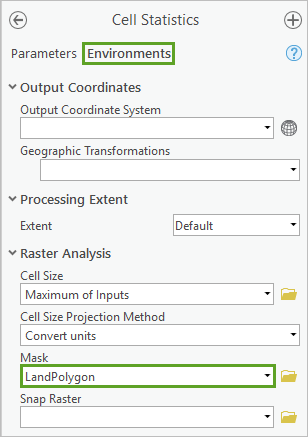
- 单击运行。
新的栅格图层随即显示。 您将更改其符号系统以使其更有意义。
- 右键单击 MinimumInundationBeforeDike 并选择符号系统。
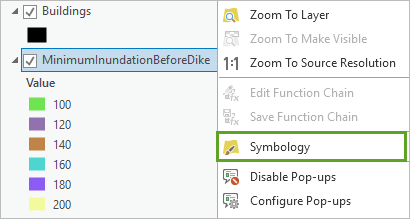
- 在符号系统窗格中,对于配色方案,展开下拉列表,然后选中显示名称,向下滚动并选择黄-绿-蓝(连续)色带。
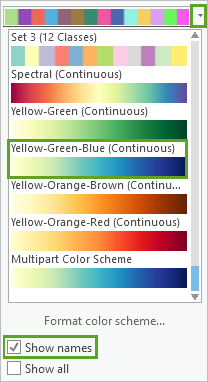
在地图上,图层随即更新。 影像底图显示在下方,Buildings 图层显示在顶部。

- 关闭符号系统窗格。
您将检查图层的一些值。
- 在内容窗格中,单击 MinimumInundationBeforeDike 图层以将其选中。
- 在地图上,单击 MinimumInundationBeforeDike 图层的一些像元以显示弹出窗口信息并识别其最低洪水泛滥水位。
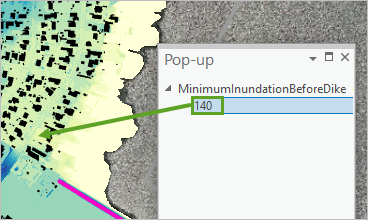
例如,在东海岸的居住区,您可以观察到几栋住宅建筑物已经面临被 1.4 米风暴潮淹没的危险。 图层还证实 1964-66 年堤防范围内的工业区可被 2.0 米的风暴潮淹没。 总体而言,您现在可以确定可淹没图层中任意像元的确切风暴潮水位。
在本部分中,您生成了一个栅格图层,汇总了创建洪水泛滥模型生成的 16 个洪水泛滥栅格。
评估每个建筑物的脆弱程度
另一种使用创建洪水泛滥模型所生成的信息的有趣方法是找出可淹没区域内每栋建筑物的最低洪水水位。 这将能够在建筑物级别进行精确的脆弱性评估。 您将使用分区统计工具执行此操作。
- 在地理处理窗格中,单击后退按钮。
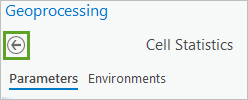
- 搜索并打开分区统计 (Spatial Analyst) 工具。
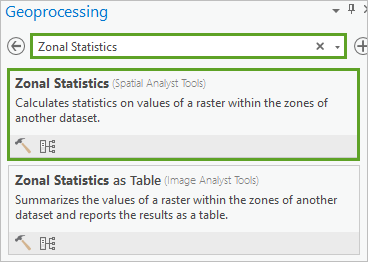
- 输入以下分区统计参数值:
- 对于输入栅格数据或要素区域数据,选择 Buildings。
- 对于区域字段,选择 OBJECTID。
- 对于输入值栅格,选择 MinimumInundationBeforeDike。
- 对于输出栅格,输入 BuildingRiskLevel。
- 对于统计类型,选择最小值。
- 确保在计算中忽略 NoData 处于选中状态。
由于一些建筑物位于有坡度的地形上,它们可能在多个洪水泛滥水位中重叠。 您正在使用最小值选项来确保选择每个建筑物可能被淹没的最低洪水泛滥水位。
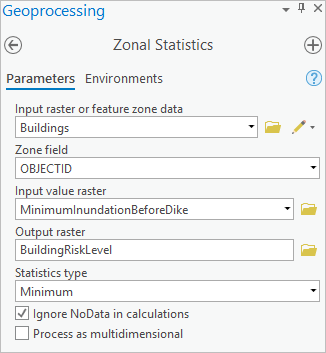
- 单击运行。
随即显示新图层。 您将关闭一些图层,以便更容易查看和编辑其符号系统。
- 在内容窗格中,关闭 Buildings 和 MinimumInundationBeforeDike 图层。
- 右键单击 BuildingRiskLevel 图层并选择符号系统。
- 在符号系统窗格中,对于配色方案,向下滚动并选择黄-绿-蓝(连续)色带。
图层随即更新,显示与 MinimumInundationBeforeDike 图层相同的符号系统。

图层显示每栋建筑物被淹没的最低水位(以厘米为单位)。
- 关闭符号系统窗格。
- 在内容窗格中,选择 BuildingRiskLevel 图层。
- 在地图上,单击东海岸居住区的部分建筑以查看其弹出窗口信息。
再次表示这些建筑物似乎最脆弱,因为它们在 1.4 到 1.6 米水位之间会被淹没。 这意味着其中许多建筑物一定在 2013 年 12 月的风暴期间受到了影响,据当时报道,位于该区域以北仅 6 公里的哥本哈根港的风暴潮水位为 1.64 米。
- 继续浏览图层以了解其他邻域的建筑物状况。
- 按 Ctrl+S 以保存工程。
注:
或者,为了进一步评估不同洪水泛滥水位对建筑物或其他要素的潜在损坏,您可以运行洪水深度模型(也在 InundationModels.tbx 工具箱中提供)。 从创建洪水泛滥结果入手,洪水深度将生成新的栅格,其中包含每个像元的洪水深度(以米为单位)。 这通过从洪水泛滥栅格的值中减去 DTM 的高程来完成。
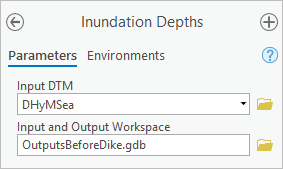
与您使用像元统计所执行的操作类似,建议您在工具的环境选项卡上设置陆地掩膜(例如 LandPolygon),以仅获取陆地上的洪水深度。
在此模块中,您创建了维兹奥勒自治市受风暴潮潜在影响的模型。 首先,您在仅考虑像元高程的情况下研究了可淹没区域。 然后,您使用更复杂的创建洪水泛滥模型为 16 个不同水位的风暴潮生成了真实的洪水泛滥地图。 最后,您生成了摘要栅格图层和建筑物级别的脆弱性评估。 接下来,您将使用这些洪水泛滥模型搜索洪水泛滥入口点。
搜索洪水泛滥入口点并添加堤坝
在上一个模块中,您看到了 2.0 米的风暴潮会给维兹奥勒自治市带来何等巨大的影响。 现在您希望了解为什么 2.0 米的风暴潮会使工业区和其他社区遭受如此严重的洪水泛滥。 现有的堤坝能够阻止水位高达 3.3 米的洪水,因此您怀疑薄弱点一定位于某个没有堤坝的位置。 您将识别洪水泛滥入口点,然后提议建造新堤坝以消除这一问题。 最后,您将再次运行创建洪水泛滥模型,以验证所提议建造的新堤坝是否能够完全解决这个问题。
识别洪水泛滥入口点
您将使用追踪洪水泛滥模型来识别洪水泛滥入口点。 选择位于淹没区域中间的一个点之后,该模型将确定水到达该点的最佳路径。 该入口点应位于该路径沿途的某处。
该模型将使用由创建洪水泛滥模型生成的数据,更具体地说,就是距离累积和反向栅格。 您正在调查 2.0 米风暴潮中水的行为模式,因此输入将会是 DA200 和 BD200。
您需要先查看一下追踪洪水泛滥模型。
- 在目录窗格中,展开工具箱,然后展开 InundationModels.tbx。 右键单击追踪洪水泛滥,然后选择编辑。
- 关闭追踪洪水泛滥模型。 如果系统提示您保存对模型的更改,请单击否。
接下来,您将运行该模型。
- 在目录窗格中,双击追踪洪水泛滥。
追踪洪水泛滥模型将在工具模式下打开。 您可通过该工具以交互方式选择将要回溯的点。 首先,您需要为此操作优化地图显示。
- 在内容窗格中,关闭 BuildingRiskLevel 并打开 MinimumInundationBeforeDike,以便更好地查看感兴趣区域。
- 打开 BacktracePoint 图层。
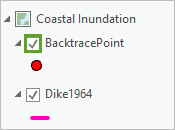
该图层将指示一个 Backtrace 点的合适位置,以将其用作指南。
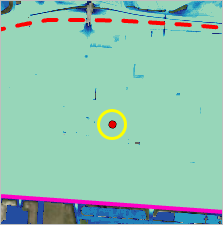
- 在追踪洪水泛滥窗格中,对于 Backtrace Point,单击在当前地图内创建新要素以用作输入,然后选择点。
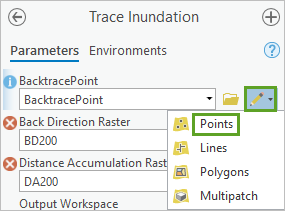
- 在地图上,将鼠标悬停在红点上方,然后单击该红点。
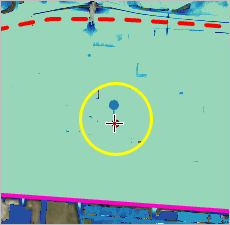
- 在编辑工具栏上,单击完成以完成该点。
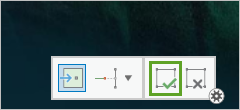
该点将保存在新图层 Trace Inundation Backtrace Point (Points) 中。 反向和距离累积栅格并未以图层的形式存在于您的地图中,因此您需要从输出地理数据库中获取它们。
- 输入追踪洪水泛滥工具的其余参数值:
- 对于反向栅格,单击浏览,浏览至数据库 > OutputsBeforeDike.gdb(或 OutputsBeforeDike_example.gdb),选择 BD200,然后单击确定。
- 对于距离累积栅格,单击浏览,浏览至数据库 > OutputsBeforeDike.gdb(或 OutputsBeforeDike_example.gdb),选择 DA200,然后单击确定。
- 对于输出工作空间,请验证是否选择了 OutputsBeforeDike.gdb。
- 对于输出洪水泛滥流动路径,请在 %Output Workspace%\ 路径的末尾键入 InundationPath200。
注:
请确保不要在 InundationPath200 的前面或后面留下空格。
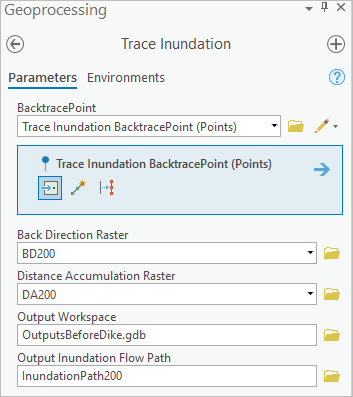
- 单击运行。
该过程完成后,您需要将新图层添加到地图中。
- 在目录窗格的数据库下,右键单击 OutputsBeforeDike.gdb 并选择刷新。 右键单击 InundationPath200 并选择添加至当前地图。
新图层随即出现,其中包含模型找到的路径。 您将更改其符号系统以增加其可见度。
- 在内容窗格中,单击 InundationPath200 符号。
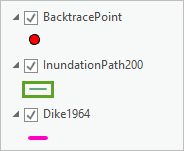
- 在符号系统窗格的库下,选择 2.5 磅样式。
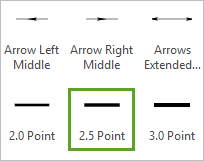
该图层随即进行更新。

- 关闭符号系统窗格。
- 在内容窗格中,打开 LineAtSea 图层。 在地图上,请放大以便更好地查看路径要素。
如下图所示,路径要素指示了水如何从灰色的 LineAtSea 源 (1) 传播到您在工业区 (4) 中的感兴趣点。 沿途的另外两个位置(2 和 3)为特别感兴趣的位置。
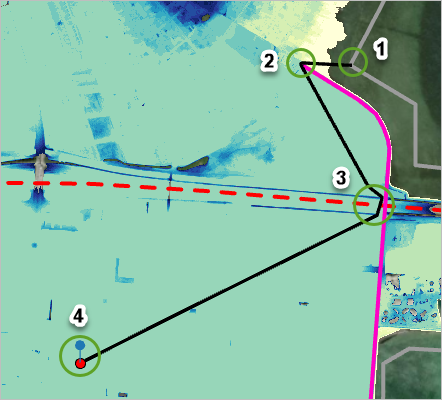
在位置 2,水进入了 1964-66 年堤坝(亮粉色)以北的工业区。 这里似乎就是您所要寻找的薄弱点。 在位置 3,水似乎能够通过高程较低的自行车地下通道流经高速公路。
您所发现的洪水泛滥入口点位于 1964-66 年堤坝的尽头处。 在该区域中,地形突然从 3.3 米降低到了 1.8 米。
注:
您可以选择在 DHyMSea 图层上验证这种突然降低的情况。
为了更好地了解入口点可能发生的情况,您可以查看相应的外业照片。

顶点标高为 3.3 米的堤坝绵延至此突然结束 (1),而地形缓缓降至大石头所在的 1.8 米水平面处 (2)。 然而照片显示,在堤坝的尽头处有一面狭窄的混凝土墙 (3)。 这面墙很薄(约 20 厘米宽),且墙的一部分已被突出的植被覆盖。 正因为如此,这面墙没有被捕获到空间分辨率为 40 厘米的 DTM 中。
注:
这是一个很好的例子,它能够说明即使利用高分辨率的激光雷达技术也可能无法捕获到窄要素,而在外业检查期间却可能发现此类要素。 这也提醒我们,必须通过外业检查来验证这种 GIS 工作流的结果。
在现实环境中,接下来的步骤可能会是请工程师对这面薄墙进行评估。 这面墙很可能是为了承受 1.8 米以上的风暴潮而建造的,而且工程师可能会得出结论,这面墙仍然足够坚固。 或者,他们可能会建议在气候变化时考虑建造更为坚固的墙或是堤坝延长部分。
在本课程中,您需要假设必须构建堤坝延长部分,并在接下来的几个部分中检查这一方案。
在本部分中,您使用追踪洪水泛滥模型找到了会在出现 2.0 米的风暴潮时产生严重洪水泛滥的洪水泛滥入口点。 随后,您查看了一张外业照片,从而更好地了解了现场情况。
创建堤坝要素类
现在您已经发现了洪水泛滥的入口点,您希望提议建造新堤坝,以更好地保护维兹奥勒自治市。 首先,您将创建一个空线要素类,以便稍后在其中存储新的堤坝要素。
- 在目录窗格中,展开数据库。 右键单击 Inputs.gdb,然后选择新建 > 要素类。
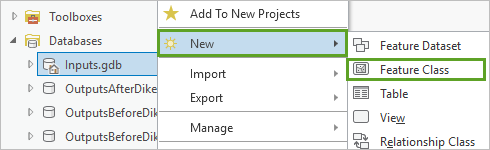
- 在创建要素类窗格的定义页面上,选择以下属性值:
- 对于名称,输入 NewDike。
- 对于要素类类型,选择线。
- 对于几何属性,取消选中 Z 值。
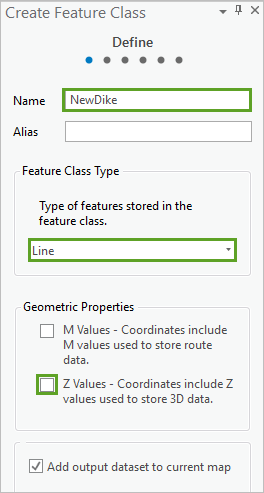
注:
该要素类不必是 3D 要素类,因为高程将存储在属性中。
- 单击下一步。
您现在需要创建一个名为 Z 的数值字段,用以存储新堤坝的高程值(以米为单位)。
- 在字段页面中,单击单击此处添加新字段,然后输入以下值:
- 对于字段名称,键入 Z。
- 对于数据类型,选择浮点型。
浮点型类型将存储带小数的数值。
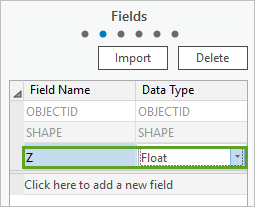
- 单击下一步。 在空间参考页面上,请验证当前 XY 选项是否设置为 ETRS 1989 UTM Zone 32N。
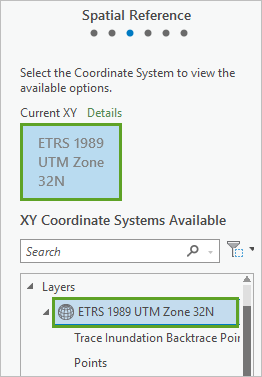
这就是该工程中所使用的坐标系。
- 单击完成以完成要素类的创建。
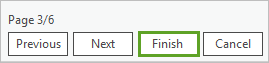
新要素类随即出现在内容窗格中,且目前为空。
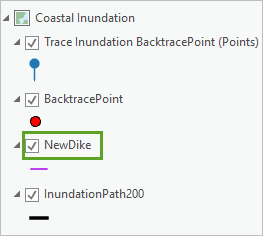
在本部分中,您创建了一个名为 NewDike 的线要素类。
数字化提议建造的新堤坝
在本部分中,您需要在 NewDike 要素类中将提议建造的新堤坝数字化为线要素,并将其高程存储为属性。 首先,您将放大到提议建造的新堤坝的位置。
- 在功能区的地图选项卡中,单击书签,然后选择堤坝延长部分。
- 在内容窗格中,打开 Buildings 图层并确保 MinimumInundationBeforeDike 图层也已打开。
您应该仔细考虑在哪里放置堤坝,以及将什么样的高程指定为其顶点标高。 在本例中,应该将该堤坝作为 1964-66 年堤坝的延长部分:它应该从现有堤坝开始,向西北方向延伸,并在地形自然升高的地方结束。 说到高程,该高程应像现有的堤坝一样,能够阻止 3.3 米的风暴潮。 最终结果应与以下示例图像中以红色虚线显示的内容相同:
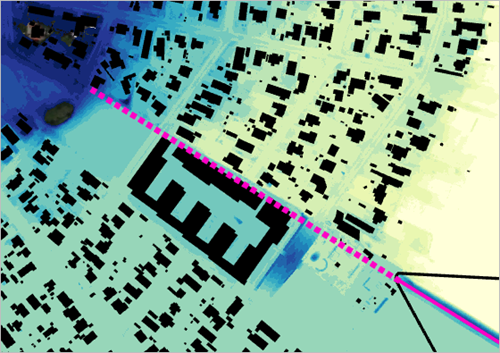
要决定该线应该在哪里停止,您需要在地图上进行一些资料解析。
- 在内容窗格中,单击 MinimumInundationBeforeDike 图层以将其选中。
- 在地图上,沿所需的线单击几个点,以查看弹出窗口并确定最低限度的洪水泛滥能够达到接近 3.3 米的值的位置。
这里就是线应该停止的位置,因为该区域所对应的地面的自然高程更高。
您希望确保新的堤坝要素与旧堤坝相连;否则会给洪水通过留出空间。 为此,您将打开捕捉。
- 在功能区的编辑选项卡上,单击捕捉向下箭头以展开捕捉窗格。
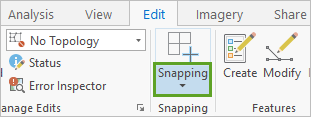
- 在捕捉窗格中,单击以下两个按钮以将其打开:
- 为交互工具开启或关闭捕捉。
- 端点将捕捉到折线要素的最近起点或终点。
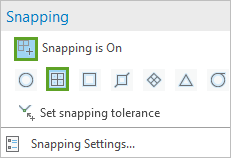
一旦开启,这两个按钮就会显示为蓝色。
- 单击捕捉向下箭头以关闭捕捉窗格。
您现在将开始对提议建造的新堤坝进行数字化。
- 在功能区编辑选项卡的要素组中,单击创建。
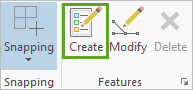
- 在创建要素窗格中,单击 NewDike 并确保选择了线工具。
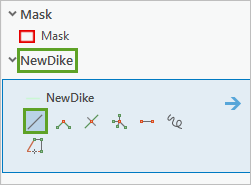
- 在地图上,指向 Dike1964 端点,直到出现捕捉标记为止。
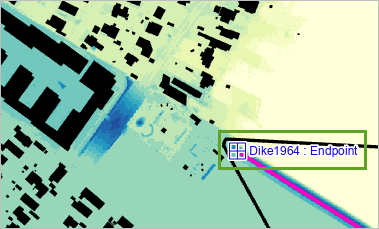
此端点将成为您堤坝延长部分的开端。
- 在地图上,单击捕捉标记,然后双击堤坝延长部分的所需端点。
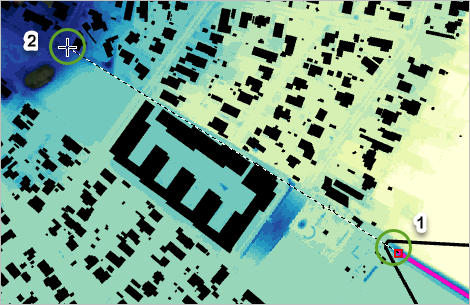
新的堤坝要素随即出现。
注:
就本练习而言,如果新堤坝与一些现有的建筑物略微重叠,这并不是问题。
- 在浮动编辑工具栏上,单击完成。
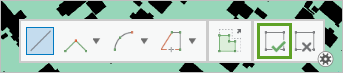
- 在编辑选项卡的选择组中,单击清除以取消选择新要素。
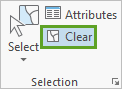
注:
您可以选择更改新图层的符号化效果,以便更好地查看新的堤坝要素。
- 在功能区的编辑选项卡上,单击捕捉按钮以关闭捕捉。
您现在需要添加新堤坝的高程。 为了与现有的堤坝相匹配,该高程应该是 3.3 米。
- 在内容窗格中,右键单击 NewDike 图层,然后选择属性表。
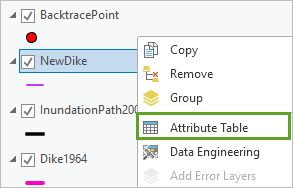
在属性表中,新的堤坝要素将作为唯一行列出。
- 在该行中,单击 Z 字段并输入 3.3。
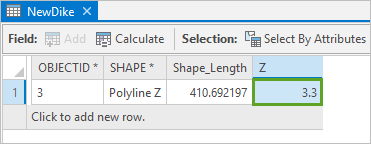
您将保存新要素。
- 在功能区编辑选项卡的管理编辑内容组中,单击保存。
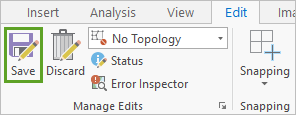
注:
在使用您自己的数据时,您可以在不同位置添加多个堤坝。 您将在同一个 NewDike 图层中创建所有堤坝。 您可以使用属性表中的 Z 属性为每个堤坝指定不同的高程。 您还可以将单个堤坝数字化为具有多个折点的线,而非仅仅使其成为一条直线。
- 在内容窗格中,右键单击 MinimumInundationBeforeDike 并选择缩放至图层以返回到全图范围。
- 关闭创建要素窗格和 NewDike 属性表。
- 按 Ctrl+S 以保存工程。
在本部分中,您已将提议建造的新堤坝数字化为线要素。
创建地图
分析的其余部分将侧重于用提议建造的新堤坝来创建洪水泛滥水位模型。 为了清楚起见,您将创建用于执行该部分分析的位置的地图。 您将创建当前地图的经修改副本。
- 在目录窗格中,展开地图。 右键单击 Coastal Inundation 并选择复制。
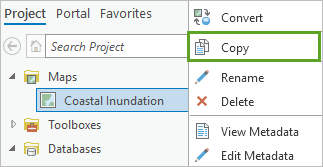
- 右键单击地图,然后选择粘贴。
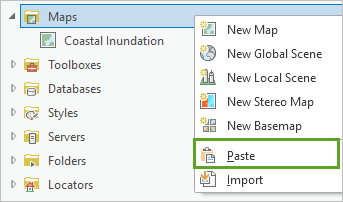
新地图 Coastal Inundation1 随即显示。
- 右键单击 Coastal Inundation1,选择重命名,输入 After Dike,然后按 Enter 键。
新地图的名称将在目录窗格中更新。
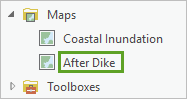
您现在将打开地图,并移除一切与其余分析无关的图层。
- 右键单击 After Dike,然后选择打开。
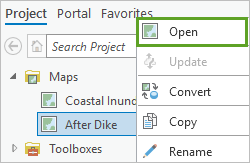
新地图随即打开。
- 请确保已选择 After Dike 地图选项卡。
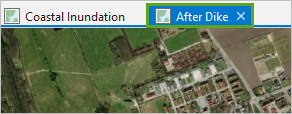
- 在内容窗格中,右键单击 Trace Inundation BacktracePoint (Points) 并选择移除。
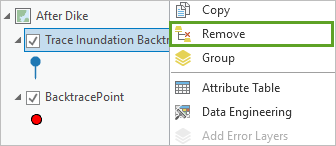
- 利用同样的方式将以下图层移除:
- InundationPath200
- Inundated100
- Inundated180
- Inundated200
- MinimumInundationBeforeDike
- Less Than Equal_DHyMSea
- 在内容窗格中,关闭 BacktracePoint。
将 NewDike 和 Dike1964 等其他图层保持在打开状态,以作为上下文参考。 新地图的外观应类似于以下示例图像:
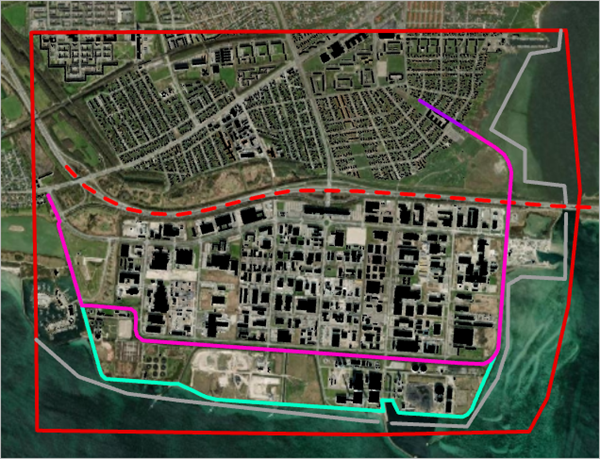
在本部分中,您创建了一个地图,且将在其中执行其余的分析。
将提议建造的新堤坝刻录到高程栅格
现在您已经创建了一个线要素以表示提议建造的新堤坝,您希望 DHyMSea 高程栅格能够反映这个新元素。 这一点可通过将堤坝刻录到栅格上,并将相应的像元更改为 3.3 米的高程值来实现。 您将使用将堤坝刻录到 DTM 模型将堤坝刻录到 DHyMSea 图层上。
- 在目录窗格中,展开工具箱,右键单击将堤坝刻录到 DTM 模型,然后单击编辑以在编辑模式下打开并检查该模型。
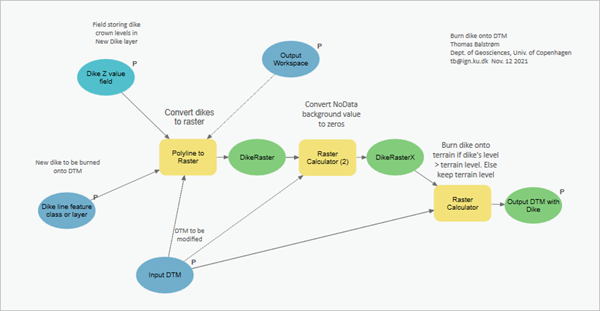
该模型要求提供以下内容:
- 堤坝要素图层或要素类输入
- DTM 栅格输入
- 所生成的 DTM 输出的工作空间位置和名称
首先,折线转栅格工具会生成一个栅格 DikeRaster,其中堤坝要素将用 Z 高程值的像元表示。 然后模型会使用栅格计算器表达式将相关的 DHyMSea 像元替换为 DikeRaster 像元值。
- 检查完模型后,请将其关闭。
- 在目录窗格中,双击将堤坝刻录到 DTM 模型以在工具模式下将其打开。
- 输入以下将堤坝刻录到 DTM 参数值:
- 对于输入 DTM,请验证是否选择了 DHyMSea。
- 对于堤坝线要素类或图层,请验证是否选择了 NewDike。
- 对于堤坝 Z 值字段,请验证是否选择了 Z。
- 对于输出工作空间,单击浏览,展开数据库,选择 Inputs.gdb,然后单击确定。
- 对于堤坝的输出 DTM,在 %Output Workspace%\ 路径的末尾键入 DHyMSeaWithDike。
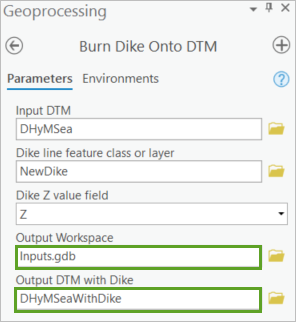
注:
您希望将新的 DTM 图层存储在 DHyMSea 旁边的 Inputs.gdb 中。
- 单击运行。
该过程完成后,您将向地图添加新的 DHyMSeaWithDike 栅格并验证它是否能够反映该堤坝延长部分。
- 在目录窗格中,展开数据库 > Inputs.gdb。 如有必要,右键单击 Inputs.gdb,然后选择刷新。
新栅格随即出现在 Inputs.gdb 下方列表中。
- 右键单击 DHyMSeaWithDike 并选择添加至当前地图。
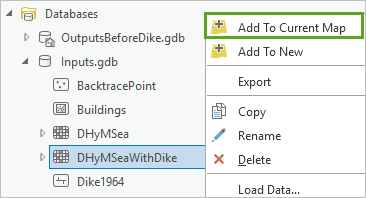
- 如果系统询问您是否要为栅格构建金字塔,请选择是。
新栅格将出现在地图上。
- 在内容窗格中,关闭 NewDike 和 Buildings 图层,以便更好地查看栅格。
- 在功能区的地图选项卡中,单击书签,然后选择堤坝延长部分。 如有必要,可进一步放大。
您将可以看到延长堤坝的细线。
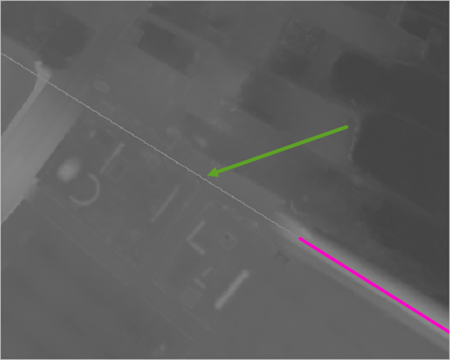
- 在内容窗格中,右键单击 DHyMSeaWithDike 并选择缩放至图层以返回到全图范围。
注:
您可以选择使用 Elevation #6 色带对 DHyMSeaWithDike 栅格进行符号化,具体方法与 DHyMSea 类似。
- 按 Ctrl+S 以保存工程。
在本部分中,您已将提议建造的新堤坝延长部分刻录到了高程栅格上。
重新运行洪水泛滥模型
您现在已准备好重新运行创建洪水泛滥模型,以查看您提议建造的堤坝延长部分是否能够成功阻止高达 3.3 米的风暴潮造成的洪水泛滥。 您希望将其余分析的结果存储在 OutputsAfterDike.gdb 地理数据库中,因此您首先需要将其设置为默认地理数据库。
- 在目录窗格中,展开数据库。 右键单击 OutputsAfterDike.gdb 并选择设为默认。
您现在需要运行该模型。
- 在目录窗格中,展开工具箱,然后双击创建洪水泛滥以将其打开。
- 输入以下创建洪水泛滥参数值:
- 对于输入 DTM 栅格,选择 DHyMSeaWithDike。
- 对于海上的线,请验证是否已选择 LineAtSea。
- 对于输出工作空间,单击浏览,选择 OutputsAfterDike.gdb,然后单击确定。
- 接受所有其他默认值。
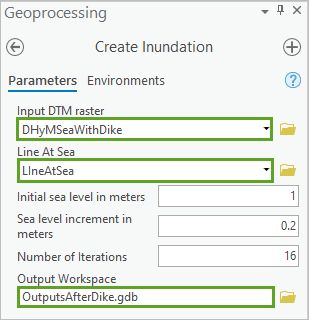
注:
与第一次一样,运行此进程涉及很大的运算量,可能需要 30 分钟到一个小时的时间才能执行完毕。 如果您愿意,则可以访问已经为您生成并已存储在可以下载的地理数据库中的输出文件。
- 如果您选择运行该工具,请单击运行。
该进程完成后,请跳到步骤 7。
- 如果您选择使用现有的数据,请下载 OutputsAfterDike_example.gdb.zip 文件并将其解压缩到您的 Avedoere_Inundation 工程文件夹中。
- 在 ArcGIS Pro 的目录窗格中,展开文件夹,右键单击 Avedoere_Inundation 并选择刷新。 右键单击 OutputsAfterDike_example.gdb 并选择添加到工程。
在目录窗格中的数据库下,OutputsAfterDike_example.gdb 随即显示。
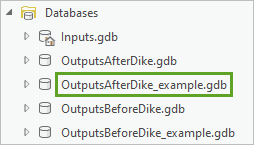
现在,您将通过使用像元统计工具生成 MinimumInundationAfterDike 栅格来汇总结果。 该结果将类似于您之前生成的 MinimumInundationBeforeDike 栅格。
- 在地理处理窗格中,单击“后退”按钮。 查找并打开像元统计工具。
- 在像元统计参数窗格中,对于输入栅格或常量值,单击浏览。
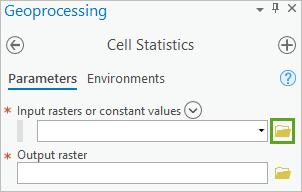
- 在输入栅格或常量值窗口中,展开数据库和 OutputsAfterDike.gdb(如果您选择不运行模型,请展开 OutputsAfterDike_example.gdb)。
- 按下 Shift 键,同时单击 Inundated100 和 Inundated400 以选择全部 16 个图层。 单击确定。
- 在像元统计参数窗格中,选择剩余的参数值:
- 对于输出栅格,输入 MinimumInundationAfterDike。
- 对于叠加统计,选择最小值。
- 确保在计算中忽略 NoData 处于选中状态。
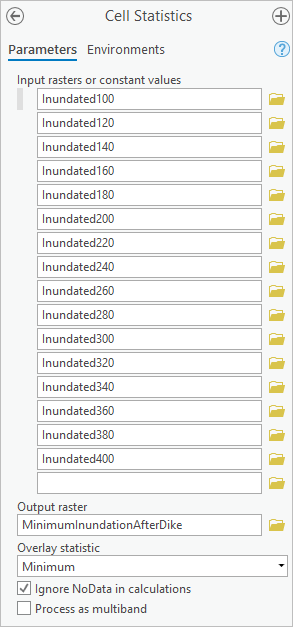
- 单击环境选项卡。 在栅格分析下,对于掩膜,展开下拉列表并选择 LandPolygon。
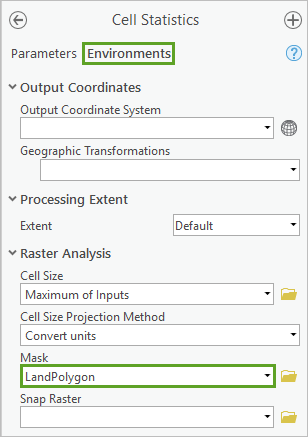
- 单击运行。
新的栅格图层随即显示。 您将更改其符号系统并自定义地图的常规外观。
- 在内容窗格中,右键单击 MinimumInundationAfterDike,然后选择符号系统。
- 在符号系统窗格中,对于配色方案,展开下拉列表并选择黄-绿-蓝(连续)色带。
- 在内容窗格中,关闭 DHyMSeaWithDike 图层,然后打开 NewDike 和 Buildings 图层。
地图随即更新。

- 关闭符号系统窗格。
您可以立即看到工业区的情况有了很大改善,因为它现在显示为更深的蓝色阴影。 您将查看一些特定的最小洪水泛滥值。
- 在内容窗格中,确保选中 MinimumInundationAfterDike 图层。
- 在地图上,单击 MinimumInundationAfterDike 图层的一些像元以显示弹出信息。
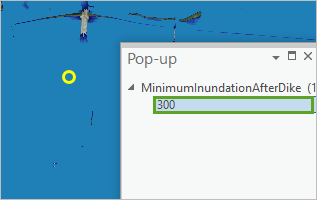
1964-66 年堤坝内的区域以前会被 2.0 米的风暴潮淹没,而现在只会被 3.0 米的风暴潮淹没。 这是一个很大的改进,所以您提议建造的堤坝似乎能够十分成功地解决这个问题。 然而,这个结果仍然没有预期的那样出色,因为原来的堤坝和您的堤坝都应该能够抵御 3.3 米的风暴潮。 是堤坝的延长部分不够长,还是 1964-66 年堤坝沿线还有其他您尚未发现的薄弱点?
- 按 Ctrl+S 以保存工程。
在本部分中,您在修改后的高程栅格上创建了洪水泛滥模型,以评估提议建造的堤坝延长部分的有效性。 在下一部分中,您将调查您所发现的 3.0 与 3.3 米之间差异的原因,以完成分析。
追踪水传播路径
要了解导致工业区在 3.0 米而非 3.3 米处就被淹没的原因,您将使用追踪洪水泛滥模型在新数据上生成水传播路径,并重点关注 3.0 米的风暴潮。
- 在内容窗格中,打开 BacktracePoint 以获取相关指导信息。
- 在目录窗格中,展开工具箱,然后双击追踪洪水泛滥模型以将其打开。
- 在追踪洪水泛滥窗格中,对于 Backtrace Point,单击在当前地图内创建新要素以用作输入,然后选择点。
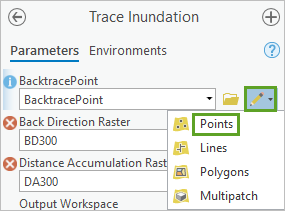
- 在地图上,将鼠标悬停在红点上方,然后单击该红点。 在编辑工具栏上,单击完成以完成该点。
该点将记录在新图层 Trace Inundation Backtrace Point (Points) 中。
- 输入追踪洪水泛滥工具的其余参数值:
- 对于反向栅格,单击浏览,浏览至数据库 > OutputsAfterDike.gdb(或 OutputsAfterDike_example.gdb),选择 BD300,然后单击确定。
- 对于距离累积栅格,单击浏览,浏览至数据库 > OutputsAfterDike.gdb(或 OutputsAfterDike_example.gdb),选择 DA300,然后单击确定。
- 对于输出工作空间,单击浏览,展开数据库,选择 OutputsAfterDike.gdb,然后单击确定。
- 对于输出洪水泛滥流动路径,请在 %Output Workspace%\ 路径的末尾键入 InundationPath300AfterDike。
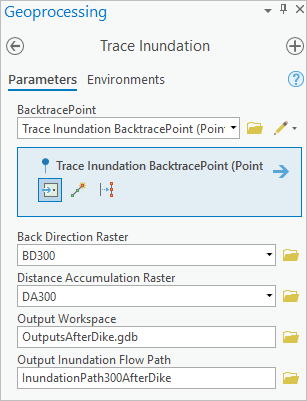
- 单击“运行”。
该过程完成后,您需要将新图层添加到地图中。
- 在目录窗格的数据库下,右键单击 OutputsAfterDike.gdb 并选择刷新。 右键单击 InundationPath300AfterDike 并选择添加至当前地图。
新图层随即出现,其中包含模型找到的路径。 您将更改其符号系统以增加其可见度。
- 在内容窗格中,单击 InundationPath300AfterDike 符号。
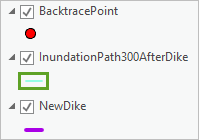
- 在符号系统窗格中,对于颜色,选择一种明亮的黄色,例如太阳黄。
- 对于线宽,输入 3 pt。
该图层随即进行更新。
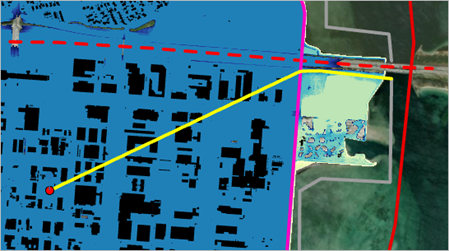
- 关闭符号系统窗格。
- 在内容窗格中,关闭 MinimumInundationAfterDike 和 Buildings,以便更好地查看影像底图。
这一次,洪水泛滥路径似乎表明 1964-66 年的堤坝沿线存在问题;该问题就存在于高速公路的南部,此处的高速公路变成了一座通往阿迈厄岛的桥梁。
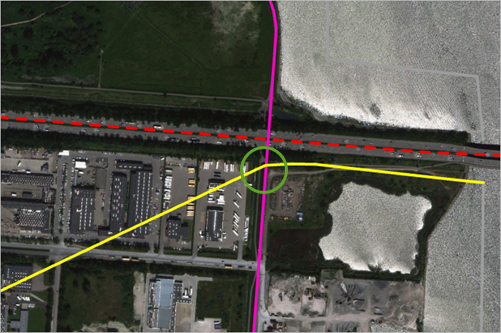
- 进一步放大该区域。
根据影像底图,泛滥的洪水似乎是从一个低洼区域进入的,而这个区域接近您之前调查过的自行车道地下通道。 您将在下一部分中对此展开进一步的调查。
- 按 Ctrl+S 以保存工程。
在本部分中,您再次使用追踪洪水泛滥模型根据新的洪水泛滥数据生成了 3.0 米风暴潮情况下的水传播路径。
为 3D 水路径生成剖面图
为了更好地了解该区域的高程变化,您将生成沿 InundationPath300AfterDike 路径的高程值的横截面制图表达。
首先,您使用插值 Shape 工具根据 InundationPath300AfterDike 路径及其沿途遇到的 DHyMSeaWithDike 高程值来创建一个 3D 线要素。
- 在地理处理窗格中,单击后退按钮。 搜索并打开插值 Shape (Spatial Analyst) 工具。
- 输入以下插值 Shape 参数:
- 对于输入表面,选择 DHyMSeaWithDike。
- 对于输入要素,选择 InundationPath300AfterDike。
- 对于输出要素类,输入 InterpolatedCrossSection。
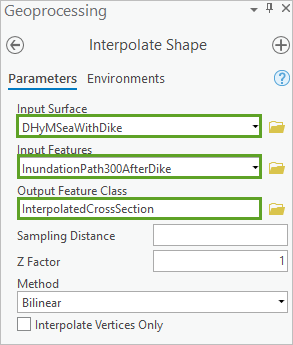
- 单击运行。
新图层 InterpolatedCrossSection 随即出现。 目前,它的外观与 InundationPath300AfterDike 非常相似,因为它是从上方进行查看的。 但是,这是一条能够根据地形中发现的高程信息上下移动的 3D 线。 一个对其进行可视化的好方法是,将横截面生成为剖面图。
- 在内容窗格中,右键单击 InterpolatedCrossSection,选择创建图表 > 剖面图。
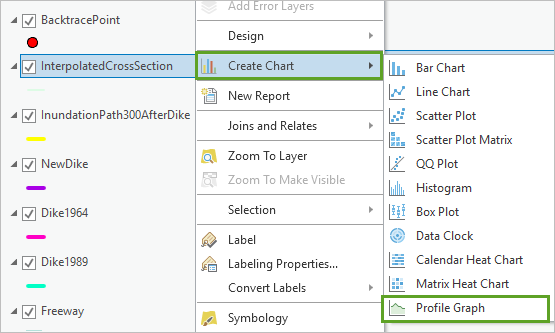
剖面图窗格和图表属性窗格随即出现。 首先,您将更改图表的颜色以便更好地进行查看。
- 在内容窗格中,单击 InterpolatedCrossSection 符号。
- 在符号系统窗格中,对于颜色,选择一种深绿色,例如叶片绿。
- 对于线宽,输入 3 pt。
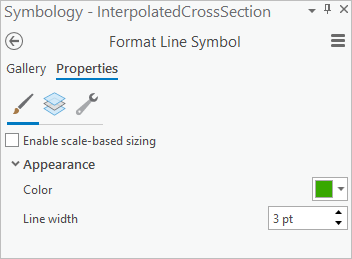
InterpolatedCrossSection 的颜色将在地图和图表上更新。
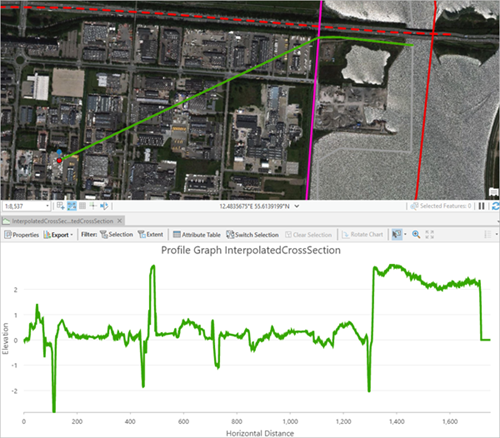
您注意到在图表的右侧有一片高原区域,它似乎代表了加高的堤坝。 紧随其后的是一个陡然下降的区域,这可能与自行车地下通道相吻合。 为了验证我们的推测,您将使用按范围过滤功能。
- 在剖面图功能区上,对于过滤器,单击范围。

- 在地图上,放大至感兴趣区域。
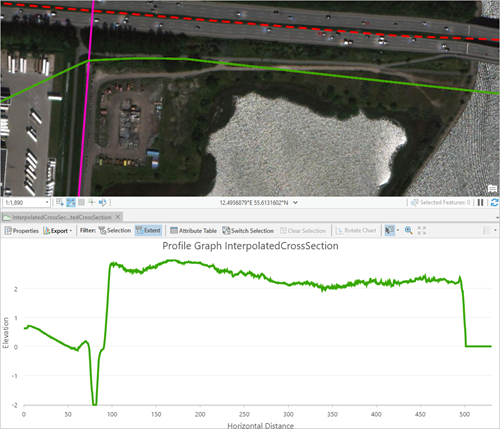
加高后的高原区域确实与沿高速公路延伸的堤坝部分相对应,确切位置就在陡然下降并被自行车地下通道所替代的区域之前。 接下来,您要读取该堤坝区域的高程。
- 指向图表上加高的高原区域中的多个位置。
一个弹出窗口将显示高程值,且最高值似乎略低于 3.0 米。
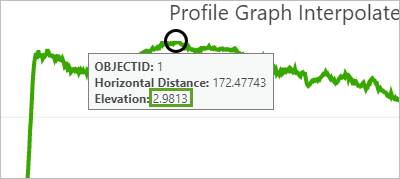
这一点验证了您的发现,也就是 3 米的风暴潮可能会流经该入口点,并且该问题似乎是由该区域的堤坝稍低造成的。 也许一些市政官员应该检查该位置,并考虑如何将该标高提高 30 厘米。
注:
或者,如果市政当局决定不在该区域执行永久性改进措施,则灾害管理团队需要知道在达到风暴潮临界水平期间,应该在哪里用移动屏障对堤坝进行加固。
- 按 Ctrl+S 以保存工程。
在本部分中,您生成了沿 InundationPath300AfterDike 路径的高程值的横截面制图表达,并且您确定了入口点穿过 1964-66 年堤坝上一段略低于预期的 3.3 米的区域。
在本模块中,您搜索了洪水泛滥入口点,提出了建造新堤坝的建议并评估了该堤坝的有效性。 您现在已经完成了本课程中建议完成的工作流。 在下一个模块中,您将获得一些关于如何针对您自己的感兴趣区域以及使用您自己的数据运行类似分析的提示。
创建感兴趣区域的风暴潮洪水泛滥模型
在最后一个模块中,您将了解一些信息,这些信息可以帮助您将本课程中描述的工作流应用于感兴趣区域。
了解模型的优势和限制
首先是关于课程中使用的模型的一些常规注意事项。
这些模型主要用于研究风暴潮引起的沿海洪水泛滥的影响。 在考虑实施持久性海岸线保护时,整合提议新堤坝的能力非常有用。 其中某些结果也可用于灾害管理操作(如横截面研究所示):其可以根据预测的风暴潮指示铺设移动障碍物的位置。
注:
该工作流可以用于检测和纠正 DTM 中的潜在错误很,例如未表示高程的较薄墙体。
创建洪水泛滥模型的洪水泛滥栅格输出不仅作为栅格提供,还作为显示洪水泛滥范围的要素类提供。 这些要素类可以为进一步调查提供机会,例如生成叠加分析以确定受影响的土地利用类别的类型。 通过预测特定基础设施将被淹没的深度,可以使用各种栅格输出估计损坏成本。 如果提前生成,则可以在灾难管理时快速使用。
当然,本课程中使用的模型存在限制,因为其中未考虑现实中沿海洪水泛滥动态的所有复杂性。 真正的风暴潮会产生高于平均潮汐水平的高浪。 因此,这些高浪可能会以低于建模的水平飞溅在陆地上。 此外,沿海岸线的沙丘或其他松散材料的侵蚀可能会导致比预期水平低的洪水。 使用的模型为确定性模型,这意味着其假设条件处于稳定状态,例如稳定的海拔高程(如其中不考虑在风暴潮期间水障可能会倒塌)。
在气候变化时,这些模型还可用于识别由于海平面稳定上升而面临永久淹没危险的沿海地区。 然而,在侵蚀或堆积率很高的动态沿海地区,景观随时间而发生高程变化。 要充分考虑这些动态,需要更复杂的建模。
此外,这些模型不能用于与时间相关的预测:它们无法预测特定位置在风暴期间被淹没的时间。 这将需要使用 2D 水动力学软件。
然而,这里介绍的模型非常适合提供风暴潮后果的初步概述、控制水文条件调节 DTM 的质量以及确定可能的洪水补救措施。
选择正确的 DTM 数据和范围
在感兴趣区域运行此洪水泛滥工作流所需的最重要的数据是 DTM。 高分辨率 DTM(例如通过激光雷达获取)是理想的选择。 这就是本课程中使用的数据情况,该数据基于 2020 年的 0.4 米 DTM。 但是,如果您只能访问分辨率较低的 DTM,也无需担心,可以继续使用它。 虽然结果不太精确,但仍有价值。
本课程中使用的 DTM 的垂直精度非常高,接近 0.05 米。 然而,较低的垂直精度也是可以接受的。
请注意,需要为您的分析选择足够大的范围,并且其中应包含弯道、沙坑和其他地形周围的水体运动的复杂情况。 例如,风暴潮可能会通过远离直接感兴趣区域的入水点淹没沿海障碍物后面的古泻湖。 如果所选范围过小,则可能会错过其中某些动态。
注:
在本课程中为研究维兹奥勒受影响程度而选择的范围大小并不是一个很好的示例。 其被人为地保持在较小范围内,从而限制数据包的大小并确保计算时间较短。 该分析首先将在更大范围内运行。 然后,根据结果,选择可以捕获所有感兴趣动态的较小范围。 在实际情况下,重要的是选择一个远远超出维兹奥勒自治市的区域。
以下提供了一些其他建议:
- 您的数据必须采用公制单位,并且必须采用适合您所在地区的投影。 如有必要,可以使用投影栅格工具更改数据的投影。
- 对 LineAtSea 线要素类进行数字化时,请确保它位于 DTM 的范围内。
- 建议您使用陆地掩膜(例如 LandPolygon)将某些结果限制在陆地区域,例如,使用像元统计和淹没深度工具。
- 但是,陆地掩膜不得与 CreateInundation 工具配合使用,该工具必须包含被海洋覆盖的像元才能正常运行。
- 使用与本课程中使用的地理数据库结构类似的地理数据库结构非常有用,可区分 Inputs.gdb、OutputsBeforeDike.gdb 和 OutputsAfterDike.gdb。
水文条件调节:在您的 DTM 上刻录流线
正如您在“了解有关水文条件调节的相关信息”部分中所了解的内容,在执行分析之前对 DTM 栅格进行水文条件调节至关重要。 一种对洪水泛滥分析至关重要的水文适应类型是向 DTM 添加缺失的流路,以表示在桥梁、道路地下通道、铁路隧道等下方流动的水流。 以下提供了一些有关如何执行此操作的提示。
例如,您首先需要创建一个名为 HydroAdaptations 的空线要素类。 然后,您应该将所需的水文适应数字化为要素线,并将它们存储在 HydroAdaptations 要素类中。 此过程与您在“数字化提议建造的新堤坝”部分中所做的过程大部分相似,不同之处在于您将添加流路,而非堤坝。 例如,如本课程前面所述,添加到自行车地下通道的流线如下所示:
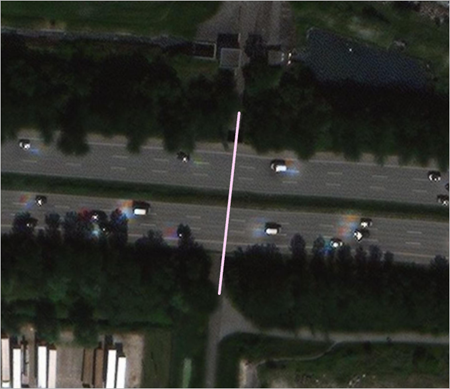
接下来,您需要将存储在 HydroAdaptations 图层所有水文适应刻录到 DTM 上。 这可以使用 InundationModels.tbx 工具箱中的将流线刻录到 DTM 上工具来完成。
对于水文适应线要素,模型会定位线的端点,为其分配从 DTM 中提取的高程值,并计算其平均值。 然后,使用折线转栅格和栅格计算器工具将这个平均 Z 值自动分配给沿流线的相关 DTM 栅格像元。 这样,水流可以通过一个像元范围的水文流动路径。
例如,您可以将将流线刻录到 DTM 上模型作为工具打开并输入以下参数:
- 对于输入 DTM,选择您的原始 DTM。
- 对于水文适应,选择您的水文适应图层。
- 对于输出工作空间,选择您的 Inputs.gdb 地理数据库。
- 对于输出流线调节 DTM,输入 DHyMSea。
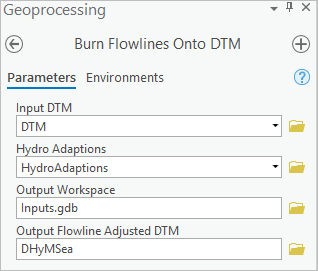
如前面部分所述,自行车地下通道的刻录流线如下所示:
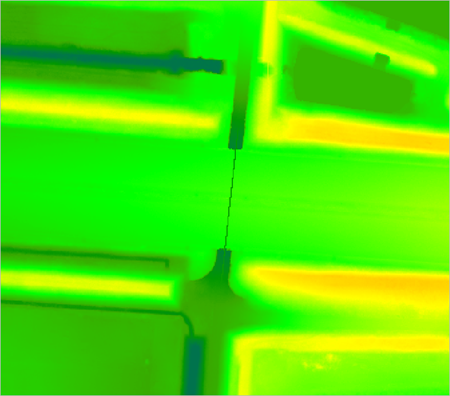
注:
要使本课程的工作流生效,必须执行此处描述的水文条件调节步骤。 演示文稿创建水文条件 DEM 中介绍了更高级的水文条件调节方法。
在通过单位过程线预测洪水课程中提供了另一个水文条件调节操作的示例,即汇移除。
当对 DTM 进行水文条件调节后,即可应用在本课程中学习的洪水泛滥筛查工作流:创建风暴潮洪水泛滥模型、寻找洪水入口点、提议新防护堤来缓解问题,并评估其有效性。
在本课程中,您评估了丹麦维兹奥勒自治市在风暴潮引起的洪水泛滥中的受影响程度。 您首先确定了 1 米到 4 米之间的 16 种不同海平面风暴潮的潜在影响。 然后,确定了水流可能通过的薄弱点并提议新建一个防护堤坝。 您证实了增加堤坝可以避免未来潜在的灾难性洪水泛滥,并且还发现了第二个关注点。 最后,您学习了如何在自己的感兴趣区域中复制此分析。 此类洪水泛滥筛查在气候变化、海平面上升和风暴潮发生频率增加的背景下非常重要。