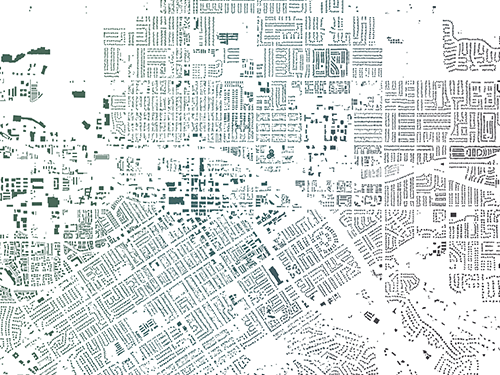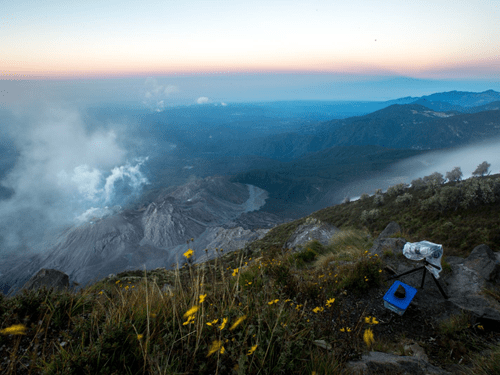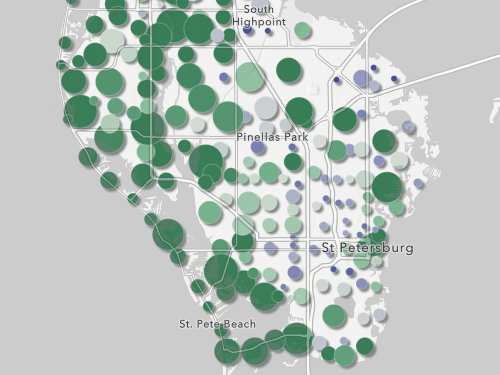ビデオ
このチュートリアルは、ビデオでも利用できます。 このビデオの最終更新日は 2023 年 2 月 16 日であり、以下のチュートリアル手順とは若干異なる場合があります。
ArcGIS Online へのデータの追加
2022 年、ナイジェリアは過去 10 年で最悪の洪水に見舞われ、100 万人以上もの人々が避難民となりました。 あなたは、ナイジェリアの河川と、2022 年の洪水によって影響を受けた LGA (地方公共団体) を示すデータを持っています。 このデータを ArcGIS StoryMaps によってストーリーで表示するには、まずデータをフィーチャ レイヤーとして ArcGIS Online に追加する必要があります。
- Nigeria ジオデータベースをダウンロードします。
Nigeria.gdb.zip という名前のファイルが、コンピューターにダウンロードされます。 このファイルを展開しないでください。
ファイル ジオデータベース (.gdb) は、デスクトップ GIS 用の一般的なデータ形式です。 これは、空間データと非空間データの複数のレイヤーを格納できるコンテナーです。 ArcGIS Online でファイル ジオデータベースを使用するには、.gdb ファイルの圧縮コピーをアップロードする必要があります。
- 「ArcGIS の組織アカウント」にサイン インします。
注意:
組織アカウントがない場合は、ソフトウェア アクセスのオプションをご参照ください。
- リボンの [コンテンツ] タブをクリックします。
- [新しいアイテム] ボタンをクリックします。

- [Nigeria.gdb.zip] ファイルを [新しいアイテム] ウィンドウにドラッグします。
ヒント:
あるいは、[お使いのデバイス] をクリックし、.zip ファイルを参照します。
- [ファイル タイプ] で [ファイル ジオデータベース] を選択します。
- [このファイルをどのように追加しますか?] で、[Nigeria.gdb.zip を追加してホスト フィーチャ レイヤーを作成] が選択されていることを確認します。

このオプションでは、ArcGIS Online アカウントに 2 つの新しいアイテムが作成されます。 1 つはファイル ジオデータベースのコピーです。 もう 1 つは、ファイル ジオデータベースのコンテンツから作成されたフィーチャ レイヤーです。 データを使用して ArcGIS Online でマップを作成する前に、フィーチャ レイヤー形式のデータが必要となります。
- [次へ] をクリックします。
- [タイトル] に「Nigeria Flood」と入力し、自分の名前またはイニシャルを付加します (たとえば、「Nigeria Flood YN」)。
注意:
ArcGIS 組織に同じ名前で 2 つのレイヤーを作成することはできません。 レイヤー名にユーザーのイニシャルを追加すると、組織の他のユーザーもこのチュートリアルを完了することができます。 レイヤーが作成されたら、マップ内で名前を変更してイニシャルを削除できます。基になるデータ レイヤーの名前には影響しません。
- [サマリー] に「Flood affected areas in Nigeria, 2022」と入力します。

これらの詳細は、後で変更できます。
- [保存] をクリックします。
新しい [Nigeria Flood] フィーチャ レイヤーのアイテム ページが表示されます。 このページには [Rivers] と [Flood_affected_areas] という 2 つのサブレイヤーが含まれており、それらは [レイヤー] 見出しの下に表示されています。

マップへのデータの追加
これで、データがフィーチャ レイヤーとして ArcGIS Online に存在するようになったので、データをマップに追加します。
- [Nigeria Flood] フィーチャ レイヤーのアイテム ページで、[Map Viewer で開く] をクリックします。
ナイジェリアにズームしたマップが表示されます。 このマップには、河川を表すラインと、2022 年の洪水によって影響を受けたエリアを表すポリゴンが含まれています。

後でマップをシンボル表示することができます。 このチュートリアルでは、共有権限に焦点を当てます。
- [レイヤー] ウィンドウで、[Nigeria Flood] の横にある矢印をクリックして、フィーチャ レイヤーを展開します。

2 つのサブレイヤーが表示されます。
次に、マップを保存します。
- [コンテンツ] (暗い背景の) ツールバーで、[保存して開く] ボタンをクリックします。 [名前を付けて保存] をクリックします。
![[保存して開く] メニューの [名前を付けて保存] [保存して開く] メニューの [名前を付けて保存]](GUID-9BB9CE4E-2C6A-4381-A129-5539DE6085DF-web.png)
- [マップの保存] ウィンドウで、[タイトル] に「Nigeria Floods 2022」と入力します。
- [保存] をクリックします。
ストーリーでのマップの共有
これで、データを表示する Web マップができたので、アプリでそのマップを表示する準備が整いました。アプリは、Web マップを共有するためのお勧めの方法です。 アプリでは、タイトル、凡例、テキスト、ピクチャ、対話型ツールなどのコンテキスト情報をマップとともに表示できます。 さまざまな種類のアプリを構築できる複数の ArcGIS 製品があります。 このチュートリアルでは、マップに加えて多くのテキストや画像を含める予定であるため、ArcGIS StoryMaps でマップを共有します。
- [コンテンツ] ツールバーで、[アプリの作成] ボタンをクリックします。 [ArcGIS StoryMaps] をクリックします。

ストーリー ビルダーが表示されます。
- [ストーリーのタイトル] をクリックし、「Nigeria Floods 2022」と入力します。

マップは、ストーリーにすでに表示されています。
- マップの下で [キャプションの追加 (オプション)] をクリックし、「LGAs affected by flooding」と入力します。

ストーリーは完成していません。 後で、テキストと画像、そしておそらくもう 1 つのマップを追加します。 ただし現時点では、パブリックで共有できるかどうかテストするために、未完成のストーリーを公開します。
- リボンで [公開] をクリックします。
- [公開オプション] ページの [共有] の下にある [共有レベルの設定] で、[すべてのユーザー (パブリック)] を選択します。

- [公開] をクリックします。
[アイテムを共有しますか?] ページが表示されます。 これは、ユーザーがストーリーを表示する前にサイン インするように要求されることを示しています。 ストーリーの共有レベルを更新するだけでは十分ではありません。ストーリー内部のすべてのアイテムの共有レベルも更新する必要があります。
- [はい。これらのアイテムを共有します。] をクリックします。
![[アイテムを共有しますか?] ページの [はい。これらのアイテムを共有します。] ボタン [アイテムを共有しますか?] ページの [はい。これらのアイテムを共有します。] ボタン](GUID-C156DEB8-30BF-42F6-A776-9C6822802D6D-web.png)
公開されたストーリーを表示または共有するオプションが示されたページが表示されます。
ストーリーのテスト
公開バージョンのストーリーを表示できますが、ArcGIS アカウントを持っていないユーザーがストーリーを表示できるかどうかまだわかりません。 これをテストするには、ArcGIS アカウントからサイン アウトした状態でストーリーの Web ページにアクセスする必要があります。 これを行う方法の 1 つとして、プライベート ブラウザー ウィンドウの使用が挙げられます。
- [リンクのコピー] をクリックします。

- インターネット ブラウザーでプライベート ウィンドウを開きます。
- Google Chrome の場合は、メニュー ボタンをクリックしてから、[新しいシークレット ウィンドウ] をクリックします。
- Safari の場合は、[ファイル] をクリックしてから、[新規プライベート ウィンドウ] をクリックします。
- Microsoft Edge の場合は、メニュー ボタンをクリックしてから、[新しい InPrivate ウィンドウ] をクリックします。
- Mozilla Firefox の場合は、メニュー ボタンをクリックしてから、[新しいプライベート ウィンドウ] をクリックします。

- 新しいプライベート ウィンドウで、アドレス バーをクリックし、ストーリーの URL を貼り付けます。 Enter キーを押します。
ストーリー、ストーリー内部のマップ、マップ内部のデータがすべて問題なく表示されます。

このチュートリアルでは、ストーリーを作成し、それが適切にパブリックで共有されたことを確認しました。
まず ArcGIS Online にデータをアップロードして、フィーチャ レイヤーを作成しました。 その後、フィーチャ レイヤーで Web マップを作成しました。 最後に、Web マップを使用してストーリーを作成しました。 ストーリーを公開したときに、ストーリー ビルダー内の機能によって共有ステータスの変更が必要なレイヤーが特定されました。 変更後、プライベート ブラウザー ウィンドウを使用して、ストーリーにパブリックにアクセスできるかどうかテストしました。 レイヤー共有を更新したため、アプリにパブリックにアクセスできるかどうかテストして確認しました。
このチュートリアルでは、作成してテストしたアプリがストーリーでしたが、どの ArcGIS アプリ (たとえば、ArcGIS Dashboards、ArcGIS Instant Apps、ArcGIS Experience Builder で作成したアプリ) が適切に共有されていることを確認する場合にも、この同じテスト手順が有効です。
これで、ストーリーが適切に共有されていることがわかったので、マップのシンボル表示やストーリーへのコンテンツの追加に取りかかることができます。 ストーリーを Web サイトに追加する準備が整うまで、ストーリーの共有レベルを [所有者] に戻すこともできます。 このチュートリアルのデータで作成された完成したストーリーのこちらの例をご覧ください。
他のチュートリアルについては、チュートリアル ギャラリーをご覧ください。