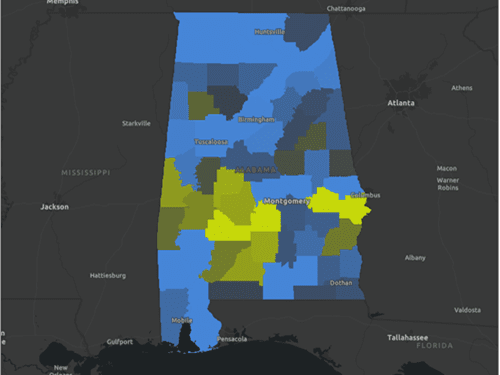ジオデータベース用データのダウンロード
フロリダ州オーランドはビーチ、アウトドア アクティビティ、遊園地が充実しているため、子どもにとっては楽園です。 残念ながら、子どもたちが集まって遊ぶこうした場所は病気の発生源になったり、バクテリアやウイルスが増殖したりして感染症が爆発的に増えることがあります。 カリフォルニア州のディズニーランドで 2014 年から 2015 年に発生したはしかの大流行では、ディズニーランドに滞在していたことが感染の原因と見られる症例が 131 件ありました。 このシナリオでは、Cooties への感染が急速に拡大するオーランドの遊園地における新たな大流行への対応に備えます。
注意:
Cooties は架空の無害な幼児疾患です。 内容が深刻にならないようにするために、このチュートリアルでは説明目的でこれを使用します。 忘れてはならないのは、ここで説明するプロセスや実践は、あらゆる種類の病気の大流行や医療に関わる緊急事態の備えに使用できる点です。
医療に関わる緊急事態が発生した場合、危機の早い段階で適切な判断を下すうえで、適切なデータを用意しておくことが重要になります。 考え方や対応の目標は人や組織によって異なります。 信頼できるデータを利用した独自の分析の実行、リソースの展開、モデルの構築と実行、意思決定の評価などでデータを収集し、使用できるようにしておく必要があります。 しかし、組織ではどのようなデータセットを常に手元に置いておけばよいのでしょうか。 以下に示すいくつかの例を参考にしながら、各カテゴリにおける基本的なデータ ニーズについて考えてみましょう。
- ローカル インフラストラクチャ:
- 施設: 医療/病院、学校、デイ ケア
- 交通網: 電車、道路、公共交通機関、ヘリポート
- 境界: 郡、市、学区、郵便番号、下院議員選挙区、米連邦緊急事態管理局地域、病院診療圏
- コミュニティ情報:
- 人口統計: 人種、民族、収入、年齢グループ
- 雇用状況: 失業率
- 社会的脆弱性: 健康保険範囲、ブロードバンド アクセス、主要言語、貧困率
- 資産: シェルター、食料流通センター、薬局
緊急事態が発生したときに手元にあると役立ちそうな他のデータセットも考えてみましょう。 そのようなデータセットはどこにありますか? 以下の情報源を参照することで基本的な情報が見つかります。
- Homeland Infrastructure Foundation-Level Data (HIFLD)
- 施設での利用が許可されている、州または地元衛生局の情報
- ArcGIS Living Atlas of the World
- ArcGIS Business Analyst
- OpenStreetMap
- Healthsites.io
- MCH 戦略データなど、ArcGIS Marketplace の情報源
- HealthData.gov
あらゆる緊急事態に備えて、さきほど紹介したものをはじめとする多数のデータセットを含むマスター ジオデータベースを用意しておくことをおすすめします。 基本的なデータに関する単一の信頼できるリソースを構築、維持管理することが、医療への備えの取り組みにおけるベスト プラクティスです。
医療施設データのダウンロード
このセクションでは、最初に HIFLD の Web サイトを確認します。 こちらは、準備と対応のためのデータにアクセスできる一般的な Hub サイトのサンプルです。 Cooties の感染は急速に拡大するため、医療がひっ迫する状況が予想されます。そのため、対象地域にあるすべての病院と応急処置センターのデータを用意しておく必要があります。
- HIFLD Open Data の Web サイトにアクセスします。 [Find Data] の下にある検索バーに「Hospitals」と入力します。

- 検索結果で [Hospitals] をクリックします。
[Hospitals] フィーチャクラス シェープファイルが表示されます。 このデータには現在、米国全土の病院に関する情報が含まれています。 対象となるのはフロリダ州のデータだけであるため、フィルターを使用してダウンロードするデータを絞り込みます。
- マップのサイド ツールバーで [Filter Data] ボタンをクリックします。

[フィルター] ウィンドウが表示されます。
- [フィルター] ウィンドウで [STATE] フィールドと [FL] をオンにします。

マップでは、データ ポイントがフィルタリングされてフロリダ州のフィーチャだけが表示されます。

- [属性フィルターの選択] で [COUNTY] をオンにします。
- [COUNTY] で以下の郡を検索して選択します。
- Orange
- Brevard
- Volusia
- Polk
- Seminole
- Lake
- Osceola

- [属性フィルターの選択] で [STATUS] をオンにします。 [STATUS] で [OPEN] をオンにします。
これで、完全に閉鎖されている病院が除外されます。

これで、必要な情報と場所にデータを絞り込めました。 次に、データをダウンロードします。
- サイド ツールバーで [ダウンロード] ボタンをクリックします。

- [Download Options] ウィンドウで [Toggle Filters] をオンにします。

[Toggle Filters] をオンにすることで、ダウンロードするファイルにはさきほど指定したフィルターだけが含まれます。
フィルタリングしたデータをダウンロードできるファイル形式のオプションが表示されます。
シェープファイル ダウンロード オプションを選択すると、シェープファイルを構成する 6 つのファイル タイプを含む .zip ファイルが生成されます。 シェープファイルは、ジオメトリ タイプ (ポイント、ライン、ポリゴンなど) および空間参照が同じ地理フィーチャの場所、形状、および属性を格納するベクター データ格納形式です。 これはフィーチャクラスと似ています。 これは国際標準空間ファイルでもあるため、使用するうえで信頼できるファイル タイプです。 複数のフィーチャクラスがある独自のジオデータベースを ArcGIS Pro に構築するため、このデータをシェープファイルとしてダウンロードし、このチュートリアルの後半でフィーチャクラスに変換して基本的なジオデータベースに追加します。
注意:
シェープファイルの詳細については、「ArcGIS Pro でのシェープファイル」をご参照ください。
- [Shapefile] で [Download] をクリックします。
注意:
データの準備とダウンロードの完了までしばらく時間がかかる場合があります。
次に、ダウンロードする関連データ セットを整理するフォルダーを作成します。
- コンピューターのファイル ブラウザーで、[デスクトップ] や [C:\] ドライブ フォルダーなど、すぐにアクセスできる場所にフォルダーを作成します。 新しいフォルダーに「Health Emergency Data」という名前を付けます。
- 作成した [Health Emergency Data] フォルダーにダウンロードしたシェープファイルを展開します。
注意:
シェープファイルは 6 つの異なるタイプのファイルで構成されています。 6 つすべてがフォルダーに追加されていることを確認します。
- これまで学習してきたことを活かして、フロリダ州オーランドとその周辺の郡の [Urgent Care Facilities] データを検索、選択、フィルタリングします。
注意:
これらのデータセットのいずれかのダウンロードで問題が発生した場合に備えて、このチュートリアルの後半の .zip ファイルにシェープファイルのコピーが用意されています。
HIFLD データベースから病院と応急処置センターのロケーション データにアクセスしました。
Living Atlas からの人口統計データへのアクセス
基本的なジオデータベースに最新の人口統計データを含めることが重要です。 病気が大流行した際には、データを使用して周辺住民のリスク プロファイルを作成したり、感染率や死亡率などさまざまな指標を作成したりできます。 ArcGIS Living Atlas of the World では、10 年ごとの国勢調査と ACS (全米コミュニティ調査) のベースライン人口データをホストしています。
- ArcGIS Pro を起動します。 サイン インを求められたら、ライセンスが割り当てられた ArcGIS 組織アカウントを使用してサイン インします。
注意:
ArcGIS Pro へのアクセス権限または組織アカウントがない場合は、ソフトウェア アクセスのオプションをご参照ください。
ArcGIS Pro を開くと、新しいプロジェクトを作成するか、既存のプロジェクトを開くかを選択できるオプションが表示されます。 以前プロジェクトを作成したことがある場合は、最近使用したプロジェクトのリストが表示されます。
- [新しいプロジェクト] の下で [マップ] テンプレートを選択します。

- [新しいプロジェクトの作成] ウィンドウの [名前] に「Health Emergency Geodatabase」と入力します。

- [OK] をクリックします。
新しいプロジェクトが ArcGIS Pro で開きます。
- 必要に応じて、リボンの [表示] タブをクリックし、[ウィンドウ] グループの [カタログ ウィンドウ] をクリックします。

- [カタログ] ウィンドウで、[ポータル] タブをクリックし、[Living Atlas] をクリックします。

- 検索バーに「acs population」と入力し、Enter キーを押します。 [ACS Population Variables - Boundaries] レイヤーをマップにドラッグして追加します。

- リボンの [マップ] タブをクリックします。
- [照会] グループの [場所検索] ツールをクリックします。

- [場所検索] ウィンドウの検索バーに「Orlando, FL」と入力し、Enter キーを押します。

マップでフロリダ州のオーランドが拡大されます。
- [場所検索] ウィンドウを閉じます。
- [コンテンツ] ウィンドウで [ACS Population Variables - Boundaries] を展開します。 [Tract] をクリックします。

- リボン上の [マップ] タブの [選択] グループで、[属性条件で選択] をクリックします。
- 以下を選択して式を作成します。
- 最初のドロップダウン メニューであるフィールド パラメーターで [County] を選択します。
- 式関数で [を含む] を選択します。
- 最後のドロップダウンで「Orange County, Brevard County, Volusia County, Polk County, Seminole County, Lake County, Osceola County」をコピーして貼り付けます。

- [項目の追加] をクリックして、[State が Florida と等しい] という別の式を作成します。

- [適用] をクリックします。
報告エリアの国勢調査地区がマップ上でハイライト表示されます。 [属性条件で選択] ウィンドウでは、選択したレコードの数も [入力行] の下に表示されます。

939 件のレコードが選択されています。
- [コンテンツ] ウィンドウで [Tracts] レイヤーを右クリックし、[データ] にポインターを合わせて [フィーチャのエクスポート] を選択します。
- [フィーチャのエクスポート] ウィンドウの [出力フィーチャクラス] に「orlandoarea_tracts」と入力します。

- [OK] をクリックします。
[orlandoarea_tracts] レイヤーがマップに追加されます。 [ACS Population Variables - Boundaries] レイヤーはもう必要ないため、削除します。
- [コンテンツ] ウィンドウで [ACS Population Variables - Boundaries] レイヤーを右クリックして [削除] をクリックします。
オーランド エリアの各郡の地区に関する人口統計情報を含むレイヤーを用意しました。 次に、基本的なデータベースで役立つ追加データをダウンロードします。
追加データのダウンロード
コンピューター上には、基本的なジオデータベースに含めるべきだと考えている他のデータセットが複数あります。 こうしたデータセットはさまざまなリソースから取得しました。 次に、オーランド エリアの Cooties の大流行で使用できるように、1 か所ですべて利用できるようにします。
- Health Emergency Data.zip ファイルをダウンロードします。
- HIFLD データを保存した [Health Emergency Data] フォルダーに zip を展開します。
展開したフォルダーには以下があります。
- [Data files] フォルダーには、[Hospitals] と [Urgent Care Facilities] の HIFLD データのコピー、[Public Schools]、[Private Schools]、[Day Care Centers] のシェープファイルがあります。いずれも HIFLD から取得したものです。
- ジオデータベース フィーチャクラスでスキーマとして使用するフィーチャクラスが [Schemas] フォルダーにあります。
- Microsoft Excel ドキュメントには報告対象エリアで報告された Cooties の感染数が掲載されています。
医療に関わる緊急事態の基本的なジオデータベースの構築に使用するデータをダウンロードして構成しました。
ジオデータベース プロジェクトの作成
最も基本的なレベルにおいて、ジオデータベースは、さまざまなタイプの地理データセットのコレクションであり、共通のファイル システムで保持されるか、マルチユーザー リレーショナル データベース管理システムで保持されます。 ジオデータベースには、地理情報を表現および管理するための包括的なデータモデルがあります。 この情報モデルは、フィーチャクラスと属性を保持する一連のテーブルとして実装されます。
注意:
詳細については、ジオデータベースとはをご参照ください。
緊急事態への備えと対応における医療ミッションを効果的にサポートできるようになるには、ジオデータベース スキーマを入念に設計することが重要です。
フォルダー接続の追加
まず、フォルダー接続を作成することで、フォルダー内のすべてのデータにすばやくアクセスできるようにします。 フォルダー接続は、重要なデータやプロジェクト関連資料を探すためのショートカットです。 フォルダー接続を使用して、[カタログ] ビューでこのデータを管理することもできます。
- [カタログ] ウィンドウで、[プロジェクト] タブをクリックします。
- [データベース]、[HealthEmergencyDatabase.gdb] の順に展開します。

[HealthEmergencyDatabase] ジオデータベースは、プロジェクトの作成時に自動的に作成されています。 このジオデータベースには現在、エクスポートした人口統計地区データしかありません。 さきほどダウンロードしたデータにアクセスするために、フォルダー接続を作成します。
- [コンテンツ] ウィンドウで [フォルダー] を右クリックしてから [フォルダー接続の追加] を選択します。

- [フォルダー接続の追加] ウィンドウで、[Health Emergency Data] フォルダーを参照して選択し、[OK] をクリックします。
- [コンテンツ] ウィンドウで、[フォルダー] を展開します。

プロジェクトには、2 つのフォルダー接続が含まれています。 [Health Emergency Geodatabase] フォルダーにはプロジェクトがあります (ホーム フォルダーとも呼ばれます)。 このフォルダー接続は自動的に作成されています。 [Health Emergency Data] フォルダー接続は、ユーザー自身が追加したフォルダーです。
- [クイック アクセス ツールバー] の [保存] ボタンをクリックします。

ジオデータベースへのデータ入力をサポートするプロジェクトを作成しました。 また、データをダウンロードし、フォルダー接続をプロジェクトに追加しました。 次に、ジオデータベースに含めるさまざまなデータ ソースを評価します。
ジオデータベース メタデータの設定
メタデータは、基本的にはデータに関するデータです。 この情報を維持管理することで、データの精度と一貫性が向上し、FAIR (探せる、入手できる、相互運用できる、再利用できる) データ原則に沿うことができます。
注意:
FAIR に沿ったデータにする方法については、こちらをご参照ください。
ジオデータベースにデータを設定する準備として、ジオデータベース メタデータを編集および更新することで設定を行います。
- [カタログ] ウィンドウで [データベース] の下にある [Health Emergency Database.gdb] を右クリックして、[メタデータの編集] を選択します。
メタデータ ビューが表示されます。

必要なメタデータ エレメントが赤色でハイライト表示されます。 次に、これらにデータを入力します。
- メタデータ ビューで、次の情報を更新します。
- [タイトル] に「Health Emergency Geodatabase」と入力します (またはコピーして貼り付けます)。
- [タグ] に「health, emergency, outbreak, hospitals, clinics」と入力します。
- [サマリー (目的)] に「Collection of data to support a response effort to a disease outbreak」と入力します。
- [説明 (要約)] に「Geodatabase to store and manage a collection of spatial and attribute data that can be used by healthcare agencies to develop maps and apps to respond to health-related emergencies」と入力します。

ヒント:
ArcGIS アイテムのメタデータ コンテンツを作成または更新する場合、組織にとってそのアイテムを理解するために重要な情報をすべて記録します。 これには、アイテムの正確度や最新度、アイテムの使用と共有に関する制限、フィーチャの生成などライフ サイクル内の重要なプロセスなどが含まれます。
- リボンの [メタデータ] タブの [メタデータの管理] グループで、[保存] をクリックします。

- メタデータ ビューを閉じます。
- [カタログ] ウィンドウで [Health Emergency Geodatabase.gdb] を右クリックして、[メタデータの表示] を選択します。
[カタログ] ビューの詳細パネルには、[Health Emergency Geodatabase] の更新されたメタデータが表示されます。

メタデータにわかりやすい情報が含まれている場合は、検索機能を使用してアイテムを探し、検索結果の中からどのアイテムが最も使用に適しているかを評価できます。 コミュニケーションを改善し、アイテムの地理空間情報に基づいた意思決定に自信を持つことができます。 後から復元、使用、評価できるようにプロジェクトのアーカイブを作成できます。
- [カタログ] ビューを閉じ、Ctrl + S を押してプロジェクトを保存します。
ジオデータベースのメタデータの入力はこれで完了です。
ジオデータベース スキーマの作成
ジオデータベース スキーマとは、データベース管理者の知識とデータの応用の可能性に基づく構造とデータの秩序のことです。 将来を考えることで、データベース管理者はジオデータベースに入力できる事実と属性を絞り込むことができます。
ジオデータベースに空のフィーチャクラスを作成することで、ジオデータベースのスキーマを開発します。 空のフィーチャクラスはシステムに主要データを追加するためのフレームワークとして機能します。 最初に、以下の 3 つのデータ テーマに対するフィーチャクラスを作成します。
- Hospitals and clinics
- Health-care facilities
- Reporting areas
- [コンテンツ] ウィンドウで [HealthEmergencyDatabase.gdb] を右クリックし、[新規] にポインターを合わせて [フィーチャクラス] を選択します。

[フィーチャクラスの作成] ウィザードが表示されます。
- [フィーチャクラスの作成] ウィザードの [定義] ページで以下を入力します。
- [名前] に「Hospitals_and_clinics」と入力します。
- [エイリアス] に「Hospitals and Clinics」と入力します。
- [フィーチャクラス タイプ] で、[ポイント] を選択します。
- [Z 値] をオフにします。

- [フィーチャクラスの作成] ウィンドウの下部にある [次へ] をクリックします。
- [フィールド] ページで [インポート] をクリックします。

- [フォルダー] をダブルクリックして [Health Emergency Data] フォルダーを開き、[Schemas] フォルダーで [HospitalClinic_Schema.shp]、[OK] の順にクリックします。

シェープファイルからフィールドが [フィールド] ページに追加されます。
- [完了] をクリックします。
フィーチャクラスが作成され、[コンテンツ] ウィンドウとマップに追加されます。
- [コンテンツ] ウィンドウで [Hospitals and Clinics] レイヤーを右クリックし、[属性テーブル] をクリックします。

属性テーブルが表示されますが、現在は空です。 このテーブルにはまだデータがありません。 このフィーチャ レイヤーのデータを含むことになる複数のフィールドがあります。

医療に関わる緊急事態の意思決定を行ううえで有用な情報をこれらのフィールドに含めることを検討します。
各病院の名称、住所、連絡先情報の属性などが重要なフィールドとして挙げられます。 [STATUS] フィールドは患者を受け入れている病院、受け入れていない病院、閉鎖されている病院がわかるため、こちらも検討に値します。 [BEDS] フィールドの詳細を理解することで、各施設の収容人数がわかります。 [TRAUMA] フィールドと [HELIPAD] フィールドは Cooties の大流行を直接サポートするのに使用できない可能性がありますが、基本的なジオデータベースで使用できるようにしたい情報があります。
次に、これまでに学習した手順に従って、同じプロセスを繰り返して緊急医療施設データのフィーチャクラスを設定します。
- [カタログ] ウィンドウの [Databases] フォルダーの下で、[Health Emergency Geodatabase.gdb] を右クリックし、[新規] にカーソルを合わせて [フィーチャクラス] を選択します。
- [フィーチャクラスの作成] ウィンドウの [定義] ページで以下を入力します。
- [名前] に「Healthcare_Facilites」と入力します。
- [エイリアス] に「Healthcare Facilities」と入力します。
- [フィーチャクラス タイプ] で、[ポイント] を選択します。
- [Z 値] をオフにします。

- [次へ] をクリックします。
- [フィールド] ページで [インポート] をクリックします。 [フォルダー] > [Health Emergency Data] > [Schemas] の順に移動し、[Healthcare_Facilities_Schema.shp] を選択します。
- [完了] をクリックします。
- ここまでに学んだことを活かして、[ReportingAreas_Schema.shp] を使用するためのポリゴン フィーチャクラスを作成します。
ヒント:
- [カタログ] ウィンドウで [Health Emergency Geodatabase.gdb] を右クリックし、[新規] にカーソルを合わせて [フィーチャクラスの作成] を選択します。
- [定義] ページで、[名前] に「ReportingAreas」、[エイリアス] に「Reporting Areas」と入力します。 [フィーチャクラス タイプ] で [ポリゴン] を選択し、[Z 値] をオフにします。 [次へ] をクリックします。
- [フィールド] ページで [インポート] をクリックします。 [フォルダー] > [Health Emergency Data] > [Schemas] の順に移動し、[ReportingAreas_Schema.shp] を選択します。 [完了] をクリックします。
3 つのフィーチャクラスを作成し、既存のフィーチャクラスからそれらのスキーマを設定しました。

注意:
このチュートリアルでは取り上げていませんが、ジオデータベースに追加する予定のデータの空間参照や座標系の確認に時間をかけることも重要です。 詳細については、ArcGIS チュートリアル「ザルツブルクの観光事業をサポートするジオデータベース構築」のデータ ソースの評価セクションをご参照ください。
このセクションでは、フォルダー接続を追加してプロジェクトをコンピューター上のデータ フォルダーに接続し、ジオデータベースのメタデータを追加し、ジオデータベースに使用するスキーマがある 3 つのフィーチャクラスを作成しました。
ジオデータベースへのデータの設定
さまざまな方法でジオデータベースにデータを入力できます。 [フィーチャのエクスポート (Export Features)] ツールを使用して人口統計データをジオデータベースにインポートする方法はすでに行いました。 このセクションでは、[アペンド (Append)] ツールを使用してすべてのフィールドとデータをジオデータベースのフィーチャクラスにインポートします。
ジオデータベースへのデータの追加
[アペンド (Append)] ツールを使用してフィーチャ レイヤーにデータを追加します。 ソース レイヤーのどのフィールドをターゲット レイヤーにマッピングするかを選択することで、データを追加できます。
注意:
詳細については、アペンド (Append) (データ管理) をご参照ください。
- リボンの [解析] タブの [ジオプロセシング] グループで、[ツール] をクリックします。

[ジオプロセシング] ウィンドウが表示されます。
- [ジオプロセシング] ウィンドウの検索バーで「Append」と入力します。 結果のリストで [アペンド (Append)] ツールをクリックします。

[アペンド (Append)] ツール ウィンドウが表示されます。 まず、HIFLD からダウンロードしたデータを含む、[Hospitals_HIFLD] データ ソースのデータを [Hospitals and Clinics] レイヤーに追加します。
- [アペンド (Append)] ツール ウィンドウの [入力データセット] で [参照] フォルダーをクリックします。

- 表示される [入力データセット] ウィンドウで [Hospitals_HIFLD.shp] を選択します。

こちらが追加するソース データセットです。

- [ターゲット データセット] で [Hospitals and Clinics] を選択します。

[ターゲット データセット] の値は、入力データセットのデータが追加される場所です。
- [フィールド マッチング タイプ] の値で [フィールド マップを使用してフィールドの違いをリコンサイル] を選択します。

[フィールド マッチング タイプ] で [フィールド マップを使用してフィールドの違いをリコンサイル] を選択した場合、入力データセットのスキーマ (フィールド定義) がターゲット データセットのスキーマと一致している必要はありません。 ただし、ターゲット データセットのフィールドと一致しない入力データセットのフィールドは、[フィールド マップ] パラメーターでマッピングが明示的に設定されていない限り、ターゲット データセットにマッピングされません。 ターゲット データセットのフィールドと一致しないフィールドが入力データセットにある場合、その入力データセットは省略され、警告メッセージが表示されます。
次に、ソース ([Hospitals_HIFLD] レイヤー) からターゲット フィーチャクラス ([Hospitals and Clinics] レイヤー) にマッピングするフィールドを選択します。
- [フィールド マップ] の [出力フィールド] で [facilityid] をクリックします。 [ソース] タブで [新しいソースの追加] をクリックして [ID] チェックボックスをオンにし、[選択オブジェクトの追加] をクリックします。

- 次の [出力フィールド] オプションをクリックし、対応するソースを選択します。
出力フィールド ソース Factype
TYPE
Fulladdr
ADDRESS
Municipali
COUNTY
Agencytype
OWNER
Phone
TELEPHONE
Agencyurl
WEBSITE
マッピングするフィールドはこれら以外にもある場合があります。 このチュートリアルでは、これら 7 つのフィールドをリコンサイルするだけで十分です。
- [実行] をクリックします。
[Hospitals_HIFLD] のデータが [Hospitals and Clinics] レイヤーにアペンドまたは追加されます。 アペンドが成功したことを確認するには、[Hospitals and Clinics] レイヤーの属性テーブルを確認します。
- [コンテンツ] ウィンドウで [Hospitals and Clinics] レイヤーを右クリックし、[属性テーブル] をクリックします。
医療に関わる緊急事態で使用するスキーマがある [Hospitals and Clinics] レイヤーには現在、対応するフィールドにリコンサイルされた [Hospitals_HIFLD] のデータがあります。

属性テーブルは他社のスプレッドシート ソフトウェアと似ており、レコードの順序を並べ替えることができます。
- [Hospitals and Clinics] の属性テーブルで [beds] フィールドを右クリックし、[降順で並べ替え] をクリックします。

テーブルでレコードの順序が変更され、病床数が最も多い病院がレコード リストの一番上に表示されます。 準備の観点からいえば、病院の収容人数と所在地を同時に把握できることが極めて重要です。
次に、緊急医療施設の受け入れ状況に関するドメインを作成および設定します。
ステータスを追跡するためのフィールドとドメインの作成
緊急時対応シナリオでは、施設の受け入れ状況の追跡と維持管理が重要なワークフローに含まれます。 たとえば、一部の病院が病気の子どもで溢れかえっており、新たな患者を他の施設に移す必要がある場合などにこの情報が必要になります。 患者が急増した場合に備えて、[Operational Status] フィールドを [Hospitals and Clinics] レイヤーに追加します。
- [Hospitals and Clinics] レイヤーの属性テーブルが開いていることを確認します。 リボンの [テーブル] タブをクリックし、[フィールド] グループで [フィールド] をクリックします。

[Hospitals and Clinics] 属性テーブルの [フィールド] ビューが表示され、[フィールド] タブがリボンに表示されます。
- [フィールド] タブの [変更] グループで、[新しいフィールド] をクリックします。

- 新しいフィールド行の [フィールド] ビューの下部に以下を入力します。
- [フィールド名] に「OpStatus」と入力します。
- [エイリアス] に「Operational Status」と入力します。
- [データ タイプ] で [Text] を選択します。

次に、このフィールドにドメインを追加します。 こうすることで、このフィールドの値を人間が判読できるリストが出来上がります。
- リボンの [データ設計] グループで [ドメイン] をクリックします。

[ドメイン] ビューが表示されます。
- [ドメイン] タブの [変更] グループで [新しいドメイン] をクリックして新しいドメインを追加します。

新しいドメイン行が [ドメイン] ビューに表示されます。
- [ドメイン名] に「OpStatus」と入力します。

[OpStatus] という名前の新しいドメインを追加しました。 次に、コードと説明を入力します。 こちらはテキスト フィールドであるため、コードと説明の両方でフィールド タイプが同じになります。 対象レコードの値を編集および追加する際に、[Description] フィールドがユーザーに表示されます。 この例では、[Code] フィールドと [Description] フィールドで同じ値を使用します。
- [OpStatus] ドメインを選択している状態で、次の [Code] フィールドと [Description] フィールドを入力します。
コード 説明 開く
開く
Closed
Closed
不明
不明
Divert
Divert

- 操作が完了したら、リボンの [変更] グループで [保存] をクリックします。

最後に、このフィールドに新しいドメインを設定します。
- [フィールド] ビューをクリックします。 [OpStatus] フィールドの [ドメイン] で [OpStatus] を選択します。

- リボンの [フィールド] タブの [変更] グループで、[保存] をクリックします。
次に、全施設のベースライン ステータスを [Open] に設定します。
レコードごとに [Open] に設定するのではなく、[フィールド演算 (Calculate Field)] ツールを使用して 1 つのステップで全レコードを [Open] に設定します。
- [Hospitals and Clinics] の属性テーブルで [Operational Status] フィールド名を右クリックし、[フィールド演算 (Calculate Field)] をクリックします。

[フィールド演算] ウィンドウが開きます。
- [フィールド演算 (Calculate Field)] ウィンドウの [OpStatus =] に「‘Open’」と入力します。 必ず一重引用符を含めてください。

- [OK] をクリックします。
現実社会のシナリオでは、各病院の受け入れ状況を必要に応じて [Close] か [Divert] に変更できます。 ArcGIS Pro か Web 編集アプリで属性テーブルの各レコードを更新できます。
注意:
ArcGIS Web AppBuilder のスマート エディター ウィジェットを使用できます。 レイヤーに属性やジオメトリのシンプルな編集を加えたり、新しいフィーチャの追加や削除を GIS 以外のスタッフに許可する場合によく取られる方法です。 Emergency Management Operations ソリューションの一部である「Operations Response Try It Live App」でこのデモを見ることができます。
次に、これまで学習したことを活かして [Healthcare Facilities] レイヤーのデータをアペンドします。
- [アペンド (Append)] ツールを開いて使用し、次のパラメーターを入力することで [Urgent_Care_Facilities_HIFLD] レイヤーのデータを [Healthcare Facilities] レイヤーに追加します。
ヒント:
[アペンド (Append)] ツールを開くには、リボンで [解析] タブをクリックしてから [ツール] をクリックします。 [アペンド (Append)] ツールを検索して開きます。
- [入力データセット] で [参照] ボタンをクリックし、[Urgent_Care_Facilities_HIFLD.shp] を選択します。
- [ターゲット データセット] で [Healthcare Facilities] を選択します。
- [フィールド マッチング タイプ] では [フィールド マップを使用してフィールドの違いをリコンサイル] を選択します。

- [出力フィールド] で対応するソースに次の [出力フィールド] の値を設定します。
出力フィールド Source Facilityid
ID
Municipali
COUNTY
- [実行] をクリックします。
データが [Healthcare Facilities] レイヤーにアペンドされ、マップ上に表示されます。
- [Healthcare Facilities] フィーチャ レイヤーで [OpStatus] フィールドを作成し、[OpStatus] ドメインに設定します。
- [Healthcare Facilities] レイヤーの属性テーブルを開きます。
- [フィールド名] が [OpStatus]、[エイリアス] が [Operational Status]、[データ タイプ] が [テキスト] に設定された新しいフィールドを [Healthcare Facilities] レイヤーに作成します。
- [ドメイン] で [OpStatus] を選択します。
- 編集内容を保存します。
- [Healthcare Facilities] 属性テーブルで [OpStatus] フィールドを右クリックし、[フィールド演算 (Calculate Field)] を選択します。 [OpStatus=] に「'Open'」と入力して [OK] をクリックします。
- 開いている属性テーブル、[フィールド] ビュー、[ドメイン] ビューがあれば閉じます。
- プロジェクトを保存します。
HIFLD から取得したデータをターゲット ジオデータベース レイヤーにアペンドしました。
プロジェクトには公立学校、私立学校、託児所のデータが含まれています。 Cooties の大流行やコミュニティの子どもに影響する将来の出来事に備え、基本的なジオデータベースにこれらのデータセットを用意しておきます。 これまでに学習した手順に従って、これらのデータセットをターゲット ジオデータベースに追加します。
複数のフィーチャクラスのエクスポート
選択したフィーチャのみを変換し、出力フィーチャクラスにコピーする特定の属性フィールドを選択する必要がある場合、1 つのシェープファイルをエクスポートまたはインポートすると便利です。 迅速に変換を行うために複数のソースをバッチ変換し、後で不要な属性フィールドを削除する必要がある場合もあります。
まず、[フィーチャクラス → ジオデータベース (Feature Class to Geodatabase)] を使用して公立学校のデータをジオデータベースにインポートします。 このフィーチャクラスは私立学校と託児所のデータのスキーマとしても機能します。
- [カタログ] ウィンドウの [フォルダー] の下にある [Health Emergency Data] フォルダーを展開し、[Data Files] フォルダーをクリックします。
- [Public Schools.shp] を右クリックし、[エクスポート] をポイントして、[フィーチャクラス → ジオデータベース (Feature Class(es) To Geodatabase)] を選択します。

[フィーチャクラス → ジオデータベース (Feature Class To Geodatabase)] ジオプロセシング ツールが表示されます。 [入力フィーチャ] パラメーターはあらかじめ入力されています。

- [実行] をクリックします。
- 必要に応じて、[カタログ] ウィンドウで [データベース] を展開し、[Health Emergency Geodatabase.gdb] を展開します。 [Health Emergency Geodatabase.gdb] を右クリックして [更新] をクリックします。
[Public_Schools] フィーチャクラスがジオデータベースに追加されました。

このフィーチャクラスはスキーマとして使用し、私立学校と託児所に関連するデータを追加するため、これらのすべての種類のデータをカバーする別の名前にフィーチャクラスの名前を変更します。
- [Public_Schools] を右クリックして [名前の変更] をクリックします。 「Schools_and_Daycares」と入力して Enter を押します。
- [Schools_and_Daycares] フィーチャクラスをマップにドラッグします。
次に、[アペンド (Append)] ツールを使用して私立学校と託児所両方のデータを [Schools_and_Daycares] フィーチャクラスに追加します。 まず、[カタログ] ビューを開いて [ジオプロセシング] ウィンドウと同時にプロジェクト フォルダーを表示できるようにします。
- リボンの [表示] タブをクリックします。 [ウィンドウ] グループで、[カタログ ビュー] をクリックします。

[カタログ] ビューが表示されます。 [コンテンツ] ウィンドウが更新され、[カタログ] の内容が表示されます。
- [コンテンツ] ウィンドウで [フォルダー]、[Health Emergency Data] の順に展開し、[Data Files] フォルダーをクリックします。

[Data files] フォルダーの内容が [カタログ] ビューに表示されます。
- [ジオプロセシング] ウィンドウで [アペンド (Append)] ツールを開きます。
[カタログ] ビューと [アペンド (Append)] ツールの両方が開いていると、入力データセットとして設定するシェープファイルをドラッグできます。
- [カタログ] ビューで、[Private Schools.shp] を [アペンド (Append)] ツールの [入力データセット] パラメーターにドラッグします。

[Private Schools.shp] が [入力データセット] パラメーターに追加されます。

- [Child Care.shp] を空の [入力データセット] パラメーターにドラッグします。
- [アペンド (Append)] ツールの [ターゲット データセット] で [Schools and Daycares] を選択します。 [フィールド マッチング タイプ] では [フィールド マップを使用してフィールドの違いをリコンサイル] を選択します。
- [実行] をクリックします。
- [カタログ] ビューを閉じます。
- [コンテンツ] ウィンドウで [Schools_and_Daycares] の属性テーブルを開きます。
2,000 件を超えるレコードが追加されています。
- 属性テーブルを閉じます。
注意:
[アペンド (Append)] ツールはジオデータベースにデータを追加する方法の 1 つに過ぎません。 [フィーチャクラス → フィーチャクラス (Feature Class To Feature Class)] ツールを使用する 2 つ目の方法では、すべてのフィールドとデータをジオデータベースにインポートします。 フィールドをマッピングするジオデータベース スキーマがない場合にこの方法を使用します。 この方法には、1 回の操作で複数の異なるレイヤーをインポートできるというメリットもあります。 [フィーチャのエクスポート] ツールを使用してデータをジオデータベースにインポートするのが 3 つ目の選択肢です。 [フィーチャのエクスポート] ツールでは、ジオデータベースにデータをインポートするだけでなく、シンボルを保持することもできます。
このセクションでは、フィーチャクラス スキーマを使用してデータをジオデータベースにアペンドし、各施設のステータスを追跡する受け入れ状況ドメインを作成しました。また、複数のフィーチャクラスをジオデータベースにエクスポートする方法を学びました。
感染件数情報とデータの結合
次に、感染数データを用意してターゲット ジオデータベースに追加します。 先々のことを考えると、国勢調査地区ごとや学区ごとなど、さまざまな単位で視覚化できる他のデータセットと組み合わせることで感染数データがさらに有用になり、正規化することで「子ども 10 万人あたりの Cooties の感染数はどの程度か?」というような重要な質問の回答を得ることができることにあなたは気付きます。 これを行うために、アペンド ツールを 2 度使用して、まず境界と人口のデータを [Reporting_Areas] レイヤーに結合してから、Cooties 感染数データをジオデータベースに追加します。
[Reporting_Areas] レイヤーには [Name] と [Aggregate Area] という 2 つの重要なフィールドがあります。 名前には報告エリアの名前が格納されます。 [Aggregate Area] フィールドを使用して、管轄区域ごとに感染数データを報告します。 たとえば、郡では群全体で集計した感染数データを共有したり、郵便番号ごとや自治体ごとに分類したりできます。 その場合、該当する郡では [Aggregate Area] フィールドの値が [Yes] になります。 このチュートリアルでは、[Aggregate Area] を [Reporting Area] として使用します。
報告エリア情報の準備
まず、[アペンド (Append)] ツールを使用して [Reporting Area] フィーチャクラスに対象の国勢調査地区を追加します。 オーランド周辺で対象とする郡の地区だけを含む、このチュートリアルのはじめに作成した [orlandoarea_tracts] フィーチャクラスを使用し、地区 [GEOID] を [Reporting Area] フィーチャクラスのフィールドの名前に割り当てます。
- [アペンド (Append)] ツールを開き、次のパラメーターに入力します。
- [入力データセット] で [orlandoarea_tracts] を選択します。
- [ターゲット データセット] で [Reporting Areas] を選択します。
- [フィールド マッチング タイプ] で [フィールド マップを使用してフィールドの違いをリコンサイル] を選択します。

フィールドの違いをリコンサイルする必要があるフィールドは [name] フィールドだけです。
- [フィールド マップ] の [出力フィールド] 列で [name] をクリックします。
- [ソース] タブで [新しいソースの追加] をクリックします。 [GEOID] のチェックボックスをオンにし、[選択の追加] をクリックします。

- [実行] をクリックします。
データが [Reporting_Areas] レイヤーにアペンドされます。
注意:
シンボルはランダムに生成されるため、こちらの例と実際の画面に表示されるものが異なる場合があります。 解析結果には影響しません。

これで、医療に関わる緊急事態が発生した場合にすぐに使用できる基本的なデータがジオデータベースに追加されました。 病院 (およびその受け入れ状況)、応急処置センター、小さな子どもが多くの時間を過ごす場所 (学校と託児所) といった医療インフラストラクチャの重要な側面をいくつか追加しました。 [アペンド (Append)] ツールを使用してさまざまなタイプのデータを探索してジオデータベースにアペンドし、ジオデータベース内のレイヤーを修正してフィールドとドメインを追加しました。
医療の備えに必要な基本的なデータが用意できたので、情報の視覚化と共有を行ってこの病気の大流行に対処する方法を深く理解できるように、人口統計データと感染数を追加します。
人口統計データと感染数データの結合
次に、人口統計データと Cooties 感染数データを報告エリア フィーチャクラスに結合します。
- [ジオプロセシング] ウィンドウで [フィールドの結合 (Join Field)] ツールを開きます。
- [フィールドの結合 (Join Field)] ツールで以下を入力します。
- [入力テーブル] で [Reporting Areas] を選択します。
- [入力結合フィールド] で [name] を選択します。
- [結合テーブル] で [orlandoarea_tracts] を選択します。
- [結合テーブル フィールド] で [Geographic Identifier - FIPS Code] を選択します。

次に、結合するフィールドを選択します。 Cooties は主に 15 歳未満の子どもに影響するため、結合ではこれらのフィールドだけを対象にします。
- [転送フィールド] の横で [複数追加] ボタンをクリックします。 次のフィールドのチェックボックスをオンにして、[追加] をクリックします。
- Males Under 5 Years
- Males 5 to 9 Years
- Males 10 to 14 Years
- Females Under 5 Years
- Females 5 to 9 Years
- Females 10 to 14 Years

6 つのフィールドが [Reporting Areas] フィーチャクラスに結合されます。

- [実行] をクリックします。
[orlandoarea_tracts] レイヤーの 6 つのフィールドが [Reporting Areas] レイヤーに結合されました。 次に、[フィールドの結合 (Join Field)] ツールを使用して Cooties の感染数データを [Reporting Areas] レイヤーに結合します。 まず、接続したフォルダーからプロジェクトに感染数データを追加します。
- 必要に応じて、[カタログ] ウィンドウの [フォルダー] の下にある [Health Emergency Data] フォルダーを展開します。 [CootiesCases.xlsx] を展開し、[Cases$] をマップにドラッグしてプロジェクトに追加します。

[Cases$] テーブルが [コンテンツ] ウィンドウの [スタンドアロン テーブル] の下に追加されます。
- [ジオプロセシング] ウィンドウで、戻る矢印をクリックします。
- [フィールドの結合 (Join Field)] ツールを開いて以下を入力します。
- [入力テーブル] で [Reporting Areas] を選択します。
- [入力結合フィールド] で [name] を選択します。
- [結合テーブル] で [Cases$] を選択します。
- [結合テーブル フィールド] で [name] を選択します。
- [転送フィールド] で [positive] を選択します。

- [実行] をクリックします。
感染数データが [Reporting Areas] フィーチャクラスに追加されました。 次に、15 歳未満の総人口を表示するフィールドを作成します。 このフィールドを使用して、感染数だけではなく感染率を視覚化します。
- [Reporting Areas] の属性テーブルを開きます。
- [フィールドの追加] ボタンをクリックします。
新しいフィールド行がある [フィールド] ビューが表示されます。
- 新しいフィールド行の [フィールド名] に「T_PopUnder15」、[エイリアス] に「Total Population Under 15」と入力します。

- リボンの [フィールド] タブの [変更] グループで、[保存] をクリックします。

次に、このチュートリアルでさきほど [Reporting Areas] レイヤーに結合した人口統計データのフィールドの合計を計算することで、[Total Population Under 15] にデータを追加します。
- [Reporting Areas] 属性テーブルを開き、作成した新しいフィールドが表示されるまでスクロールします。
- [Total Population Under 15] フィールド ヘッダーを右クリックして [フィールド演算 (Calculate Field)] をクリックします。

- [フィールド演算 (Calculate Field)] ウィンドウの [フィールド] の下で、リストの下に向かってスクロールし、[Males Under 5 Years] をダブルクリックして追加ボタンをクリックします。

[Males Under 5 Years] の [フィールド名] の値は [B01001_003E] で、 !B01001_003E! として式に追加されています。
- 引き続き、式に次のフィールドを追加します。
- Males 5 to 9 Years
- Males 10 to 14 Years
- Females Under 5 Years
- Females 5 to 9 Years
- Females 10 to 14 Years
最終的な式は !B01001_003E! + !B01001_004E! + !B01001_005E! + !B01001_027E! + !B01001_028E! + !B01001_029E! となります。

- [OK] をクリックします。
- 属性テーブルを閉じて、プロジェクトを保存します。
人口統計データと感染数データを [Reporting Areas] レイヤーに結合し、[Reporting Areas] レイヤーに 15 歳未満の合計人口を表示するフィールドを作成しました。 次に、データのスタイル設定と視覚化を行います。
データのスタイル設定と視覚化
次に、ジオデータベースに追加したデータを使用してマップを視覚化します。
- [コンテンツ] ウィンドウで、[Reporting Areas]、[World Topographic Map]、[World Hillshade] 以外のすべてのレイヤーをオフにします。

- [Reporting Areas] を右クリックして [シンボル] をクリックします。
[シンボル] ウィンドウが表示されます。
- [シンボル] ウィンドウの [プライマリ シンボル] で、[ストレッチ] を選択します。 [フィールド] でリストの下までスクロールし、[positive] (リストの下から 2 番目) を選択します。


次に、ジオデータベース データから表示する重要なデータの妨げにならないように、ベースマップをよりニュートラルなデザインに変更します。
- リボンの [マップ] タブをクリックします。 [レイヤー] グループで [ベースマップ] をクリックして [Human Geography Map] を選択します。
![[Human Geography Map] ベースマップ [Human Geography Map] ベースマップ](GUID-0679C550-BD0B-49D3-9A89-11BA0BF50BC5-web.png)
ベースマップが更新されます。

次に、[Hospitals and Clinics]、[Healthcare Facilities]、[Schools and Daycares] の各レイヤーを表すシンボルのスタイルを設定します。
- [コンテンツ] ウィンドウで [Hospitals and Clinics] をオンにし、必要に応じて展開します。 [Hospitals and Clinics] のシンボルをクリックします。

[シンボル] ウィンドウが開いて、[ギャラリー] タブが表示されます。 ギャラリーから医療関連のシンボルを選択します。
- [シンボル] ウィンドウで [ギャラリー] タブをクリックします。 検索バーに「病院」と入力し、Enter を押します。

- [ArcGIS 2D] の下で小さな [病院] シンボルを選択します。

- [コンテンツ] ウィンドウで [Healthcare Facilities] のシンボルをクリックします。 [シンボル] ウィンドウの [ギャラリー] タブで「病院」を検索します。
- [プリミティブ] の下で小さな [病院] シンボルを選択します。

- [コンテンツ] ウィンドウで [Hospitals and Clinics] レイヤーと [Healthcare Facilities] レイヤーをオンにします。
シンボルがマップ上で更新されます。

- [コンテンツ] ウィンドウで [Schools and Daycares] を右クリックし、[シンボル] をクリックします。
- [シンボル] ウィンドウの [プライマリ シンボル] で、[個別値] を選択します。 [フィールド 1] で [TYPE] を選択します。
- [クラス] タブで [詳細] をクリックし、[すべてのシンボルの書式設定] を選択します。

- [ギャラリー] タブで [円 1 (40%)] をクリックします。

- [プロパティ] タブをクリックし、[サイズ] に「6」と入力して [適用] をクリックします。

[Schools and Daycares] レイヤーの全シンボルのスタイルが更新され、半透明の円になりました。 [シンボル] ウィンドウに戻り、場所のタイプごとに異なる色を選択します。
- 戻る矢印をクリックします。
- [CHILD CARE CENTER] のシンボルを右クリックし、[オトゥーナイト イエロー] などの黄色を選択します。
ヒント:
色の名前を表示するには色にカーソルを合わせます。
- [PRIVATE SCHOOL] のシンボルを右クリックし、[ライラック ダスト] などの明るい紫色を選択します。 [PUBLIC SCHOOL] を右クリックし、[ダーク アメジスト] などの暗い紫色を選択します。
- [コンテンツ] ウィンドウで [Schools and Daycares] レイヤーをオンにします。
シンボルがマップ上で更新されます。

[シンボル] ギャラリーのシンボルで [Hospitals and Clinics] レイヤーと [Healthcare Facilities] レイヤーのスタイルを設定し、[Schools and Daycares] レイヤーのスタイルを設定して別のタイプの場所が表示されるようにしました。 次に、さまざまな視覚要素に基づいてデータを探索します。
データの調査
必要なデータがすべてジオデータベースに揃い、各タイプのデータのスタイル設定が完了したので、データを視覚化して探索できます。
- [コンテンツ] ウィンドウで [Schools and Daycares]、[Hospitals and Clinics]、[Healthcare Facilities] をオフにします。
- Cooties の陽性数が多い、[Reporting Areas] レイヤーの中心を拡大します。

- [Hospitals and Clinics] と [Healthcare Facilities] をオンにします。
このエリアの病院と応急処置施設の受け入れ状況について気付いた点はありますか?
[Reporting Areas] レイヤーには現在、国勢調査地区ごとに陽性数が表示されています。 国勢調査地区ごとの感染率を把握するには、[シンボル] ウィンドウの [正規化] パラメーターを設定します。
- [Hospitals and Clinics] と [Healthcare Facilities] をオフにします。
- [Reporting Areas] を右クリックして [シンボル] をクリックします。
- [シンボル] ウィンドウの [正規化] で [Total Population Under 15] を選択します。
マップには国勢調査地区の色のバリエーションがそれほど表示されません。 [シンボル] ウィンドウのヒストグラムを見てみると、大半の値が小さいことがわかります。 マップ上でシンボルによって値の違いをわかりやすくするために、ヒストグラムを調整します。
- ヒストグラムで下のハンドルをドラッグし、ヒストグラム バーと合わせます。

これで、感染率が高い国勢調査地区がマップでわかりやすくなりました。

- オーランドの中心を拡大します。
Cooties の感染率が高いことを示している小さな地区がいくつか街の中心にあります。

- [Hospitals and Clinics]、[Healthcare Facilities]、[Schools and Daycares] の各レイヤーをオンにします。
感染率が最も高い国勢調査地区における病院、応急処置クリニック、学校、託児所の近さと数について気付いた点はありますか?
他にもさまざまな方法でジオデータベースのデータを視覚化し、緊急時対応を支える重要な質問の答えを出すことができます。
このチュートリアルでは、医療に関わる緊急事態の基本的なジオデータベースにとって重要なデータを複数の情報源からダウンロードし、ジオデータベースのメタデータを設定してデータの関連グループのスキーマでフィーチャクラスを用意し、ジオデータベース フィーチャクラスにデータをアペンドしました。 受け入れ状況を指定するドメインを作成し、15 歳未満の人口を格納するフィールドを作成しました。 ジオデータベースのデータを使用してマップのスタイル設定と視覚化を行い、医療に関わる緊急事態に対処するための重要な質問の答えを出しました。
ジオデータベースをすぐに使用できる状態にしたことで、Cooties の大流行に関するデータを活用し、現在の感染率と現地の医療リソースを表示するマップを作成できました。 デスクトップ ソフトウェアの ArcGIS Pro にインポートしたデータをさらに運用化できます。 ArcGIS Online を使用してジオデータベース レイヤーやマップをクラウドに公開することで、ダッシュボードや他の視覚化メディアでマップを Web マップとして使用できるようにして、対応者に最新のインタラクティブなツールを提供できます。 将来のパンデミックや危機、災害への備えにも同じことができます。
他のチュートリアルについては、チュートリアル ギャラリーをご覧ください。