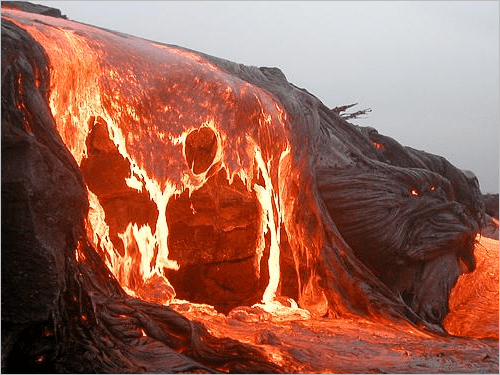サイト適合性解析の実行
コロラドを拠点とする風力エネルギー会社は、高効率な風力タービンを設置する州内の候補サイトを特定するために、あなたを雇用しました。 選択されたサイトは、次の複数の特性を満たす必要があります。
- コロラド州内に存在する
- 2010 年の時点で人口が 20,000 人以上である郡内にある
- 風力クラスが 4 以上のエリア内にある (それらのエリア内では、地表から 10 メートルでの年間風速が、通常は秒速 5.6 メートル [12.5 mph] 以上になり、地表から 50 メートルでの年間風速が、通常は秒速 7.0 メートル [15.7 mph] になる)
- 400 キロボルト (kV) 以上の能力を持つ既存の送電線から 10 マイル以内にある
- ローター直径が 100 フィート以上にわたるタービンを含んでいる既存の風力発電所から 5 マイル以内にある
これらの基準を満たすために、マップのコピーを保存してから、人口、既存の風力発電所と送電線、および州内の平均風速に関して保有しているデータを調査します。 次に、それらのレイヤーの検索を開始して、必要な特性を有する位置を絞り込みます。 最後に、それらの位置を 1 つのレイヤーに結合します。このレイヤーに対して多基準解析を実行して、いくつかの実現可能なサイトを特定することができます。
マップのコピーの保存
このセクションでは、コロラド州全体の現在の風力タービンの位置および風力の可能性を示すマップを開きます。 このマップを使用して、高効率の風力発電所開発用の新しいサイトを特定するために使用するフィーチャおよび属性に習熟します。 このマップを調査した後に、さらに解析するために、マップの自分用のバージョンを保存します。
- Web マップ「Wind Power Study in Colorado Starting Point」のアイテム詳細ページに移動します。
- [Map Viewer で開く] の横の下矢印をクリックし、[Map Viewer Classic で開く] を選択します。
![[Map Viewer Classic で開く] オプション [Map Viewer Classic で開く] オプション](GUID-495B3C42-8E72-4F86-9F43-E40DDD8277FD-web.png)
注意:
[Map Viewer Classic で開く] が表示されない場合は、[Map Viewer で開く] の横にある矢印をクリックして [Map Viewer Classic で開く] を選択する必要がある場合があります。 ArcGIS Online には、マップの表示、使用、作成のための 2 つのマップ ビューアーがあります。 このチュートリアルでは Map Viewer Classic を使用します。 利用可能なマップ ビューアーの詳細については、「FAQ」をご参照ください。
コロラド州のマップが Map Viewer Classic で開きます。
- 必要に応じて [サイン イン] をクリックし、ArcGIS 組織アカウントにサイン インします。
注意:
組織アカウントがない場合は、ソフトウェア アクセスのオプションをご参照ください。
- [詳細] ウィンドウで [コンテンツ] をクリックします。

このマップは、コロラド州内の既存の風力発電所に関するデータを含んでいます。 検索および解析の対象になるマップおよびレイヤーを調査する前に、マップの個人的コピーを作成します。
- リボンの [保存] をクリックし、[名前を付けて保存] を選択します。
![[保存] メニューの [名前を付けて保存] [保存] メニューの [名前を付けて保存]](GUID-5AE73890-9AF6-4FE8-B566-2C27F40BD95C-web.png)
- [マップの保存] ウィンドウで、[タイトル] に「Optimal Wind Farm Locations」と入力します。
- [サマリー] に「Best locations for a new High-Efficiency wind farm」と入力します。
- [フォルダーに保存] で、自分用のフォルダーに保存しようとしていることを確認します。

- [マップの保存] をクリックします。
これで、マップのコピーが [コンテンツ] フォルダーに保存されました。 ホームページ上の [コンテンツ] タブから、いつでもこのマップにアクセスできます。 マップを保存したので、操作できるようにしたデータを調べます。
風力発電所データの確認
マップには、州の境界、コロラド州の郡、現在の風力タービンと送電線の位置、および地理的な位置に基づく風の平均強度という 5 つのレイヤーがあります。 ここで、使用可能なデータを評価して、データが上で示した基準を満たすのに十分であるかどうかを確認します。
- [コンテンツ] ウィンドウで、[Counties] レイヤーをオンにします。
[Counties] レイヤーは、コロラド州内の 64 の郡すべてに関する人口データを含んでいます。 一部の郡は他の郡よりも高い人口密度を有しており、これは、エネルギー需要が高いことを意味しています。 新しい送電線を建設すると、費用がかかり、環境に悪影響をもたらすため、電力に対する需要が高い位置を識別して、追加の送電線を建設する必要性を抑える必要があります。 このレイヤーは、風力発電所のサイトがコロラド州内にあり、人口密度が十分に高いという、1 番目と 2 番目の基準を確認することができるデータを含んでいます。
- フォートコリンズとプエブロの間のフロント山脈 (デンバーの西にある山脈) に沿っていくつかの郡をクリックし、それらの人口密度を確認します。
郡をクリックするとポップアップが開き、人口密度など、各郡の追加情報が表示されます。

ボールダーおよびデンバーを含むフロント山脈沿いの郡は、州内で最も高い人口密度を有しています。

- ポップアップを閉じます。
- [コンテンツ] ウィンドウで、[Counties] レイヤーをオフにし、[Wind Power Class] レイヤーと [Wind Turbines in Colorado] レイヤーをオンにします。
- [コンテンツ] ウィンドウで [Wind Turbines in Colorado] レイヤーをリストの一番上にドラッグします。

これでタービンが表示されるようになりました。

- [Wind Power Class] レイヤーにカーソルを合わせて [凡例の表示] をクリックします。

[Wind Power Class] の凡例が [コンテンツ] ウィンドウに表示されます。

[Wind Power Class] レイヤーのデータは、7 つのクラスに分類されています。 これらのクラスは、10 メートル (33 フィート) および 50 メートル (164 フィート) の高さで計算された平均風速を表します。 風速は、風の発電能力の良い指標になります。 一般に、風速が高いほど、その位置での発電能力が大きくなります。
下の表は、10 メートル (33 フィート) および 50 メートル (164 フィート) の高さでの風速を示しています。
風力クラス 風力密度10 m (33 フィート) 速度10 m 速度33 フィート 風力密度50 m (164 フィート) 速度50 m 速度164 フィート 1
100
4.4
9.8
200
5.6
12.5
2
150
5.1
11.5
300
6.4
14.3
3
200
5.6
12.5
400
7.0
15.7
4
250
6.0
13.4
500
7.5
16.8
5
300
6.4
14.3
600
8.0
17.9
6
400
7.0
15.7
800
8.8
19.7
7
1000
9.4
21.1
2000
11.9
26.6
注意:
風力クラスを指定できる確実性の程度は、風のデータの豊富さと品質、テレインの複雑さ、および資源の地理的変動性という 3 つの要因によって決まります。
確実性の評価は、これらの 3 つの要因に基づいて各グリッド セルに割り当てられており、アメリカ合衆国エネルギー省の National Renewable Energy Laboratory の Renewable Energy (RE) Atlas に含まれています。
風力クラスが州の西部で全体的に適度に明るくなっており、大陸分水界 (州の中部を概ね南北に走っている) の風下 (東) には狭い風の強いゾーンがあり、その東の一帯の風力クラスが低くなっており、カンザス州およびネブラスカ州の境界に近づくにつれて、より風の強い状態に変化しているということに注意してください。
- [Wind Power Class] レイヤーにカーソルを合わせて [テーブルの表示] をクリックします。
![[Wind Power Class] レイヤーの [テーブルの表示] [Wind Power Class] レイヤーの [テーブルの表示]](GUID-F9358C96-BB7C-486C-9653-16DFDC69C429-web.png)
このレイヤーの属性テーブルが表示されます。
- テーブルで [オプション] ボタンをクリックし、[列の表示/非表示] をクリックします。
![[オプション] メニューの [列の表示/非表示] [オプション] メニューの [列の表示/非表示]](GUID-1F96F857-C48C-421B-863E-97BAE88605D2-web.png)
- [すべての列] チェックボックスをオンにします。

これで、レイヤーのすべての属性がテーブルに表示されるようになりました。
風力クラスは、GRIDCODE という名前の属性に格納され、対応する平均風速がマイル毎時で提供されます。
- Gridcode 1 (クラス 1) に指定されたエリアは、通常は適切ではありませんが、風力タービンの適用にとって十分な風力資源を有するいくつかの位置が、一部のクラス 1 のエリアに存在することがあります。
- Gridcode 2 (クラス 2) に指定されたエリアは、発電所規模の適用としては最低限度ですが、田園地帯での適用に適していることがあります。
- Gridcode 3 (クラス 3) 以上に指定されたエリアは、ほとんどの発電所規模の風力タービンの適用に適しています。
風速の高いエリアが広がっているということは、3 番目の要件を満たすために必要な風力が存在することを示しています。
- テーブルを閉じます。
- [コンテンツ] ウィンドウで [Wind Power Class] をオフにします。
- リボンの [ブックマーク] をクリックし、さまざまな場所をクリックして調べます。

[ブックマーク] を使用して、既存のタービンが存在している州のさまざまな部分にすばやくズームすることができます。 [Wind Turbines in Colorado] レイヤーは、州の境界内のタービンの複数の大規模な設置の位置を示しています。 これらの風力発電所が稼働する必要があり、それらの稼働を維持するためのスタッフが存在する必要があるインフラストラクチャを構築するには、それらをまとめて集団にすることが最も簡単です。 それらの集団のほとんどは、より高い風速が示されている州の東部にあります。
- [Limon] のブックマークをクリックします。
マップでリモンが拡大表示されます。リモンはコロラド州の北東部にある小さいコミュニティであり、かなり大きい複数の風力タービンが近くにあります。

- 個々のタービンが表示されるまで、拡大します。
- リボンの [計測] をクリックして、[距離] をクリックします。
![[計測] ツールの [距離] ツール [計測] ツールの [距離] ツール](GUID-B6B4D80C-593C-440D-B63C-18A81F86F529-web.png)
- 1 つのタービンをクリックしてから、その隣のタービンをダブルクリックします。

リモンの近くのタービンは、0.18 ~ 0.25 マイルの範囲内で離れている傾向があります。 新しい高効率の風力タービンは、しばしば 100 メートル (328 フィート) を超える非常に長いローター直径を有しており、追加の物流および空間的考慮を必要とします。 次に、[Wind Turbines in Colorado] レイヤー内で表された設置済みのタービンのローター直径を調べます。
- [コンテンツ] ウィンドウの [Wind Turbines in Colorado] レイヤーで、[テーブルの表示] をクリックしてレイヤー属性を表示します。

- 属性テーブル内で、[rotor_dia] (ローター直径) フィールドを特定して調べます。
- [rotor_dia] フィールドをクリックし、[降順で並べ替え] を選択します。

複数の既存のタービンは、100 フィートのローター直径を有しています。 これは、州内で観察された多くのクラスターとともに、4 番目の基準を満たす可能性のある複数のエリアが存在することを示しています。
- 属性テーブルを閉じ、リボンで [ブックマーク] をクリックして [Colorado] ブックマークを選択し、縮小して州全体を表示します。
- [Platts Transmission Lines] レイヤーをオンにします。
レイヤー内で、送電線が、電圧能力別にシンボル表示されています。 138 ~ 500 kV の能力を有する送電線は最も太いライン シンボルを持ち、10 kV 以下の能力を有する送電線は最も細いライン シンボルを持っています。

これらの高圧線は、州全体に存在していますが、特に、東半分に集中しています。 これは、サイトが既存の送電線から 10 マイル以内にあることという基準が満たされる可能性があることを示唆しています。
これで、高効率の風力タービン用の候補サイトを識別するために必要なデータ レイヤーを調査したので、特定のサイトを識別するための解析を実行する準備ができました。 公共エネルギー委員会は、検討する必要のある複数のサイト固有の基準を定義しました。
理想的なサイトは、次の条件を満たす必要があります。
- コロラド州内に存在する
- 十分な需要を確保するために、2010 年時点の郡の人口が 20,000 人以上である
- 風力クラスが 4 以上のエリア内にある (それらのエリア内では、地表から 10 メートルでの年間風速が、通常は秒速 5.6 メートル [12.5 mph] 以上になり、地表から 50 メートルでの年間風速が、通常は秒速 7.0 メートル [15.7 mph] になる)
- 400 キロボルト (kV) 以上の能力を持つ既存の送電線から 10 マイル以内にある
- ローター直径が 100 フィート以上にわたるタービンを含んでいる既存の風力発電所から 5 マイル以内にある
解析用のレイヤーの結合
必要なすべてのデータがあるので、サイト選択解析を開始できます。 すべての基準が満たされていることを確認するために、最終的に、すべてのレイヤーを、[既存フィーチャの検索] ツールを使用して検索できる 1 つのレイヤーにマージする必要があります。 それを準備するために、レイヤーの結合を開始します。 人口データを含む [Counties] レイヤーおよび [Wind Power Class] レイヤーのみが検索を必要とするため、まず、[オーバーレイ] ツールを使用してこれらのレイヤーを結合します。 [Wind Turbines in Colorado] レイヤーおよび [Platts Transmission Lines] レイヤーの要件が、両方とも既存のフィーチャからの特定の距離を指定しているため、[バッファーの作成] ツールを使用してそれらの距離を計算します。 次に、[オーバーレイ] ツールを再度使用してレイヤーを結合します。
- [コンテンツ] ウィンドウで [Platts Transmission Lines] レイヤーをオフにして、[Wind Power Class] レイヤーをオンにします。
- [Wind Power Class] レイヤーにカーソルを合わせて [解析の実行] をクリックします。
![[Wind Power Class] レイヤーの [解析の実行] [Wind Power Class] レイヤーの [解析の実行]](GUID-D29C5129-A449-4BAA-8E01-20E264699ED7-web.png)
[解析の実行] ウィンドウが表示されます。
- [解析の実行] ウィンドウで [フィーチャ解析] をクリックします。
- [データの管理] を展開し、[オーバーレイ] を選択します。
![[データの管理] ツールの [オーバーレイ] ツール [データの管理] ツールの [オーバーレイ] ツール](GUID-16A0EB40-ECD7-43EA-A094-FF91192C9288-web.png)
- [オーバーレイ] ツール ウィンドウで、[入力レイヤーの選択] が [Wind Power Class] に設定されていることを確認します。
- [オーバーレイ レイヤーの選択] で [郡 (複数)] を選択し、[オーバーレイ方法の選択] で [ユニオン] をクリックします。

- [結果レイヤーの名前] に、「Union of Wind Power Class and Counties」と入力し、名前を組織内で一意にするために、自分のイニシャルを追加します。 [分析の実行] をクリックします。
結果レイヤーに、[Counties] フィーチャおよび [Wind Power Class] フィーチャの結合が表示されます。

この結合されたレイヤーを使用して、4 以上の風力クラスを有する位置および 20,000 人を超える人口を有する郡をすべて選択できます。
次に、送電線レイヤーをバッファー処理します。 送電線データは州内のすべての送電線を表示するため、フィルターを適用する必要があります。 解析の 1 番目の基準は、400 キロボルト以上の電圧を有する送電線をフィルター処理して取り出すことです。
- [コンテンツ] ウィンドウで、[Platts Transmission Lines] レイヤーをオンにし、[Union of Wind Power Class and Counties]、[Wind Turbines in Colorado]、[Wind Power Class] の各レイヤーをオフにします。
![[Platts Transmission Lines] レイヤーが表示されているマップ [Platts Transmission Lines] レイヤーが表示されているマップ](GUID-7E41C952-4323-44D8-8D43-AE89D42F505A-web.png)
- [コンテンツ] ウィンドウで [Platts Transmission Lines] レイヤーにポインターを合わせて、[フィルター] をクリックします。

[フィルター] ウィンドウが開きます。
フィルターの式では、<フィールド名> <演算子> <値、フィールドまたは個別値> という一般形式が使用されます。
- [フィルター] ウィンドウで [VOLTAGE is at least 400] という式を作成します。

- [フィルターの適用] をクリックします。
フィルター処理されたビューがマップ上に表示されます。

これでレイヤーが、400 の電圧を有する送電線のみを表示するようにフィルター処理されました。 次に、選択した位置が既存の送電線から 10 マイル以内にあることを確認するために、[バッファーの作成] ツールを使用して、これらの送電線の周囲に 10 マイルのバッファー ゾーンを生成します。
- [コンテンツ] ウィンドウで [Platts Transmission Lines] にポインターを合わせて、[解析の実行] をクリックします。
- [解析の実行] ウィンドウで [フィーチャ解析] をクリックします。
- [近接エリアの分析] を展開し、[バッファーの作成] をクリックします。
![[近接エリアの分析] セクションの [バッファーの作成] [近接エリアの分析] セクションの [バッファーの作成]](GUID-53343F1C-5A01-4B6E-8AE8-FDC72412A098-web.png)
- [バッファーの作成] ツール ウィンドウの [バッファー処理するフィーチャを含むレイヤーを選択] で、レイヤーが [Platts Transmission Lines] に設定されていることを確認します。
- [バッファー サイズを入力] に「10」と入力し、単位が [マイル] に設定されていることを確認します。
![[バッファー サイズを入力] を 10 マイルに設定。 [バッファー サイズを入力] を 10 マイルに設定。](GUID-CF2C0156-E540-44E3-A1AF-F63B5FCA7E5C-web.png)
- [オプション] を展開し、[バッファー タイプ] で [ディゾルブ] を選択します。
![[バッファー タイプ] を [ディゾルブ] に設定。 [バッファー タイプ] を [ディゾルブ] に設定。](GUID-A5EBB3D1-96AE-43BD-B44A-CF2AFDEDCCFE-web.png)
- [結果レイヤー名] に、「Transmission Lines 10 Mi Zone」と入力し、この名前が組織内で一意になるように、自分の名前またはイニシャルを付加します。
- [分析の実行] をクリックします。
ツールが完了するまで少し時間がかかります。 処理が終了した時点で、[Transmission Lines 10 Mi Zone] レイヤーがマップに追加されます。

[Transmission Lines 10 Mi Zone] レイヤーは、大容量の送電線の位置およびそれらの周囲 10 マイルのゾーンの両方を表します。 新しい風力発電所の位置は、大容量の送電線に近いこれら 10 マイルのゾーンのいずれかに含まれる必要があります。
- [Platts Transmission Lines] レイヤーおよび [Transmission Lines 10 Mi Zone] レイヤーをオフにします。
既存のインフラストラクチャを活用するために、ここで、既存の風力発電所から 5 マイル以内の位置を見つけます。
条件を満たすタービンの特定
ローター直径が 100 フィート以上にわたるタービンを含んでいる既存の風力発電所から 5 マイル以内にあるというのが新しいサイトの条件の 1 つです。 このチュートリアルの前半同様、フィルターとバッファー ツールを使用してこうしたエリアを特定します。
- [コンテンツ] ウィンドウで [Wind Turbines in Colorado] レイヤーをオンにしてカーソルを置き、[フィルター] をクリックします。
- [フィルター] ウィンドウで [roto_dia is at least 100] という式を作成します。

- [フィルターの適用] をクリックします。
これでレイヤーが、100 メートル以上のローター直径を有する既存の風力タービンのみを表示するようになりました。 4 つのタービンのクラスターがあります。

次に、フィルター処理されたタービンの周囲に 5 マイルのゾーンを生成します。
- [コンテンツ] ウィンドウで [Wind Turbines in Colorado] レイヤーをオフにし、レイヤーにポインターを合わせて [解析の実行] をクリックします。
- [解析の実行] ウィンドウで [フィーチャ解析] をクリックします。 [近接エリアの分析] を展開し、[バッファーの作成] をクリックします。
- [バッファーの作成] ツール ウィンドウで、以下のパラメーターを入力します。
- [バッファー処理するフィーチャを含むレイヤーを選択] で、レイヤーが [Wind Turbines in Colorado] に設定されていることを確認します。
- [バッファー サイズを入力] で、バッファー サイズを 5 [マイル] に変更します。
- [オプション] を展開し、[バッファー タイプ] を [ディゾルブ] に設定します。
- [結果レイヤーの名前] に「Turbine 5 Mile Zone」と入力して自分のイニシャルを追加します。
![[バッファーの作成] ツールのパラメーター [バッファーの作成] ツールのパラメーター](GUID-F8920BF0-537B-4ADF-9ED8-DA1CCF4189A9-web.png)
- [分析の実行] をクリックします。
[Turbine 5 Mile Zone] レイヤーがマップに追加されます。

4 つのタービンのクラスターがあり、そのうちの 3 つがこれまでの基準を満たしているように見えます。 選択を最終決定するために、これらのクラスターが配置されている郡の人口を調べます。 ここで、バッファー処理された送電線およびバッファー処理された風力タービンを、[ユニオン] ツールを使用して別のレイヤーに結合します。
- [コンテンツ] ウィンドウで [Turbine 5 Mile Zone] レイヤーにポインターを合わせて、[解析の実行] をクリックします。
- [解析の実行] ウィンドウで [フィーチャ解析] をクリックします。 [データの管理] を展開し、[オーバーレイ] をクリックします。
- [オーバーレイ] ツール ウィンドウで、次のパラメーターを入力します。
注意:
[解析の実行] ツール ウィンドウでは、レイヤー名の各単語の間にアンダースコアが含まれます。 これは解析結果には影響しません。
- [入力レイヤーの選択] で [Turbine 5 Mile Zone] レイヤーが選択されていることを確認します。
- [オーバーレイ レイヤーの選択] で [Transmission Lines 10 Mi Zone] を選択します。
- [オーバーレイ方法の選択] で、[ユニオン] を選択します。
- [結果レイヤーの名前] に「Union of Turbine 5 Mile Zone and Transmission Lines 10 Mi Zone」と入力し、自分のイニシャルを追加します。
![風力タービンおよび送電線用の [ユニオン] ツール 風力タービンおよび送電線用の [ユニオン] ツール](GUID-2369CE73-4109-4325-8FCB-F9D505F273D8-web.png)
- [分析の実行] をクリックします。
現在、生成されたレイヤーには、送電線に対してバッファー処理されたフィーチャおよびバッファー処理された風力タービンの位置がすべて含まれています。

このレイヤーを使用して、400 ボルトの送電線から 10 マイル以内の位置、および 100 フィートのローター直径を有する風力タービンから 5 マイル以内の位置をすべて選択することができます。
- リボン上で [保存] をクリックし、[保存] を選択してマップを保存します。
次に、2 つのユニオン レイヤーを、必要なすべての情報 (風力クラス、郡、5 マイルと 10 マイルのバッファー) を含む 1 つのレイヤーに結合します。このレイヤーで、最終的なサイト選択を行うことができます。 この最終的なレイヤーには、クライアントが大容量の風力タービンを開発および設置することを検討するための適切なサイトの選択に必要なすべての基準が含まれます。
風力発電所の位置の検索
複数のレイヤーを結合してフィルター処理したので、[既存フィーチャの検索] ツールを使用します。このツールは、指定した一連の基準を満たす分析範囲内の既存のフィーチャを 1 つのレイヤーから選択するように設計されています。 これらの基準は、属性検索 (たとえば、発電能力が 4 よりも大きい風力クラスのエリア) および空間検索 (たとえば、電圧が 400 よりも大きい現在の送電線から 10 マイル以内のエリア) に基づくことができます。
- [コンテンツ] ウィンドウで [Union of Turbine 5 Mile Zone and Transmission Lines 10 Mi Zone] レイヤーにポインターを合わせて、[解析の実行] をクリックします。
- [解析の実行] ウィンドウで [フィーチャ解析] をクリックします。 [データの管理] を展開し、[オーバーレイ] をクリックします。
- [オーバーレイ] ツール ウィンドウで、以下を入力します。
- [入力レイヤーの選択] が [Union of Turbine 5 Mile Zone and Transmission Lines 10 Mi Zone] に設定されていることを確認します。
- [オーバーレイ レイヤーの選択] で、[Union of Wind Power Class and Counties] を選択します。
- [オーバーレイ方法の選択] で、[ユニオン] を選択します。
- [結果レイヤーの名前] に「TargetSites」と入力して自分のイニシャルを付加します。
- [分析の実行] をクリックします。
生成された [TargetSites] レイヤーには、クライアントに適した位置を決定するための解析に含める必要のあるすべてのフィーチャの結合、およびそれらの属性が表示されます。

ここで、[既存フィーチャの検索] ツールを使用して、一連の式を 1 つずつ追加することによって、属性選択および空間選択を 1 つのステートメントに結合することができます。 これらの選択基準は、属性検索 (たとえば、20,000 人を超える人口を有する郡) および空間検索 (送電線から 10 マイルの位置) に基づくことができます。
- [コンテンツ] ウィンドウで [TargetSites] にポインターを合わせて、[解析の実行] をクリックします。
- [解析の実行] ウィンドウで [フィーチャ解析] をクリックします。 [位置の検索] を展開して [既存フィーチャの検索] をクリックします。
![[既存フィーチャの検索] ツール [既存フィーチャの検索] ツール](GUID-A62BB17F-B5E7-454A-8B9A-073B3805591C-web.png)
- [既存フィーチャの検索] ツール ウィンドウで、以下を入力します。
- [属性および空間クエリを使用して、検索するフィーチャを含むレイヤーを選択] のレイヤーが [TargetSites] に設定されていることを確認します。
- [フィーチャを検索するクエリの構築] で、[式の追加] をクリックします。
![[既存フィーチャの検索] クエリ ビルダー [既存フィーチャの検索] クエリ ビルダー](GUID-9F29094B-7BC8-4213-9028-EF52C56DDE8C-web.png)
[条件式の追加] ウィンドウが開きます。
必要に応じて、複数の式をクエリ ボックスに追加することができます。 これらがすべて [既存フィーチャの検索] ツール ウィンドウに入力されたら、[分析の実行] ボタンをクリックして式のリストを実行します。 その結果、入力レイヤー内のフィーチャが各式によってフィルター処理され、式を満たすフィーチャが結果レイヤーに書き込まれます。
前に行ったように式を構築しますが、それらの式は [TargetSites] レイヤーを検索します。 2 つの空間条件式から開始し、タービンから 5 マイルのゾーン内および送電線から 10 マイルのゾーン内の適切なサイトを特定します。 空間式は、2 つのレイヤー間にリレーションシップを確立します。 この場合、2 番目のレイヤー (100 フィートのローター直径の風力タービンから 5 マイルのバッファー ゾーン) に完全に含まれる、1 番目のレイヤー内のすべてのターゲット サイトを検索します。
- [式の追加] ウィンドウで、[TargetSites] が 1 番目のレイヤーであることを確認します。
解析レイヤー (TargetSites) は、選択対象となるソース レイヤーを表します。
- 空間リレーションシップについては、[完全に含まれる] を選択します。

[完全に含まれる] の選択は、1 番目のレイヤー内のフィーチャが 2 番目のレイヤー内のフィーチャに完全に含まれる場合に、その位置を出力に含めることを指定します。 他のレイヤーとの空間リレーションシップを確立すると、それらのレイヤーがドロップダウン メニューにリスト表示されます。
- 2 番目のレイヤーについては、[Turbine 5 Mile Zone] を選択し、[追加] をクリックします。
![[Turbine 5 Mile Zone] 内に完全に含まれる [TargetSites] を検索するよう設定された式。 [Turbine 5 Mile Zone] 内に完全に含まれる [TargetSites] を検索するよう設定された式。](GUID-0ED78647-EE8B-4D52-9365-14C22F08808F-web.png)
1 番目の式が、[既存フィーチャの検索] ウィンドウの式のクエリ ボックスに追加されました。
![[既存フィーチャの検索] ツール ウィンドウに表示されている式。 [既存フィーチャの検索] ツール ウィンドウに表示されている式。](GUID-72C9A093-8EF9-4647-A214-B7787E030CC8-web.png)
次に、[Transmission Lines 10 Mi Zone] レイヤーに完全に含まれるターゲット サイトを特定するための式を構築します。
- [式の追加] をクリックして、[TargetSites] が 1 番目のレイヤーとして指定されていることを確認します。
- 空間リレーションシップについては [完全に含まれる] を選択し、2 番目のレイヤーについては [Transmission Lines 10 Mi Zone] を選択します。
- [追加] をクリックします。
2 番目の空間条件式が、式のクエリ ボックスに追加され、コネクタ [かつ] によって 1 番目の空間条件式と結合されます。 クエリ内の演算子 [かつ] は、選択される位置に関して、式または条件がそれぞれ True でなければならないことを要求します。 その他の演算子 [または] は、選択される位置に関して、いずれかの条件 (ただし、両方ではない) が True になることができることを要求します。

注意:
演算子をクリックすると、[かつ] と [または] が切り替わります。
次に、一連の属性選択式を追加して、5 マイルおよび 10 マイルのゾーン内で選択される位置をさらに改善します。
- [式の追加] をクリックして、[TargetSites where STATE_NAME is Colorado] という式を構築します。
![[STATE_NAME] が [Colorado] である [TargetSites] を検索するよう設定された式。 [STATE_NAME] が [Colorado] である [TargetSites] を検索するよう設定された式。](GUID-87897A3E-6F98-48CA-803F-C4E5558FF35A-web.png)
- [追加] をクリックします。
3 番目の式が、式のクエリ ボックスに追加され、[かつ] コネクタによって 1 番目および 2 番目の式と結合されます。

- [式の追加] をクリックし、[POP2010] が 20,000 よりも大きい [TargetSites] というクエリを構築してから、[追加] をクリックします。
クエリ ボックスのリストには、4 つの式が存在することになります。 追加する必要のある最後の式は、最高の風速のみをフィルター処理します。
- [式の追加] をクリックし、[GRIDCODE] が 4 ~ 7 である [TargetSites] というクエリを構築してから、[追加] をクリックします。
最後の式がクエリ ボックスに追加されます。

注意:
式の順序は、解析の結果に影響しません。
- [結果レイヤーの名前] に「SuitableSites」と入力して自分のイニシャルを追加し、[分析の実行] をクリックします。
- [コンテンツ] タブで、[SuitableSites]、[State Lines]、およびベースマップを除くすべてのレイヤーをオフにします。
2 つの最終的なサイトが、州の北東の隅にあります。

プエブロ付近に 3 つ目の小さなサイトもありますが、このチュートリアルの目的から、2 つの大きなサイトに焦点を絞ります。 1 つは州の北東の隅にあり、もう 1 つはデンバーの南東、コロラド スプリングスの北東、リモンと呼ばれる街の近くにあります。
- リボンで [ブックマーク] をクリックして、[Limon] および [NE Colorado] のブックマークを調べます。
これらのサイトは、両方とも以下の必要な基準を満たしています。
- コロラド州内に存在する
- 2010 年の時点で人口が 20,000 人以上である郡内にある
- 風力クラスが 4 以上のエリア内にある (それらのエリア内では、地表から 10 メートルでの年間風速が、通常は秒速 5.6 メートル [12.5 mph] 以上になり、地表から 50 メートルでの年間風速が、通常は秒速 7.0 メートル [15.7 mph] になる)
- 400 キロボルト (kV) 以上の能力を持つ既存の送電線から 10 マイル以内にある
- ローター直径が 100 フィート以上にわたるタービンを含んでいる既存の風力発電所から 5 マイル以内にある
- マップを保存します。
次に、最終決定を行うのを支援するために、各サイトへの到達圏ルートを作成します。 サイトへの交通およびサイトのメンテナンスが重要であるため、サイトに容易にアクセスできる必要があります。
候補サイトへのルート
ここまでに、高効率の風力タービンのサイトを選択するためのサイト選択基準を調査し、コロラド州内の 2 つの候補サイトを識別しました。 適切なサイトを選択することは、再生可能エネルギー プロジェクトの成功にとって重要であり、その財政的実行可能性に影響を与えます。
次に、候補サイトと、デンバーに拠点を置く企業の本社との間の到達圏解析を実行します。 これは、風力タービンの設置およびメンテナンスに関わるエンジニアおよびその他のロジスティック スタッフが、遠隔地にある現場ではなく、本社を拠点にしているため、重要な検討事項になります。 したがって、新しいサイトとの間で、到達圏を最小化すること、および高速かつ効率的な交通路を利用できることは、それらのサイトで施設を問題なくメンテナンスおよび運用するうえで極めて重要です。
マップ メモの追加
風力タービンに適したサイトを識別したので、現地査察を実施し、サイトと本社の間のルートにアクセスする必要があります。 まず、マップ メモを追加し、次に、到達圏解析を実行します。
- リボンの [ブックマーク] をクリックし、[Limon] を選択します。
- リボンの [追加] をクリックして、[マップ メモの追加] を選択します。
![[追加] メニューの [マップ メモの追加] [追加] メニューの [マップ メモの追加]](GUID-54F5CD68-B241-428E-8ECA-82E4C4BA64E2-web.png)
- [マップ メモの追加] ウィンドウで、メモに「Optimal Wind Farm Sites」という名前を付けて、[作成] をクリックします。
![[マップ メモの追加] ウィンドウ [マップ メモの追加] ウィンドウ](GUID-78D6C8D5-FC55-459D-B7E4-054241711FDB-web.png)
[マップ メモ] テンプレートを使用して、基本的な形状およびシンボルを作成できます。
注意:
[テンプレート] には、その他の特殊なシンボルを提供する [行政相談]、[災害]、[石油およびガス インフラストラクチャ] などのその他のオプションがあります。
- [フィーチャの追加] ウィンドウで [Pushpin] をクリックします。
![[フィーチャの追加] ウィンドウの [Pushpin] [フィーチャの追加] ウィンドウの [Pushpin]](GUID-C53D262B-CD53-406B-9DBA-69FC59729715-web.png)
- マップ上で、リモンの風力発電所サイト内のいずれかの位置をクリックして押しピンを配置します。
押しピンを配置すると、位置情報を入力するための追加オプションがあるポップアップ ウィンドウが表示されます。

- [ポイント] ポップアップの [Title] に「Site 1- Limon」と入力します。

- [シンボルの変更] をクリックします。
![[Site 1 - Limon] ポイントの [マップ メモ] ポップアップの [シンボルの変更] ボタン [Site 1 - Limon] ポイントの [マップ メモ] ポップアップの [シンボルの変更] ボタン](GUID-0D40A46A-6B90-412E-81FA-953CAF154F9D-web.png)
シンボル スタイル ウィンドウが表示されます。
- [画像の使用] をクリックします。

- 「http://downloads.esri.com/learnarcgis/perform-a-site-suitability-analysis-for-a-new-wind-farm/wind-farm.png」をコピーして、表示されたテキスト ボックスに貼り付けて Enter を押します。

シンボルが風車に変わります。

- [OK] をクリックして、ポップアップの [閉じる] をクリックします。
これで、ポイント フィーチャが風車としてシンボル表示されます。

次に、フレミング サイトにもう 1 つのポイントを追加します。
- リボンの [ブックマーク] をクリックし、[NE Colorado] を選択します。
マップがコロラド州北東部にズームし、フレミング サイトが表示されます。
- [フィーチャの追加] ウィンドウで [Pushpin] をクリックし、フレミングの風力発電所サイト内のいずれかの位置に押しピンを追加します。
- [ポイント] ポップアップの [Title] に「Site 2 - Fleming」と入力します。
- [シンボルの変更] をクリックします。
表示されたシンボル スタイル ウィンドウでは、リモン サイト用にアップロードしたカスタム シェープが利用できます。
- 風車シェープをクリックし、[OK] をクリックしてシンボルを更新します。

- [ポイント] ポップアップで [閉じる] をクリックしてポイントを保存します。
フレミング サイトのシンボルが風車に変わります。

サイトごとにポイントの位置を追加したので、次は到達圏解析を実行します。
- リボンで [詳細] をクリックして [コンテンツ] ウィンドウに戻ります。
- マップを保存します。
到達圏の計算
サイトごとにポイントの位置を追加したので、到達圏解析を実行できます。 これで、現地査察を行うことができるように、最適なルートを計算する準備ができました。
- リボンの [解析] をクリックします。
![リボンの [解析] リボンの [解析]](GUID-FD2EEE52-2242-410D-BEB2-F343F6B32395-web.png)
- [解析の実行] ウィンドウで [フィーチャ解析] をクリックします。 [近接エリアの分析] を展開して [ルートの計画] を選択します。

[ルートの計画] ツールは、指定した訪問先までの車両のルートを効率的に決定します。
- [ルートの計画] ツール ウィンドウの [訪問先を表すポイント レイヤーの選択] で、[Optimal Wind Farm Sites] が選択されていることを確認します。
- [ルートの移動モード] で [運転時間] が選択されていることを確認し、すべてのルートでデフォルトの日時設定をそのまま使用します。
- リボンの [ブックマーク] をクリックして、[Denver State Capitol] を選択します。
マップ上でデンバーの州議会議事堂の建物が拡大表示されます。
- [ルートの計画] ツール ウィンドウの [ストップでのルートの始点] で [描画] ボタンをクリックし、州議会議事堂の建物をクリックします。

- [ルートの終点の訪問先] で [スタートに戻る] がオンになっていることを確認します。
![[ルートの終点の訪問先] セクションでオンになっている [スタートに戻る] [ルートの終点の訪問先] セクションでオンになっている [スタートに戻る]](GUID-7E34D065-35EA-43B7-840C-5F77820EC7BD-web.png)
- [ルートの計画] ツール ウィンドウで以下のパラメーターの入力を続けます。
- [ルート検索する車両の最大数] に「1」と入力します。
- [車両あたりの最大訪問先数] に「2」と入力します。
- [各訪問先での滞在時間] に「120」分と入力します。
- [車両あたりの合計ルート時間の制限] の横にあるチェックボックスをオフにします。

各サイトの調査には 2 時間 (120 分) かかる見込みですが、使用する時刻に応じて、交通量によって合計ルート時間が変化する場合があります。
- [結果レイヤー名] に「Routes to Optimal Wind Farm Sites」と入力して自分のイニシャルを追加します。 [ルート レイヤーを含む] をオンにし、必要に応じて結果を保存するフォルダーを選択します。
![[ルートの計画] ツール ウィンドウの [結果レイヤー名] のパラメーター [ルートの計画] ツール ウィンドウの [結果レイヤー名] のパラメーター](GUID-AF78797C-4FFE-4E6D-95A7-BD755B8EF337-web.png)
- リボンの [ブックマーク] をクリックし、[Colorado] を選択します。
- [ルートの計画] ツール ウィンドウで [分析の実行] をクリックします。
風力発電所までの運転ルートを表示する複数のレイヤーがマップに追加されます。 次に、運転ルートがよりわかりやすく表示されるようにベースマップを変更します。
- リボンの [ベースマップ] をクリックし、[道路地図] を選択します。
![[ベースマップ] メニューの [道路地図] ベースマップ [ベースマップ] メニューの [道路地図] ベースマップ](GUID-BB6E26A0-081E-4211-8EBE-014CB5659A51-web.png)
ベースマップがマップ上で更新されます。

注意:
結果は、時刻および各サイトのポイントが作成された位置に応じて、わずかに変化することがあります。
ルートに割り当てられた訪問先には、1 ~ 4 の番号が付けられます。 1 番目および 4 番目の訪問先は、両方とも State Capitol に配置されます。 [ルートの終点の訪問先] オプションを [スタートに戻る] に設定したため、ルートはすべての訪問先を順番に訪問して、最初のポイントに戻ります。
- [コンテンツ] ウィンドウで [Routes to Optimal Wind Farm Sites – Assigned Stops] レイヤーをポイントし、[テーブルの表示] をクリックします。
このテーブルは、始点と終点、および検討中の各サイトに対応する 4 つのレコードを含んでいます。 マップ メモを配置した位置に応じて、距離および時間がわずかに変化することがあります。
- [Routes to Optimal Wind Farm Sites] レイヤーで、[テーブルの表示] をクリックしてレイヤー属性を表示します。
注意:
値は、次の表に表示されている値と異なることがあります。
![[Routes to Optimal Wind Farm Sites] テーブル [Routes to Optimal Wind Farm Sites] テーブル](GUID-CBD2D56A-154A-4699-8E45-D09498E10630-web.png)
このテーブルは、ルート全体に対応する 1 つのレコードを含んでいます。 2 つの訪問先が含まれること、および合計時間が約 607 分であることを、このテーブルが示していることに注意してください。 このテーブルには、移動時間およびサイトを調査するためのサービス時間が含まれています。 607 分のうち、合計移動時間は 367 分、サービス時間は、各サイトを調査するために使用する 120 分を合計した 240 分です。
開始時間から終了時間を引くと、計画されたルートを完了するのに約 10 時間かかることに気付くでしょう。 したがって、運転を休んで 30 分間の休憩を取った場合でも、1 日で移動とサイト調査を完了できると予想されます。
- テーブルを閉じます。
クライアントへのレポートには、推奨サイトとともに、ルート解析を含める必要があります。 次に、2 つのサイトを評価して、決定します。
サイトの推奨
初期調査の後に、土壌、排水、およびその他のサイトの要因を探すために、別の現地査察を実施することが必要になります。 GIS は、気候、傾斜角と傾斜方向、土地所有権、過去のトルネードの発生、既存の風力タービンの性能、許可と権限、およびその他の要因の評価に役立ちます。 これらの要因が検討されると、各サイトが収容できるタービンの数に関する追加の推奨を行うことができます。
- [コンテンツ] ウィンドウで [SuitableSites] レイヤーをポイントし、[テーブルの表示] をクリックしてレイヤー属性を表示します。
予算の制約のため、サイトのうちの 1 つしか選択できず、2 つのうちのより大きい方を選択するように指示されている場合、リモンの近くの南部のサイトがフレミングのサイトよりもはるかに大きなサイトです。
デンバーおよびその主要な人口により近いサイトを選択するように指示されている場合、ルート結果または計測ツールを使用して、直線距離を取得することができます。
- [コンテンツ] ウィンドウで、[Optimal Wind Farm Sites] をポイントし、[その他のオプション] ボタン、[ズーム] の順にクリックします。
![[Routes to Optimal Wind Farm Sites] レイヤーを拡大します。 [Routes to Optimal Wind Farm Sites] レイヤーを拡大します。](GUID-A5881B76-B16E-4039-A1A4-E719F3D17D1C-web.png)
次に、リモンのサイトおよびフレミングのサイトの両方からデンバーまでの直線距離を [計測 (Measure)] ツールで測定します。
- リボンの [計測] をクリックして、[距離] をクリックします。
- マップ上でリモンのサイト、デンバーの順にクリックします。 [計測結果] の下にある距離をメモします。

- フレミングのサイト、デンバーの順にクリックして距離をメモします。
直線距離で約 113 キロメートル (70 マイル) であるリモンのサイトの方が、約 214 キロメートル (133 マイル) のフレミングのサイトよりも近いです。 平均風速、1 平方マイルあたりの人口などの、その他の点については、2 つのサイトはよく似ています。
- マップを保存します。
リモンのサイトを推奨する可能性が最も高いですが、その他の検討事項があります。 大きい風力タービンをサイトに輸送するロジスティクスにおいて、GIS は極めて重要になります。 多くの場合、風力タービン翼を鉄道で輸送した後に、その長さに対応するために 2 ~ 3 台のトラックの車列で運ぶ必要があるため、ロジスティクスは運用の最も困難な部分になることがあります。 この点において、フレミングのサイトは、米国の主要なハイウェイ (U.S. 6) の近くに位置しているため、より良いかもしれません。一方、リモンのサイトは、州間高速道路 70 に近いですが、このサイトへの直接の出口がなく、改良されていない郡道から大きく離れたところにあります。
したがって、どちらのサイトにも、良い点と悪い点があります。 それでも、GIS での空間解析は、決定をこれらの 2 つのサイトに絞り込むことに役立ちました。
その他の検討は重要でしょうか? もちろん重要です。実際にクライアントのためにサイトを選択する場合は、クライアントに推奨するサイトに資格を与えるために、その他の要因を検討し、追加の解析を実施するでしょう。
ここでは、プロセスにおいて空間思考および GIS を用いて、現地査察に関するロジスティクスを検討しました。
Web アプリの作成
ここまでに、各サイトへの到達圏を計算しました。 今回、クライアントが、実行中の高効率風力タービン サイト解析調査の予備調査結果を要求しました。 結果を効率的に共有するための最良の方法の 1 つは、クライアントがデータと解析結果を詳しく調査することができるような Web アプリを作成することです。
Web アプリとしての結果の共有
Web アプリは、クライアントに提示できるカスタマイズされたマップであり、委員会メンバーが問題および解決策を最も適切に理解できるだろうと感じるデータを含めて、シンボル表示することができます。 Web アプリを作成するには、マップをパブリックに共有して設定可能なアプリテンプレートを選択します。 まず、アプリに含めるレイヤーを選択します。それらのレイヤーは、委員会メンバーを大量の情報で圧倒せずに、ストーリーを伝える必要があります。
- [コンテンツ] ウィンドウで次のレイヤーがオンになっていることを確認します。
- Optimal Wind Farm Sites
- Routes to Optimal Wind Farm Sites - Assigned Stops
- Routes to Optimal Wind Farm Sites
- SuitableSites
- Platts Transmission Lines
- Wind Turbines in Colorado
- State Line
- マップを保存します。
- リボンの [共有] をクリックします。
- [共有] ウィンドウで [すべての人に公開 (パブリック)] をオンにします。
注意:
レイヤーを共有するよう求められたら、[共有の更新] をオンにします。
- [埋め込みマップの利用] の下で [Web アプリの作成] をクリックします。

[新しい Web アプリの作成] ウィンドウが表示されます。 ここでは、テンプレートのギャラリーが目的や機能に基づいてカテゴリ別に整理されています。 アプリ テンプレートをカテゴリ別にフィルタリングするか、検索することができます。 マップに注目が集まるアプリにしつつ、サイド パネルに凡例とマップの説明を表示したいと思います。
- [テンプレート] タブで、[サイド パネル] を検索して、適切なテンプレートを見つけます。
ArcGIS Instant Apps テンプレートのギャラリーがフィルタリングされます。 [サイドバー] が適しています。
- [サイドバー] をクリックし、表示されたウィンドウで [Web アプリの作成] をクリックします。
注意:
組織に構成済みのカスタムギャラリーがある場合は、これらのテンプレートは表示されません。
- [新しい Web アプリの作成] ウィンドウで、[タイトル] に「Wind Turbines in Colorado Impact Study」と入力します。 [サマリー] に「Optimal Wind Farm Sites」と入力します。
- [完了] をクリックします。
Web アプリが作成されました。 複数のアプリ設定とアプリの対話形式のプレビューを含む [サイドバー] テンプレートの ArcGIS Instant Apps 構成ウィンドウが表示されます。デフォルトで、このテンプレートには、凡例、マップ詳細、ポップアップが表示されるサイド パネルがあります。

このアプリには、共有オプションのあるヘッダー、マップ ナビゲーション ツール、およびマップ上の場所を探す検索ツールがあります。
アプリ ユーザーがアプリ内のデータを簡単に理解できるように、[詳細] パネルに説明を入力します。
- [高速] パネルで [サイドバー] をクリックします。
ヒント:
[検索設定] をクリックした後、「description」などのキーワードを入力し、クリックして特定の設定に直接移動できる候補リストを表示することができます。
[サイドバー] 設定には、マップに関する情報が表示されるサイド パネルを追加するオプションが用意されています。 [詳細] がオンになっており、カスタマイズするためのオプションがあります。
- [詳細コンテンツの編集] で [編集] をクリックします。

- 表示されるテキスト ボックスに、次の説明をコピーして貼り付けたら、必要に応じて箇条書きで書式設定します。
「次の基準に基づくコロラド州内の風力タービン サイト選択調査:
- コロラド州内に存在する。
- 十分な需要を確保するために、地域の人口またはターゲットの人口が 20,000 人以上である郡内にある。
- 近くの既存のエネルギー インフラストラクチャを活用するために、400 キロボルト (kV) 以上の能力を持つ既存の送電線から 10 マイル以内にある。
- ローター直径が 100 メートル以上にわたるタービンを含んでいる既存の風力発電所から 5 マイル以内にある。
- 風力クラスが 4 以上である (それらのエリア内では、地表から 10 メートルでの年間風速が、通常は秒速 5.6 メートルまたは 12.5 mph 以上になり、地表から 50 メートルでの年間風速が、通常は秒速 7.0 メートルまたは 15.7 mph になる)。」

- [OK] をクリックします。
- アプリのプレビューで [詳細] ボタンをクリックします。
[詳細] パネルの新しいコンテンツでアプリのプレビューが更新されます。 構成パネルに表示された [ドラフト] バッジの横に注意書きされているように、アプリは自動的に保存されます。
- 構成パネルで、[戻る] をクリックしてから、[テーマとレイアウト] ステップをクリックします。
- [モードの選択] で [明るい] を選択します。
アプリの配色がデフォルトの暗いテーマから明るいテーマに変わり、凡例内のシンボルとよく合います。
- [公開] をクリックし、表示された [公開] ウィンドウで [確認] をクリックします。
公開が完了すると、操作が正常に終了したことを示すメッセージが表示され、[ドラフト] バッジは、公開日時を含む [公開済み] バッジに変わります。 アプリにアクセスするためにクライアントに送信できるリンクを含む、[共有] ウィンドウが表示されます。
- [起動] をクリックして、アプリを別のウィンドウに開きます。

- アプリとレイヤーの探索
このアプリを勤務先の会社と共有して、候補サイトとデンバーからの走行ルートを案内することができます。
- アプリの構成ウィンドウに戻って、[共有] ウィンドウを閉じます。 [終了] をクリックします。 プロンプトが表示されたら、終了することを確認します。
アプリのアイテム ページが表示されます。ここでは、アプリの説明、利用規約、必要なデータの帰属情報など、詳細をさらに追加できます。
このチュートリアルでは、サイト適合性解析を実行するために、空間リレーションシップを調べました。 一連の空間解析機能を実行し、現地査察の実施方法を決定し、結果をクライアントに伝えるように Web アプリを準備しました。
他のチュートリアルについては、チュートリアル ギャラリーをご覧ください。