コンテキストと方法の理解
はじめに、エビの養殖について少し学び、続いてこの適合性解析で使用する条件について学びます。
エビの集約養殖
世界各地で行われているエビの養殖は大規模な産業であり、安価な養殖エビの市場は毎年成長を続けています。 世界的な消費量の増大とコストの低下に伴って、商用のエビ養殖は世界の多くの国で急速に発展しています。 エビの養殖は主として海岸沿いで行われ、エビの養殖池には塩水を入れます。 池は、以前から、マングローブ林が存在する場所に作られているため、結果として、野生のエビの天然の養殖場として機能し、海面上昇に対してバッファーの役割を果たすマングローブが、商用の養殖によって破壊されています。

多くの場合、養殖業者は、生産を拡大するために、池の中のエビの密度を高め、抗生物質と殺虫剤を使用してエビの死亡率を減らし、高濃度の硝酸塩に由来する藻類を除去します。高濃度の硝酸塩は、高密度と給餌法が原因で生じたものです。 こういった養殖場のエビは、基本的に、エビ自体の排泄物内で折り重なるように生きています。 このような場合には、収穫の前に、池から化学物質が流出し、抗生物質が混入した水が川や運河に送り込まれて、周辺の海域に流入します。 エビは、身体から化学物質を除去するために 1 ~ 2 週間の間、清潔な池で飼育されてから収穫され、世界中の消費者へと出荷されます。
コスタリカのエビ養殖
コスタリカは豊富な淡水資源に恵まれ、山脈、熱帯性気候、約 600,000 平方キロメートルの排他的経済水域を擁しています。 こうした特徴のために、この国は養殖業の発展に適しており、エビの生産に理想的な場所になっています。
2009 年から 2015 年までの初期のエビの生産は、病気の存在、技術スキルが未熟な養殖業者、環境政策の不足、小規模な域内貿易、および東南アジア諸国との激しい競争に関係していました。 しかし、2018 年以降、この産業はオーガニック サプライ チェーンを展開し、欧州の有機生産の規制に従って認証を取得しました。 多くの大規模業者とほとんどの小規模養殖業者が共同でイニシアティブを取ることで、現在、有機エビ養殖場を運営しています。
結果として、コスタリカ国内で有機生産の手順が策定され、有機ノープリウス (エビの幼生) と給餌が体系化され、一部の孵化場が有機生産へと転換されました。 養殖業者は有機生産についてトレーニングを受けた後、有機エビの生産、販売、市場調査を行っています。 有機市場は急成長しているため、その多くが生活を漁業と観光業に依存している地元の漁夫が新しい養殖場と池を作って、有機エビの持続可能な養殖に対する世界的な関心と需要を利用したいのではないかと考えるのは理にかなっています。
適合性モデル
ArcGIS Pro 適合性モデラーを使用して、コスタリカのニコヤ湾で新しい養殖場の候補地を特定します。

適合性モデルの開発は、複数の条件に基づいて用地に最適の場所を特定するためのよく知られた GIS 手法です。 本チュートリアルでは、次の 5 つの条件を使用し、有機エビ養殖場に最適な場所を見つけます。
- エビの飼育に必要な塩水に近接していること。 このコンテキストでは、太平洋に面したニコヤ湾に近いことを意味します。
- 特定の土地利用タイプであること。現在、草や低木に覆われている土地や農業目的で使用されている土地が最も適しています。 マングローブ林は完全に避ける必要があります。
- エビを加工工場や市場に輸送するための道路網に近接していること。
- エビの養殖池に定期的に新鮮な水を流すため、河川の近くに位置していること。
- 急斜面はエビの養殖池の設置に適さないため、比較的平坦な土地に位置していること。
ArcGIS Pro 適合性モデラーを使用して、次のことを実行します。
- 5 つの条件に基づいて最も有利な地域を示す適合性マップを生成します。
- 適合性マップで、5 つの最適な養殖場の候補地を特定します。
適合性モデルを作成する、5 つの主な手順は次のとおりです。
- 基準データを特定して準備します。
- 各条件の値を共通の適合性スケールに変換します。
- 条件を相互に相対的に重み付けし、それらの条件を組み合わせて適合性マップを作成する。
- 条件に最も一致するエリアを特定する。
ここまで、コスタリカのエビ養殖について学習し、ニコヤ湾で新しい養殖場の候補地を特定するための適合性モデルで使用する条件を確認しました。
エビ養殖場の適合性データを調べる
ここでは、このチュートリアルのデータをすべて含むプロジェクトをダウンロードし、ArcGIS Pro で開きます。 次に、データ レイヤーを調べます。
はじめに
プロジェクト パッケージをダウンロードします。
- ShrimpFarm パッケージをダウンロードします。
[ShrimpFarm.ppkx] という名前のファイルが、コンピューターにダウンロードされます。
注意:
.ppkx ファイルは、ArcGIS Pro プロジェクト パッケージです。これには、ArcGIS Pro で開くことができるマップ、データ、その他のファイルが含まれます。 .ppkx ファイルの管理の詳細については、このガイドをご参照ください。
- コンピューター上で、ダウンロードしたファイルを選択します。
ヒント:
ほとんどの Web ブラウザーでは、デフォルトでコンピューターの [ダウンロード] フォルダーにダウンロードされています。
- [ShrimpFarm.ppkx] をダブルクリックして、ArcGIS Pro で開きます。 サイン インを求められたら、ArcGIS アカウントを使用して、サイン インします。
注意:
ArcGIS Pro へのアクセス権限または組織アカウントがない場合は、ソフトウェア アクセスのオプションをご参照ください。
プロジェクトが開き、[Gulf of Nicoya] マップが表示されます。
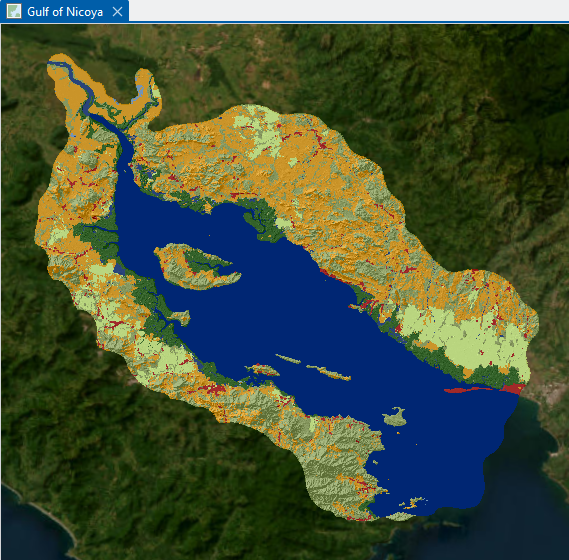
現在表示されているマップには、[Land_Cover] レイヤーと、その下には、区域の標高を視覚的に表す [Hillshade] レイヤー、そして濃い青で表された湾の水域 ([Gulf_Water]) が表示されています。 背景のベースマップは [World Imagery] です。
- [コンテンツ] ウィンドウを確認します。
他のレイヤーもいくつか含まれていることがわかります。いずれも、このチュートリアルで実行する適合性解析に関連しています。 これから、これらのレイヤーを調べます。

注意:
すべてのソース データ レイヤーは分析範囲内の陸地を表す [Land_Mask] エリアの範囲にクリップされています。 詳細については、このチュートリアル最後の「独自のデータへのこのワークフローの適用」セクションをご参照ください。
基準レイヤーの調査
まず、[Land_Cover] レイヤーの調査から始めます。このレイヤーは、すでにオンになっています。
- [コンテンツ] ウィンドウで、[Land_Cover] の横にある矢印をクリックし、レイヤーの凡例を展開します。
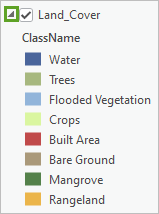
このレイヤーは、さまざまなタイプの土地被覆を示しています。 一部のタイプは、他のタイプより、さまざまなレベルでエビの養殖により適しています。 [Rangeland] (主に草地および低木地) と [Crops] が最適で、次に [Bare Ground]、[Trees]、[Flooded Vegetation] が中程度に適しています。[Built Area]、[Water]、[Mangrove] は最も適していません。
この海岸付近にはマングローブ (濃い緑色でシンボル表示) が多いことに注意してください。 マングローブは、海岸の塩水または汽水で育つ低木です。 耐塩性があり、海岸の過酷な条件での生活に適応しています。 マングローブ林は、サイクロンに対する防風林としての役割があり、気候変動の影響緩和に重要です。 先に述べたように、コスタリカ政府は、マングローブ林を保護し、エビの養殖事業をそこから移動させたいと考えています。
注意:
土地被覆ラスターは通常、スペクトル シグネチャに基づき、被覆タイプを決定する画像分類手法を使って、マルチスペクトル画像から生成されます。 分類ワークフローの例は、チュートリアル「スペクトル画像から不浸透面を計算」をご参照ください。 また、[Gulf_Water] レイヤーは土地被覆のレイヤーからの派生です。
- マップで、マウス ホイール ボタンを使用して拡大/縮小しながら、[Land_Cover] レイヤーを調べます。
- 調べ終わったら、[コンテンツ] ウィンドウで [Land_Cover] レイヤーを折りたたみます。 [Land_Cover] レイヤーを右クリックし、[レイヤーにズーム] を選択して、分析範囲全体に戻ります。
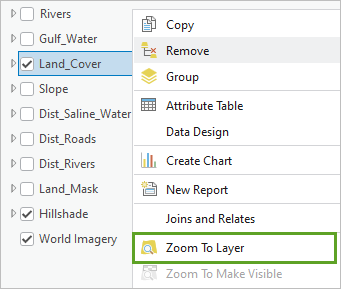
- [Gulf_Water] の横のボックスをクリックしてレイヤーをオフにしてからオンに戻し、範囲が良く見えるようにします。
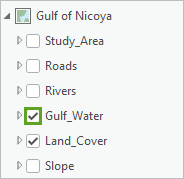
エビの養殖池には塩水を入れる必要があります。 塩水は湾で手に入るので、適合性モデルでは、新しい養殖場はできるだけ湾岸に近い (ただし保護対象のマングローブ林を避ける) 必要があります。 次に、道路網について理解します。
- [コンテンツ] ウィンドウで、[Roads] レイヤーをオンにします。 ダーク グレーでシンボル表示されたレイヤーを調べます。

エビの養殖業者は、販売および再販のため、エビを処理場と市場に運ぶ必要があります。 そのため、道路網にアクセスできる養殖地が求められます。
- 調べ終わったら、[コンテンツ] ウィンドウで [Roads] レイヤーをオフにします。
- [コンテンツ] ウィンドウで [Rivers] レイヤーをオンにします。 ミディアム ブルーでシンボル表示されたレイヤーを調べます。

エビの養殖では、淡水を利用して池を定期的に洗い流す必要があるので、川に近いことが強く求められます。
- 調べ終わったら、[コンテンツ] ウィンドウで [Rivers] レイヤーをオフにします。
次に、[Slope] レイヤーを調べます。
- [コンテンツ] ウィンドウで、[Land_Cover] レイヤーをオフにして、[Slope] レイヤーをオンにします。

このレイヤーは、分析範囲の全セルの傾斜角を 0 ~ 90 度で表すラスターです。 白色 (平坦なエリア) から茶色 (急な斜面) のシンボルで表示されます。 エビの養殖池は比較的平坦な土地に設置する必要があり、急な斜面は適していません。
注意:
傾斜角のレイヤーは標高データのレイヤーから、標高データのレイヤー自体はリモート センシング データからの派生です。 陰影起伏のレイヤーも、同じ標高データから派生されました。 これらのレイヤーの生成方法の詳細については、このチュートリアル最後の「独自のデータへのこのワークフローの適用」セクションをご参照ください。
- 調べ終わったら、[コンテンツ] ウィンドウで [Slope] レイヤーをオフにします。 必要に応じて、[Land_Cover] を右クリックして、[レイヤーの全体表示] を選択します。
続いて、これまでに調べた一部のレイヤーから派生された距離ラスターを確認します。
距離ラスターの調査
適合性モデルでは、さまざまな適合性レベルがさまざまな土地被覆タイプに割り当てられるので、土地被覆レイヤーを直接使用することができます。 たとえば、Rangeland の適合性は非常に高く、Mangrove の適合性は非常に低くなります。 同様に、傾斜角のレイヤーは直接使用できます。
ただし、他の条件では、派生ラスター レイヤーを生成する必要があります。 たとえば、塩水の基準では、湾の真上の位置が適切で、湾上ではない位置が不適切というわけではありません。 そうではなく、適合性は徐々に変化します。 ある場所が湾岸に近いほど、適合性は高くなります。 湾岸から遠ざかると、適合性は低くなります。 つまり、場所の適合性レベルは、湾岸からの距離によって異なります。 適した距離の値を決定するには、距離ラスターを派生させる必要があります。距離ラスターは、湾岸から分析範囲内の各位置までの距離を識別します。 同様に、道路および河川条件の距離ラスターも派生させる必要があります。 これらの距離ラスターは、適合性モデルで使用されます。
このチュートリアルでは、データの準備には重点を置いていないので、派生ラスターはすでに用意されています。
注意:
これらの派生ラスターの作成方法の詳細については、このチュートリアル最後の「独自のデータへのこのワークフローの適用」セクションをご参照ください。
続いて、これらのレイヤーを確認します。
- [コンテンツ] ウィンドウで、名前が [Dist_] から始まる 3 つの距離ラスターを特定します。
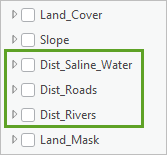
- [Dist_Saline_Water] レイヤーをオンにして展開します。
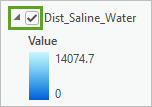
凡例から、分析範囲の各場所は、湾から 0 〜 14,074.7 メートル (または 14.075 キロメートル) の範囲にあることがわかります。 マップで、値が小さい (濃い青色) と湾に近く、値が大きい(薄い青色) と湾から遠いことを確かめます。
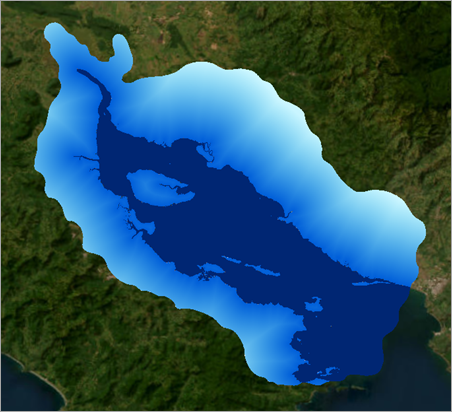
- 数か所をクリックして、ポップアップに表示された距離の値を確認します。
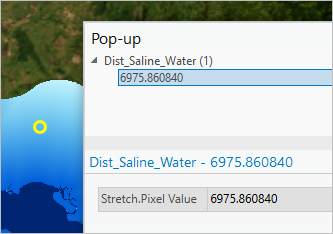
- ポップアップ パネルを閉じます。 [コンテンツ] ウィンドウで、[Dist_Saline_Water] レイヤーを折りたたみます。
- 自身で、以下を示す他の距離レイヤーを確認してみましょう。
- 道路までの距離 (Dist_Roads)
- 河川までの距離 (Dist_Rivers)
元のレイヤーである [Roads] と [Rivers] もオンにすると、元のレイヤーと派生レイヤーの相互関係を理解しやすくなります。 たとえば、[Dist_Roads] と [Roads] を比較します。
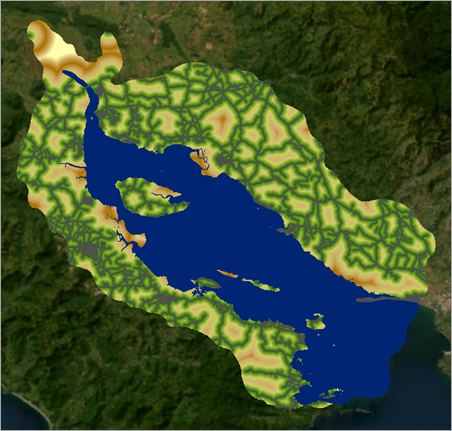
- 各レイヤーの距離範囲がどれほど異なるかを調べます。
たとえば、[Dist_Roads] の範囲は 0 から 5.6 キロメートル、[Dist_Rivers] の範囲は 0 からほぼ 13.9 キロメートルにおよびます。 この後、これらを適合性モデルで結合するため、共通の縮尺に変換する必要があります。
- [コンテンツ] ウィンドウで、距離の全レイヤーをオフにし、[Land_Cover] レイヤーをオンに戻します。
- [クイック アクセス ツールバー] で、[保存] ボタンをクリックして、プロジェクトを保存します。
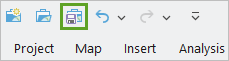
注意:
ArcGIS Pro の現在のバージョンでこのプロジェクト ファイルを保存すると、これより前のバージョンでファイルを再び開けなくなるというメッセージの警告が出る場合があります。 このメッセージが表示されたら、[はい] をクリックして続行します。
プロジェクトをセットアップし、条件レイヤーを調べました。 次に、適合性モデルを作成します。
適合性モデルの開発とレイヤーの変換
エビ養殖場の適合性条件とレイヤーの探索が完了し、適合性モデラーを使用して適合性モデルの作成を開始し、新しいエビ養殖場に最適な 5 つの候補地を特定する準備ができました。
[適合性モデラー] の基本的な前提は、モデルの構築が反復的かつ動的なプロセスであるということです。 モデルを生成する際、モデルのパラメーターを定義し、その決定が最終的な結果にどのように影響するかを確認するなど、ウィンドウ、プロット、およびマップを操作して迅速なフィードバックを得ることで、意思決定に役立てることができます。
適合性モデルを作成する一般的な手順は次のとおりです。
- 条件を特定する。
- 各条件の値を共通スケールに変換する。
- 条件を相互に相対的に重み付けし、それらの条件を組み合わせて適合性マップを作成する。
- 条件に最も一致するエリアを特定する。
モデルの作成と条件の追加
まずは、モデルの作成と条件の追加を行います。
- リボンの [解析] タブの [ワークフロー] グループで、[適合性モデラー] をクリックします。
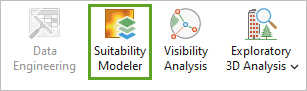
[適合性モデラー] ウィンドウが表示されます。 [設定]、[適合性]、[場所検索] タブに注目します。このワークフローではこれら 3 つをすべて使用します。
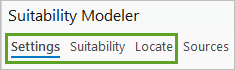
- [適合性モデラー] ウィンドウで、[設定] タブがアクティブになっていることを確認し、次のパラメーターを設定します。
- [モデル名] に「Shrimp_Farm_Model」と入力します。
- [出力適合性ラスター] に「Nicoya_Suitability」と入力します。
- その他すべてのデフォルト値をそのままにします。
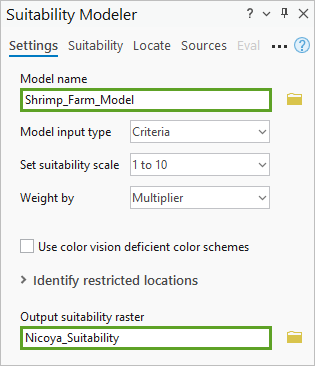
注意:
デフォルトでは、適合性モデラーは、色覚特性のないユーザーを対象とする一連の配色を使用します。 このチュートリアルではデフォルトの配色を使用します。 ただし、必要に応じ、[色覚特性配色の使用] オプションを使用して、すべてのマップ、凡例、チャートで色覚特性 (CVD) 配色を有効にすることができます。
モデルを保存します。
- リボンの [適合性モデラー] タブの [適合性モデル] グループで、[保存] をクリックします。
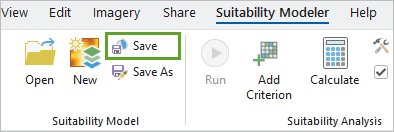
注意:
いったん ArcGIS Pro を閉じる必要がある場合は、後でいつでもこのモデルに再度アクセスすることができます。 [適合性モデラー] ウィンドウを開いて、モデルの名前の近くにある [参照] ボタンをクリックします。 [フォルダー] > [ShrimpFarm] > [ShrimpFarm.sam] > [ShrimpFarm] の順に参照して、[OK] をクリックします。 その後、前回の続きから作業を開始します。
- [コンテンツ] ウィンドウに [Shrimp_Farm_Model] という名前の新しいグループ レイヤーが追加されていることを確認します。
現時点では空白です。
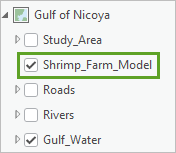
- [適合性モデラー] ウィンドウで、[適合性] タブをクリックします。
このタブには、[条件] テーブルが含まれています。 モデルの条件をテーブルに追加します。
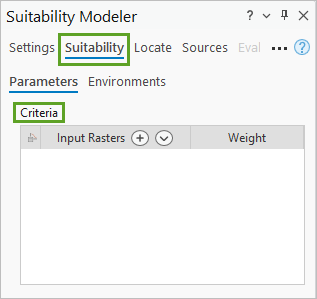
参考までに、有機エビ養殖場に最適な場所を定義する 5 つの条件を以下に示します。
- 塩水 (今回の場合、ニコヤ湾) に近接していること。
- 特定の土地利用タイプであること。現在、草や低木に覆われている土地や農業目的で使用されている土地が最も適しています。 マングローブ林は完全に避ける必要があります。
- エビを加工工場や市場に輸送するための道路網に近接していること。
- エビの養殖池に定期的に新鮮な水を流すため、河川の近くに位置していること。
- 急斜面はエビの養殖池の設置に適さないため、比較的平坦な土地に位置していること。
- [適合性モデラー] ウィンドウの [条件] で、[入力ラスター] の横にある [コンテンツ リストからラスター条件をレイヤーとして追加します。] ボタンをクリックします。
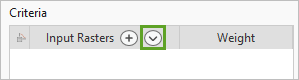
- [条件] レイヤー リストで、次のレイヤーのチェックボックスをクリックします。
- Land_Cover
- Slope
- Dist_Saline_Water
- Dist_Roads
- Dist_Rivers
- [条件] レイヤー リストで、[追加] をクリックします。
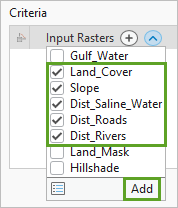
- [適合性モデラー] ウィンドウの [条件] で、5 つの条件レイヤーがリストに正常に追加されていることを確認します。
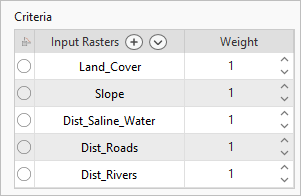
注意:
誤ってレイヤーを追加した場合は、[条件] テーブルでその名前にポインターを置き、赤い矢印をクリックして削除できます。
- [コンテンツ] ウィンドウで、[Shrimp_Farm_Model] グループ レイヤーがオンになって展開されていることと、5 つの条件レイヤーがこのグループ レイヤーに正常に追加されていることを確認します。
![[コンテンツ] ウィンドウに表示された 5 つの条件レイヤー [コンテンツ] ウィンドウに表示された 5 つの条件レイヤー](GUID-851C14B3-7909-4DFD-840F-654FF51573A1-web.png)
このグループ レイヤーには、モデルに関連するすべてのレイヤーが格納され、ワークフローの進行に応じてレイヤーがさらに追加されます。
このセクションでは、適合性モデルを作成して 5 つの条件レイヤーを追加しました。
さまざまなタイプのラスターの詳細
ワークフローの次のステップを準備するために、さまざまなラスター タイプについて学習します。
適合性モデルで、これらの条件をすべて組み合わせます。 ただしその前に、各条件を共通の 1 ~ 10 の適合性スケールに変換し、モデルにすべて同様に寄与できるようにする必要があります。 条件内で最も推奨される値には 10、最も推奨されない値には 1 が割り当てられます。 この変換は、ラスター タイプと条件の意味合いに応じて、さまざまな方法で行うことができます。
重要なラスター タイプの違いの 1 つに、連続ラスターとカテゴリ ラスターがあります。 たとえば、[Dist_Saline_Water] は連続ラスターであり、0 〜 14,344.8 メートルの距離を表す数値範囲が含まれ、セルはその範囲内で任意の小数値を取る可能性があります。 同様に、[Slope]、[Dist_Roads]、および [Dist_Rivers] も連続ラスターです。 一方、[LandCover] はカテゴリ ラスターであり、セルにはマングローブや草地などのカテゴリを表す値が含まれ、ラスターには 8 個のカテゴリしか存在しません。
注意:
連続データでは、値は互いに相対的な意味を持ちます。 たとえば、道路から 50 メートルの距離は、100 メートルの距離の半分となります。 カテゴリ データでは、値の間にこのような関係はありません。 1 (水域) の土地利用は、2 (樹木) が割り当てられた土地利用の半分ではありません。
連続ラスターは一般的に浮動小数点で表され、カテゴリ ラスターは整数で表されます。
連続ラスターとカテゴリ ラスターの変換は異なる方法で処理されます。 また、連続ラスターの変換には、表す対象のデータに基づいて、連続的な関数を適用する方法とクラスの範囲を適用する方法の 2 種類があります。
| レイヤー名 | タイプ | 変換方法 |
|---|---|---|
Dist_Saline_Water | 連続 | 連続的な関数 |
Land_Cover | カテゴリ | 個別カテゴリ |
Dist_Roads | 連続 | クラスの範囲 |
Dist_Rivers | 連続 | 連続的な関数 |
Slope | 連続 | 連続的な関数 |
連続データの変換
まずは、連続ラスター [Dist_Saline_Water] を変換します。 これを行うには、連続的な関数を適用します。
- [適合性モデラー] ウィンドウの [条件] で、[Dist_Saline_Water] 条件の横にある円をクリックします。
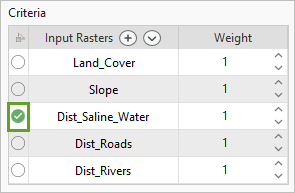
円が緑色に変わり、[変換] ウィンドウが表示されます。
- 必要に応じて、[変換] ウィンドウのサイズを変更し、[Gulf of Nicoya] マップの下に再配置して、次の画像例のように、ウィンドウとマップの両方が見えるようにします。
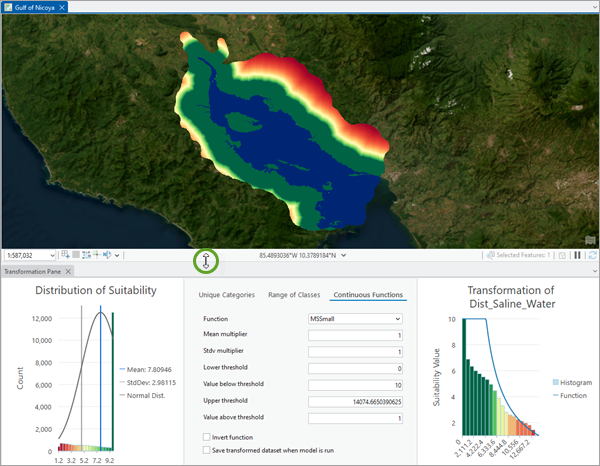
[コンテンツ] ウィンドウの [Shrimp_Farm_Model] グループ レイヤーに、さらに 2 つのレイヤー ([Nicoya_Suitability] と [変換済み Dist_Saline_Water]) が追加されました。
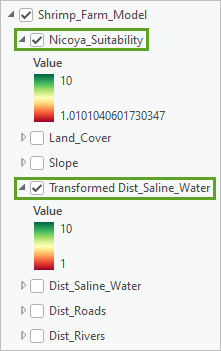
[変換済み Dist_Saline_Water] レイヤーに、1 ~ 10 のスケールに変換された [Dist_Saline_Water] レイヤーが表示されます。 ここでは、デフォルトの変換を使用しています。 [Nicoya_Suitability] レイヤーには、変換された条件レイヤーのうち、アクティブになっているものすべての組み合わせが表示されます。 現時点で、変換されたレイヤーは 1 つのみのため、[Nicoya_Suitability] は [変換済み Dist_Saline_Water] を複製したものになっています。
- [変換済み Dist_Saline_Water] がオンになっていることを確認し、[Nicoya_Suitability] をオフにします。
[変換] ウィンドウを使用して、[Dist_Saline_Water] レイヤーに適用されている変換を微調整します。
- [変換] ウィンドウのコンテンツを確認します。
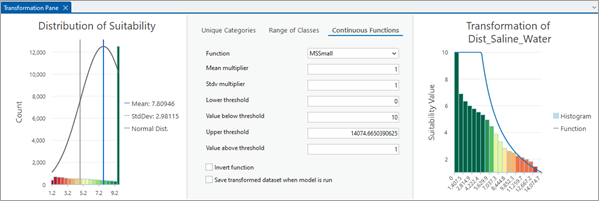
[変換] ウィンドウには 3 つのセクションがあり、いずれのセクションも、最適な変換を選択するうえで役立つ情報を提供します。 中央のセクションでは、変換方法を指定します。 現時点では [MSSmall] 関数が使用されています。 右側のセクションには変換プロット、左側のセクションには適合性プロットが表示されます。
- [変換] ウィンドウの [連続的な関数] タブで、[関数] ドロップダウン リストをクリックし、利用可能な関数を確認します。 現時点では [MSSmall] が選択されていることを確認します。
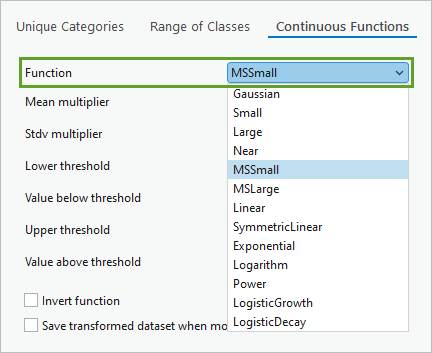
[Dist_Saline_Water] レイヤーが連続ラスターであるため、[連続的な関数] 方法の [MSSmall] がデフォルトで適用されました。 特定のデータによっては、ドロップダウン リストに表示されている他の連続的な関数のほうが適切な場合があります。
- [変換 Dist_Saline_Water] プロットを確認します。
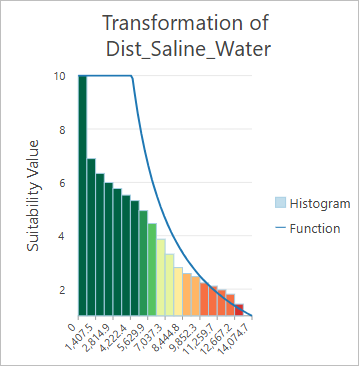
プロットは、元のラスターの値 (X 軸) が、1 ~ 10 の適合性の値 (Y 軸) に変換される様子を示しています。 変換関数が青色の線で表示されています。 たとえば、元の値が 5,629.9 (メートル) の場合、適合性が約 5 に変換されていることがわかります。 連続的な関数を適用すると、湾岸から 1 メートル離れるごとに推奨度が連続的に低下し、距離が近いほうが望ましくなります。 [MSSmall] 関数を使用すると、近い距離で適合性が最高になり (10)、約 4,500 メートルを過ぎると推奨度が急激に低下します。
プロットのバーは、X 軸のさまざまな値の範囲に対するセルの相対的な数を示すヒストグラムを表しています。 バーの色は適合性に対応し、緑色は最も推奨度が高く、赤色は最も推奨度が低くなります。
- マップで [変換 Dist_Saline_Water] レイヤーを確認します。
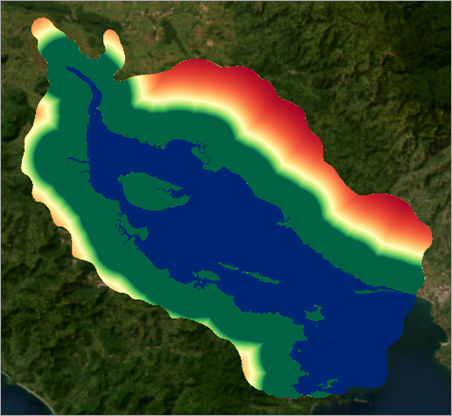
プロット上とマップ上で同じ色のシンボル表示が適用されています。
- マップ上で、対象エリアの複数の場所をクリックすると、その値が [ポップアップ] ウィンドウに表示されます。
想定どおり、1 〜 10 の間で値がばらついています。
- [ポップアップ] ウィンドウを閉じます。
- [変換] ウィンドウで、[適合性の分布] プロットを確認します。
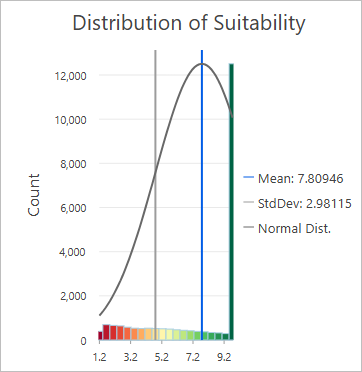
このヒストグラムは、結合された適合性レイヤーにおける適合性値の分布を示しています。X 軸は適合性値の範囲 (現時点では 1 ~ 10) を示し、Y 軸は各値に割り当てられたセルの数を示します。 ヒストグラムと適合性マップは、モデルに対して変更を加えるたびに更新されます。 ヒストグラムと適合性マップは、各条件の変換を変更することによって最終的な出力にどのような影響が及ぶかについてのフィードバックを提供します。
ここでは、[Dist_Saline_Water] に適用できるさまざまな変換について調べます。
- [変換] ウィンドウの [関数] で、[Linear] を選択します。
2 つのプロットとマップが更新されます。
- [変換 Dist_Saline_Water] プロットを確認します。
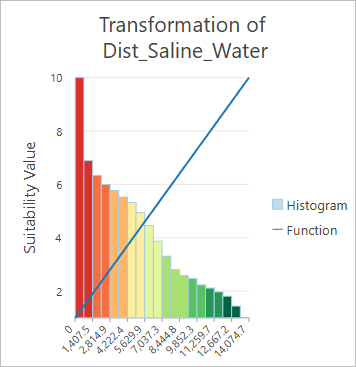
プロットで、青色のラインが標準的な線形関数の推移を示すようになりました。 水に近い場所の推奨度は低くなり、水から離れるにつれて推奨度は高くなります。 これは期待していたものではないため、変換を反転します。
- [変換] ウィンドウで、[関数の反転] のチェックボックスをオンにします。
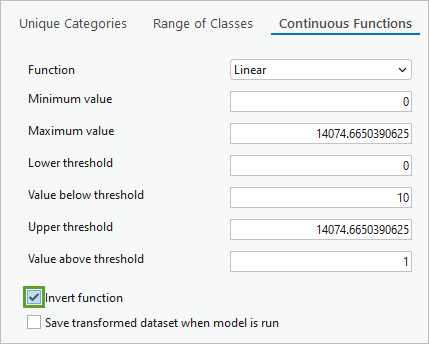
変換が正しい方向 (距離が短いほど推奨度が高くなる) に戻りました。 [MSSmall] 変換との主な違いは、適合性値がより安定して (線形に) 低下することです。
- マップを見て、[MSSmall] および [Linear] 変換によって [変換済み Dist_Saline_Water] レイヤーが変化する様子を確認します。
関数間を何度か切り替えることができます。
- [変換] ウィンドウの [関数] ドロップダウン リストを使用し、他の関数をいくつか調べて、その効果を確認します。
[MSSmall] は、このレイヤーに適しています。 海岸からの距離が増えるにつれて、適合性が急激に低下します。 ただし、この急激な低下はこれよりも早く起きる必要があります。塩水に簡単にアクセスできるよう、エビ養殖場を海岸の近くに配置する必要があるためです。 これを実現するには、[平均乗数] パラメーターを使用します。
- [変換] ウィンドウの [関数] で、[MSSmall] 関数を選択します。
- [平均乗数] に「0.2 」と入力して Enter を押します。

変換プロットとマップの両方で、急激な低下がより早く起こるようになりました。 海に非常に近い地域の推奨度が非常に高くなり (緑色)、離れている地域の推奨度の値は急激に低くなります (黄色および赤色)。
![平均乗数を 0.2 とした [変換済み Dist_Saline_Water] レイヤー 平均乗数を 0.2 とした [変換済み Dist_Saline_Water] レイヤー](GUID-BF67E911-2D8A-4FD8-B24A-98E02C50D49B-web.png)
このセクションでは、適合性モデラーを使用して、連続的な関数に焦点を当てた変換の選択に関する動的なフィードバックを受け取る方法を見てきました。 次のセクションでは、カテゴリ変換を調べます。
個別カテゴリの変換
ここでは、2 つ目の条件である [Land_Cover] を 1 ~ 10 の共通スケールに変換します。 特定の土地被覆タイプが、エビ養殖池の開発に最も適しています。
- [適合性モデラー] ウィンドウの [条件] で、[Land_Cover] の横にある円をクリックします。
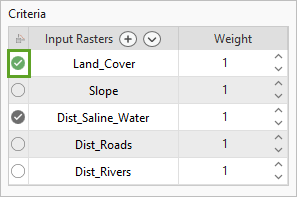
注意:
ボタンが緑に変わり、[変換] ウィンドウ内でアクティブな条件であることを示します。 条件が変換され、[変換] ウィンドウ内でアクティブでなくなった場合には、ボタンがグレーに変わります。
[変換] ウィンドウおよび [コンテンツ] ウィンドウが更新されます。
- [コンテンツ] ウィンドウで、[Shrimp_Farm_Model] グループ レイヤーを確認します。
[変換済み Land_Cover] という名前のレイヤーがさらに追加されました。 [Nicoya_Suitability] レイヤーは、最初の 2 つの条件を組み合わせているため、値の範囲が 2 〜 20 になりました。
- [変換済み Land_Cover] がオンになっていることを確認します。 [Shrimp_Farm_Model] グループ レイヤー内の他のレイヤーをすべてオフにします。
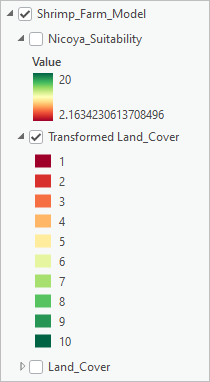
- [変換] ウィンドウを確認します。
[Land_Cover] はカテゴリ データであるため、[個別カテゴリ] 変換方法がデフォルトで適用されており、提案された変換値がテーブルに表示されています。
- [変換] ウィンドウの [フィールド] で、[Class_Name] を選択します。
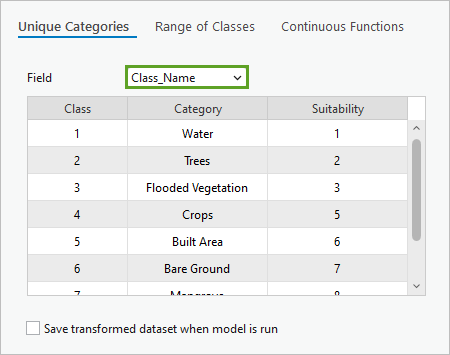
テーブルが更新され、[カテゴリ] 列にすべての土地被覆タイプの名前が表示されます。 [クラス] 列には、各土地被覆タイプに対応する数値が表示されます。 [適合性] 列には、適用された 1 対 1 の変換方法の結果が表示されます。 各土地被覆カテゴリには、エビ養殖場の開発に対する推奨度に基づいて、適合性値が割り当てられています。 現在のところ、適合性値はクラスが一覧表示された順に割り当てられています。 次に、目的の値を入力します。
1 つの値を変更するたびに適合性モデラーが即座に更新を適用するのを防ぐため、[自動計算] をオフにします。
- リボンの [適合性モデラー] タブの [適合性解析] グループで、[自動計算] をオフにします。
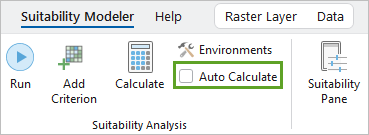
- [個別カテゴリ] テーブルで、各 [カテゴリ] の [適合性] 値を更新します。
次のテーブルを使用して、目的の適合性値を割り当てます。
カテゴリ 適合性 Water
1
Trees
4
Flooded Vegetation
3
Crops
6
Built area
1
Bare Ground
5
Mangroves
1
Rangeland
9
[Rangeland] や [Crops] などの最も適した土地被覆タイプには高い値が、最も適していないタイプには低い値が割り当てられています。
- リボンの [適合性モデラー] タブの [適合性解析] グループで [計算] をクリックし、[自動計算] をオンにします。
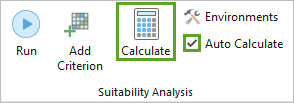
新しい適合性値が [Land_Cover] タイプに適用され、その後の計算はモデル パラメーターに変更があった時点で自動的に適用されるようになりました。 更新されたプロットとレイヤーを検証します。
- [変換] ウィンドウで、更新された [変換 Land_Cover] バー チャートを確認します。
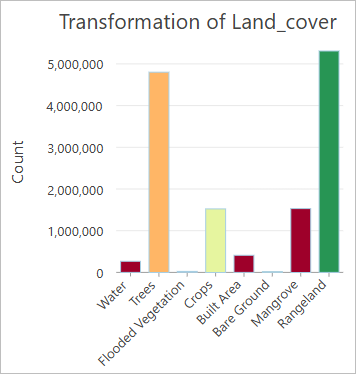
変換バー チャートの色は、各土地利用タイプに対する適合性の推奨度を緑 (最も推奨) から赤 (最も不適) までで表しています。 バーの高さは、各土地利用のラスター セルの数を示しています。 高いバーは、その土地利用タイプが分析範囲内でより一般的であることを示しています。
- マップ上で [変換済み Land_Cover] レイヤーを確認します。
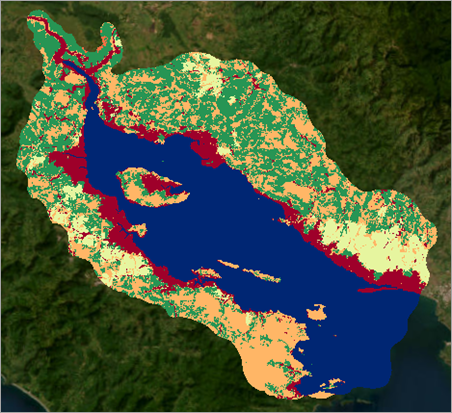
海岸沿いの赤色のエリアに注目します。 これらのエリアはマングローブ林と一部の都市エリアを表し、最も推奨されません。 樹木被覆エリア (オレンジ色) はあまり適していません。 一方、放牧地や農地 (濃い緑色および淡い緑色) は最も適しています。
- [変換] ウィンドウで、更新された [適合性の分布] プロットを調べます。
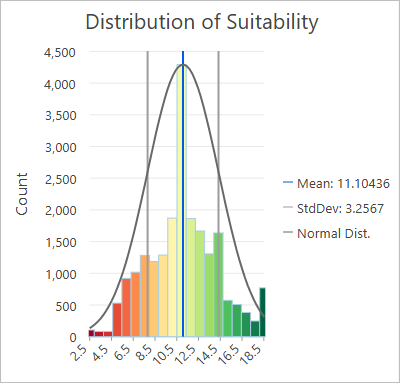
適合性プロットは、最初の 2 つの条件と組み合わせた適合性の分布を示しています。 2 つのアクティブな条件の範囲 1 ~ 10 をまとめているため、x 軸の値の範囲が最大で 2 〜 20 になっています。 現在、中程度の適合性 (薄い緑色) が最も多く割り当てられています。
- [コンテンツ] ウィンドウの [Shrimp_Farm_Model] グループ レイヤーで、[Nicoya_Suitability] レイヤーをオンにします。
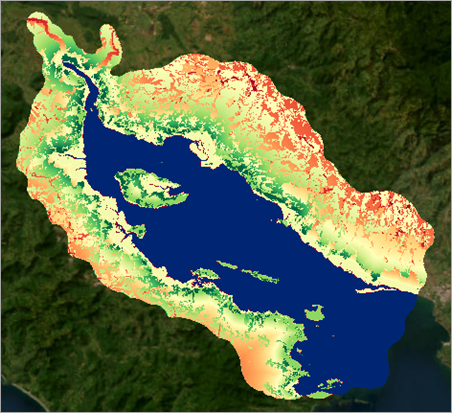
適合性マップが、最初に変換した 2 つの条件レイヤーの組み合わせになっています。
- [Nicoya_Suitability] レイヤーをオフにします。
- リボンの [適合性モデラー] タブで、[保存] をクリックしてモデルを保存します。
- Ctrl + S を押して、プロジェクトを保存します。
注意:
モデルおよびプロジェクトは互いに独立して保存されるため、最後のこれら 2 つの手順が必要です。
クラスの範囲の変換
次に、3 つ目の条件である道路までの距離を変換します。
- [適合性モデラー] ウィンドウの [条件] で、[Dist_Roads] 条件の横にある円をクリックします。
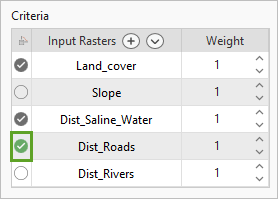
通常どおりに、[変換] ウィンドウおよび [コンテンツ] ウィンドウが更新されます。
- [コンテンツ] ウィンドウの [Shrimp_Farm_Model] グループ レイヤーで、[Dist_Roads] がオンになっていることを確認し、グループ レイヤー内の他のレイヤーをすべてオフにします。
- [変換] ウィンドウを確認します。
[Dist_Roads] が連続ラスターのため、連続的な関数 [MSSmall] がデフォルトで適用されました。 ただし、道路を使用してエビを加工工場に運ぶためのコストは、走行距離が 1 メートル変化するたびに変化するわけではありません。 代わりに、コストが等しい距離グループにグループ化でき、各範囲には 1 つの適合性値が割り当てられます。
- [変換] ウィンドウで、[クラスの範囲] 変換タブをクリックします。
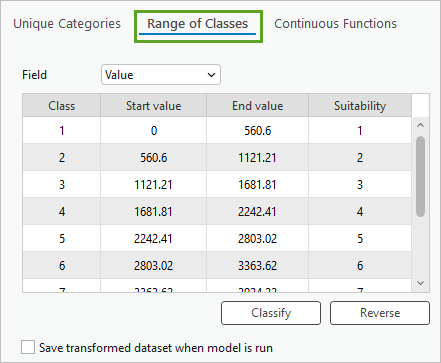
これで、道路からの距離の値の範囲が 10 個のクラスに分類されました。 最初のクラスの距離は約 0 ~ 560 メートル、2 つ目のクラスの距離は 560 ~ 1121 メートルとなり、以降も同様です。
- [変換 Dist_Roads] プロットを確認します。
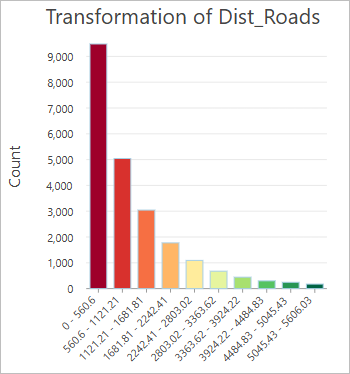
現時点では、最も近い距離が最も推奨されず、赤色で表示されていることがわかります。 これでは目的と逆になっているため、適合性の割り当てを反転します。
- [変換] ウィンドウの [クラスの範囲] タブで [反転] ボタンをクリックします。
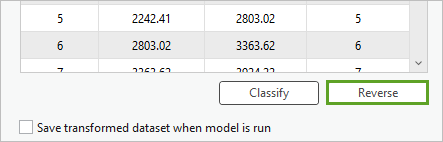
プロットとマップが目的の効果に更新されます。
- [変換] ウィンドウで、更新された [変換 Dist_Roads] プロットを確認します。
道路からの距離が近いエリアが最も推奨されるエリア (緑色) に分類されるようになりました。
- [コンテンツ] ウィンドウで、[Roads] レイヤーを [Shrimp_Farm_Model] グループ レイヤーの上にドラッグして、オンにします。 [変換 Dist_Roads] がオンになっていることを確認し、[Shrimp_Farm_Model] グループ レイヤー内の他のレイヤーをすべてオフにします。
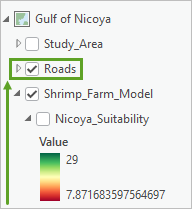
道路が [変換済み Dist_Roads] レイヤーの上に表示されるようになりました。
- マップ上で、[変換済み Dist_Roads] レイヤーおよび [Roads] レイヤーを確認します。
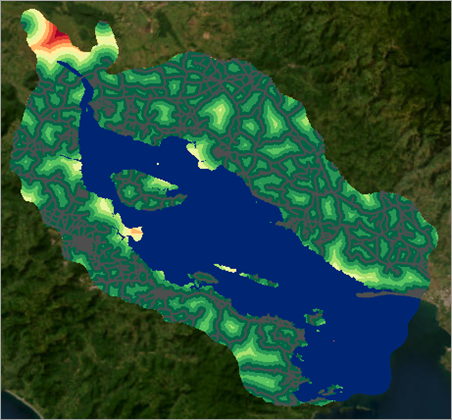
- 拡大表示して、距離の値が道路の位置の周囲で 10 個の異なる範囲のクラスにグループ化されていることを確認します。
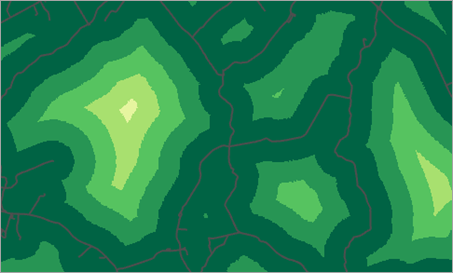
道路に最も近い範囲が最も適しているため、緑色になっています。
- [コンテンツ] ウィンドウで [Roads] レイヤーをオフにします。 [Shrimp_Farm_Model] グループ レイヤーで、[Nicoya_Suitability] レイヤーをオンにして、[Nicoya_Suitability] レイヤーの範囲が表示されるように縮小します。
注意:
このモデル作成の探索段階では、適合性モデラーは、画面に表示されている現在の範囲内のデータのみを処理します。 拡大するのではなく、分析範囲全体がマップ上に表示されていることを確認する必要があります。
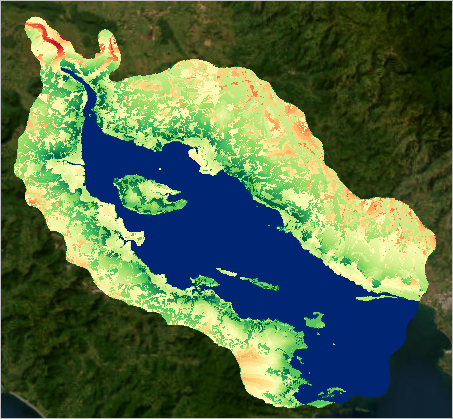
適合性マップには、最初の 3 つの条件の組み合わせが表示されるようになります。 [適合性の分布] プロットも同様で、値の範囲が約 8 〜 30 になりました。
注意:
低い値 (3 ~ 7) が表示されていない理由は、塩水までの距離、土地被覆、道路までの距離の値が同時に低い場所が範囲内にないためです。
- [コンテンツ] ウィンドウで、[Nicoya_Suitability] レイヤーをオフにします。
- モデルを保存します。
- プロジェクトを保存します。
Power 関数を使用した変換
4 つ目の条件は、河川までの距離です。 この条件を変換する前に、適合性モデラーの追加機能を探索します。 2 つのマップを並べて開き、現在の条件の変換と、結合された適合性レイヤーの両方を同時に表示します。 これにより、目的の操作に関する影響について、さらに多くのフィードバックを得ることができます。
- [Gulf of Nicoya] マップ タブをクリックして選択します。
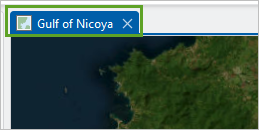
- リボンの [適合性モデラー] タブの [ビュー] グループで、[マップ ビュー] ボタンをクリックして [2 つのマップ] を選択します。
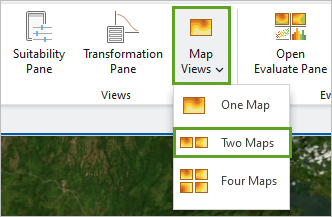
2 つ目のマップ [適合性-右上] が表示されます。 [Shrimp_Farm_Model] 適合性グループ レイヤーが、2 つ目のマップの [コンテンツ] ウィンドウにコピーされます。
- 必要に応じて、画像例に示すように、[適合性-右上] マップ ウィンドウを [Gulf of Nicoya] マップの右側に配置し、ドッキングさせます。
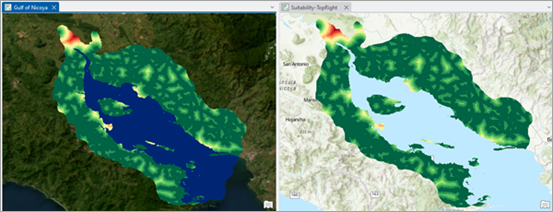
- [適合性-右上] マップ ウィンドウをクリックして選択します。 リボンの [マップ] タブの [レイヤー] グループで、[ベースマップ] をクリックして [衛星画像] を選択し、ベースマップを変更します。
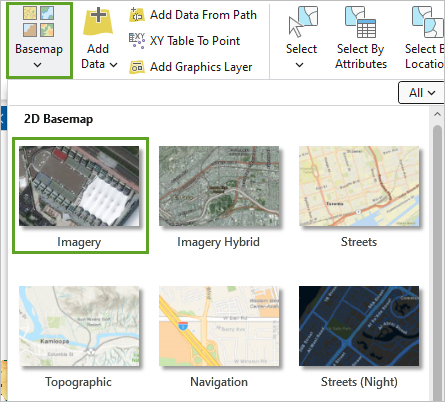
- [Gulf of Nicoya] マップ ウィンドウを選択して [Gulf_Water] レイヤーをオフにし、2 つのマップが完全に同じように見えるようにします。
- [Gulf of Nicoya] マップ ウィンドウで、[Nicoya_Suitability] レイヤーをオンにします。
- 必要に応じて、各マップで、[Nicoya_Suitability] レイヤーの範囲にズームします。
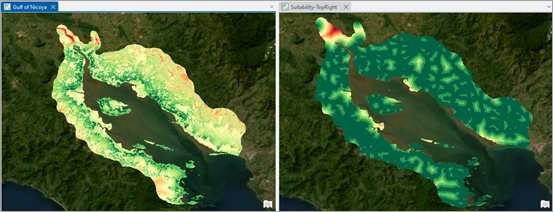
左側で結合された適合性レイヤー、右側で現在の変換マップ ([変換済み Dist_Roads]) が一目でわかるようになりました。 次に、[Dist_Rivers] 条件の変換を調べます。
- [適合性モデラー] ウィンドウの [条件] テーブルで、[Dist_Rivers] 条件の横にある円をオンにします。
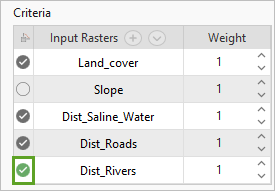
[Dist_Rivers] ラスターが連続データのため、想定どおり、連続的な関数 [MSSmall] がデフォルトで適用されます。
- [適合性-右上] マップをクリックして選択します。 [コンテンツ] ウィンドウで [変換済み Dist_Rivers] レイヤーがオンになっていることを確認し、[Shrimp_Farm_Model] 内の他のレイヤーをすべてオフにします。
[Gulf of Nicoya] マップ ウィンドウには 4 つのアクティブな条件を組み合わせた [Nicoya_Suitability] レイヤーが表示され、[適合性-右上] マップ ウィンドウには [変換済み Dist_Rivers] レイヤーが表示されるようになりました。
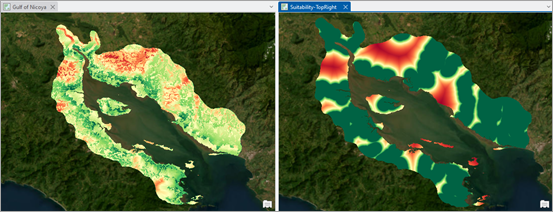
- [変換] ウィンドウで、現在の変換プロットを確認します。
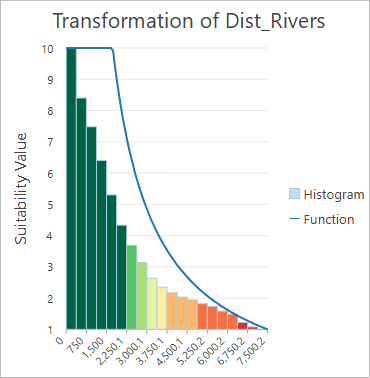
[MSSmall] 関数を使用すると、約 2,250 メートルまでの距離が最も適していると判断され、それ以上の距離では適合性が急激に低下します。 エビ養殖場は新鮮な水に簡単にアクセスできるよう、河川に非常に近い場所に配置する必要があるため、目的の適合性を反映できていません。 代わりに、[Power] 関数を使用します。
- [変換] ウィンドウの [連続的な関数] タブにある [関数] で [Power] 関数を選択します。
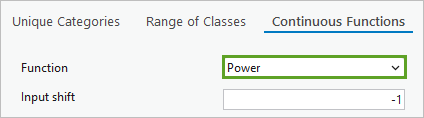
- [変換] ウィンドウで、更新された変換プロットを確認します。
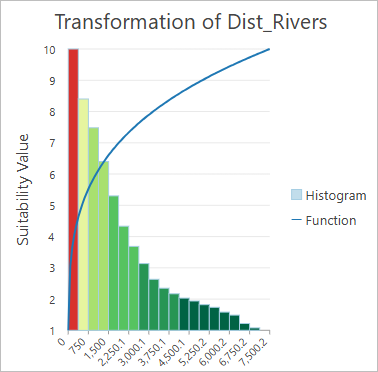
[Power] 関数を最初に適用した際、河川に近い場所の推奨度が低くなります。 これを反転する必要があります。
- [変換] ウィンドウの [連続的な関数] タブで、[関数の反転] のチェックボックスをオンにします。
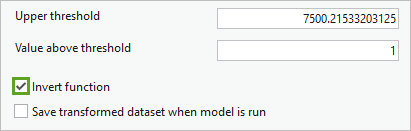
プロットとマップが更新されます。
- [変換] ウィンドウで、更新された変換プロットを確認します。
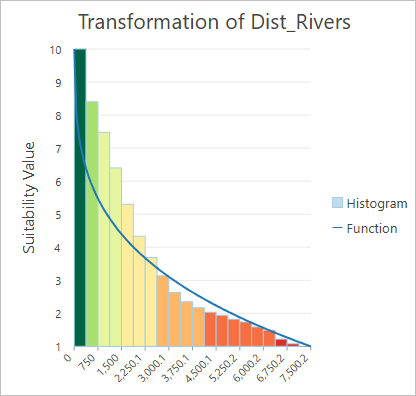
これで、河川に非常に近い場所 (緑色) の推奨度がきわめて高くなり、距離が離れると、推奨度は急激に低下し、最終的には徐々に低下します。 反転した [Power] 関数は、目的の適合性変換を反映しています。
[適合性-右上] マップ タブの [変換済み Dist_Rivers] レイヤーでは、河川に非常に近いエリアのみが緑色で表示されるようになっています。 [Gulf of Nicoya] マップ タブで、河川までの距離が結合された適合性マップにどのように影響するかがわかります。 現時点で、最も適したエリア (緑色) の一部は河川沿いです。
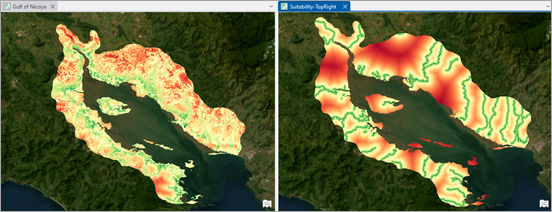
[適合性の分布] プロットでは、4 つの条件の組み合わせを表しているため、値の範囲が約 14 〜 37 になっています。
- モデルを保存します。
- プロジェクトを保存します。
Slope の変換
ここでは、最後の条件である Slope を変換します。
- [適合性モデラー] ウィンドウの [条件] で、[Slope] 条件の横にある円をクリックします。
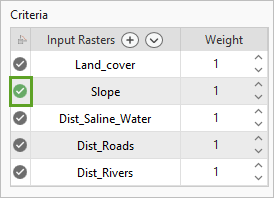
[変換済み Slope] レイヤーに、デフォルトの連続的な関数 [MSSmall] を使用して 1 ~ 10 のスケールに変換された [Slope] レイヤーが表示されます。 ここでは、このデフォルトの変換を使用します。
- 2 つのマップで、最後に変換されたこのレイヤーを見て、結合された適合性レイヤーにどのように影響するかを確認します。
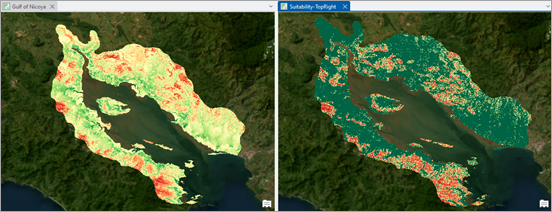
- [適合性-右上] マップ タブで、変換された条件レイヤーを 1 つずつオンにして、[Gulf of Nicoya] マップ タブの結合された [Nicoya_Suitability] レイヤーと比較します。
それぞれが最終的な適合性マップにどのような影響を与えたかを確認します。
適合性マップに 5 つの条件がすべて組み合わされ、値の範囲が約 17 〜 47 になりました。 最も適したエリア (鮮やかな緑色) は湾に近く、マングローブ林や市街地、または急斜面でなく、河川に近い傾向があることがはっきりとわかりました。 道路への近接性は、一見するとわかりにくいですが、考慮されています。
- モデルを保存します。
- プロジェクトを保存します。
ワークフローのこのパートでは、適合性モデラーを使用して適合性モデルを作成し、すべての条件を 1 ~ 10 の共通スケールに変換しました。
適合性解析の実行
解析の最後のステップを実行して、新しい持続可能なエビ養殖場に最適な場所を特定します。
制限位置の定義
コスタリカは、マングローブ林を保護し、エビの養殖事業をそこから移動させたいと考えているため、適合性モデルでマングローブ林を厳密に禁止区域にすることが重要です。 マングローブ地域を (土地被覆基準で) 適合性の低いエリアと定義しても、組み合わせた条件の最終結果で、そのエリアに対しては適合性の値がやや高くなることがあります。 より決定的な解決策は、マングローブ地域を制限位置として定義することです。 エビ養殖場としては完全に禁止区域である、町や村などの人工エリアに対しても同様にします。 これから制限位置を定義しますが、まず 1 つのマップ ビューに戻します。
- リボンの [適合性モデラー] タブの [ビュー] グループで、[マップ ビュー] ボタンをクリックして [1 つのマップ] を選択します。
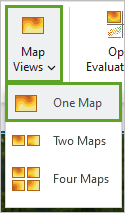
- [コンテンツ] ウィンドウで、[Gulf_Water] レイヤーをオンに戻します。 必要に応じて、[Nicoya_Suitability] レイヤーの範囲にズームします。
マングローブ地域を制限位置として定義する項目を作成します。
- [適合性モデラー] ウィンドウの [設定] タブをクリックし、[制限位置の特定] セクションを展開します。
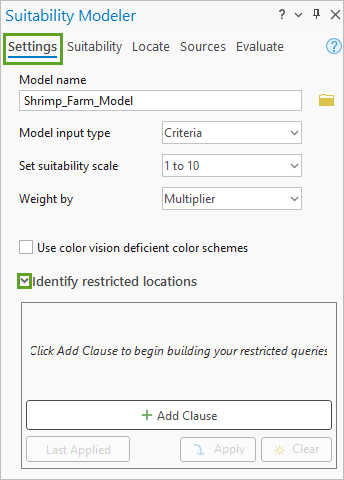
- [項目の追加] をクリックして、[Land_Cover の Class_Name が Mangrove と等しい] となるように項目を作成します。
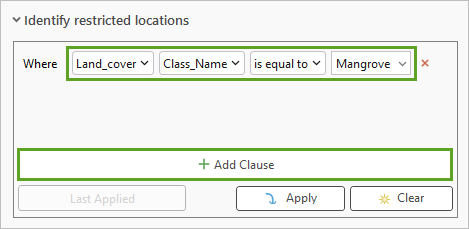
[Land_Cover] レイヤーで [Mangrove] と特定されたエリアが禁止区域になります。
- [項目の追加] をクリックして、[Or Land_Cover の Class_Name が Built Area と等しい] となるように項目を作成します。

[Land_Cover] レイヤーで [Mangrove] または [Built Area] と特定されたエリアが禁止区域になります。
- [適用] をクリックして [制限の適用] をクリックします。
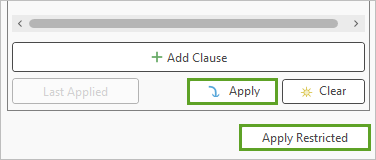
マップ上の [制限マップ] レイヤーで、マングローブ地域と人工エリアがグレーで表現されるようになりました。 これらのエリアは、結合された適合性レイヤーの一部ではなくなります。
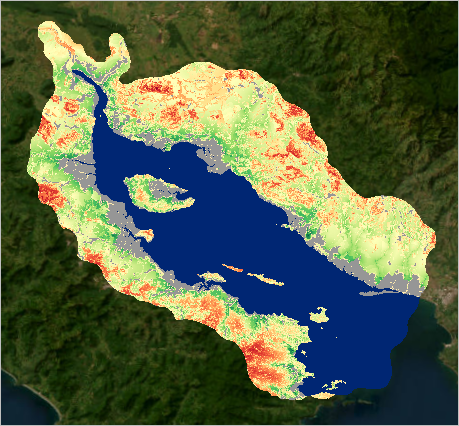
モデル条件を相互に相対的に重み付け
5 つの条件を 1 つの共通スケールに変換し、現在はすべてが結合された適合性レイヤーに同様に寄与しています。 しかし、エビ養殖場の配置を検討するにあたっては、一部の条件が他の条件よりも重要であるため、少し違いをもたせたいと思います。 そのためには、条件に相対的な加重を割り当てます。
たとえば、エビの養殖に必要な塩水を確保するには、エビ養殖場が湾に隣接した位置にあることが重要です。 このため、この条件には最も高い加重が割り当てます。 一方、対象地域の大半で道路網が整備されているため、道路までの距離条件は重要度が低く、低い加重を割り当てることができます。
- [適合性モデラー] ウィンドウの [条件] テーブルで、[加重] フィールドを確認します。
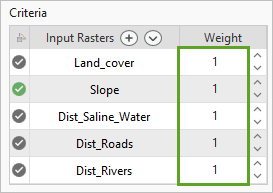
現在、すべての条件の加重に 1 が割り当てられているため、結果として重要性は同等です。 [Dist_Saline_Water] 条件は重要であるため、4 の加重を割り当てます。 [Dist_Rivers] 条件はその次に重要であるため、3 の加重を割り当てます。 [Slope] に 2 の加重を割り当て、残りの条件に 1 の加重を割り当てます。
- [条件] テーブルで、[加重] 値を次のように更新します。
入力ラスター 加重 Land_Cover
1
Slope
2
Dist_Saline_Water
4
Dist_Roads
1
Dist_Rivers
3
- ウィンドウ上の任意の場所をクリックして、加重を適用します。 [条件] テーブルで、続行する前に [加重] の値を確認します。
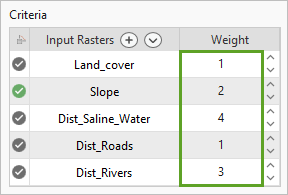
注意:
条件の表示される順序は異なる場合があります。
- 生成された [Nicoya_Suitability] レイヤーを確認します。
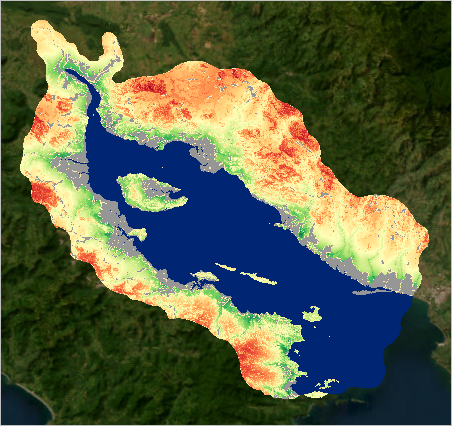
これは最終的な適合性マップを表しています。 湾に近い場所、河川に近い場所、および傾斜が緩やかな場所が最適であること (緑色で表示) がわかります。 これらのフィーチャから離れている地域は最も不適で、赤色で表示されています。
[コンテンツ] ウィンドウで、適合性の値の範囲が大幅に上昇して 104 になったことがわかります。
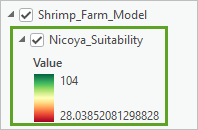
これは、加重が乗数であり、各条件の適合性の値に条件の加重が乗算されるためです。 各条件の最大値は 10 のため、選択した加重に基づいて合計した最大適合性値は理論上、次のようになります。
10 * 4 + 10 * 3 + 10 * 2 + 10 * 1 + 10 * 1 = 110
モデル作成の探索段階では、適合性モデラーは画面の解像度および範囲に応じて処理されており、生成されたレイヤーはメモリにのみ保存されていました。 ワークフローの次の段階に移る前に、モデルを最大解像度で実行し、[Nicoya_Suitability] レイヤーをディスクに保存する必要があります。
- [適合性モデラー] ウィンドウの [適合性] タブの下部 ([条件] テーブルの下) で、[実行] をクリックします。
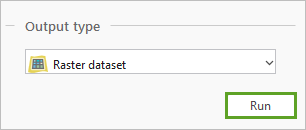
プロセスが完了すると、正常に完了したことが緑色のメッセージで示されます。
エビ養殖場の配置
ここで、[Nicoya_Suitability] レイヤーを使用して、新しいエビ養殖場に最適な 5 つの場所を特定します。 これは、適合性モデラーの [場所検索] タブを使用して実行します。 目標は、多くの空間要件を満たしながら、可能な限り高い適合性を備えた地域を見つけることです。 たとえば、空間要件には、目的の合計面積や領域の数、最小および最大サイズ、領域間の最適な距離などがあります。
- [適合性モデラー] ウィンドウで、[場所検索] タブをクリックします。
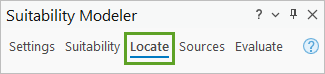
エビ養殖場に関する以下の空間要件について検討します。
- 地元の工場でのエビの加工能力および需要は限られているため、6 つ以上の新しいエビ養殖場には対応できません。
- 各養殖場には 3,000 ヘクタール以上の広さが必要です。
- 養殖場間の病気の蔓延を防ぐため、新しい養殖場は互いに 5 キロメートル以上離れている必要があります。
- [場所検索] タブで、次のパラメーターを入力します。
- [入力ラスター] で [Nicoya_Suitability] が選択されていることを確認します。
- [面積の単位] で [ヘクタール] を選択します。
- [合計面積] に「3000」と入力します (このパラメーターは [面積の単位] を選択した後に入力することをお勧めします)。
- [出力ラスター] に「Shrimp_Farm_Locations」と入力します。
- [領域の数] に「5」と入力します。
- [領域間の最小距離] に「5」と入力します。
- [距離単位] で [キロメートル] が選択されていることを確認します。
- その他のパラメーターはすべてデフォルトのままにします。
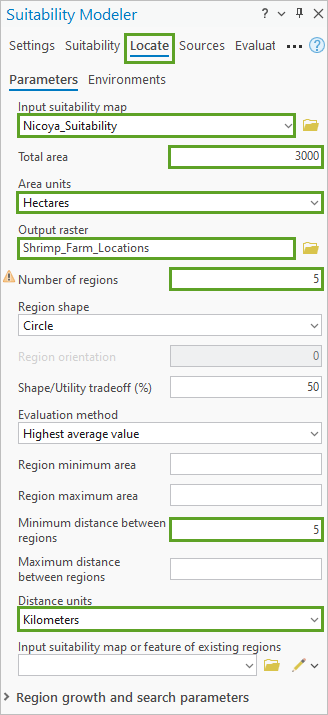
- [実行] をクリックします。
この処理には数分かかります。
注意:
[場所検索] タブは [領域の特定 (Locate Regions)] ジオプロセシング ツールを呼び出します。 場所検索アルゴリズムの詳細については、「領域の特定 (Locate Regions) ツールの詳細」をご参照ください。
[Shrimp_Farm_Locations] レイヤーが表示されます。
- 5 つの場所が特定されたことを確認します。
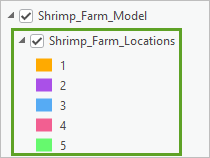
注意:
色はランダムに割り当てられているため、異なる場合があります。
- 場所をより明確に表示するには、[コンテンツ] ウィンドウで [Land_Mask] レイヤーをオフにします。 マップ上に [Shrimp_Farm_Locations] と [制限マップ] のみが表示されていることを確認し、無関係なレイヤーをオフにします。
- マップ上で [Shrimp_Farm_Locations] レイヤーと 5 つの場所を確認します。
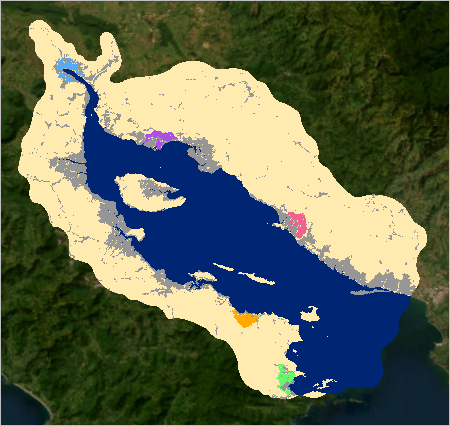
クリーム色で表示されている [Land_Mask] レイヤーは、分析範囲内の陸地を示しています。 制限されたマングローブ地域と人工エリアは依然としてグレーで表示されており、エビ養殖場の候補地は明るい色のスポットとして表示されています。
- [Nicoya_Suitability] レイヤーをオンにします。 マップで拡大および画面移動して、選択した地域がどこに位置しているかを適合性レイヤーと比較して観察します。
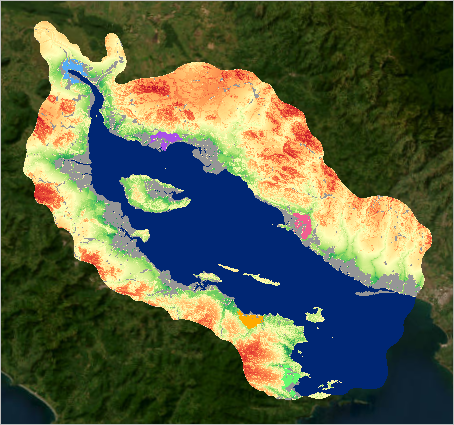
5 つの領域すべてが、適合性の高い地域 (濃い緑色) に位置しています。 また、マングローブ地域も完全に避けています。
- モデルを保存します。
- プロジェクトを保存します。
その他
適合性モデラーを使用して、持続可能な 5 つの有機エビ養殖場の開発に最適なニコヤ湾内の場所を特定することに成功しました。 適合性モデラーは対話的かつ探索的な性質を備えているため、[適合性モデラー] タブのツールを使用してモデルの検証を続行し、モデル コンポーネントが相互作用によりどのように最終的な結果を生成するかを理解できます。 クエリを作成し、ベースの入力条件が最終的な適合性マップでどのように実現されるかを調べることができます。 たとえば、湾から 1,000 メートル以内で、河川から 500 メートル離れており、最終的な適合性マップで適合性値が 100 よりも大きいすべての場所を特定することができます。
モデラーでは、what-if シナリオを探索し、その影響を確認することもできます。 たとえば、エビ養殖場同士の位置を近づけることができる新しい処理方法が使用できるとしたらどうなりますか? 適合性モデラーを使用して養殖場間の距離のパラメーターを小さくし、異なる候補地が出力されるかどうかを確認することもできます。 さらに、土壌タイプや塩分濃度など、関連する条件をモデルに追加することも検討できます。
独自のデータへのこのワークフローの適用 (オプション)
選択した分析範囲で同様のワークフローを実行するために独自のデータを準備するには、次の点に留意します。
レイヤーのクリップ処理:
- ベクター レイヤーはクリップまたはペアワイズ クリップ ツールを使用してクリップでき、ラスター レイヤーは ラスター のクリップ ツールを使用してクリップできます。
- [Study_Area] などのベクター レイヤー、または [Land_Mask] などのラスター レイヤーをクリップ範囲として使用します。
距離レイヤーの生成:
- このチュートリアルで使用した 3 つの距離レイヤーは、距離累積ツール (Spatial Analyst) を使用して生成されました。 たとえば、[Dist_Roads] ラスターを生成するために、このツールは [Roads] レイヤーで表現されるように、ラスター内の各セルから最も近い道路までの直線距離またはユークリッド距離を計算しました。
- さらに、求めているのは (湾の位置ではなく) 分析範囲内の陸地の距離ラスターの計算のみです。 そのため、[Land_Mask] レイヤーは解析マスクとして設定されました。 つまり、[Land_Mask] シェープ内のセルのみが距離値を受け取ったことになります。
- 最終的には、今後の適合性解析のために、すべての距離ラスターで同じセル サイズを使用することも重要です。
- [Roads] レイヤーを例に取ると、[距離累積] ツールで次のようにパラメーターを設定します。
- [入力ラスター、またはフィーチャ ソース データ] で [Roads] フィーチャ レイヤーを選択します。
- [出力距離累積ラスター] に「Dist_Roads」と入力します。
- 他のパラメーターは空白のままにします。
- [環境] タブにある [範囲]、[マスク]、[スナップ] 対象ラスターで、[Land_Mask] を選択します。
- [セル サイズ] に「30」(メートル) と入力します。
傾斜角レイヤーと陰影起伏レイヤーの生成:
- 地形または数値標高モデル (DEM) ラスター レイヤーから、傾斜角 または サーフェス パラメーター ツール (Spatial Analyst) を使用して [Slope] レイヤーを生成します。
- 同じ DEM レイヤーから、陰影起伏 ツール (Spatial Analyst) を使用して [Hillshade] レイヤーを生成します。
このチュートリアルでは、エビの養殖に関連する 5 つの条件を調査しました。 適合性モデラーを使用して適合性モデルを作成し、5 つの条件を追加して、その条件を 1 ~ 10 の共通スケールに変換し、制限位置を定義し、条件の加重を相対的に設定し、新しいエビ養殖場に最適な 5 つの場所を特定しました。 適合性モデラーでは動的なフィードバックが得られるため、入力条件、モデル パラメーター、および得られた最終的な結果の信頼度を高めることができます。 適合性モデラーにより、情報に基づいた意思決定が可能です。
同様のチュートリアルについては、「画像およびリモート センシングの概要」チュートリアル コレクションをご参照ください。


