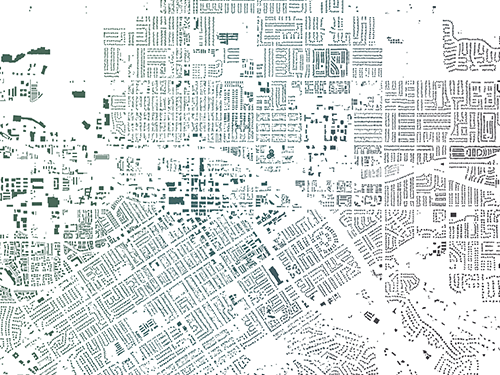.csv ファイルからのホスト フィーチャ レイヤーの公開
オークビル市の 5 年以上のコヨーテの活動をレポートした .csv スプレッドシートはすでに存在しています。 このデータをホスト フィーチャ レイヤーとして公開します。
- .csv ファイルを自分のコンピューターにダウンロードして、メモ帳や Microsoft Excel などのテキスト エディターで開きます。
注意:
このファイルには、オークビル市のオープンデータ ポータルからダウンロードしたデータ (オークビル市のオープン ガバメント ライセンスの下でライセンスを供与されています) が含まれています。 学習のために、データは少し変更されています。
データには、X 座標と Y 座標の列と、その他の情報 (位置情報の注記、観測のタイプと日付、コメントなど) が含まれています。 このファイルを ArcGIS Online に追加して、マップ上で位置情報を視覚化します。
- 「ArcGIS の組織アカウント」にサイン インします。
注意:
組織アカウントがない場合は、ソフトウェア アクセスのオプションをご参照ください。
- リボンの [コンテンツ] をクリックします。

- [新しいアイテム] をクリックします。

- ダウンロードした [coyotes_oakville.csv] ファイルをお使いのコンピューターから [新しいアイテム] ウィンドウにドラッグします。
次に、[新しいアイテム] ウィンドウで詳細を更新します。
- [coyotes_oakville.csv を追加してホスト フィーチャ レイヤーまたはテーブルを作成] がオンになっていることを確認して [次へ] をクリックします。
- [フィールド] ページで、すべてのフィールドをオンのままにして [次へ] をクリックします。
- [位置情報の設定] ページで、デフォルトのフィールドをそのままにして [次へ] をクリックします。
ヒント:
Web 上で効果的に機能するレイヤーをマップで使用するためのベスト プラクティスを確認します。
位置情報 (住所または座標) を含んでいる .csv ファイルを追加した場合、マップ上にフィーチャを配置できます。 フィールド テーブルの [フィールド名] 列には、.csv ファイルのフィールド名 (列の見出し) が一覧表示されます。 [場所フィールド] 列では、これらのフィールド名が、適切なカテゴリの住所情報と照合されます。
- [新しいアイテム] ウィンドウの [ファイル] ページで以下を設定します。
- [タイトル] はデフォルト値を使用し、自分のイニシャルまたは名前を追加します。
- [タグ] で、各タグの後に「coyotes, crowdsource, Oakville, Ontario, Canada」と入力して Enter キーを押します。
注意:
ArcGIS 組織に同じ名前で 2 つのレイヤーを作成することはできません。 レイヤー名にユーザーのイニシャルを追加すると、組織の他のユーザーもこのチュートリアルを完了することができます。 レイヤーが作成されたら、マップ内で名前を変更してイニシャルを削除できます。基になるデータ レイヤーの名前には影響しません。

ホスト フィーチャ レイヤーを公開することで、Web マップやアプリのデータを共有し、再利用のために構成できるようになります。 また、ホスト フィーチャ レイヤーでは、コミュニティが貢献できるようにデータを編集することもできます。
- [保存] をクリックします。
これでアイテムが追加され、アイテム ページが表示されました。
アイテム詳細の更新とレイヤーの構成
フィーチャ レイヤーを作成すると、そのレイヤーのアイテム ページが表示されます。 アイテム ページでは、アイテムの簡単なサマリー、説明、および利用規約などの詳細を編集できます。 他のユーザーがコンテンツの目的を理解しやすくなるよう、アイテム ページに情報を入力します。 改善の推奨事項については、[アイテム情報] セクションを参照できます。
- [coyotes_oakville] フィーチャ レイヤーのアイテム ページで、サムネイルの横にある [アイテムの簡単なサマリーを追加] をクリックします。 [サマリーの編集] ボックスに「Reported coyote activity in the town of Oakville, Ontario Canada.」と入力して [保存] をクリックします。
ヒント:
書式設定なしでテキストを貼り付けるには、Ctrl + Shift + V キーを押します。

- [説明] で、[編集] をクリックした後、次のテキストをコピーして貼り付けます。
Reported coyote activity in the town of Oakville, Ontario Canada. これは、市が開発するクラウドソーシング ソリューションのためのソース データです。 ここには複数の目的と対象ユーザーが存在します。 コミュニティはコヨーテの活動をレポートし、情報の質が確認済みであるレポートを表示できます。 市の職員は最近レポートされたすべてのコヨーテの活動を表示し、現場の新しいデータを収集できます。 オフィス内の市職員は、情報の質を確認し、データを修正した後で、コミュニティと共有できます。 このレイヤーは学習のためにのみ作成されました。信頼できるリソースとして使用することはできません。
- [保存] をクリックします。
- [利用規約] で、[編集] をクリックした後、次のテキストをコピーして貼り付けます。
このレイヤーは、オークビル市のオープンデータ ポータル (https://portal-exploreoakville.opendata.arcgis.com) からダウンロードしたコヨーテ遭遇数の CSV データ ファイルの修正バージョンを使用して、学習のためにのみ作成されました。
- [保存] をクリックします。
- アイテム ページの横の [著作権 (帰属)] で [編集] をクリックし、次のテキストをコピーして貼り付けます。
オークビル市のオープン ガバメント ライセンス (https://www.oakville.ca/data/open_data_licence.html)
- [保存] をクリックします。

これで、位置情報のデータと対応する属性を含むホスト フィーチャ レイヤーができ上がり、ArcGIS Online でデータを検索および更新できるようになりました。 .csv ファイルには X 座標と Y 座標の列が含まれています。 ArcGIS ではこれらの座標を使用してレイヤー内のポイントが作成されているので、ユーザーが X フィールドと Y フィールドを保持する必要はありません。 これで、位置情報のデータと対応する属性を含むホスト フィーチャ レイヤーができ上がり、ポータルでデータを検索および更新できるようになりました。 次に、レイヤーを変更します。
- アイテム ページのリボン上にある [データ] タブをクリックして、このレイヤーのフィールドと属性のテーブルを表示します。

- [X] 列の見出しをクリックし、[削除] を選択します。

- [フィールドの削除] ウィンドウで [フィールドの削除] をクリックして続行します。
- [Y] フィールドを削除し、[フィールドの削除] ウィンドウで [フィールドの削除] をクリックして続行します。
列の見出しに表示されるフィールド名は、エンド ユーザーがレイヤー内のフィーチャを操作するときに表示されます。 必要に応じて、わかりやすい名前を付けることができます。
- [フィールド] タブをクリックします。

- [Display Name] 列で、[Encounter_type] をクリックしてフィールドの設定を開きます。
- 表示名の横にある [編集] ボタンをクリックして、名前を「Type of observation」に変更します。 [保存] をクリックします。

フィールドの表示名を変更しても属性テーブルに格納されたフィールド名には影響しません。 フィーチャを追加および編集するときにユーザーが選択できる属性値候補のリストを作成することもできます。 このテーブルには、すでにこのフィールドの 4 つの個別値 (Encounter、Sighting、Feeding、Garbage) が含まれているため、これらの値をリストに入力します。
- [リストを作成] ボタンをクリックします。 [値のリスト] ウィンドウの下部で [リストの作成] をクリックして、[保存] をクリックします。
ユーザーがフィーチャを追加する際に、値を手動で入力する代わりに、リストから値を 1 つ選択できるようになりました。
- リボンで [ビジュアライゼーション] タブをクリックし、データをマップ上に表示します。
注意:
ArcGIS 組織アカウントの管理者と適切な権限を持つユーザーが組織のプライマリ マップ ビューアーを設定します。 組織の設定によっては、このチュートリアルの画像例と実際の画面に表示される内容が異なる場合があります。
- マップ上のフィーチャをクリックして、そのフィーチャのポップアップを開きます。
ポップアップには、報告されたコヨーテの活動に関するフィールドと値が含まれています。 デフォルトの構成を変更して、ポップアップに表示される情報を制御することができます。 タイトルも更新できます。
- [コンテンツ] (暗い背景の) ツールバーの [レイヤー] をクリックします。

- [設定] (明るい背景の) ツールバーの [ポップアップ] をクリックします。

- [タイトル] をクリックして、テキストを「Coyotes」に置き換えます。

- ウィンドウの上部にある [保存] をクリックします。

注意:
組織のプライマリ マップ ビューアーが Map Viewer Classic に設定されている場合は、[コンテンツ] ウィンドウの [ポップアップの構成] ボタンをクリックします。 [ポップアップ タイトル] で、テキストを「Coyotes」に置き換えて、ウィンドウの下部にある [OK] をクリックします。 ページの上部にある [レイヤーの保存] をクリックします。
[ビジュアライゼーション] の設定により、フィーチャ レイヤーのスタイルを構成したり、レイヤーをマップに追加する際にユーザーに表示するデータをフィルター処理したりできます。
- リボンの [設定] タブをクリックします。 [削除の防止] で [このアイテムが誤って削除されないようにする] をオンにし、[保存] をクリックします。

[設定] タブには、構成可能な編集設定が他にも多数あります。 市職員がこのレイヤーの編集を行いますが、コミュニティの貢献も必要となるため、代わりに複数のビューを作成します。 ホスト フィーチャ レイヤー ビューを使用すると、フィーチャ レイヤーを一度公開するだけで、さまざまな表示要件および編集要件を満たす複数のビューを作成することができます。 これらのビューは同じソース フィーチャ レイヤーを参照するので、データの重複が防止されます。 これ以外の場合は、それぞれに独自の機能を持つ複数のデータ コピーを公開した際に、これらのコピーを最新の状態に保つために ArcGIS Pro で定期的にマージしなければならなくなります。
- [概要] タブに戻ります。
次に、さらにパフォーマンスを向上させるために、フィーチャ定義により、追加のホスト フィーチャ レイヤー ビューを作成し、グループ内の各ユーザーに対し適切な最低限の編集権限と表示のみを許可します。
ホスト フィーチャ レイヤー ビューの作成
データに対する対象ユーザーのニーズとして、一般の人の閲覧、一般の人の貢献、市職員の閲覧、貢献、更新の 3 種類を特定しています。 まず、コヨーテの活動をレポートし、最近のレポートをすべて確認する必要がある市職員向けのビューを作成します。
- [ビュー レイヤーの作成] をクリックした後、[ビュー レイヤーの作成方法を選択] で [ビュー レイヤー] をクリックします。

- [ビュー レイヤーの作成] ウィンドウの [レイヤー] ウィンドウで、[coyotes_oakville] レイヤーがデフォルトで選択されています。 [次へ] をクリックします。
- [レイヤーごとにフィルターとフィールドを定義] ウィンドウで、[coyotes_oakville] レイヤーをクリックします。
[レイヤー定義] ウィンドウが表示されます。
ビューの定義を設定して、ユーザーには見てほしくないフィールドを非表示にしたり、データセット全体の中でフィーチャのサブセットのみを表示したりできます。 最近レポートされた活動のみを表示するように、ビューの定義を設定します。 このシナリオでは、2018 年に収集されたデータを最近のデータと考えます。
- [レイヤー定義] ウィンドウで、[フィルターの追加] をクリックします。 [フィルター] ウィンドウで、[式の追加] をクリックします。
- メニューを使用して [Date_of_observation] [12/31/2017] [より後] という式を作成します。

マップが更新され、属性がビュー定義の条件と一致するフィーチャのみが表示されるようになります。

誰かが日付を入れずにコヨーテの目撃情報をレポートする可能性もあります。 空白の日付フィールドを含むようにビュー定義を編集します。
- [式の追加] をクリックして、[Date_of_observation] [空白である] という条件式を作成します。
このビューには、両方の式の条件を満たす必要のあるデフォルト設定を使用するのではなく、一方の式の条件を満たしたフィーチャが含まれる必要があります。
- 2 つの式の上にある [結果のフィルター] で、[少なくとも 1 つの式に一致] を選択します。

- [フィルター] の横の戻る矢印を 2 回クリックし、[含まれるレイヤー] ウィンドウに戻ります。 [次へ] をクリックします。
- [作成] ウィンドウの [タイトル] に、「Coyotes_Oakville_Staff」と入力し、自分のイニシャルを追加します。 ホスト フィーチャ レイヤーのデフォルトのタグとサマリーをそのまま使用して、[作成] をクリックします。
ビューを作成し、レイヤーを公開するまでに、少し時間がかかります。 ページが再表示され、新しいビューのアイテム ページが表示されます。
- [Coyotes_Oakville_Staff] アイテム ページで、次のアイテム詳細を更新します。
- [説明] フィールドには、「市職員はこのレイヤーを使用して、オークビル市で最近レポートされたコヨーテの活動を表示、追加、更新できます。」と入力します。 [保存] をクリックします。
- [利用規約] で [編集] をクリックし、次のテキストをコピーして貼り付けます:「このレイヤーは、オークビル市のオープンデータ ポータル (https://portal-exploreoakville.opendata.arcgis.com) からダウンロードしたコヨーテ遭遇数の CSV データ ファイルの修正バージョンを使用して、学習のためにのみ作成されました。」 [保存] をクリックします。
- アイテム ページの横の [著作権 (帰属)] で [編集] をクリックし、次のテキストをコピーして貼り付けます: オークビル市のオープン ガバメント ライセンス (https://www.oakville.ca/data/open_data_licence.html) [保存] をクリックします。
他のユーザーがデータを使用する方法の構成
フィーチャ レイヤーの公開者または組織サイトの管理者は、フィーチャ レイヤーが編集可能であるかどうかを決定し、編集機能を設定します。 データをパブリックで共有する前に、データがレビュー済みであることを確認する必要があります。 レビュー プロセスをサポートするために、ビューに対する完全な編集アクセス権を有効にすることで、市職員がフィーチャを追加し、重複や偶発的な提案を削除し、不適切な情報の編集によってレポートを調節できるようになります。
- リボンの [設定] タブをクリックします。
- [フィーチャ レイヤー (ホスト、ビュー)] セクションで [編集の有効化] をオンにします。

- 表示される追加オプションで、デフォルト値をそのまま使用します。
オプション デフォルト値 どのような種類の編集が許可されていますか?
属性およびジオメトリの追加、削除、更新
どのフィーチャを編集者は閲覧できますか?
編集者は、すべてのフィーチャを閲覧できる
どのフィーチャを編集者は編集できますか?
編集者はすべてのフィーチャを編集できる
匿名の (サイン インしていない) 編集者はどのようなアクセスが可能ですか?
サイン インしている編集者と同じ
注意:
[匿名の (サイン インしていない) 編集者はどのようなアクセスが可能ですか?] について、この例では、ホスト フィーチャ レイヤー ビューを一般ユーザーと共有しないため、このオプションは、どのユーザーがこのビューを操作できるのかに影響しません。
- ページの下部にある [保存] ボタンをクリックします。
- リボンで、[概要] タブをクリックします。 [詳細] セクションで、[作成元] の横の [coyotes_oakville_YN] リンクをクリックして、ホスト フィーチャ レイヤーのアイテム ページに戻ります。

[coyotes_oakville] フィーチャ レイヤーのアイテム ページが表示されます。
その他のビューの作成と構成
次に作成する 2 つのビューは、一般ユーザーに通知し働きかけを行うためのものです。 1 つのビューを一般認知度向上アプリに追加して、報告された活動の密集度が高いエリアを表示し、コヨーテに遭遇する危険性の高いエリアを強調することができます。 もう 1 つのビューは、一般ユーザーがコヨーテの目撃情報を報告できるようにクラウドソーシング アプリに追加できます。
- [coyotes_oakville] アイテム ページで、[ビュー レイヤーを作成] をクリックします。
[ビュー レイヤーの作成] ウィンドウの [レイヤー] ウィンドウで、[coyotes_oakville] レイヤーがデフォルトで選択されています。
- [次へ] をクリックします。
[含まれるレイヤー] ウィンドウが表示されます。
- [coyotes_oakville] レイヤーをクリックします。
[レイヤー定義] ウィンドウが表示されます。
ビューの定義を設定して、一般の人には見てほしくないフィールドを非表示にしたり、データセット全体の中でフィーチャのサブセットのみを表示したりできます。 最近レポートされた活動のみを表示するように、ビューの定義を設定します。 このシナリオでは、2018 年に収集されたデータを最近のデータと考えます。
- [レイヤー定義] ウィンドウで、[フィールド] をクリックし、[Review_status] の削除ボタンをクリックして、リストから削除します。

次に、レビュー プロセスを通過する前のフィーチャが一般ユーザーに表示されないように、ビューの定義を設定します。
- [レイヤー定義] ウィンドウで、[フィルターの追加] をクリックします。
- [フィルター] ウィンドウで、[式の追加] をクリックして、[Review_status] [完了] [に等しい] という式を作成します。

- 戻るボタンを 2 回クリックして、[含まれるレイヤー] ウィンドウに戻り、[次へ] をクリックします。
- [作成] ウィンドウの [タイトル] に「Coyotes_Oakville_PublicView」と入力し、自分のイニシャルを追加します。 タグとサマリーにはデフォルト値をそのまま使用して、[作成] をクリックします。
[Coyotes_Oakville_PublicView] アイテム ページが表示されます。
- [Coyotes_Oakville_PublicView] アイテム ページの [説明] に、「オークビルでレポートされたコヨーテの活動」と入力します。 [保存] をクリックします。
最後に作成するビューは、コミュニティがコヨーテの活動をレポートするためのものです。 ここには現在のデータを表示する必要はありません。 レイヤーにアクセスして、新しいフィーチャと観測した内容および日時を示す属性を追加するだけでかまいません。 このビューでは、報告された活動 (独自のものを含む) のフィーチャを閲覧する機能を制限します。
- [Coyotoes_Oakville_PublicView] アイテム ページの [詳細] で、[coyotes_oakville] フィーチャ レイヤー リンクをクリックします。
[coyotes_oakville] フィーチャ レイヤーのアイテム ページが表示されます。
- [coyotes_oakville] フィーチャ レイヤーのアイテム ページで、[ビュー レイヤーを作成] をクリックします。
- [ビュー レイヤーの作成] ウィンドウで、[次へ] をクリックします。
次に、[Review_status] フィールドを非表示にするように、ビュー定義を設定します。
- [含まれるレイヤー] ウィンドウで、[coyotes_oakville] レイヤーをクリックします。
[レイヤー定義] ウィンドウが表示されます。
- [レイヤー定義] ウィンドウで、[フィルターの追加] をクリックします。 [フィルター] ウィンドウで、[式の追加] をクリックします。
- [Review_status] [空白] [に等しい] という式を作成します。

- 戻るボタンを 2 回クリックして、[含まれるレイヤー] ウィンドウに戻り、[次へ] をクリックします。
- [作成] ウィンドウの [タイトル] に「Coyotes_Oakville_PublicReports」と入力し、その後に自分のイニシャルを追加して、[作成] をクリックします。
[Coyotes_Oakville_PublicReports] アイテム ページが表示されます。
- [Coyotes_Oakville_PublicReports] アイテム ページの [説明] で [編集] をクリックし、「コミュニティは、オークビルのコヨーテの活動のレポートにこのレイヤーを使用可能」と入力して、[保存] をクリックします。
[Coyotes_Oakville_PublicReports] ビュー レイヤーは一般ユーザーと共有する予定なので、どのフィーチャを編集者が編集できるのかを構成する必要があります。
- リボンの [設定] タブをクリックします。
- [フィーチャ レイヤー (ホスト、ビュー)] セクションの [編集] で、[編集の有効化] チェックボックスをオンにします。 [どのような種類の編集が許可されていますか?] で、[削除] と [更新] をオフにします。

- [どのフィーチャを編集者は閲覧できますか?] で、[編集者はすべてのフィーチャを閲覧できる] がオンであることを確認し、ページの下部にある [保存] をクリックします。
レイヤーの追加とデータの編集
これで、異なる表示および編集要件を満たす複数のビューが作成できたので、次はこれらをマップに追加します。 各種のビューが実際に機能する方法をテストして、設定が正しく行われていることを確認できます。 フィーチャを追加および削除することでデータを更新し、該当するビューで最新の更新を通知します。
- 上部リボンの [コンテンツ] をクリックします。
注意:
このチュートリアルの完了時には、[マイ コンテンツ] タブで、チェックボックスをオンにして [削除] をクリックすることでアイテムを削除できます。
- [Coyotes_Oakville_PublicReports] で、オプションのボタンをクリックして、[Map Viewer で開く] を選択します。

マップが Map Viewer で開きます。
このレイヤーはユーザーがフィーチャを追加するだけのために構成されたものなので、マップにはポイントが表示されません。
- [設定] ツールバーの [編集] をクリックします。
注意:
コンピューターの解像度によっては、[編集] ツールが表示されない場合があります。 必要に応じて、[その他] をクリックし、[編集] をクリックします。

[編集] ウィンドウが表示されます。
- [エディター] ウィンドウで [新規フィーチャ] をクリックします。

ポインターが新規フィーチャのシンボルに変化します。
- マップ上で水域内のポイントをクリックし (これでテスト ポイントを見つけることができます)、新しいフィーチャを追加します。 [フィーチャの作成] ウィンドウで [作成] をクリックします。

Map Viewer での編集内容は、レイヤーに自動的に保存されます。
- テスト ポイントの追加が終了したら、[設定] ツールバーで [編集] をクリックし、[フィーチャの配置] ウィンドウを閉じます。
- [レイヤー] ウィンドウで、[Coyotes_Oakville_PublicReports] レイヤーをポイントし、表示設定ボタンをクリックして非表示にします。

- [追加] ボタンをクリックします。

- [Coyotes_Oakville_PublicView] レイヤーを検索し、[追加] ボタンをクリックします。

マップが更新され、コヨーテの活動をレポートするポイントが表示されます。 このビューはレビュー プロセスを通過したフィーチャのみを表示するように構成したものなので、追加した新しいフィーチャは表示されません。
- マップ上のフィーチャをクリックして、ポップアップを表示します。

このビューにはフィールド定義が設定されているので、[Review_status] フィールドは表示されません。 また、このレイヤーは編集可能ではないので、レイヤーを編集するためのオプションも表示されません。
- ポップアップを閉じて、[Coyotes_Oakville_Staff] レイヤーをマップに追加します。
- [レイヤーの追加] ウィンドウで戻るボタンをクリックして [レイヤー] ウィンドウに戻り、[Coyotes_Oakville_PublicView] レイヤーの表示設定ボタンをクリックします。
職員のレイヤーには、最近レポートされた活動のみが表示されます。ここには、一般ユーザーのレイヤーを使用して追加した新しいフィーチャも含まれます。

このレイヤーは、更新や削除を含む完全な編集機能で構成したものです。
- [設定] ツールバーの [編集] をクリックします。 [エディター] ウィンドウの [フィーチャの編集] で、[選択] をクリックします。

- 水域に追加したポイントをクリックしてポップアップを表示します。
- [フィーチャの編集] ウィンドウで [削除] をクリックして、マップおよびデータからフィーチャを削除します。
注意:
必要に応じて、確認ウィンドウで [削除] をクリックします。

マップを保存して編集内容を保存する必要はありません。
テスト フィーチャの削除後は、すべての人とパブリック ビューを共有し、組織または適切なグループとスタッフ ビューを共有することができます。 編集可能なレイヤーを組織 (またはグループ) と共有する場合、編集権限のあるロールを割り当てられているメンバーのみがフィーチャ レイヤーを編集できます。
注意:
詳細については、「アイテムの共有」および「データへのアクセス権とその編集」をご参照ください。
ここまでに、クラウドソーシング ソリューションの要件を満たすようにホスト フィーチャ レイヤーとしてデータを公開し、異なる編集権限を持つ複数のビューを作成しました。 次は何を学びますか?
作成したホスト フィーチャ レイヤー ビューを使用して、特化型のアプリを構成します。 いくつかの提案を次に示します。
- 一般認知度向上アプリにパブリック ビュー レイヤー ([Coyotes_Oakville_PublicView]) を追加して、コヨーテに遭遇する危険性の高いエリアを表示します。 このレイヤーをヒート マップとしてシンボル表示して、コヨーテの活動の密集度が高いエリアを強調します。 [基本ビューアー] アプリ テンプレートを使用した例は、このコヨーテの目撃情報のパブリック ビューアー アプリをご参照ください。
- パブリック レポート レイヤー ([Coyotes_Oakville_PublicReports]) をクラウドソーシング アプリに追加します。一般ユーザーがコヨーテの目撃を簡単にレポートできる方法を提供することで、より多くの情報のクラウドソーシングが可能になり、コミュニティにおけるコヨーテの活動への認識が深まります。 GeoForm 構成可能なアプリ テンプレートを使用して、一般公開の調査を作成できます。
- 他のアイデアを得たり、この例について詳細を学ぶには、「ホスト フィーチャ レイヤー ビュー: 実施例」ストーリーをご参照ください。 オークビル市のオープンデータ ポータルを閲覧して、コヨーテ目撃マップにアクセスすることもできます。
マップからアプリを作成する方法については、別のチュートリアルをご参照ください。 シナリオベースのチュートリアルの詳細については、「Learn ArcGIS」ギャラリーをご参照ください。 「The ArcGIS Book」と「The ArcGIS Imagery Book」の Web サイトもご参照ください。