水飲み場データの収集
バークレー全体の水飲み場の公平な分布を解析するには、水飲み場の場所とそれらが清潔で機能しているかどうかを知る必要があります。 この情報は、ArcGIS アプリの ArcGIS Field Maps で収集します。これを使用すると、スマートフォンやその他のモバイル デバイスを使用して現場のデータを取得できます。
レイヤーの作成
まず、ArcGIS Field Maps で、水飲み場の追加に使用するフィーチャ レイヤーを作成します。 このレイヤーは ArcGIS Online (または ArcGIS Enterprise) で作成します。
- ArcGIS の組織アカウントまたは ArcGIS Enterprise 指定ユーザー アカウントを使用してサイン インします。
注意:
組織アカウントがない場合は、ソフトウェア アクセスのオプションをご参照ください。
- リボンの [コンテンツ] をクリックします。

- [コンテンツ] ページで、[新しいアイテム] をクリックします。

- [新しいアイテム] ウィンドウで、[フィーチャ レイヤー] をクリックします。

[フィーチャ レイヤーの作成] ウィンドウが表示されます。
- [フィーチャ レイヤーを作成するためのオプションの選択] で、[独自のレイヤーの定義] が選択されていることを確認します。

- [次へ] をクリックします。
フィーチャ レイヤーの名前とタイプを指定するよう求められます。 ポイント、ライン、またはポリゴン フィーチャ レイヤーを作成できます。 水飲み場は、ポイント レイヤーで最適に表示されます。
- [名前とタイプの指定] で、名前には「Berkeley Fountains」と入力し、続いて自分の名前かイニシャルを付加します (例:「Fountains 自分の名前」)。 タイプとして、[ポイント レイヤー] が選択されていることを確認します。
注意:
ArcGIS 組織に同じ名前で 2 つのレイヤーを作成することはできません。 レイヤー名にユーザーのイニシャルを追加すると、組織の他のユーザーもこのチュートリアルを完了することができます。 レイヤーが作成されたら、マップ内で名前を変更してイニシャルを削除できます。基になるデータ レイヤーの名前には影響しません。

GPS メタデータ フィールドや Z 値 (3D) などのその他のオプションを有効にすることもできます。 これらのオプションは必要ないので、オフのままにします。
- [次へ] をクリックします。
[新しいアイテム] ウィンドウが開きます。 新規レイヤーのメタデータ (検索タグや説明など) を追加します。
- [タグ] に「Fountains」と入力し、Enter キーを押します。 [サマリー] に「A layer to collect the locations and conditions of drinking fountains in Berkeley, California」と入力します。
- [保存] をクリックします。
フィーチャ レイヤーが作成されます。 メタデータとその他の情報を含む詳細ページが開きます。
フィールドの構成
レイヤーは作成しましたが、さらに、水飲み場が機能していて清潔であるかどうかを確認するための方法を作成する必要があります。 これを作成するには、レイヤーのフィールドを構成します。 これらのフィールドには、フィーチャに関する追加情報を指定できます。 水飲み場が機能しているかどうかを確認するためのフィールドと清潔であるか不衛生であるかを確認するためのフィールドの 2 つのフィールドを作成します。
- アイテムの詳細ページで、[データ] タブをクリックします。 [フィールド] をクリックします。

レイヤーのフィールドのリストが表示されます。 デフォルトでは、レイヤーにはすでにいくつかのフィールドがあります。 1 つは ID フィールドで、もう 1 つは写真やファイルを含めるためのフィールドです。
- [追加] ボタンをクリックします。

[フィールドの追加] ウィンドウが開きます。
- [フィールド名] に「Functioning」と入力します。 [表示名] に「Functioning」と入力します。
フィールドのタイプを変更したり、デフォルト値を指定したりする必要はありません。 空の値または NULL 値を許可しないことによって、ユーザーがこのフィールドを空白にできないようにします。
- [NULL 値を許可] をオフにします。

- [新規フィールドの追加] をクリックします。
[Functioning] フィールドがリストに追加されます。 続いて、水飲み場が清潔であるか不衛生であるかを確認するためのフィールドを追加します。
- [追加] ボタンをクリックします。 [フィールドの追加] ウィンドウの [フィールド名] と [表示名] の両方に「Condition」と入力します。
- [NULL 値を許可] をオフにし、[新規フィールドの追加] をクリックします。
[Condition] フィールドがリストに追加されます。 両方のフィールドの作成が完了したので、次にユーザーが各フィールドで選択できるオプションのリストを作成します。 [Functioning] フィールドで、回答が「はい」か「いいえ」のいずれかになるようにします。
- フィールドのリストの [表示名] で、[Functioning] をクリックします。

フィールドに関する情報が表示されます。
- [リストを作成] をクリックします。

- [ラベル] に「はい」と入力します。 [コード] に「はい」と入力します。
- [追加] をクリックします。 新しいリスト値の [ラベル] と [コード] に「いいえ」と入力します。

- [保存] をクリックします。
これらのリスト値を使用して、ユーザーは [Functioning] フィールドに「はい」か「いいえ」でのみ答えることができます。 [Condition] フィールドで、ユーザーが水飲み場が清潔か不衛生かでのみ答えることができるように、リスト値を作成します。
- フィールドのリストで、[Condition] をクリックします。 [リストを作成] をクリックします。
- 「Clean」のラベルおよびコードを持つリスト値を作成します。 [追加] をクリックし、「Dirty」のラベルおよびコードを持つ 2 つ目のリスト値を作成します。
- [保存] をクリックします。
レイヤーのマップへの追加
これでレイヤーが完成しました。 レイヤーをマップに追加し、グループで共有します。 そのグループのメンバーは、ArcGIS Field Maps でマップにアクセスできます。
- リボンで、[概要] タブをクリックします。

- [Map Viewer で開く] をクリックします。

レイヤーが新しいマップに追加されます。 レイヤーには現時点でデータがないため、マップ上にフィーチャは表示されません。 後で ArcGIS Field Maps を使用してフィーチャを追加するので、このままでかまいません。
- マップで [検索] ボタンをクリックします。

- [検索] ウィンドウに「Berkeley, California」と入力し、Enter キーを押します。
バークレー (サンフランシスコ付近の都市) に移動します。
- [検索結果] ポップアップを閉じます。

- [コンテンツ] (暗い背景の) ツールバーで、[保存と開く] をクリックしてから [名前を付けて保存] を選択します。

- [マップの保存] ウィンドウで、次のパラメーターを設定します。
- [タイトル]に「Berkeley Fountains」と入力します。
- [タグ] に「Drinking Fountains」と入力し、Enter キーを押します。
- [サマリー] に「This map contains public drinking fountains in Berkeley, California」と入力します。

- [保存] をクリックします。
マップが保存されます。 次に、これを共有します。 ArcGIS Field Maps でマップにアクセスするには、自分が作成したマップか、メンバーとして属するグループで共有するマップのいずれかである必要があります。
このチュートリアルの目的上、このマップは自分で作成したものであるため、作成者自身は ArcGIS Field Maps でアクセスできます。 しかし、実際のシナリオでは、複数のユーザーがデータを収集しているため、彼らがこのマップにアクセスする必要があります。 他のユーザーとマップを共有するには、グループを作成する必要があります。
注意:
実際のシナリオでは、組織または先生がデータを共有するためのグループをすでに作成している場合があります。 その場合は、新規グループを作成する手順を省略し、すでにあるグループでコンテンツを共有します。 グループのメンバーである場合にのみ、グループでコンテンツを共有できます。
- リボンのマップ タイトルの横にあるオプション ボタンをクリックし、[グループ] を選択します。

グループのリストが表示されます。 作成したグループと加入しているグループの両方のグループが表示されます。
- [グループの作成] をクリックします。

[グループの作成] ウィンドウが表示されます。
- [グループの概要] で、次のパラメーターを設定します。
- [名前] に「Berkeley Fountains」と入力します。
- [サマリー] に「A group for collecting the locations and conditions of public drinking fountains in Berkeley, California.」と入力します。
- [タグ] に「Drinking Fountains」と入力し、Enter キーを押します。

グループを表示できるユーザーを制限することもできます。
- [グループのメンバーシップ] の [このグループを表示できる人] で、[グループ メンバーのみ] を選択します。
このオプションを選択すると、グループに加入できるユーザーが制限されます。 ユーザーは招待された場合にのみグループのメンバーになることができます。
- [保存] をクリックします。
グループが作成され、グループの詳細ページが表示されます。 このページで、グループの説明、サムネイル、その他のメタデータを編集できます。 ユーザーを招待することもできます。
次に、グループでマップを共有します。
- [アイテムをグループに追加] をクリックします。

[アイテムをグループに追加] ウィンドウが表示されます。 アカウントで保存したマップやレイヤーを含むすべてのコンテンツが表示されます。
- コンテンツのリストで、[Berkeley Fountains] マップと [Berkeley Fountains] フィーチャ レイヤーをオンにします。
注意:
特に指定しない限り、マップとレイヤーはデフォルトのフォルダーに保存されます。 マップとレイヤーが見つからない場合は、検索バーを使用して探してください。

- [アイテムの追加] をクリックします。
アイテムがグループに追加されると、それらの共有が更新されます。 これで、マップとレイヤーがグループで共有されるようになりました。 グループのメンバーは、ArcGIS Field Maps を使用してマップにアクセスできます。
モバイル デバイスでのデータ収集
次に、ArcGIS Field Maps を使用して架空の水飲み場レコードを収集します。
- Android または iOS モバイル デバイスで ArcGIS Field Maps を開きます。
注意:
ArcGIS Field Maps がない場合は、App Store か Google Play のいずれかからモバイル アプリとして無料でダウンロードできます。
- [ArcGIS Online でサイン イン] または [ArcGIS Enterprise でサイン イン] をクリックします。 ArcGIS アカウントの認証情報を使用してサイン インします。
サイン インすると、マップ リストが表示されます。 これらは、アクセスできる編集可能なデータを含むすべてのマップです。
注意:
Field Maps へのアクセスに使用するデバイスによっては、表示が画像例と異なる場合があります。
- [Berkeley Fountains] マップ アイコンをタップします。

- ArcGIS Field Maps が現在地にアクセスするのを許可するよう通知を受け取った場合は、[許可] をクリックします。
現在地のマップが開きます。 現在地は、おそらく、カリフォルニア州バークレーではありません (画像例では、カリフォルニア州レッドランズの Esri 本社です)。
収集している水飲み場は架空であり、すべてが正しく設定されているかをテストするのが目的であるため、フィーチャを追加する場所は重要ではありません。 実際のシナリオでは、ユーザーは市内を移動して、水飲み場のある場所にフィーチャを追加します。
- マップで、追加ボタンをタップします。

[Fountains] フォームが表示されます。 スマートフォンの GPS 精度が十分に高い場合は、現在地が新規の水飲み場フィーチャの位置として使用されます (マップ上でポイントをドラッグして位置を変更できます)。
注意:
スマートフォンの GPS 精度が低く、現在地が使用できない場合は、[ポイントの追加] をタップし、[精度の低い位置を使用] をタップします。 GPS がスマートフォンを特定している位置以外の位置のデータを収集することもできます。 検索ボタン (虫眼鏡) をクリックし、住所を入力します。 適切な検索結果をクリックして住所の位置に移動し、[ここで収集] をクリックします。
[Fountains] フォームには、新規の水飲み場フィーチャの緯度と経度、フィーチャの位置を更新するためのオプション、水飲み場の写真を撮ったり追加情報ファイルを添付したりするためのオプションがあります。 また、前に作成したフィールドの情報も追加できます。 これらのフィールドを作成したときに、NULL 値を許可しなかったため、どちらのフィールドも必須です。
- フォームで [Condition] をタップします。 (これを表示するには、スクロールが必要な場合があります。) [Dirty] を選択します。
- フォームで、[Functioning] をタップします。 [はい] を選択します。
- 必要に応じて、[写真の撮影] をタップし、近隣オブジェクトの写真を撮ります。
注意:
場合によっては、Field Maps が自分のモバイル デバイスのカメラにアクセスできるよう許可する必要があります。 [OK] をタップして許可します。
- [送信] をタップします。
![[送信] ボタン [送信] ボタン](GUID-155CAE91-1C5A-416D-8986-D644390A329F-web.png)
水飲み場のデータが収集されました。 元の Web マップをチェックして、水飲み場フィーチャが追加されたことを確認します。
- お使いのコンピューターの [Berkeley Fountains] グループで、[Berkeley Fountains] Web マップをクリックします。 詳細ページで [Map Viewer で開く] をクリックします。
注意:
[マップを開く] ウィンドウが開き、現在のマップに保存されていない変更が含まれていることを示すメッセージが表示された場合は、[はい。マップを開きます。] をクリックします。
Map Viewer が開き、バークレー市が表示されます。
- Web マップで、水飲み場のポイントを追加した位置に移動します。
注意:
ポイントを追加した位置によっては、マップのデフォルトの表示範囲に表示されない場合があります。 すばやく移動するには、検索バーで位置を検索できます。
水飲み場ポイントが赤い円で表示されます。
- 水飲み場のポイントをクリックします。

水飲み場のポップアップが開きます。 [Functioning] および [Condition] フィールドで選択した値が表示されます。 これらの値は、レイヤーの属性テーブルにも表示されます。
レイヤーが正常に動作することを確認しました。 これ以降の解析の妨げにならないよう、架空のポイントを削除します。
- ポップアップで、[編集] をクリックします。

- [フィーチャの編集] ウィンドウで [削除] をクリックします。 確認するよう求められたら、[削除] をクリックします。
ポイントが削除されます。
- [検索] ボタンを使用し、カリフォルニア州バークレーに戻ります。 マップを保存する
カリフォルニア州バークレーの水飲み場に関する情報を収集するためのレイヤーを作成しました。 また、必須フィールドを追加して水飲み場の状態を追跡し、レイヤーを新しい Web マップに追加しました。 Field Maps で、レイヤーの機能性をテストするために架空の水飲み場を追加しました。
実際のシナリオでは、ユーザーがレイヤーを使用して、市内の実際の水飲み場に関する情報を収集します。 次に、ユーザーが収集した結果を使用して、水飲み場が市内に均等に分布しているかどうか (さらに、清潔な飲用水へのアクセス) を判定します。
水飲み場分布の解析
ここまでに、カリフォルニア州バークレーの公的な水飲み場の位置と状態に関する情報を収集しました。 次に、水飲み場の分布を解析します。 特に、水飲み場が均等に分布しているかどうかを判断します。
環境的な公正の概念とは、世帯収入や人種などの人口統計的要素に関係なく、リソース (公園、水飲み場、消防署) と処理施設 (焼却炉、汚水処理工場、ゴミ処分場) が均等に分布していることを示します。
次の質問に回答します: バークレーの水飲み場の位置と状態は環境的公正の問題であるか? 他と比較して不衛生な水飲み場が多い国勢調査地区がないか? 不衛生な水飲み場の数において、国勢調査地区の社会的脆弱性に関係する違いはあるか?
人口統計データおよび水飲み場データの追加
解析を実行するために、バークレーの人口統計とバークレーの水飲み場に関するデータが必要です。 水飲み場情報を収集するためのレイヤーを前に作成しましたが、実際の現場作業をしていないため、バークレーの完全な水飲み場データセットがありません。 この演習を行うために、カリフォルニア大学バークレー校の学生が収集した水飲み場データを追加します。
まず、バークレー周辺のエリアの社会的脆弱性を示す人口統計データを追加します。 Esri の信頼できるデータコレクションである ArcGIS Living Atlas of the World からこのデータを追加します。
- [レイヤー] ウィンドウの [追加] をクリックします。

- [レイヤーの追加] ウィンドウで、[マイ コンテンツ] をクリックして [ArcGIS Online] を選択します。

- 検索バーに「CDC/ATSDR Social Vulnerability Index」と入力します。
米国疾病予防管理センター (CDC) は、米国政府の疾病予防管理機関です。 このセンターの Social Vulnerability Index (SVI) は、コミュニティが災害または健康災害に対してどの程度耐性があるかを測定します。 これは、米国国勢調査局が収集した人口統計変数に基づいています。 SVI に関する詳細をご参照ください。
- 検索結果で、[CDC/ATSDR Social Vulnerability Index 2022 USA] の [Centers for Disease Control and Prevention] の横にある [追加] をクリックします。

レイヤーが、マップに追加されます。 暗い青色の国勢統計区の SVI が最も高いことを示し、黄色の国勢統計区の SVI が最も低いことを示します。 データセットは米国全体を示していますが、ここで必要なのはバークレーのデータのみです。

次に、バークレーの市境界を示すレイヤーを追加します。 このレイヤーは、Esri_Tutorials の管理者アカウントで所有されます。
- [レイヤーの追加] ウィンドウで、[ArcGIS Online] を選択します。
- 既存の検索テキストを消去し、「Berkeley City Limits owner:Esri_Tutorials」と入力します。

- [Berkeley City Limits] レイヤーで [追加] をクリックします。
レイヤーが、マップに追加されます。 次に、2 つの水飲み場レイヤーを追加します。 バークレーで収集されたすべての不衛生な水飲み場データが含まれるレイヤーと、清潔な水飲み場のみが含まれるレイヤーです。
- 既存の検索テキストを「Berkeley Fountains owner:Esri_Tutorials」に置き換えます。
- [Berkeley Fountains (Clean)] および [Berkeley Fountains (Dirty)] レイヤーを追加します。

マップ上で、赤い水飲み場は清潔であることを示し、青い水飲み場は不衛生である、ゴミがある、またはさびていることを示します。 清潔な水飲み場は、主に、SVI の低い区画に位置しているか? 不衛生な水飲み場は、主に、SVI の高い区画に位置しているか? 解析を実行しなければ、結論を導くことはできません。 まず、ベースマップを変更して、コンテキスト用に CDC Social Vulnerability Index レイヤーの上にラベルを表示し、それから解析を実行します。
- [レイヤーの追加] ウィンドウで、戻るボタンをクリックします。

- [コンテンツ] ツールバーの [ベースマップ] をクリックします。
- [ベースマップ] ウィンドウで [Human Geography Map] ベースマップを選択します。
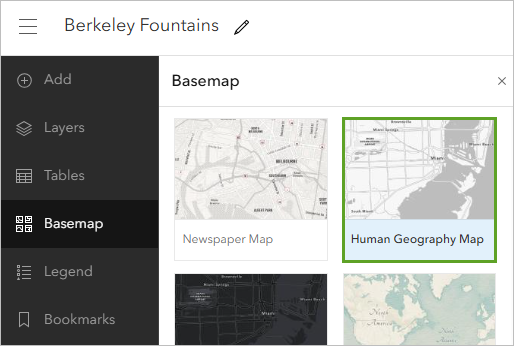
ベースマップが Human Geography Map に変更されます。 これでラベルが CDC Vulnerability Index レイヤーの上に表示されました。
- マップを保存します。
水飲み場が均等に分布しているかどうかの判断
次に、水飲み場の分布のパターンを解析します。 水飲み場の位置または状態とコミュニティの社会的脆弱性の状態の間に関係があるかどうかに関する質問に回答します。 特に、清潔な水飲み場と不衛生な水飲み場の密度を計算し、その密度と SVI レイヤーを比較します。
- [コンテンツ] ツールバーの [レイヤー] をクリックします。 [レイヤー] ウィンドウで [Berkeley Fountains (Clean)] レイヤーをクリックして選択します。
- [設定] (明るい背景の) ツールバーで [解析] をクリックします。

- [解析] ウィンドウで、[ツール] をクリックします。
- 検索バーに「Calculate Density」と入力します。 結果リストから、ツール アイコンの付いた [密度の計算] をクリックします。

[密度の計算] ツールが開きます。 このツールにより、指定エリアのポイント フィーチャの密度を示すレイヤー (水飲み場レイヤーなど) が作成されます。
- [入力レイヤー] の [入力ポイントまたはライン フィーチャ] で [レイヤー] をクリックし、[Berkeley Fountains (Clean)] をクリックします。

[Berkeley City Limits] 以外に拡大しないように、ツールが作成するレイヤーの範囲を制限します。
- [オプションのレイヤー] を展開します。 [出力のクリップ先] で [レイヤー] をクリックし、[Berkeley City Limits] を選択します。
![[出力のクリップ先] パラメーター [出力のクリップ先] パラメーター](GUID-E1EA1371-B99A-48C8-9CF6-25AA343C0598-web.png)
密度を分類する方法を変更することもできます。 デフォルトでは、結果レイヤーは、10 の密度クラスを表示し、各クラスには等間隔の値が含まれています。 比較的小さなデータセットには、10 クラスは多過ぎます。
- [密度解析の設定] の [クラス数] で [4] を選択します。

- [結果レイヤー] の [出力ポリゴン名] に「Berkeley Fountains Clean Density」と入力して自分の名前かイニシャルを付加します。
- [実行] をクリックします。
しばらくすると、レイヤーが新規作成され、マップに追加されます。 暗い紫色のエリアが、清潔な水飲み場の密度が高いエリアです。

最高密度のエリアに基づくと、清潔な水飲み場の位置は、国勢調査地区の社会的脆弱性の状態と関連はないようです。 清潔な水飲み場は、SVI の高い区画 (暗い青色の区画) と SVI の低い区画 (明るい緑または黄色の区画) の両方にあります。
最も西の区画で清潔な水飲み場の密度が高いのは、観光およびレジャーエリアのバークレーマリーナに位置していることが原因かもしれません。 解析では、清潔な水飲み場の不均等な分布は示されませんでしたが、清潔な水飲み場へのアクセスが不足しているエリアがハイライト表示されています。
次に、不衛生な水飲み場の密度解析を実行します。
- [レイヤー] ウィンドウで [Berkeley Fountains Clean Density] レイヤーをポイントし、[表示設定] ボタンをクリックします。

このレイヤーはマップ上で非表示になります。
- [密度の計算] ウィンドウの [入力ポイントまたはライン フィーチャ] で [Berkeley Fountains (Dirty)] を選択します。
ヒント:
[解析] ウィンドウを閉じた場合、[密度の計算] ツールを、[履歴] ウィンドウで使用したパラメーターすべてが設定された状態で再度開くことができます。 [設定] ツールバーの [解析] をクリックします。 [解析] ウィンドウで [履歴] を選択します。 [密度の計算] の実行には、[オプション] をクリックして [ツールを開く] を選択します。 - [出力のクリップ先] が [Berkeley City Limits] に設定されていることを確認します。
- [クラス数] が [4] に設定されていることを確認します。
- [結果レイヤー名] に「Berkeley Fountains Dirty Density」と入力し、自分の名前かイニシャルを付加します。 [実行] をクリックします。
新しいレイヤーがマップに追加されます。

不衛生な水飲み場の密度が高いエリアが 2 つあります。 1 つ目はバークレーマリーナで、住民よりも観光客に大きな影響を与えていると思われます。 2 つ目は、市の中心部で、4 つの区画に広範な SVI エリアが広がっています。
清潔な水飲み場と同様に、水飲み場の状態はエリアの社会的脆弱性と対応しているようには見えません。 しかし、解析に意味がないということではありません。 不衛生な水飲み場の密度が高いエリアを特定することで、水飲み場の状態を改善すべき場所を特定できます。
- マップを保存します。
マップを保存すると、[共有の確認] ウィンドウが開きます。 Web マップは Berkeley Fountains グループと共有されているため、このウィンドウを使用し、新しい 2 つの密度レイヤーの共有を更新して一致させることができます。 共有を更新しない場合、Berkeley Fountains グループのメンバーは密度解析レイヤーを見ることができません。 共有権限は、後ほど [マイ コンテンツ] ページから変更することもできます。
- [共有の確認] ウィンドウで、[共有の更新] をクリックします。
このチュートリアルでは、カリフォルニア州バークレーの水飲み場に関する情報を収集するために、ユーザーが Field Maps で使用できる編集可能なフィーチャ レイヤーを作成しました。 次に、水飲み場の状態を分析し、その結果をエリアの社会的脆弱性と比較しました。
水飲み場の清潔度を高めるべきエリアや、水飲み場へのアクセスの均等性を高めるために水飲み場を増やすべきエリアが結果として示されました。
他のチュートリアルについては、チュートリアル ギャラリーをご覧ください。

