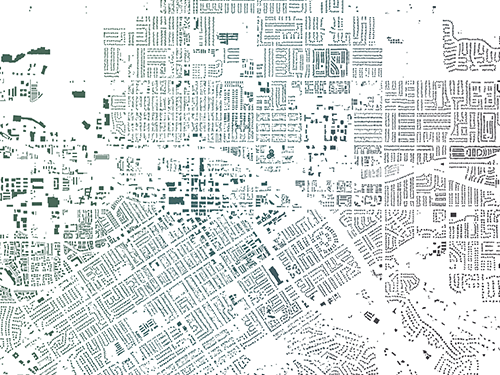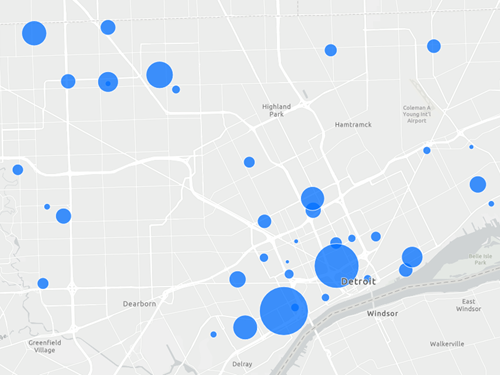ビデオ
このチュートリアルは、ビデオでも利用できます。
フィーチャ レイヤーの作成
このプロジェクトでは、長期にわたる維持管理と使用が可能なデータのレイヤーを作成します。 ボランティアへのビーチの場所の告知をすぐに行う必要がありますが、後でレイヤーを使用して出席者を記録し、新しいイベントを計画します。 ビーチの場所のマップを 1 つ作成するだけであれば、フィーチャ レイヤーよりもスケッチ レイヤーを作成する方が早く済みます。 今回の場合、将来のマップでもこのレイヤーを使用するつもりであり、データの複数の属性を保存する必要があるため、代わりに ArcGIS Online アカウントに空白のフィーチャ レイヤーを作成します。
注意:
スケッチ レイヤーの作成方法については、「こちらのドキュメント」をご参照ください。
- 「ArcGIS の組織アカウント」にサイン インします。
注意:
組織アカウントがない場合は、ソフトウェア アクセスのオプションをご参照ください。
- リボンの [コンテンツ] タブをクリックします。
- [新しいアイテム] ボタンをクリックします。

ArcGIS Online には多数のアイテム タイプがあり、データを追加する方法も多岐にわたります。 今回のマップではフィーチャ レイヤーが最適な選択肢です。フィーチャ レイヤーにはビーチごとに 1 つのフィーチャを格納でき、ビーチ名とイベントの日時に関する属性を保存できます。 情報が変わるたびにレイヤーを編集し、複数のマップで再利用できます。
- [フィーチャ レイヤー] をクリックします。

フィーチャ レイヤーを作成するためのオプションは複数あります。 今回は、限られた数のフィールドだけがある、複数のポイントで構成された 1 つのレイヤーが必要です。 既存のレイヤーやテンプレートを編集するよりも、これを自分で定義するのが最も簡単な方法です。
- [独自のレイヤーの定義] を選択し、[次へ] をクリックします。
- [名前とタイプの指定] で [Layer_1] を削除し、「Beach Cleanups」と入力します。 メニューから [ポイント レイヤー] を選択します。

フィーチャ レイヤーには複数のサブレイヤーを設定できますが、ビーチ清掃マップに必要なポイント レイヤーは 1 つだけです。
- [次へ] をクリックします。
- [タイトル] には自分の名前かイニシャルを追加します (例: Beach Cleanups Your Name) 。
注意:
ArcGIS 組織に同じ名前で 2 つのレイヤーを作成することはできません。 レイヤー名にユーザーのイニシャルを追加すると、組織の他のユーザーもこのチュートリアルを完了することができます。 レイヤーが作成されたら、マップ内で名前を変更してイニシャルを削除できます。基になるデータ レイヤーの名前には影響しません。
- [サマリー] に「Locations of beach cleanup events on Panglao Island」と入力します。
- [保存] をクリックします。
新しいフィーチャ レイヤーのアイテム ページが表示されます。 1 つのサブレイヤー ([Beach Cleanups] という名前のポイント レイヤー) が [レイヤー] セクションに表示されます。

フィールドの追加
これで、空のレイヤーが作成されました。 次に、各ビーチの名前とビーチの清掃日に関する属性を保存するフィールドを定義します。
- リボンの [データ] タブをクリックします。 [フィールド] ボタンをクリックします。
レイヤーには [OBJECTID] というフィールドが 1 つあります。 [OBJECTID] フィールドでは、レイヤーの各フィーチャを一意に識別できます。
- [追加] ボタンをクリックします。

- [フィールドの追加] ウィンドウの [フィールド名] と [表示名] に「Name」と入力します。
- [タイプ] が [String] に設定されていることを確認します。
[String] フィールドは、テキストを格納します。 その他のタイプには数字か日付が格納されます。
![[フィールドの追加] ウィンドウ [フィールドの追加] ウィンドウ](GUID-4FAC1BE3-B493-435C-A7DB-A2298DB9D4CF-web.png)
- [新しいフィールドの追加] をクリックします。
[Name] フィールドがフィールド リストに表示されます。

- もう一度 [追加] ボタンをクリックします。
- [フィールドの追加] ウィンドウで以下のプロパティを設定します。
- [フィールド名] に「Cleanup_Date」と入力します。
- [表示名] に「Cleanup Date」と入力します。
- [タイプ] で [Date] を選択します。
![[フィールドの追加] ウィンドウ [フィールドの追加] ウィンドウ](GUID-D385D0F5-7D6D-4C61-9FA2-B2168F72E723-web.png)
- [新しいフィールドの追加] をクリックします。
2 つのフィールドがフィーチャ レイヤーに追加されました。 参加したボランティアの人数や回収したレジ袋の数を記録する整数フィールドなど、他のフィールドは後から追加します。
フィーチャの追加
次に、フィーチャ レイヤーを編集してそこにフィーチャを追加します。
- リボンで、[概要] タブをクリックします。 [Map Viewer で開く] をクリックします。

世界のマップが表示されます。 [レイヤー] ウィンドウが開き、[Beach Cleanups] レイヤーが表示されます。
- マップ ナビゲーション コントロールで [検索] ボタンをクリックします。

- [検索] ツールに「Bolod, Panglao」と入力して Enter を押します。
マップがズームし、フィリピンのパングラオ島が表示されます。 ビーチを区別しやすいように、ベースマップを変更します。
- [コンテンツ] (暗い背景の) ツールバーにある [ベースマップ] ボタンをクリックします。
- [ベースマップ] ウィンドウで、[衛星画像ハイブリッド] をクリックします。

ビーチが表示されます。 次に、編集ツールを使用してフィーチャを追加します。
- [設定] (明るい背景の) ツールバーにある [編集] ボタンをクリックします。

- [編集] ウィンドウの [Beach Cleanups] で [新規フィーチャ] をクリックします。

- マップ上で [Bolod] ラベルの南東にある砂浜をクリックします。
マップ上にポイントが表示されます。

- [フィーチャの作成] ウィンドウの [名前] に「Bolod Beach」と入力します。
各清掃の日付は後で選択します。 今のところは、[Cleanup Date] フィールドは空白のままでかまいません。

- [作成] をクリックします。
- 以下の場所を検索し、次のビーチのフィーチャを追加します。
- [Doljo, Panglao] - [Doljo Beach]
- [Bikini Beach, Bohol] - [Bikini Beach]
- [Alona Beach] - [Alona Beach]

- [設定] ツールバーで [編集] ボタンをクリックして [編集] ウィンドウを閉じます。
レイヤーまたはマップを保存する必要はありません。 編集内容はレイヤーに自動的に保存されます。
新しいデータの確認
パングラオ島で清掃を行うビーチの場所のフィーチャ レイヤーを作成しました。 次に、マップ上の新しいデータをアイテム ページで確認します。
- マップで、すべてのフィーチャが表示されるまで縮小します。
- マップ上で、フィーチャの 1 つをクリックします。

ビーチの名前を示すポップアップが表示されます。 清掃日のフィールドが空ですが、これは後で定義します。
- ポップアップを閉じます。
レイヤーのアイテム ページに戻ります。
- [設定] ツールバーの [プロパティ] ボタンをクリックします。

- [プロパティ] ウィンドウで [情報] セクションを展開します。 [ソース レイヤー] で [Beach Cleanups] をクリックします。

アイテム ページが再び表示されます。 サブレイヤーのページにアイテム ページが開きます。
- [データ] タブをクリックします。
作成したビーチ フィーチャが一覧になったデータ テーブルが表示されます。 [Cleanup Date] 列は空です。

ビーチの清掃スケジュールを作成したら、こちらかマップで日付を編集できます。 このタイミングでフィールドをさらに追加することも、ビーチの清掃が終わってから追加することも可能です。
注意:
清掃イベントから画像を追加する方法については、チュートリアル「ポップアップに画像を表示」を受講してください。
このチュートリアルでは、フィーチャ レイヤーの作成、フィールドの定義、レイヤーの編集によるフィーチャの追加の方法について学習しました。
他のチュートリアルについては、チュートリアル ギャラリーをご覧ください。