マップの作成
新しいマップにレイヤーを追加しパターンの視覚化を開始
最初に、ミシガン州デトロイトの公立高校に関する一般情報を掲載した .csv ファイルをダウンロードします。
- DetroitSchoolCharacteristics .csv ファイルをコンピューターにダウンロードし、Microsoft Excel または Google Sheets などの別のスプレッドシート プログラムでファイルを開きます。

ファイルを開くと、経度、緯度、学校名、無料または減額のミール プランを申請できる合計生徒数、人種および民族に関するデータを各列に掲載したテーブルが表示されます。 このデータは、National Center for Education Statistics (NCES) の Education Demographic and Geographic Estimate (EDGE) プログラムから取得したものです。
これらの学校がどこに所在しているか、または情報におけるパターンをこのテーブルだけで可視化するのは困難です。 マップの作成は、単にテーブルとしてデータを表示するよりも効果的にデータを理解する方法ですので、次にこのタスクを行います。
注意:
[Public School Characteristics - Current] レイヤーで、米国全体の公立高校に関するデータを見つけることができます。
- .csv ファイルを閉じます。
レイヤーは、マップを作成するために地理データを整理および結合する方法です。 たとえば、マップは道路レイヤー、湖レイヤー、および建物レイヤーで構成されていることがあります。 これらのレイヤーは、意思決定に役立つ地理的解析の基盤でもあります。 空のマップに .csv ファイルを追加して、マップ レイヤーを作成します。
- ArcGIS の組織アカウントまたは ArcGIS Enterprise 指定ユーザー アカウントを使用してサイン インします。
注意:
組織アカウントがない場合は、ソフトウェア アクセスのオプションをご参照ください。
- リボンの [マップ] タブをクリックします。
- Map Viewer の [レイヤー] ウィンドウで、[追加] ボタンの横にある矢印をクリックし、[ファイルからレイヤーを追加] をクリックします。

[レイヤーの追加] ウィンドウが開きます。

- DetroitSchoolCharacteristics.csv ファイルを [レイヤーの追加] ウィンドウにドラッグします。
ヒント:
あるいは、[お使いのデバイス] をクリックし、.csv ファイルを参照します。
- [このファイルをどのように追加しますか?] で [ホスト フィーチャ レイヤーを作成してマップに追加します] を選択します。 [次へ] をクリックします。
フィールドのリストが表示されます。 マップ レイヤーは、空間情報と表形式の情報で構成されています。 テーブルには、.csv ファイルと同じ列 (フィールドまたは属性とも呼ばれます) が含まれます。 このページでは、.csv ファイルのどのフィールドを採用するかを選択し、表示名とデータ タイプの情報を指定できます。
ソフトウェアが自動的にフィールドを検出して、デフォルトの表示名とデータ タイプを生成しました。 このページでは、自動的に指定された内容が正確かを確認できます。

この例では、すべてのフィールドを含めることを選択するため、チェックボックスは変更しません。
[表示名] では、他の人によりわかりやすいよう、フィールド名のニックネームまたは略名を設定します。 フィールド名では空白文字や数字は使用できませんが、表示名にこういった文字を使用したい場合もあるでしょう。 [表示名] を設定することにより、[フィールド名] テキストを変更せずに、意味のある名前を指定できます。
[タイプ] は、フィールドに格納するデータを示します。
- [Date] - 日付と時刻。
- [Double] - 小数点以下の桁がある数字。
- [Integer] - - 2,147,483,648 ~ 2,147,483,647 の自然数 (long integer) 。
- [Big Integer] - -(253) ~ 253 の整数。
- [String] - 連続する文字。 デフォルトのフィールド長は 256 文字です。
すべてのデフォルト設定をそのまま使用して続けます。
- [次へ] をクリックします。
[位置情報の設定] ページが表示されます。 レイヤーの空間情報は、.csv ファイルの [緯度] 列と [経度] 列から取得されます。
注意:
緯度フィールドおよび経度フィールドの代わりに場所の名前または住所 (「Paris」または「 15 Central St. Bethlehem, PA」など) がテーブルに含まれている場合、ジオコーディング データに関するチュートリアル「歴史的な場所のリストをマップに変換する」をお試しください。
- [次へ] をクリックします。
- [タイトル] に「Detroit high schools」と入力し、自分の名前かイニシャルを付加します (たとえば、「Detroit high school (自分の名前)」) 。
注意:
ArcGIS 組織に同じ名前で 2 つのレイヤーを作成することはできません。 レイヤー名にユーザーのイニシャルを追加すると、組織の他のユーザーもこのチュートリアルを完了することができます。 レイヤーが作成されたら、マップ内で名前を変更してイニシャルを削除できます。基になるデータ レイヤーの名前には影響しません。
- [作成してマップに追加] をクリックします。
新しいレイヤーがマップ上に表示されます。

マップには、.csv ファイルにリストされた学校の場所が表示されます。 各学校はレイヤー内のフィーチャと見なされます。 マップ上のフィーチャのポップアップを表示して、説明情報や属性にアクセスすることができます。
- マップ上の任意の円をクリックします。
ポップアップ ウィンドウが開き、レイヤーのテーブルに含まれている学校に関する情報が表示されます。

- ポップアップを閉じます。
続行する前に、マップを保存します。
- [コンテンツ] ウィンドウで、[保存と開く] をクリックし、[名前を付けて保存] をクリックします。

- [マップの保存] ウィンドウで、次のパラメーターを入力します。
- [タイトル] に「Public high schools in Detroit」と入力します。
- [サマリー] に「Map of public high schools and student body race and ethnicity data in Detroit, Michigan」と入力します。

- [保存] をクリックします。
ベースマップとレイヤー スタイルを変更
ArcGIS Online のマップはレイヤーで構成されています。 [Detroit high schools] レイヤーを追加しましたが、マップにはデフォルトでベースマップ レイヤーも含まれています。 次に、ベースマップ レイヤーとフィーチャ レイヤーのスタイルを変更します。
- [コンテンツ] (暗い背景の) ツールバーにある [ベースマップ] をクリックします。

[ベースマップ] ウィンドウが開きます。 [地形図] ベースマップが選択されています。 このベースマップでも良いですが、こちらは参照マップにより適しています。 学校データの邪魔にならないように、より最小限に近いデザインのベースマップを選択します。
- [ベースマップ] ウィンドウで、[キャンバス (ライト グレー) ] をクリックします。 [ベースマップ] ウィンドウを閉じます。
注意:
組織サイトの構成によっては、異なるベースマップが表示される場合があります。 [キャンバス (ライト グレー) ] ベースマップが利用できない場合は、ベースマップを変更せずに次のステップに進みます。

次に、高校のレイヤーのシンボルを構成して、各学校で無料ミール プランおよび減額ミール プランを申請できる生徒数を基にシンボルのサイズが調整されるようにします。
- [設定] (明るい背景の) ツールバーで、[シンボル] をクリックします。

注意:
[設定] ツールバーが利用できない場合は、[コンテンツ] ツールバーの [レイヤー] をクリックします。 [レイヤー] ウィンドウで [Detroit high schools] をクリックして、レイヤーを選択します。
[シンボル] ウィンドウが表示されます。 現在、シンボルはデータの場所のみに基づいています。 場所とデータの 1 つの属性の両方が伝わるように、シンボルを構成します。
- [スタイル] ウィンドウの [フィールド] ボタンをクリックします。

無料および減額のミール プラン (FRPM) を申請できる各高校の生徒数に応じて、マップのスタイルを決めます。 FRPM の申請資格は、米国農務省の児童栄養プログラムにより定められており、米国保健社会福祉省が発表する米連邦貧困ガイドラインを基に判定されます。 FRPM を申請できる生徒の人数または割合は、多くの場合、学齢児童の要望を把握するための公平性指標として使用されています。
- [フィールドの選択] メニューで、[Total of free lunch and reduced-price lunch eligible] を選択して、[追加] をクリックします。

[スタイルの選択] の下のオプションが、[無料または減額での昼食を申請できる生徒の合計人数] フィールドに適した選択肢を反映するよう更新されます。 [数と量 (サイズ) ] が選択され、マップが更新されてこのスタイルが反映されます。 このスタイルでは、データ内の新しいパターンがいくつか示されます。 円が大きいほど、学校で FRPM を申請できる生徒数が多いことになります。
- [数と量 (サイズ) ] カードで、[スタイル オプション] をクリックします。

- [数と量 (サイズ) ] ウィンドウの [シンボル スタイル] で、現在のシンボルをクリックします。

[シンボル スタイル] ウィンドウが表示されます。 円が重なり合っている場合でも見えるように、シンボルのプロパティを調整します。
- [塗りつぶしの透過表示] を「 25 」に設定します。 [アウトラインの透過表示] を「 0 」に設定します。

マップ上のシンボルが更新されます。 重なり合っている円が見やすくなりました。

- [シンボル スタイル] ウィンドウの [塗りつぶし色] で、現在の色をクリックします。 [色の選択] ウィンドウで、[#] に、「0070FF」と入力して Enter を押します。

マップ シンボルが青色に変化します。
- [完了] をクリックします ([色の選択] ウィンドウ、[シンボル スタイル] ウィンドウ、および [シンボル] ウィンドウ)。

マップには、FRPM プログラムに申請できる各高校の生徒数が表示されています。 FRPM プログラムに申請可能な生徒数が多い学校ほど、より大きな円で表示されています。 円が小さいほど、FRPM プログラムに申請可能な生徒数が少なくなっています。
- [コンテンツ] ウィンドウにある [保存と開く] をクリックし、[保存] をクリックしてマップを保存します。
ポップアップの構成とテーブルの表示
以前に表示したポップアップには、フィーチャのすべての属性が表示されていましたが、これはマップに不要な情報である場合があります。 マップにとって重要な属性のみを表示するようにポップアップを構成できます。 この例では、学校の名前と、FRPM プログラムに申請できる生徒数のみを表示したいとします。
- [レイヤー] ウィンドウで [Detroit high schools] レイヤーが選択されていることを確認します。
- [設定] ツールバーの [ポップアップ] をクリックします。
[ポップアップ] ウィンドウが開き、サンプル ポップアップがマップ上に表示されます。 ポップアップのタイトルには、レイヤーの名前と学校の名前が含まれています。 このタイトルはマップに不要なため、削除します。
- [ポップアップ] ウィンドウで [タイトル] をクリックします。 ボックス内のテキストを消去します。

サンプル ポップアップでタイトル テキストが表示されなくなります。 フィールドのリストを関連情報を含むセンテンスに置換します。
- [フィールド リスト] の横にある [オプション] ボタンをクリックします。 [削除] をクリックします。

- [コンテンツの追加] をクリックしてから [テキスト] をクリックします。
- テキスト編集ウィンドウで、「{」と入力します。 表示されたメニューで、最下部近くまでスクロールし、[School name] をクリックします。

[School_name] フィールドは、フィーチャ レイヤーの作成に使用した .csv ファイルのフィールドの 1 つでした。 動的テキストをこのフィールドに設定することで、各学校のポイントで表示されるポップアップに対応する [School_name] フィールドが表示されます。
- [{School_name}] の後に、「enrolled {Total_elementary_secondary_stud} students during the 2019-2020 school year」と入力します。
中括弧の中に名前を入力するか、中括弧を入力したときに表示されるリストから名前を選択して、フィールドを追加することができます。
- Enter を押して新しいパラグラフを開始します。 「{Total_of_free_lunch_and_reduced} of those students were eligible for the free and reduced meal plan program」と入力します。
- ツールバーの [ボールド] ボタンを使用して、[{School_name}]、[{Total_elementary_secondary_stud}]、[{Total_of_free_lunch_and_reduced}] を太字にします。

- [OK] をクリックします。
プレビュー ポップアップで、フィールド名がフィーチャのうち 1 つの属性値に置換されます。

データ テーブルには引き続きすべてのフィールドが存在しますが、ポップアップには表示されません。 ポップアップのコンテンツはいつでも変更できます。 テーブルを表示することで、すべての属性を今までどおり表示できます。
- [レイヤー] ウィンドウの [Datroit high schools] の横にある [オプション] ボタンをクリックします。 [テーブルの表示] をクリックします。

マップの下にレイヤーのテーブルが表示されます。
- テーブルのデータを確認します。 操作が完了したら、テーブルを閉じます。
- [ポップアップ] ウィンドウを閉じます。
- マップを保存します。
別の形でのレイヤーのスタイル設定
ここでの目的は、どの学校がより多くの放課後プログラムから最も恩恵を受けられるかを特定することです。 すでに、FRPM を申請できる生徒数による学校データのスタイル設定を行いました。 しかし、別途の観点から公平性を考慮する必要もあります。 過去と現在の習慣から、生徒が学校でどれだけのリソースと機会を持てるかについて人種と民族が重要な役割を果たすことがあります。 学校や地域での人種分離のような習慣によって、学校に対するリソースの割り当てに不平等が生じています。
次に、全生徒の人種と民族を示すよう、学校のスタイルを設定します。 まず、先に FRPM の申請資格者数を示すようスタイル設定したレイヤーの名前を変更します。
- [レイヤー] ウィンドウの [Detroit high schools] レイヤーで、[オプション] ボタンをクリックして [名前の変更] をクリックします。
- [タイトル] に「Students FRPM eligible」と入力して、[OK] をクリックします。
次に、レイヤーのコピーを作成します。
- [Students FRPM eligible] レイヤーで、[オプション] ボタンをクリックして、[複製] をクリックします。
- コピーしたレイヤーの名前を「Race and ethnicity data」に変更します。
- [Students FRPM eligible] の横で、[可視性] ボタンをクリックしてマップ上のレイヤーを非表示にします。

次に、人種属性と民族属性を使用して、[Race and ethnicity data] レイヤーのスタイルを設定します。
- [レイヤー] ウィンドウで [Race and ethnicity data] レイヤーが選択されていることを確認します。 [シンボル] ウィンドウで、[Total FRPM eligible] 属性を削除します。

- [フィールド] ボタンをクリックします。
- [フィールドの選択] ウィンドウで、以下のフィールドのチェックボックスをオンにします。
- All students - American Indian/Alaska Native
- All students - Asian
- All Students - Black or African American
- All Students - Native Hawai'ian or Other Pacific Islander
- All Students - Hispanic
- All Students - Two or More Races
- All Students - White

- [追加] をクリックします。
- [スタイルの選択] の下の [チャートとサイズ] のスタイルをクリックします。

レイヤー スタイルが更新されます。

マップに、全生徒の人種と民族のカテゴリのパイ チャートが表示されるようになりました。 パイ チャートのサイズは、学校の生徒数を表します。
- マップを保存します。
アイテム詳細の更新
マップに公立高校の場所と一部の社会経済的属性に関するストーリーが表示されるようになりました。 たとえば、FRPM プログラムを申請できる生徒数が最も多い学校は、デトロイト南西部の Western International High School です。 多くの学校で、自身が黒人、アフリカ系アメリカ人と認識している生徒の割合が高くなっています。 デトロイト南西部では、ヒスパニック系またはラテン系の生徒の割合の方が高い学校が増えます。
マップの保存により、マップの情報、アクション、オプション、および設定を含むアイテム ページも作成されました。
- [コンテンツ] ツールバーの [マップ プロパティ] をクリックします。 [マップ プロパティ] ウィンドウで [アイテムの詳細] をクリックします。

マップのアイテム ページが新しいブラウザー タブで開きます。 アイテムの詳細には、マップを共有する前に入力する重要な属性と説明情報がありません。 たとえば、データ プロバイダーの著作権を表示する必要があります。
- ページの下部までスクロールします。 [著作権 (帰属) ] の横にある [編集] をクリックします。
- 「National Center for Education Statistics' (NCES) Education Demographic and Geographic Estimates (EDGE) 」と入力します。 [保存] をクリックします。
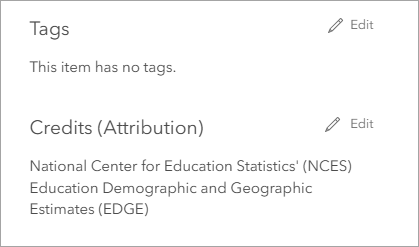
- アイテム ページのタブを閉じます。
マップの共有
次に、今までに自分が何を行ったかを他の人が確認して、次に何を調査するかに関するフィードバックを提供できるよう、マップを共有してみましょう。
マップを共有する方法は数多くあります。 マップを Web サイトに埋め込み、ArcGIS Instant Apps を使用してインタラクティブな Web アプリを作成したり、ArcGIS StoryMaps を使用し、テキスト、動画、画像、Web ページを追加して、マップとデータの背景となるストーリーを拡張したりできます。
マップを共有するための最も速い方法は、すべての人と共有して、マップへのリンクを記載した電子メールを送信することです。
- Map Viewer の [コンテンツ] ツールバーにある [マップの共有] をクリックします。
- [共有] ウィンドウで、[すべての人に公開 (パブリック)] を選択して、[保存] をクリックします。

[アイテムの共有が正常に更新されました] ウィンドウが表示されます。 マップと同様に、レイヤーの共有レベルも設定する必要があります。
- [アイテムの共有が正常に更新されました] ウィンドウで、[共有の確認] をクリックして [共有の更新] をクリックします。
- マップにリンクをコピーし、他のユーザーと共有する電子メールに貼り付けることができます。
学校の場所と人口統計データの .csv ファイルを使用して、Web マップを作成しました。 データをマッピングしたところで、自分が住む都市において考えられる放課後プログラムの要望を共有、調査する方法についてより多くの案が得られるようになりました。 次は何を学びますか?
Web マップを作成して、閲覧者がマップを編集せずにデータを探索できるよう、インタラクティブな形でマップ データを表示できます。 Web マップを使用してデータを可視化し、問題を把握し、情報に基づき解決法を見出して、他に何が可能かを判断できる方法は数多くあります。
他のチュートリアルについては、チュートリアル ギャラリーをご覧ください。
