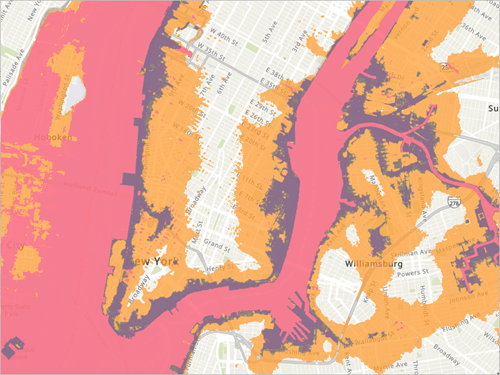ラスター イメージ サービスの変更
自治体料率システム (CRS) は、特定の空き地の種類に対してのみ割引を適用します。 これらの地域は、次の条件を満たしている必要があります。
- パーセルは、FEMA が指定した 100 年の氾濫原内に位置しています。
- パーセルは空き地であり、建物、舗装道路やその他の不透水性のサーフェスの重要な箇所、またはごみ集積場がないことを意味しています。
- パーセルは、民間の所有者または公的機関との長期契約によって、空き地として保護されます。
このような制約条件があるため、公園などの公有地、および教会、ボーイ スカウト キャンプなどの非営利の土地として検討するのが最も簡単です。 ほとんどの場合、氾濫原の解析に必要となる、詳細な大規模データを得ることは困難です。 このデータは、全国規模で入手しやすくなっています。 米国の ArcGIS Living Atlas ラスター イメージとラスター関数を使用して、パーセル規模の解析を行う準備をします。 まず、不透水性のサーフェスを除外します。 ラスターをクリップして、対象の郡のみにします。 最後に、ArcGIS Living Atlas ラスターをローカルに保存し、対応する属性テーブルを作成します。
プロジェクトをダウンロードして開く
まず、サウス カロライナ州のジョージタウン郡のコミュニティのデータをダウンロードし、十分に把握します。
- GeorgetownCo_CRS 圧縮フォルダーをダウンロードします。
- コンピューター上でダウンロードしたフォルダーを指定し、ドキュメント フォルダーなどの見つけやすい場所にファイルを解凍します。
このフォルダーには、ArcGIS Pro プロジェクト ファイル (.aprx) や、コミュニティ データを含むファイル ジオデータベース (.gdb) が含まれています。
- CRS_Georgetown_Co.aprx ファイルをダブルクリックし、ArcGIS Pro でプロジェクトを開きます。 サイン インを求められたら、ライセンスが割り当てられた ArcGIS アカウントを使用してサイン インします。
注意:
ArcGIS Pro へのアクセス権限または組織アカウントがない場合は、ソフトウェア アクセスのオプションをご参照ください。
マップには、ジョージタウン郡パーセルのレイヤー、郡の境界線、100 年の規制氾濫原が含まれています。 ベースマップ (Topographic) とテーブル (PADUS_CRS_attrib) もあります。 100-year Floodplain レイヤーには、A、AE、および VE の 3 つのゾーン タイプが含まれています。 これらは、氾濫原のサブタイプを示す FEMA コードです。
- [コンテンツ] ウィンドウの [スタンドアロン テーブル] の下で、[PADUS_CRS_attrib] を右クリックして [開く] を選択します。

固有の各 OBJECTID には、最終的にパーセル データに結合する PADUS (Protected Areas Database of the United States) のすべての属性が含まれています。 全国規模のデータセットには大量のレコードが含まれているため、この情報をデータに結合する前にフィルタリングを行います。 このようなルックアップ テーブルは、多くの情報を格納するのに効率的です。
- 属性テーブルを閉じます。
ラスター イメージ サービス処理テンプレートの変更
利用できるコミュニティ データを確認したら、Open Space Preservation Community Rating System ラスター イメージ サービスをマップに追加します。 次に、ラスター処理テンプレートを使用して、一定値未満のラスター セルを除外します。 このプロセスにより、プログラムに適さない不透水性のサーフェスを除去します。 次に、リアルタイム処理を使用して、データをコミュニティの境界線と規制氾濫原にクリップします。 リアルタイム処理を使用すると、一度だけでなく、データにアクセスする必要があるたびにクリップが実行されるため、結果を保存する必要があります。 ローカルに保存されたデータの代わりにポータル データを使用しているため、類似のジオプロセシングツールの代わりにラスター関数を使用する必要があります。 ラスターのクリッピングと変更完了したら、プロジェクトに保存します。
- リボンの [表示] タブをクリックします。 [ウィンドウ] グループで、[カタログ ウィンドウ] をクリックします。

[カタログ] ウィンドウが表示されます。
注意:
ArcGIS Enterprise ユーザーの場合は、リボンの [マップ] タブの [レイヤー] グループで [データの追加] ドロップダウン ボタンをクリックします。 ドロップダウン リストから [パスからのデータ] を選択します。 [パスからのデータの追加] ウィンドウの [パス] で、次の URL をコピーして貼り付けたら [追加] をクリックします: https://landscape7.arcgis.com/arcgis/services/NHDPADUSForCRS/ImageServer。
[コンテンツ] ウィンドウで、[NHDPADUSForCRS] レイヤーを 2 回クリックして名前を編集します。 レイヤーの名前を [Open Space Preservation Community Rating System] に変更します。 手順 2 ~ 4 をスキップして手順 5 に進んでもかまいません。
- [カタログ] ウィンドウの上部で [ポータル] タブをクリックし、[ArcGIS Online] タブをクリックします。

- 検索ボックスに「Open Space Preservation Community Rating System」と入力します。 Enter キーを押します。
- [Open Space Preservation Community Rating System] イメージ レイヤーを右クリックして [現在のマップに追加] を選択します。

このデータは、The Nature Conservancy (TNC) から提供されます。 アイテム ページで、これに関する詳細を参照することができます。
ラスター レイヤーがマップ上に描画されます。 このレイヤーは、空き地保護 (OSP) の対象になる可能性が高い地域を表しています。 このレイヤーは、PADUS および NHD (National Hydrology Dataset) の両方から派生したもので、属性 max_imperv と各ラスター セル内の不透水性サーフェスに関する情報を含んでいます。
- 必要に応じて、[コンテンツ] ウィンドウで、[Community_Boundary] を右クリックして [レイヤーにズーム] を選択します。
次に、ラスター処理テンプレートを使用して、このイメージ サービスをフィルタリングして、選択された不透水性サーフェス率の閾値内にあるセルのみを表示します。 自然な水の濾過と移動を妨げる地域は、OSP クレジットの対象外となります。 これらには、駐車場、建物、道路、車道などが含まれます。 グリッド セルあたりの不透水性サーフェスの推定割合に基づいて、全国規模のデータをフィルタリングします。 不透水性サーフェスが面積の 10% を超えると、水質や生態系の健全性が低下することがあることが示されています。 これを閾値として使用し、Open Space Preservation Community Rating System ラスター サービスをフィルタリングして、不透水性サーフェスが 10% 以下になる可能性のある地域だけを選択します。
- [コンテンツ] ウィンドウで、[Open Space Preservation Community Rating System] レイヤーを右クリックして [プロパティ] を選択します。
- [レイヤー プロパティ] ウィンドウで、[処理テンプレート] タブをクリックします。

- 必要に応じて、[処理テンプレート] で、[OpenSpacePotential] を選択します。
- [入力] セクションの [パラメーター] に「max_imperv」と入力します。 [値] で、「10」と入力します。 [整合チェック] ボタンをクリックして、[入力] 情報が有効であることを確認します。

- [OK] をクリックします。
結果のラスターには、不透水性サーフェスが 10% 以下と推定されるセルのみが表示されます。

OSP クレジットの対象となるには、保護された地域も規制氾濫原内にある必要があります。 全国のラスターをジョージタウン郡の 100 年の氾濫原にクリップします。
- リボンの [画像] タブをクリックします。 [解析] グループで [ラスター関数] ボタンをクリックします。

[ラスター関数] ウィンドウが表示されます。
- 必要に応じて、[ラスター関数] ウィンドウで [システム] タブをクリックします。
- [データ管理] セクションを展開して、[クリップ] をクリックします。

[クリップ プロパティ] 関数が表示されます。
- [一般] タブをクリックします。
- [名前] に「PADUS_CRS_clip」と入力します (これが出力ラスター名になります)。 [出力ピクセル タイプ] で、[符号なし 32 ビット] を選択します。

- [パラメーター] タブをクリックします。 [ラスター] で [Open Space Preservation Community Rating System] を選択します。
- 必要に応じて、[クリップ タイプ] で、[外側] を選択します。
[外側] を指定すると、クリップ ジオメトリの外側にあるラスター セルが削除されます。 もう 1 つのオプションは [内側] で、クリップ フィーチャの内側にあるラスター セルが削除されます。
- [クリップ ジオメトリ/ラスター] で、[100-year Floodplain] を選択します。 [クリップ ジオメトリに入力フィーチャを使用] チェックボックスをオンにします。

入力フィーチャをクリップ ジオメトリとして使用では、ラスターを選択した氾濫原レイヤーにクリップすることを指定します。 また、クリップする地域の周囲に四角形を描くことで、範囲を設定することもできます。
- [新しいレイヤーの作成] をクリックします。
関数の実行には、時間がかかる場合があります。 終了すると、[PADUS_CRS_clip_Open Space Preservation Community Rating System] というテンポラリ レイヤーがマップに追加されます。 デフォルト名は長いので、名前を変更します。
- [ラスター関数] ウィンドウを閉じます。
- [コンテンツ] ウィンドウで、[PADUS_CRS_clip_Open Space Preservation Community Rating System] をクリックして選択します。 これをもう一度クリックして、レイヤー名を編集可能にし、「PADUS_CRS_clip」と入力します。
クリップしたラスターの保存
これで、全国のラスター データセットをフィルタリングして有用なサイズにクリップできました。今後使用できるよう、ローカルに保存します。 [ラスターのエクスポート] ツールを使用すると、対象地域のラスターをコンパクトな TIFF 形式で保存できます。 次に、.tif ファイルの属性テーブルを作成し、ラスターをその属性テーブルを使用して結合して、次のチュートリアルで解析に使用します。
- [コンテンツ] ウィンドウで、[Open Space Preservation Community Rating System] と [100-year Floodplain] をオフにして、これらのレイヤーを無効にします。
これで、クリップされた新しいレイヤー、郡の境界、ベースマップだけがマップ上に表示されるレイヤーになりました。 ジオプロセシング ツールとは異なり、ラスター関数を使用すると、演算がラスター画像にリアルタイムで適用されます。これは、元のデータが変更されず、データセットが新規作成されないことを意味します。 これにより、コンピューターに必要なストレージとメモリが少なくて済むため、処理が高速になります。 ただし、[PADUS_CRS_clip] レイヤーをマップから除外すると、レイヤーが削除されます。 後でラスターが必要になるため、保存します。
- [コンテンツ] ウィンドウの [PADUS_CRS_clip] を右クリックし、[データ] をポイントして [ラスターのエクスポート] を選択します。

[ラスターのエクスポート] ウィンドウが表示されます。
- [一般] タブの [出力ラスター データセット] で、最後の \ の後のテキストを削除して「PADUS_CRS_final.tif」と入力します。
- [出力形式] が [TIFF] に設定されていることを確認します。
- [クリップ ジオメトリ] で、[Community_Boundary] を選択します。
- [クリップ ジオメトリに入力フィーチャを使用] チェックボックスをオンにします。 必要に応じて、[クリップ タイプ] で、[外側] を選択します。

- [ラスター プロパティ] で、[セル サイズ] の [X] と [Y] が [30]、[ピクセル タイプ] が [符号なし 32 ビット] に設定されていることを確認します。
- [NoData 値] に「2147483648」と入力します。この値は、実際に使用可能な値の範囲よりも少し大きな値です。

- [設定] タブをクリックします。 [スナップ対象ラスター] で [PADUS_CRS_clip] を選択します。 [エクスポート] をクリックします。
新しいレイヤーがマップに追加されます。
- [ラスターのエクスポート] ウィンドウを閉じます。
- [コンテンツ] ウィンドウで [PADUS_CRS_clip] レイヤーを右クリックし、[削除] を選択します。

これで、データは FEMA で要求された範囲にクリップされました。 出力は TIFF 形式です。この形式は、効率的なファイル タイプですが、属性テーブルが存在しません。 後でこのレイヤーを使用するには、作成します。
- リボンの [解析] タブをクリックします。 [ジオプロセシング] グループで、[ツール] をクリックします。

[ジオプロセシング] ウィンドウが表示されます。
- 検索ボックスに「build raster」と入力します。 結果のリストで、[ラスター属性テーブルの構築 (Build Raster Attribute Table)] をクリックします。

- [ラスター属性テーブルの構築] ツールの [入力ラスター] で、[PADUS_CRS_final.tif] を選択し、[実行] をクリックします。
- [コンテンツ] ウィンドウで、[PADUS_CRS_final.tif] を右クリックして [属性テーブル] を選択します。
注意:
属性テーブルを開けない場合は、[PADUS_CRS_final.tif] レイヤーを削除します。 [カタログ] ウィンドウで、[プロジェクト] タブをクリックします。 [フォルダー] と [CRS_GeorgetownCo_Lesson] フォルダーを展開します。 [PADUS_CRS_final.tif] を右クリックして [現在のマップに追加] を選択します。 これで、データを更新することができます。

この属性テーブルの [値] フィールドは、各セルの最も頻度の高い値を表しています。 後でこのフィールドを使用して、PADUS 属性をパーセル データセットに結合します。
- 属性テーブルを閉じます。
- [クイック アクセス ツールバー] で、[保存] ボタンをクリックして、プロジェクトを保存します。

コミュニティのニーズに合わせて ラスター レイヤーを変更しました。 CRS 解析を開始するには、不透水性サーフェスを除外し、サウス カロライナ州のジョージタウン郡に全国のラスターをクリップしました。 次に、このデータについてパーセル規模の解析を行い、コミュニティ内の各パーセルの有効な空き地の推定面積を決定します。
有効な空き地面積の計算
前のレッスンでは、目的の不透水性のサーフェス閾値に基づいて全国のラスターをフィルタリングし、対象地域にクリップしました。 今回は CRS レビュー プロセスの要件に従って、コミュニティの各パーセルで有効な空き地面積を決定する必要があります。 最終的な分析のため、計算済みの面積もラスター データに再度結合する必要があるため、ゾーン統計を実行します。 ゾーン統計は、前のチュートリアルで [PADUS_CRS_final.tif] レイヤーに与えた value 属性と同じく、指定した境界レイヤーに対する最頻値統計を計算します。 この情報を受け取ったら、テーブルをパーセルやラスター データセットに結合します。
最頻値統計の計算
[ゾーン統計 (Zonal Statistics)] ジオプロセシング ツールを使用すると、定義した領域内の平均値や中央値を含む、さまざまな統計情報を計算できます。 最頻値統計では、各パーセル内のすべての PADUS_CRS_final ラスター セルにおける最も頻度の高い値を集計します。 このフィールドは、後でパーセル テーブルを結合するために使用できます。
- 必要に応じて、[CRS_Georgetown_Co] プロジェクトを開きます。
- [ジオプロセシング] ウィンドウを再度開きます。
注意:
[ジオプロセシング] ウィンドウが見つからない場合は、リボン上の [解析] タブをクリックします。 [ジオプロセシング] グループで、[ツール] をクリックします。
- 必要であれば、[ジオプロセシング] ウィンドウの [戻る] ボタンをクリックすることで検索バーにアクセスできます。 検索バーに「ゾーン統計をテーブルに出力」と入力します。
- 検索結果で [ゾーン統計をテーブルに出力 (Image Analyst ツール)] または [ゾーン統計をテーブルに出力 (Spatial Analyst ツール)] をクリックします。

- [入力ラスター、またはフィーチャ ゾーン データ] で [GeorgetownCo_Parcels] を選択します。 [ゾーン フィールド] で [PARCEL_ID] を選択します。
- [入力値ラスター] で [PADUS_CRS_final.tif] を選択します。
- [出力テーブル] に「Parcels_Zonal」と入力します。 [計算時に NoData を除外] チェックボックスがオンになっていることを確認します。
- [統計情報の種類] で [最頻値] を選択します。

- [実行] をクリックします。
警告メッセージ [ラスター化されないゾーンが存在する可能性があります] が表示されても無視します。 結果テーブルが [コンテンツ] ウィンドウの [スタンドアロン テーブル] の下に追加されます。
- [コンテンツ] ウィンドウで [Parcels_Zonal] を右クリックし、[開く] を選択します。
このテーブルには、固有の [PARCEL_ID] あたりの統計が含まれています。 [AREA] 列では面積を平方メートルで集計します。 [MAJORITY] 列では、各パーセル内の [PADUS_CRS_final] ラスター セルにおける最も頻度の高い値を集計します。 [PADUS_CRS_final.tif] 属性テーブルの [Value] フィールドと同じ属性です。 [PADUS_CRS_attrib] テーブルの [OBJECTID] フィールドとも同じです。 この共通のフィールドを使用して、後でデータ ソースを結合します。

空き地面積の評価
FEMA では、各パーセルの OSP 有効面積を控えめに評価することを推奨しています。 粗いデータを使用する場合、評価に基本となるデータの精度を組み込むことができます。 この場合、0.85 は 2011 年の National Land Cover Database (NLCD) Impervious Surface Estimation レイヤーの解釈精度の測定レベルを表しています。 NLCD は、前のチュートリアルで画像をフィルタリングした [max_imperv] 変数のソースです。 各パーセルの累積 OSP 面積にこの値を掛け合わせることで、所定のパーセルに少なくとも X エーカーの有効な空き地があることについて、85% の信頼度があることを表します。 さらに、CRS プログラムでは各パーセルの有効 OSP 面積をエーカー単位で報告する必要があるため、平方メートルをエーカーに変換します。
- 属性テーブルのリボンで [追加] をクリックします。

フィールド テーブルが表示されます。 ここで、新しいフィールドのプロパティを変更できます。
- 最後の行 (新しいフィールド) の [フィールド名] に「ACRES」と入力します。 [データ タイプ] のセルをダブルクリックして、[Double] を選択します。

- リボンの [フィールド] タブの [変更] グループで、[保存] をクリックします。

- [フィールド: Parcels_Zonal] テーブルを閉じます。
ACRES フィールドがテーブルに追加されます。 現在はデフォルトで NULL 値が設定されています。 次に、フィールドの値を計算します。
- [Parcels_Zonal] テーブルで [ACRES] フィールド ヘッダーを右クリックし、[フィールド演算] を選択します。

[フィールド演算] ウィンドウが開きます。
- [ACRES =] ボックスに「(!AREA! * 0.85) * 0.000247105」と入力 (またはコピーと貼り付け) します。

- [OK] をクリックします。
[ACRES] フィールドは、コミュニティが主張している各パーセルの空き地の有効面積の検証を行う際に、CRS レビューアーが最終的に使用するものです。 パーセルの一部だけが氾濫原区域と重なっている場合、重なっている区域のみが有効となり、パーセル全体は有効になりません。 最終的な分析を容易にするため、非常に小さなパーセルを削除します。
- 属性テーブルのリボンで [属性条件で選択] をクリックします。

- [属性条件で選択] ウィンドウで、[入力行] が [Parcels_Zonal] に設定されており、[選択タイプ] が [新規選択] に設定されていることを確認します。
- ドロップダウン メニューを使用して、クエリ「ACRES が 1 より小さい」を作成します。

- [OK] をクリックします。
クエリに一致する面積が、属性テーブルでハイライト表示されるようになります。 これらは、多くのクレジットを提供するには小さすぎる土地を表しています。
- 属性テーブルのリボンで [削除] をクリックします。

245 個のパーセルが残っています。 次に、編集内容を保存します。
- リボンの [編集] タブをクリックします。 [編集の管理] グループにある [保存] をクリックします。
- [編集の保存] ウィンドウで [はい] をクリックします。
- [Parcels_Zonal] テーブルを閉じます。
データセットの結合
これで必要な情報はすべて揃いましたが、パーセル データセット、ゾーン テーブル、および PADUS_CRS_attrib テーブルの 3 か所に分散してしまっています。 CRS レビュー プロセスでは、各パーセルの有効 OSP 面積を報告する必要があります。 最終的には、OSP 面積の値と、パーセル データセットの属性テーブルに含まれる PADUS 情報が必要です。 これを実行するには、複数の結合を使用して共通の属性でこのデータを統合します。
- [コンテンツ] ウィンドウで [GeorgetownCo_Parcels] レイヤーを右クリックし、[テーブルの結合とリレート] をポイントして [結合] を選択します。

「テーブルの結合」ウィンドウが開きます。
- [入力結合フィールド] で、[PARCEL_ID] を選択します。
- [結合先のテーブル] で、[Parcels_Zonal] を選択します。 [結合テーブル フィールド] で、[PARCEL_ID] を選択します。
注意:
結合フィールドのインデックスが作成されていないという警告が表示される場合があります。 インデックスは ArcGIS での検索を高速化するため、データを頻繁に検索する必要がある場合に便利です。 この分析では、データの継続的な使用よりもプレゼンテーションを目的としているため、インデックスは作成しません。

- [OK] をクリックします。
- [GeorgetownCo_Parcels] 属性テーブルを開いて、[Parcels_Zonal] 属性 ([ZONE_CODE] や [COUNT] など) が追加されていることを確認します。

- [コンテンツ] ウィンドウで、[GeorgetownCo_Parcels] レイヤーを右クリックします。 [属性の結合とリレート] にポインターを合わせて、[テーブルの結合] を選択します。
- [テーブルの結合] ウィンドウの [入力結合フィールド] で [MAJORITY] を選択します。
- [結合先のテーブル] で、[PADUS_CRS_attrib] を選択します。 [結合テーブル フィールド] で、[OBJECTID] を選択します。

- [OK] をクリックします。
- [GeorgetownCo_Parcels] 属性テーブルで、[PADUS_CRS_attrib] フィールド ([Category] や [Own_Type] など) が追加されていることを確認します。
CRS レビュー プロセスでは、OSP として有効だと主張するパーセルを提示するだけで問題ありません。 次に、これらのパーセルをフィルタリングします。
- 属性テーブルのリボンで [属性条件で選択] をクリックします。
- [属性条件で選択] ウィンドウで、[入力行] が [GeorgetownCo_Parcels] に設定されており、[選択タイプ] が [新規選択] に設定されていることを確認します。
- [MAJORITY が NULL でない] という条件式を作成します。

- [OK] をクリックします。
その結果、1 エーカー以上の有効な空き地と PADUS データセットのすべての属性を持つパーセルによる、包括的なデータセットが出力されます。
- 属性テーブルの下にある [選択レコードを表示] ボタンをクリックします。
条件に一致するレコードだけが表示されます。

注意:
選択レコードの数と上記の画像に表示されている数が異なる場合があります。 これは [Open Space Preservation Community Rating] データセットの更新によるものです。 数が異なる場合、最終的なマップもこのチュートリアルで表示されているものと異なります。
次に、これらの結果をシンボル表示できるようにするために、エクスポートします。
- [コンテンツ] ウィンドウで、[GeorgetownCo_Parcels] を右クリックして [データ] をポイントし、[フィーチャのエクスポート] を選択します。
- [出力フィーチャクラス] に「GeorgetownCo_OSP」と入力します。 [OK] をクリックします。
ツールの実行が完了すると、新しい GeorgetownCo_OSP レイヤーが [コンテンツ] ウィンドウに追加されます。
- 属性テーブルを閉じて、プロジェクトを保存します。
ラスター情報をパーセル ゾーンに集約する方法を学習し、結合ネットワークを使用して、CRS レビュー プロセスに必要なすべての情報を含む包括的なパーセル データ テーブルを作成しました。 次にカスタム マップを作成し、プランナーがレビュー プロセス中に CRS クレジットを申請するために提出できる最終的なパーセル データ テーブルと組み合わせます。
印刷マップの作成
前のレッスンでは、ゾーン統計と結合を使用して、包括的なパーセル データセットを作成しました。 次に、この情報を視覚化するカスタム印刷マップとそれをサポートするパーセル テーブルを作成することで、CRS レビュー プロセスの最終的な要件に対応します。
レイアウトの作成
保険会社の担当者はレビュー プロセスを完了するために、OSP の有効性を検証し、コミュニティが受け取るクレジット数を決定するための空間情報を必要としています。 これまでは、マップ ビューで作業していました。 エクスポート可能なカスタム マップを作成するには、レイアウト ビューを追加します。
- 必要に応じて、[CRS_Georgetown_Co] プロジェクトを開きます。
より中立的で主題データからの逸脱が少ないベースマップに変更します。
- リボンの [マップ] タブをクリックします。 [レイヤー] グループで、[ベースマップ] をクリックします。 [キャンバス (ライト グレー)] ベースマップを選択します。

- リボンの [挿入] タブをクリックします。 [プロジェクト] グループで、[新しいレイアウト] をクリックします。

- ドロップダウン メニューで、[ANSI - Portrait] グループにある [レター] を選択します。
新しいレイアウトが表示されます。
- リボン上の [挿入] タブの [マップ フレーム] グループで、[マップ フレーム] ボタンをクリックします。 ドロップダウン メニューで 2 つ目のマップを選択します。

- レイアウトに長方形を描画してマップ フレームを配置します。
次に、マップ フレームの位置を修正します。
- マップ フレームをダブルクリックして選択します。
[エレメント] ウィンドウが表示されます。
- [エレメント] ウィンドウで [配置] タブをクリックします。
![[配置] タブ [配置] タブ](GUID-C403EF3E-CB08-4A10-BAC3-4F7A6520AD23-web.png)
- 位置ダイアグラムで左下隅が選択されていることを確認します。 次のプロパティを設定します。
- [幅] に「7.7」と入力します。
- [高さ] に「9.5」と入力します。
- [X] に「0.4」と入力します。
- [Y] に「0.4」と入力します。

これで、マップ フレームがレイアウト上にきちんと配置されました。両サイドと下の余白が同じで、上の余白がそれよりも大きくなっています。
- 必要に応じて、[コンテンツ] ウィンドウで [マップ フレーム] アイテムと [マップ] アイテムを展開して、すべてのレイヤーが表示されるようにします。
- 以下のレイヤーをオフにし、他のすべてのレイヤーがオンになっていることを確認します。
- GeorgetownCo_Parcels
- PADUS_CRS_final.tif
- Open Space Preservation Community Rating System

- [Community_Boundary] を右クリックして [レイヤーにズーム] をクリックします。
これで、マップがマップ フレーム内にきちんと配置されました。

次に、[GeorgetownCo_OSP] レイヤーのシンボルを変更してマップ上で見やすくします。
- [コンテンツ] ウィンドウで [GeorgetownCo_OSP] を右クリックし、[シンボル] を選択します。
[シンボル] ウィンドウが表示されます。
- 右上隅にある [オプション] ボタンをクリックして、[シンボルのインポート] を選択します。

[ジオプロセシング] ウィンドウが表示され、[レイヤーのシンボル情報を適用] ツールが開きます。
- [シンボル レイヤー] の [参照] ボタンをクリックし、プロジェクト フォルダーから [OSP_Eligible_Parcels.lyr] を選択します。

- [実行] をクリックします。
保存されたシンボルが [GeorgetownCo_OSP] レイヤーに適用されます。 マップには、縮尺記号や凡例など、ユーザーをサポートするエレメントが必要です。
- リボンにある [挿入] タブの [地図整飾] グループで、[方位記号] をクリックします。

- マップの右下隅の水の上で、四角形を描画して、方位記号を追加します。 必要に応じて、サイズを変更します。
デフォルトの方位記号がマップに追加されます。
- [地図整飾] グループで、[凡例] ボタンの下半分をクリックします。 [凡例 2] をクリックします。

- マップの左上隅に四角形を描画して、凡例を追加します。

テキストの追加と書式設定
マップを完成させるために、タイトルを追加して凡例のテキストを編集することで読みやすくします。
- リボン上の [挿入] タブにある [グラフィックスとテキスト] グループで [四角形テキスト] をクリックします。

- マップの上に四角形を描画して、テキスト ボックスを挿入します。 マップと同じ幅に揃えます。
- 「Georgetown County, SC」と入力します。 Enter を押し、「Impact Adjustment Map for Open Space Preservation Activity 420 — Element 422a」と入力します。
- テキスト ボックスの外側をクリックして、入力を終了します。 テキスト ボックスをクリックして選択します。
- リボンで [テキスト] タブをクリックします。 [テキスト シンボル] グループで、サイズを [14 pt] に変更し、配置を [中央] に変更します。

- 1 番目のテキスト行をハイライトします。 [テキスト シンボル] グループで、サイズを [16 pt] に変更し、スタイルを [太字] に変更します。

次に、凡例をわかりやすくするために、マップの一部のレイヤーの名前を変更します。
- [コンテンツ] ウィンドウで [GeorgetownCo_OSP] レイヤーの名前を [OSP Eligible Parcels] に編集します。
- [Community_Boundary] レイヤーの名前を [Community Boundary] に編集します (アンダースコアをスペースに置換)。
- [100-year Floodplain] で [ZONE_COMBI] をクリックして F2 キーを押します。 テキストを削除します。

見出しが凡例に表示されなくなります。

凡例にもう 1 つ変更を加え、[100-year Floodplain] テキストのサイズを小さくします。
- レイアウトで凡例をクリックして選択します。
- [エレメント] ウィンドウで [テキスト シンボル] タブをクリックします。

- [表示設定] グループを展開します。 [サイズ] で [12 pt] を選択します。

- [適用] をクリックします。
レイアウトが完成しました。

次に、レイアウトをエクスポートします。
- リボンの [共有] タブをクリックします。 [出力] グループで、[レイアウトのエクスポート] をクリックします。

- [レイアウトのエクスポート] ウィンドウの [ファイル タイプ] で [PNG] を選択します。 [名前] で、[参照] ボタンをクリックします。
- [レイアウトのエクスポート] ウィンドウで保存先を選択します。 [名前] に「Georgetown CRS」と入力します。 [保存] をクリックします。
- [解像度] に「300」と入力します。

- [エクスポート] をクリックします。
プランナーは、郡の CRS クレジットの申請や、次に作成するパーセル テーブルに、このマップを使用することができます。
注意:
FEMA CRS 申請プロセスでは、プランナーは完成した印刷可能なマップとテーブルを提出する必要がありますが、最終的な製品を Web マップ サービスとして、組織の ArcGIS Online アカウントまたはエンタープライズ サーバーにエクスポートすることもできます。マップ ビューを開きます。 リボンの [共有] タブをクリックします。 [共有] グループで [Web マップ] か [Web レイヤー] を選択します。
- [レイアウトのエクスポート]、[エレメント]、[シンボル] の各ウィンドウを閉じます。
パーセル テーブルのエクスポートと編集
CRS 申請プロセスでは、各パーセルの OSP の有効性に関する空間および表形式情報が必要になります。 パーセル データセット属性テーブルを .csv ファイルにエクスポートして、CRS レビューアーにとって簡潔かつ明瞭な形に情報を準備および書式設定します。
- [コンテンツ] ウィンドウの [OSP Eligible Parcels] を右クリックし、[データ] をポイントして [テーブルのエクスポート] を選択します。

[テーブルのエクスポート] ウィンドウが表示されます。
- [テーブルのエクスポート] ウィンドウで、[入力テーブル] が [OSP Eligible Parcels] に設定されていることを確認します。 [出力テーブル] に「Georgetown_OSP_Table」と入力します。

- [OK] をクリックします。
テーブルが [コンテンツ] ウィンドウの [スタンドアロン テーブル] の下に追加されます。
- [ジオプロセシング] ウィンドウを再度開きます。 [テーブル → Excel (Table To Excel)] ツールを検索して開きます。

- [入力テーブル] で、[Georgetown_OSP_Table] を選択します。
- [出力 Excel ファイル] に「Georgetown_OSP_Table.xls」と入力します。 [フィールド エイリアスを列ヘッダーとして使用する] チェックボックスをオンにします。

- [実行] をクリックします。 プロジェクトを保存します。
- コンピューターのファイル エクスプローラーで、Excel テーブルを保存した場所を参照し、Excel で [Georgetown_OSP_Table.xls] ファイルを開きます。
注意:
Excel がない場合は、Notepad などのテキスト エディターでファイルを開きます。
- 以下のフィールドを削除します。
- STATE_CODE
- CNTY_CODE
- GIS_acres
- OBJECTID
- PARCEL_ID
- AREA
- MAJORITY
- OBJECTID_1
- OBJECTID
- Own_Name
- Mang_Name
- State_Nm
- SHAPE_length
- SHAPE_Area
- Shape_Length
- Shape_Area
- 次の表に基づいて、フィールド名を変更します。
始点 終点 ACRES
OSP Eligible Acres
CATEGORY
OSP Type
Own_Type
Owner Type
Loc_Own
Local Owner
Mang_Type
Local Manager Type
Loc_Mang
Local Manager
Loc_Ds
OSP Description
Loc_Nm
Local Name
GIS_Acres
Total Parcel Acres
- スプレッドシートを保存します。
このチュートリアルでは、全国規模のラスター イメージ サービスを使用して、洪水リスクを軽減しながら洪水保険にかかる費用の節約に役立つパーセル規模の分析を実行しました。 プランナーは、作成したマップとパーセル データ テーブルを使用して、今後の CRS レビューにおける OSP ポイント向けのデータを提出します。 特定したすべての OSP 面積が整合チェックされた場合、ジョージタウン郡は CRS Class 8 から Class 7 に移行できるはずです。 この移行により、100 年の氾濫原内の保険加入者の洪水保険は 15% 割引、氾濫原外の保険加入者は 5% 割引となります。 これらの節約により、コミュニティ全体での年間総節約額は 100 万ドルを超え、保険加入者 1 人あたり 128 ドルの節約になります。 プランナーは作成したデータを使用して、土地利用管理計画に影響を与えたり、氾濫原の今後の空き地の優先度を高めたり、基準洪水位の引き上げや区画整理などの政策や規制の変更を主張したり、意思決定者や土地所有者に洪水のリスクや自然環境に根ざした解決策 (空き地の保護など) をより効果的に働きかけたりすることができます。
他のチュートリアルについては、チュートリアル ギャラリーをご覧ください。