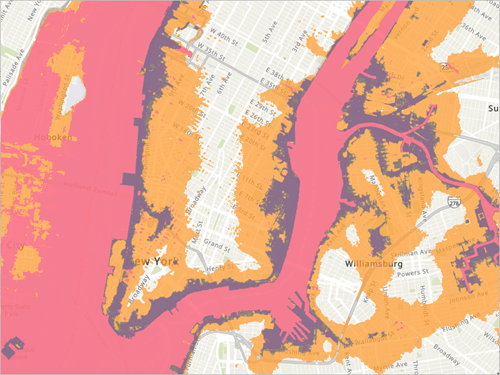Préparer les données pour l’analyse
Avant d’effectuer l’analyse des inondations, vous devez vous assurer que vous disposez des paramètres d’environnement corrects dans votre projet ArcGIS Pro et de données adaptées à vos besoins. Vous allez commencer avec deux rasters, puis vous les combinerez en un seul raster, remplirez les vides dans les données raster, découperez le raster sur la zone d’étude et convertirez les unités d’altitude en mètres en centimètres.
Télécharger les données
Vous allez commencer par télécharger le paquetage de projet ArcGIS Pro et vous familiariser avec les données utilisées dans ce didacticiel.
- Téléchargez le projet ArcGIS Pro Model how land subsidence affects flooding.
- Cliquez sur le fichier .ppkx téléchargé pour l’ouvrir dans ArcGIS Pro. À l’invite, connectez-vous à votre compte ArcGIS Online ou ArcGIS Enterprise.
Remarque :
Si vous ne disposez pas d’un compte d’organisation, consultez les options disponibles pour accéder aux logiciels.
Le paquetage contient plusieurs couches qui apparaissent sur la carte et dans la fenêtre Contents (Contenu). Ces couches représentent la zone d’étude, les bâtiments, l’altitude et l’affaissement des sols.

Il existe deux couches raster d’altitude. L’une d’entre elles représente l’altitude à l’ouest et l’autre l’altitude à l’est de la zone d’étude. Les outils que vous allez utiliser pendant l’analyse requièrent une seule couche d’altitude ; vous allez donc combiner ces couches.
Définir des environnements de géotraitement
Avant d’effectuer des analyses raster, vous allez définir vos environnements de géotraitement. Ces paramètres déterminent la manière dont les sorties des données sont traitées. Vous allez vous assurer que les systèmes de coordonnées, les étendues de traitement, la taille de cellule raster, le masque et les paramètres du raster de capture sont cohérents pendant l’analyse.
- Sur le ruban, cliquez sur l’onglet Analysis (Analyse). Dans le groupe Géotraitement, cliquez sur Environnements.

La fenêtre Environments (Environnements) s’affiche.
Vous allez d’abord définir le paramètre Output Coordinate System (Système de coordonnées en sortie) du projet. Les systèmes de coordonnées permettent de localiser et d’afficher les données correctement à la surface de la terre et les unes par rapport aux autres. Puisque ce projet se situe aux Pays-Bas, vous allez utiliser le système de coordonnées RD_New. Ce système de coordonnées national propre aux Pays-Bas utilise les mètres comme unité linéaire.
- Sous Output Coordinates (Coordonnées en sortie), définissez Output Coordinate System (Système de coordonnées en sortie) sur Current Map [Study Area Map] (Carte actuelle [Carte de la zone d’étude]).

La carte que vous avez ouverte utilisant déjà le système de coordonnées RD_New, ce paramètre utilisera le paramètre de la carte.
Vous allez maintenant définir le paramètre Processing Extent (Étendue de traitement). Il définit un rectangle sur la carte dans lequel toutes les analyses seront effectuées. Toutes les données qui ne figurent pas dans ce rectangle seront ignorées et retirées.
- Sous Processing Extent (Étendue de traitement), pour Extent (Étendue), cliquez sur le bouton Extent of a Layer (Étendue d’une couche) et sélectionnez Study Area Mask (Masque de zone d’étude).

Vous allez maintenant définir le paramètre Cell Size (Taille de cellule). Ce paramètre détermine la résolution, ou taille des cellules (ou pixels), dans tout nouveau raster que vous créez. Les rasters d’altitude fournis ont une taille de cellule de 5 mètres et tous les nouveaux rasters possèderont cette résolution. L’unité linéaire (mètres) est déterminée par le système de coordonnées que vous avez défini précédemment.
- Sous Raster Analysis (Analyse raster), pour Cell Size (Taille de cellule), saisissez 5.

Vous allez maintenant définir le paramètre Mask (Masque). Lorsqu’un masque est défini, les outils d’analyse raster prennent uniquement en compte les cellules situées à l’intérieur des limites géographiques du masque.
- Définissez Mask (Masque) sur Study Area Mask Raster.

Pour terminer, vous allez définir le paramètre Snap Raster (Raster de capture) qui garantit le bon alignement des pixels des différents rasters pour l’analyse.
- Définissez Snap Raster (Raster de capture) sur Study Area Mask Raster (Raster du masque de la zone d’étude).

- Cliquez sur OK.
Vos paramètres d’environnement sont définis ; vous pouvez désormais préparer vos données en vue de l’analyse.
Créer une mosaïque raster
Vous allez commencer par combiner les deux couches raster d’altitude en un seul jeu de données. Une couche raster composée de plusieurs couches raster plus petites est appelée mosaïque.
Pour combiner les rasters, vous allez utiliser un outil de géotraitement.
- Sur le ruban, dans Command Search (Recherche de commande), saisissez Mosaïque vers nouveau raster. Dans la liste des résultats de recherche, sélectionnez Mosaïque vers nouveau raster.

La fenêtre Geoprocessing (Géotraitement) apparaît et affiche l’outil Mosaïque vers nouveau raster. Les outils de géotraitement vous permettent de traiter et d’analyser des jeux de données ; ils sont configurés avec des entrées sélectionnées par l’utilisateur.
Vous allez commencer par sélectionner les rasters en entrée à analyser. Vous choisirez ensuite l’emplacement où le jeu de données en sortie sera enregistré.
- Pour Input Rasters (Rasters en entrée), sélectionnez Elevation Raster West et Elevation Raster East.

- Pour Output Location (Emplacement en sortie), cliquez sur le bouton Browse (Parcourir).

La fenêtre Output Location (Emplacement en sortie) apparaît.
- Sous Project (Projet), cliquez sur Databases (Bases de données). Cliquez sur la géodatabase model_how_land_subsidence_affects_flooding.gdb.

Il s’agit de la géodatabase par défaut du projet. Vous allez y enregistrer toutes les données du didacticiel.
- Cliquez sur OK.
- Pour Raster Dataset Name with Extension (Nom du jeu de données raster avec l’extension), saisissez elevation.

Puisque le nouveau raster doit être stocké dans une géodatabase, aucune extension n’est nécessaire.
Le paramètre Spatial Reference for Raster (Référence spatiale du raster) est automatiquement défini sur la référence spatiale des couches en entrée, à savoir RD_New. Il n’est pas nécessaire de modifier ce paramètre.
Vous allez maintenant définir le paramètre Pixel Type (Type de pixel). Ce paramètre détermine la plage de valeurs que les cellules d’un raster peuvent contenir. Les rasters en entrée de cet outil sont à virgule flottante 32 bits ; vous allez donc définir le raster en sortie en conséquence. En adoptant un type de pixel en sortie identique au type de pixel en entrée, les valeurs de pixel ne sont pas arrondies et les données ne sont pas perdues lors du traitement.
- Pour Pixel Type (Type de pixel), sélectionnez 32 bit float (virgule flottante 32 bits).

Il inutile de définir le paramètre Cellsize (Taille de cellule). Ce paramètre prendra par défaut la valeur 5 mètres du paramètre d’environnement Cell Size (Taille de cellule) configuré précédemment.
Vous allez maintenant sélectionner le nombre de bandes. Une bande est une mesure des caractéristiques au sein d’un raster. Un raster d’altitude ne comporte qu’une seule caractéristique, la hauteur. Il ne doit donc posséder qu’une seule bande.
- Pour Number of Bands (Nombre de bandes), saisissez 1.

Le paramètre Mosaic Operator (Opérateur de mosaïquage) détermine la manière dont les cellules superposées entre les rasters en entrée sont traitées. Vous allez définir le paramètre pour déterminer la valeur moyenne des cellules superposées et utiliser cette valeur dans la sortie.
- Pour Mosaic Operator (Opérateur de mosaïquage), sélectionnez Mean (Moyenne).

- Cliquez sur Run (Exécuter).
Une couche raster, appelée elevation (élévation), est ajoutée à la carte et à la fenêtre Contents (Contenu).

N’ayant plus besoin des couches raster d’origine east et west, vous allez les retirer.
- Dans la fenêtre Contents (Contenu), cliquez avec le bouton droit sur la couche Elevation Raster West et sélectionnez Remove (Supprimer).

Le raster est supprimé de la carte.
- Supprimez la couche Elevation Raster East de la carte.
Le raster elevation couvre une zone plus petite que les couches raster d’origine. Cela est dû à votre environnement Processing Extent (Étendue de traitement). Seule une partie de la zone couverte par les rasters d’altitude d’origine est conservée.
- Dans la barre d’outils Accès rapide, cliquez sur Save (Enregistrer).

Remplir les vides dans les données
Vous allez maintenant remplir les zones dépourvues de données dans le raster d’altitude. Ces zones représentent des plans d’eau et des emprises de bâtiment. Vous allez commencer par rechercher où ces vides sont situés.
- Sur le ruban, cliquez sur l’onglet Map (Carte). Dans le groupe Navigate (Naviguer), cliquez sur Bookmarks (Géosignets) et sélectionnez Voids (Vides).

- Dans la fenêtre Contents (Contenu), désactivez la couche Study Area Buildings.
À l’emplacement du géosignet, des trous dans le raster vous laissent voir à travers le fond de carte sous-jacent.

Ces écarts doivent être remplis. Pour ce faire, vous allez utiliser la fonction raster Elevation Void Fill (Remplissage des vides d’élévation). En présence d’un écart dans le jeu de données, cette fonction recherche les cellules entourant cet écart et calcule les valeurs pour le remplir.
- Sur le ruban, cliquez sur l’onglet Analysis (Analyse). Dans le groupe Raster, cliquez sur le bouton Raster Functions (Fonctions raster).

La fenêtre Fonctions raster apparaît.
- Dans la barre de recherche, saisissez Elevation Void Fill (Remplissage des vides d’élévation). Sous Surface, cliquez sur Elevation Void Fill (Remplissage des vides d’élévation).

La fonction raster Elevation Void Fill (Remplissage des vides d’élévation) s’ouvre. Tout comme les outils de géotraitement, les fonctions raster exigent que vous définissiez des paramètres.
- Définissez DEM (MNE) sur elevation. Vérifiez que Short Range IDW Radius (Rayon IDW de courte portée) a pour valeur -1.
Le paramètre Short Range IDW Radius (Rayon IDW de courte portée) correspond au rayon de recherche maximum qui sera utilisé pour le remplissage des vides. Un vide plus éloigné, par rapport à n’importe quel pixel valide, que cette valeur seuil restera vide. La valeur -1 désactive ce paramètre.
Vous allez maintenant définir le paramètre Max Void Width (Largeur de vide max), qui spécifie la taille maximale d’un vide à remplir. Si la largeur ou la hauteur de l’emprise autour du vide est plus grande que la valeur de largeur de vide maximale, le vide n’est pas rempli. Si la valeur est égale à 0, la fonction remplit tous les vides quelle que soit leur taille.
- Pour Max Void Width (Largeur de vide max), saisissez 0.

- Cliquez sur Créer une nouvelle couche.
Une couche intitulée Elevation Void Fill_elevation est ajoutée dans la fenêtre Contents (Contenu) et à la carte. Cette couche ne possède aucun écart ; elle peut être utilisée pour l’analyse.

Vous allez maintenant retirer la couche d’altitude puisque vous n’en avez plus besoin. Vous allez effectuer un zoom arrière pour revenir à la vue générale de la zone d’étude.
- Dans la fenêtre Contents (Contenu), cliquez avec le bouton droit sur la couche elevation et sélectionnez Remove (Supprimer).
- Cliquez avec le bouton droit sur la couche Study Area Mask et sélectionnez Zoom To Layer (Zoom sur la couche).

La carte affiche la vue générale du projet.

Vous allez examiner la zone située dans la couche Study Area Mask (Masque de la zone d’étude) (en rouge), mais la couche Elevation Void Fill_elevation s’étend au-delà de cette limite.
Découper la couche raster
Puisque le raster d’altitude s’étend au-delà de la limite de la zone d’étude, vous allez découper le raster d’altitude sur la couche Study Area Mask. Le découpage d’une couche entraîne le retrait des données situées en dehors de l’étendue spécifiée.
- Sur le ruban, dans Command Search (Recherche de commande), saisissez découper le raster. Sélectionnez Clip Raster (Découper le raster).
- Dans la fenêtre Geoprocessing (Géotraitement), pour Input Raster (Raster en entrée), sélectionnez Elevation Void Fill_elevation (Elevation Void Fill_elevation).

- Pour Output Extent (Étendue en sortie), sélectionnez Study Area Mask.

- Cochez Use Input Features for Clipping Geometry (Utiliser les entités en entrée pour la géométrie de découpage).

- Pour Output Raster Dataset (Jeu de données raster en sortie), saisissez elevation_clipped.

- Cliquez sur Run (Exécuter).
Une couche raster, restreinte à la zone d’étude, est ajoutée à la carte et dans la fenêtre Contents (Contenu).
- Supprimez la couche Elevation Void Fill_elevation de la carte.
Le raster elevation_clipped s’affiche et est découpé sur la couche Study Area Mask (Masque de la zone d’étude).

- Enregistrez votre projet.
Convertir l’unité de mesure
Le raster d’altitude mesure actuellement la hauteur en mètres. L’affaissement des sols se produisant généralement lentement, il est généralement mesuré en centimètres. Afin d’optimiser les changements liés aux inondations dans le temps, vous allez convertir l’unité de mesure du raster d’altitude de mètres en centimètres. Vous allez utiliser l’outil Calculatrice raster pour effectuer ce calcul de conversion. Cet outil de géotraitement effectue des calculs sur chaque pixel d’un raster en fonction d’une expression que vous créez. Vous allez multiplier la valeur de chaque pixel par 100 pour convertir les valeurs de mètres en centimètres.
- Sur le ruban, dans Command Search (Recherche de commande), saisissez Calculatrice raster. Sélectionnez Calculatrice raster.
Le volet Geoprocessing (Géotraitement) affiche l’outil Raster Calculator (Calculatrice raster).
- Dans l’outil Raster Calculator (Calculatrice raster) sous Rasters, double-cliquez sur elevation_clipped.
La couche elevation_clipped apparaît dans la zone de l’expression entre guillemets.

Vous allez maintenant multiplier le raster par 100, car un mètre contient 100 centimètres.
- Sous Tools (Outils), double-cliquez sur l’opérateur mathématique Multiply (Multiplication).

L’opérateur de multiplication apparaît dans l’expression après elevation_clipped (élévation_découpée).
- Dans l’expression, cliquez après l’opérateur de multiplication et saisissez 100.

Votre expression terminée est "elevation_clipped" *100.
- Pour Output Raster (Raster en sortie), saisissez elevation_cm. Cliquez sur Run (Exécuter).
La couche raster de sortie est ajoutée à la carte et dans la fenêtre Contents (Contenu).

Les valeurs du raster de sortie sont supérieures d’un facteur de 100 suite à votre calcul.
- Supprimez la couche elevation_clipped.
Pour clarifier vos données, vous allez renommer la couche elevation_cm pour indiquer qu’il s’agit de l’altitude actuelle.
- Cliquez sur la couche elevation_cm pour la mettre en évidence et appuyez sur F2. Saisissez Elevation Today (cm) et appuyez sur Enter.
Dans la fenêtre Contents (Contenu), le nom de la couche est mis à jour.

- Enregistrez le projet.
Vous avez préparé un raster d’altitude qui peut être utilisé pour déterminer les inondations avant l’affaissement des sols. Vous allez désormais créer un raster similaire qui tiendra compte de l’affaissement des sols.
Modéliser l’affaissement des sols
Alors que l’affaissement des sols est dû à des causes multiples, aux Pays-Bas il est principalement la conséquence d’un compactage de la couche de sol fragile et de la perte des couches riches en tourbe liée à l’oxydation. Votre prochain objectif consiste à modéliser les changements d’altitude liés à l’affaissement des sols dans la zone d’étude d’ici à 2050.
Vous disposez d’un raster qui représente l’altitude actuelle. À partir de ce raster, vous allez soustraire une projection de l’affaissement des sols afin de calculer l’altitude en 2050. Puis, vous examinerez en quoi ce changement d’altitude affecte les inondations.
Ré-échantillonner les données d’affaissement des sols
Vous allez commencer par vous assurer que tous les rasters possèdent la même taille de cellule. Le raster de l’altitude actuelle a une résolution de 5 mètres, tandis que la couche de l’affaissement des sols a une résolution de 100 mètres.
La modification de la résolution d’une couche raster est appelée ré-échantillonnage. Vous allez ré-échantillonner le raster de 100 mètres afin d’obtenir une résolution de 5 mètres.
Remarque :
La modification d’un raster dont la taille de grille est égale à 100 mètres en raster dont la taille de grille est de 5 mètres constitue un changement important de résolution spatiale. Le raster de l’affaissement des sols de 5 mètres que vous avez créé doit être considéré comme une approximation de la réalité et non comme une description exacte de l’affaissement des sols locaux réel. Lorsque vous effectuez vos propres recherches, il est conseillé de collecter davantage de données liées à l’affaissement des sols directement sur le terrain.
- Dans la fenêtre Contents (Contenu), désactivez la couche Elevation Today (cm). Activez la couche Land Subsidence.
Cette couche est une projection de l’affaissement des sols en 2050. Chaque pixel de ce raster possède une taille de 100 mètres, ce qui les rend bien plus grands que les pixels du raster d’altitude.

- Sur le ruban, dans Command Search (Recherche de commande), saisissez Ré-échantillonner. Sélectionnez l’outil Resample (Ré-échantillonner).
- Dans la fenêtre Geoprocessing (Géotraitement), définissez Input Raster (Raster en entrée) sur Land Subsidence (Affaissement des sols).

- Pour Output Raster Dataset (Jeu de données raster en sortie), saisissez land_subsidence_5m.

Vous allez maintenant sélectionner la méthode de ré-échantillonnage. Le paramètre Resampling Technique (Méthode de ré-échantillonnage) détermine le mode de calcul des valeurs de pixel du raster ré-échantillonné en fonction des valeurs de pixel existantes et de leurs valeurs voisines. Vous allez sélectionner une méthode de ré-échantillonnage Bilinear (Bilinéaire) car elle convient le mieux aux données d’altitude.
- Pour Resampling Technique (Technique de rééchantillonnage), sélectionnez Bilinear (Bilinéaire).

- Cliquez sur Run (Exécuter).
Une couche raster est ajoutée à la carte et dans la fenêtre Contents (Contenu). Bien que ce raster ressemble au raster en entrée possédant une résolution de 100 mètres, il possède désormais une résolution de 5 mètres. Maintenant que vous avez un raster avec une meilleure résolution, vous allez supprimer la couche Land Subsidence (Affaissement des sols).
- Dans la fenêtre Contents (Contenu), retirez la couche Land Subsidence de la carte.
- Accédez au géosignet Project Boundary (Limite de projet).
Le raster de l’affaissement des sols a été ré-échantillonné, mais certaines parties de ce raster se situent en dehors de la zone d’étude et d’autres parties ne fournissent pas de couverture adéquate.

Ensuite, vous travaillerez pour corriger ce problème.
Affiner les données ré-échantillonnées
Certaines parties de la zone du projet ne sont pas couvertes par le raster de l’affaissement des sols. D’autres parties du raster s’étendent au-delà de la zone du projet. Pour résoudre ce problème, vous allez réutiliser la fonction raster Elevation Fill Void (Remplissage des vides d’élévation) et l’outil Découper le raster.
- Sur le ruban, sur l’onglet Analysis (Analyse), dans le groupe Raster, cliquez sur le bouton Raster Functions (Fonctions raster).
- Dans la fenêtre Raster Functions (Fonctions raster), le cas échéant, recherchez elevation void fill (Remplissage des vides d’élévation).
- Cliquez sur la fonction Elevation Void Fill (Remplissage des vides d’élévation). Définissez les paramètres suivants :
- Pour DEM (MNE), sélectionnez land_subsidence_5m.
- Vérifiez que le paramètre Short Range IDW Radius (Rayon IDW de courte portée) est défini sur -1.
- Pour Max Void Width (Largeur de vide max), saisissez 0.

- Cliquez sur Créer une nouvelle couche.
Une couche raster de l’affaissement des sols est ajoutée à la carte et dans la fenêtre Contents (Contenu).
- Dans la fenêtre Contents (Contenu), supprimez la couche land_subsidence_5m de la carte.
- Cliquez avec le bouton droit sur la couche Elevation Void Fill_land_subsidence_5m et sélectionnez Zoom To Layer (Zoom sur la couche).
Le raster rempli couvre la totalité de la zone du projet, mais s’étend bien au-delà pour de nombreuses localisations.

Vous allez maintenant découper le raster rempli sur l’étendue du projet.
- Sur le ruban, dans Command Search (Recherche de commande), saisissez clip raster (découper le raster) et sélectionnez Clip Raster (Découper le raster).
- Dans la fenêtre Geoprocessing (Géotraitement), définissez les paramètres suivants :
- Pour Input Raster (Raster en entrée), sélectionnez Elevation Void Fill_land_subsidence_5m.
- Pour Output Extent (Étendue en sortie), sélectionnez Study Area Mask.
- Cochez la case en regard de Use Input Features for Clipping Geometry (Utiliser les entités en entrée pour la géométrie de découpage).
- Pour Output Raster Dataset (Jeu de données raster en sortie), saisissez land_subsidence.

- Cliquez sur Run (Exécuter).
Une couche raster est ajoutée à la carte et dans la fenêtre Contents (Contenu).
- Dans la fenêtre Contents (Contenu), supprimez la couche Elevation Void Fill_land_subsidence_5m.
Vous disposez désormais d’un raster de l’affaissement des sols doté d’une résolution spatiale de 5 mètres qui couvre la totalité de la zone d’étude. Il représente des valeurs d’affaissement des sols qui sont déjà en centimètres ; aucun calcul supplémentaire n’est donc nécessaire.

- Renommez la couche land_subsidence en Land Subsidence.
- Enregistrez votre projet.
Calculer l’altitude en 2050
Vous connaissez l’altitude actuelle, ainsi que les changements d’altitude projetés pour l’année 2050. Ces jeux de données vous permettent de créer un modèle d’élévation pour 2050. Vous allez utiliser l’outil Calculatrice raster pour soustraire la valeur de l’affaissement des sols de l’altitude actuelle.
- Sur le ruban, dans Command Search (Recherche de commande), saisissez raster calculator (calculatrice raster) et sélectionnez Raster Calculator (Calculatrice raster).
- Sous Rasters, double-cliquez sur Elevation Today (cm).
Le jeu de données est ajouté à l’expression.

- Sous Tools (Outils), double-cliquez sur l’opérateur Subtraction (Soustraction).
- Sous Rasters, double-cliquez sur Land Subsidence.
Votre expression finale est la suivante : "Elevation Today (cm)" - "Land Subsidence"

- Pour Output Raster (Raster en sortie), saisissez elevation_2050.
- Cliquez sur Run (Exécuter).
Une couche raster est ajoutée à la carte et dans la fenêtre Contents (Contenu) qui affiche les élévations projetées provoquées par l’affaissement des sols en 2050 dans la zone d’étude.

- Dans la fenêtre Contents (Contenu), renommez elevation_2050 en Elevation 2050 (cm).
- Activez la couche Elevation Today (cm) t désactivez la couche Study Area Mask.
Vous allez maintenant ouvrir une fenêtre contextuelle et examiner les données des couches que vous avez activées dans la carte. Pour vérifier que vous pouvez ouvrir la fenêtre contextuelle des couches adéquates, vous allez modifier le paramètre d’exploration de la carte.
- Sur le ruban, cliquez sur l’onglet Map (Carte). Dans le groupe Navigate (Naviguer), cliquez sur le menu déroulant Explore (Explorer) et sélectionnez Visible Layers (Couches visibles).

- Cliquez n’importe où dans la zone du projet.
Une fenêtre contextuelle apparaît.
Remarque :
Selon l’endroit où vous cliquez, vos valeurs peuvent différer de celles présentées dans cet exemple.

La fenêtre contextuelle affiche les valeurs de pixel des trois rasters que vous avez activés. Si vous prenez la valeur de la couche Elevation Today (cm) et que vous soustrayez la valeur de Land Subsidence, vous obtenez la valeur de Elevation 2050 (cm).
- Fermez la fenêtre contextuelle.
- Dans la fenêtre Contents (Contenu), désactivez la couche Elevation 2050 (cm) et supprimez la couche Land Subsidence.
- Enregistrez votre projet.
Vous allez maintenant utiliser une série d’outils de géotraitement pour déterminer les zones soumises aux inondations compte tenu de ces deux jeux de données d’altitude, ainsi que les dommages projetés qui seraient provoqués par ces inondations. Pour commencer, vous allez utiliser le jeu de données qui représente les altitudes actuelles.
Déterminer les dommages causés par les inondations
En raison de la faible altitude des terres aux Pays-Bas, les inondations constituent un problème majeur. Il est possible d’estimer les inondations et le risque financier associé à l’aide des jeux de données que vous avez créés précédemment. Vous allez déterminer les zones présentant un risque d’inondation, la proportion de l’inondation, ainsi que le coût des dommages.
Calculer les profondeurs d’inondation
Vous allez commencer par déterminer les profondeurs d’inondation sur le raster Elevation Today (cm). Plus spécifiquement, vous allez isoler les zones situées à un niveau inférieur ou égal à 200 centimètres sous le niveau de la mer. Ces zones en particulier sont davantage susceptibles d’être inondées en raison de leur faible altitude.
- Sur le ruban, dans Command Search (Recherche de commande), saisissez Con. Cliquez sur Con.
L’outil Con s’ouvre dans la fenêtre Geoprocessing (Géotraitement). En fonction d’une expression que vous créez, cet outil recherche tous les pixels d’un raster qui répondent à certains critères, comme les points de faible altitude davantage susceptibles d’être inondés.
- Pour Input conditional raster (Raster de condition en entrée), sélectionnez Elevation Today (cm).

Vous allez maintenant créer une expression qui détermine les cellules en entrée vraies ou fausses. Toutes les cellules possédant une altitude inférieure ou égale à 200 centimètres seront considérées comme vraies. Toutes les autres cellules seront considérées comme fausses. Les cellules fausses seront supprimées du jeu de données puisqu’elles sont situées à une altitude supérieure et donc moins sujettes aux inondations.
- Cliquez sur New Expression (Nouvelle expression). Créez l’expression Où VALEUR est inférieure ou égale à -200.

Vous allez maintenant définir le raster vrai en entrée. Dans le cas des cellules déterminées comme vraies en fonction de l’expression précédente, ce paramètre détermine leurs valeurs. Il renvoie les valeurs d’altitude inférieures ou égales à -200 centimètres.
- Pour Input true raster or constant value (Raster vrai ou valeur constante en entrée), sélectionnez Elevation Today (cm).

- Pour Output raster (Raster en sortie), saisissez flooded_area. Cliquez sur Run (Exécuter).
- Dans la fenêtre Contents (Contenu), désactivez la couche Elevation Today (cm) et activez la couche Study Area Mask.
Les zones aux altitudes les plus faibles se situent à l’ouest ; les risques d’inondation sont donc supérieurs dans ces zones. Elles présentent des altitudes comprises entre -200 et -677 centimètres sous le niveau de la mer.

En l’état, la profondeur du risque d’inondation dans cette zone n’est pas très claire. Pour mieux visualiser ce risque, vous allez exécuter un calcul de raster afin de déterminer la profondeur maximale liée au risque d’inondation. Ce calcul ajustera la plage des profondeurs pour la faire commencer à zéro et l’inversera pour que les valeurs de profondeur soient positives.
- Sur le ruban, dans Command Search (Recherche de commande), saisissez Calculatrice raster. Sélectionnez Calculatrice raster.
- Pour l’expression, saisissez (.
- Sous Rasters, double-cliquez sur flooded_area.
- Cliquez sur le fin de l’expression et saisissez +200)*-1.

Ce calcul convertit le raster d’altitude en un raster de profondeur d’inondation qui commence à zéro et comprend une plage de valeurs positive. Dans les analyses suivantes, les valeurs du raster doivent être entières, sans décimales. Vous allez ajouter l’outil Int (entier) dans l’expression. Cet outil arrondit vos résultats en entiers.
- Cliquez sur l’expression avant la première parenthèse. Saisissez Int(.
- À la fin de l’expression, saisissez ).
Votre expression terminée est la suivante : Int(( "flooded_area"+200)*-1)

- Pour Output raster (Raster en sortie), saisissez flood_depth. Cliquez sur Run (Exécuter).
- Dans la fenêtre Contents (Contenu), supprimez flooded_area de la carte.
Vous allez maintenant améliorer l’affichage de la profondeur d’inondation en modifiant la combinaison de couleurs associée en dégradé de bleus.
- Sous la couche flood_depth, cliquez avec le bouton droit sur le symbole, puis cliquez sur le menu déroulant Continuous Colour Scheme (Combinaison de couleurs continue). Cochez la case Show names (Afficher les noms) et sélectionnez Bathymetry #3 (Bathymétrie n°3).

Lorsque vous changez la combinaison de couleurs, le menu se ferme, mais vous l’ouvrirez à nouveau pour inverser la combinaison de couleurs.
- Pour flood_depth, cliquez avec le bouton droit sur le symbole, puis cliquez sur le bouton Reverse color scheme (Inverser la combinaison de couleurs).
Remarque :
Les modifications n’apparaissent pas tant que vous n’avez pas cliqué en dehors du menu pour le fermer.

Les couleurs se mettent à jour dans le volet Contents (Contenu) et sur la carte.

Les profondeurs d’inondation sont associées à une combinaison de couleurs logique qui représente les eaux plus profondes en bleu plus foncé.
- Enregistrez votre projet.
Localiser les bâtiments dans les zones à fort risque d’inondation
Maintenant que vous avez déterminé les zones inondables ainsi que la profondeur des inondations, vous allez rechercher les bâtiments situés dans ces zones à risque. Cependant, votre couche d’emprises de bâtiment n’est pas une couche raster. Il s’agit d’une couche vectorielle qui utilise des polygones au lieu des pixels. Vous allez convertir le raster de profondeur d’inondation en couche vectorielle surfacique afin de mieux comparer les deux jeux de données.
- Sur le ruban, dans Command Search (Recherche de commande), saisissez raster vers polygone. Cliquez sur Raster vers polygones.
Cet outil convertit les rasters en polygones.
- Pour Input raster (Raster en entrée), sélectionnez flood_depth.
- Pour Output polygon features (Entités surfaciques en sortie), saisissez flood_depth_polygons.

- Cliquez sur Run (Exécuter).
Une couche surfacique est ajoutée à la carte et dans la fenêtre Contents (Contenu). Vous allez utiliser cette couche pour rechercher les bâtiments qui se trouvent dans les zones inondables. La couche en sortie possède un champ nommé gridcode. Pour chaque polygone, cet attribut contient la valeur de profondeur d’inondation. Vous utiliserez cette valeur ultérieurement dans le didacticiel.
- Dans la fenêtre Contents (Contenu), activez la couche Study Area Buildings. Faites-la glisser au-dessus de la couche flood_depth_polygons.

Les bâtiments deviennent visibles sur la carte.
- Sur le ruban, sous l’onglet Map (Carte), dans le groupe Selection (Sélection), cliquez sur Select By Location (Sélectionner selon l’emplacement).

L’outil Sélectionner selon la localisation sélectionne des entités d’une couche qui interagissent spatialement avec des entités d’une autre couche en fonction de paramètres que vous définissez. Vous souhaitez sélectionner des bâtiments, vous allez donc choisir la couche des bâtiments en entrée.
- Pour Input Features (Entités en entrée), vérifiez que Study Area Buildings est sélectionné.

Vous souhaitez en particulier sélectionner des bâtiments qui se trouvent dans la couche surfacique des profondeurs d’inondation.
- Pour Selecting Features (Couche de sélection), sélectionnez flood_depth_polygons.

- Cliquez sur OK.
Sur la carte, tous les bâtiments qui intersectent les zones inondables sont sélectionnés avec un contour bleu clair. Sous la carte, le nombre total de bâtiments sélectionnés est indiqué.

Sous la carte, le nombre total de bâtiments sélectionnés est indiqué.

643 bâtiments se trouvent dans ces zones potentiellement inondables. Toutefois, ce nombre n’indique pas la profondeur de l’inondation pour chaque bâtiment. Les bâtiments frappés par des inondations sont davantage susceptibles d’être endommagés.
- Enregistrez le projet.
Synthétiser la profondeur des inondations et les dommages occasionnés
Maintenant que vous avez identifié les bâtiments susceptibles d’être affectés par les inondations, vous pouvez déterminer la profondeur de l’inondation et les coûts liés aux dommages potentiels pour chaque bâtiment.
- Sur le ruban, dans Command Search (Recherche de commande), saisissez Synthétiser - À l’intérieur. Sélectionnez Synthétiser - À l’intérieur (Outils d’analyse).
Cet outil superpose une couche surfacique à une autre couche pour synthétiser les statistiques des champs attributaires sur les entités qui s’intersectent dans les polygones. Vous allez superposer les bâtiments avec les polygones des inondations et ajouter la profondeur moyenne de chaque bâtiment à une nouvelle couche de bâtiments.
- Pour Input Polygons (Polygones en entrée), sélectionnez Study Area Buildings.

- Pour Input Summary Features (Entités de synthèse en entrée), sélectionnez flood_depth_polygons.

- Pour Output Feature Class (Classe d’entités en sortie), saisissez Buildings_Flooded.

Ensuite, vous allez définir le paramètre qui détermine la statistique à calculer pour chaque bâtiment. La valeur de gridcode, autrement dit la profondeur des inondations, sera une moyenne pour chaque bâtiment.
- Sous Summary Fields (Champs de récapitulation), sous Field (Champ), sélectionnez gridcode, et sous Statistic (Statistique), sélectionnez Mean (Moyenne).

- Désactivez l’option Conserver tous les polygones en entrée.
En décochant cette option, seuls les bâtiments sélectionnés seront dans la couche de sortie.

- Cliquez sur Run (Exécuter).
La couche Buildings_Flooded est ajoutée à la carte.
- Dans la fenêtre Contents (Contenu), désactivez la couche Study Area Buildings.
Seuls les bâtiments sélectionnés à l’origine sont toujours présents.
- Cliquez avec le bouton droit sur la couche Buildings_Flooded et sélectionnez Attribute Table (Table attributaire).

La table attributaire de la couche s’ouvre. Le champ Mean gridcode affiche la profondeur d’inondation moyenne de chaque entité de bâtiment en centimètres.

Selon l’étude (Stowa, 2019), il est possible de calculer le coût moyen des dommages à partir de la profondeur de l’inondation. Vous allez jouter un autre champ à la table et exécuter un calcul afin d’estimer ce coût.
Remarque :
L’étude documentée dans Stowa, 2019 constitue un exemple de calcul des dommages causés par les inondations. Vous souhaitez vérifier que vous utilisez un modèle qui prédit de manière optimale les dommages occasionnés pour vos propres projets.
- Sur le ruban, dans Command Search (Recherche de commande), saisissez Calculer un champ. Sélectionnez Calculer un champ (Outils de gestion des données).
Cet outil peut à la fois ajouter un champ et le calculer en fonction d’une expression.
- Pour Input Table (Table en entrée), sélectionnez Buildings_Flooded.

- Pour Field Name (Existing or New) (Nom du champ (existant ou nouveau)), saisissez DamageCosts.

Vous allez maintenant sélectionner le type de champ. Le type de champ détermine les types de nombre ou le texte autorisés dans le nouveau champ. Les champs de type double admettent des nombres avec des décimales.
- Pour Field Type (Type de champ), choisissez Double (64-bit floating point) (Double (virgule flottante 64 bits)).

Vous allez maintenant choisir le type d’expression qui détermine le langage de codage de votre expression. Vous allez utiliser Arcade, un langage de codage spécifique à Esri qui peut intégrer des calculs complexes.
- Dans Expression Type (Type d’expression), choisissez Arcade.

Vous allez maintenant créer l’expression. L’expression que vous souhaitez créer est complexe car elle diffère selon que la profondeur de l’inondation d’un bâtiment est supérieure ou inférieure à un centimètre. Si cette profondeur est supérieure à 1 centimètre, vous utiliserez un calcul issu de Stowa, 2019. Si elle est inférieure à 1 centimètre, vous calculerez les dommages comme nuls car l’exactitude de calcul Stowa, 2019 décroît pour les petits nombres de profondeur d’inondation.
- Pour Expression, sous Damage Costs=, copiez et collez le code suivant :
if ($feature.MEAN_gridcode > 1) { (0.298 * (Log(0.01 * $feature.MEAN_gridcode)) + 1.4502) * 271 * $feature.Shape_Area } else { 0 }
- Cliquez sur Run (Exécuter).
Un nouveau champ DamageCosts est ajouté dans la partie droite de la table attributaire. Il contient le coût estimé des dommages causés par les inondations en euros.

- Fermez la table attributaire.

Vous allez utiliser l’attribut des coûts des dommages pour symboliser la couche Buildings_Flooded de telle sorte que les bâtiments avec un coût élevé apparaissent différemment des bâtiments aux coûts plus faibles.
- Sur le ruban, dans l’onglet Map (Carte), dans le groupe Selection (Sélection), cliquez sur Clear (Effacer) .

Toutes les entités sélectionnées ne le sont plus.
- Dans la fenêtre Contents (Contenu), cliquez avec le bouton droit sur la couche Buildings_Flooded et sélectionnez Symbology (Symbologie).

La fenêtre Symbology (Symbologie) apparaît.
- Sous Primary symbology (Symbologie principale), sélectionnez Graduated Colors (Couleurs graduées).

- Pour Field (Champ), choisissez DamageCosts.

- Pour Color scheme (Combinaison de couleurs), cochez les cases Show names (Afficher les noms) et Show all (Afficher tout). Sélectionnez Yellow to Red (Jaune à rouge).

Les entités de bâtiment sur la carte reflètent le coût estimé des dommages causés par une inondation. La couleur rouge correspond aux coûts plus élevés, tandis que le jaune correspond aux coûts plus faibles.
- Dans la fenêtre Contents (Contenu), retirez flood_depth_polygons.
La carte représente les bâtiments susceptibles d’être endommagés avec l’altitude actuelle.

Maintenant que vous avez visualisé la situation actuelle, vous allez calculer les dommages potentiels pour une année à venir.
Calculer les dommages potentiels en 2050
Vous allez maintenant analyser les dommages potentiels en fonction de la projection de l’altitude en 2050. La procédure d’analyse est similaire à celle qui consistait à analyser l’altitude actuelle. Toutefois, vous n’allez pas exécuter tous les outils un par un. Au lieu de cela, vous allez utiliser un modèle qui automatise l’analyse et vous fait gagner du temps.
Les utilisateurs SIG effectuent souvent les mêmes analyses de manière répétée, en ne changeant qu’une ou deux variables à chaque fois.ModelBuilder exécute une série d’outils dans le cadre d’un traitement complet. Un modèle de la procédure que vous venez d’effectuer vous est fourni avec le projet que vous avez téléchargé. Vous allez tout d’abord vous assurer que vos couches en entrée et la carte sont prêtes pour une seconde analyse.
- Dans la fenêtre Contents (Contenu), désactivez les couches Buildings_Flooded et flood_depth. Activez la couche Study Area Buildings.
Vous allez maintenant ouvrir le modèle. Le modèle est enregistré dans la boîte d’outils par défaut du projet.
- Dans le ruban, dans l’onglet View (Vue) du groupe Windows (Fenêtres), cliquez sur le bouton Catalog Pane (Fenêtre Catalogue).

La fenêtre Catalogue apparaît.
- Développez Toolboxes (Boîtes d’outils). Développez Model how land subsidence affects flooding.tbx.

- Cliquez avec le bouton droit sur Flood Model et sélectionnez Edit (Mettre à jour).

Le modèle s’ouvre dans sa propre vue.
Les modèles connectent des outils, des données en entrée et des données en sortie pour former une série. Dans le modèle, les ovales bleus représentent les couches en entrée, les rectangles jaunes les outils et les ovales verts les couches en sortie. Ce modèle comprend cinq sections et utilise des outils que vous avez déjà utilisés lors de l’analyse du jeu de données d’altitude actuel. Vous allez confirmer que toutes les entrées sont correctes pour que le modèle s’exécute correctement.
Remarque :
Si vous ne voyez pas la totalité du modèle, vous pouvez ajuster la vue. Sur le ruban, sur l’onglet ModelBuilder, dans le groupe View (Vue), cliquez sur Fit to Window (Ajuster à la fenêtre).
- Dans le modèle, dans le groupe Input DEM (MNE en entrée), double-cliquez sur l’élément 2050 Elevation Raster.

Notez que Elevation 2050 (cm) (Élévation 2050 [cm]) est déjà défini comme 2050 Elevation Raster (Raster d’élévation 2050).

- Cliquez sur OK.
- Dans le groupe Select buildings in flooded areas, double-cliquez sur l’élément Study Area Buildings.

La couche Study Area Buildings est déjà définie comme couche de bâtiments dans le modèle.

- Cliquez sur OK.
Ensuite, vous allez explorer le calcul du raster qui sera utilisé pour les projections d’inondation.
- Dans le groupe Flood depth calculations, double-cliquez sur l’élément Raster Calculator.

Les paramètres de l’outil ont déjà été renseignés.

Dans l’expression, la couche flooded_area_2050 est indiquée entre des symboles de pourcentage (%). Ces symboles indiquent que la couche n’existe pas mais qu’elle existera lorsque l’outil sera exécuté ; elle sera obtenue par l’exécution d’un outil précédent du modèle.
- Cliquez sur OK.
Le modèle est prêt à être exécuté.
- Sur le ruban, sur l’onglet ModelBuillder, dans le groupe Run (Exécuter), cliquez sur Run (Exécuter).

Lorsqu’un outil du modèle est exécuté, les éléments jaunes deviennent rouges un par un. Une fois l’exécution de l’outil terminée, une ombre grise apparaît derrière les outils et les cercles verts des jeux de données en sortie. Vous pouvez suivre la progression du modèle en examinant l’évolution de ces symboles.

L’exécution du modèle peut prendre plusieurs minutes. Une fois l’exécution du modèle terminée, la fenêtre Flood Model indique Done (Terminé).

- Fermez la fenêtre Flood Mode (Mode Inondation) et cliquez sur Yes (Oui) pour enregistrer les modifications.
Les sorties du modèle sont ajoutées à la carte et dans la fenêtre Contents (Contenu).

Un groupe ModelBuilder a été ajouté à votre carte avec deux couches : Buildings_Flooded (2):Buildings_Flooded_2050 et flood_depth_2050:flood_depth_2050.
Vous allez renommer ces couches pour leur attribuer des noms plus simples.
- Dans la fenêtre Contents (Contenu), renommez les couches suivantes :
- Renommez Buildings_Flooded (3):Buildings_Flooded_2050 en Buildings Flooded 2050.
- Renommez flood_depth_2050:flood_depth_2050 en Flood Depth 2050.
- Renommez Buildings_Flooded en Buildings Flooded.
- Renommez flood_depth en Flood Depth.
- Désactivez Study Area Mask, Study Area Buildings et Buildings Flooded 2050.
- Cliquez avec le bouton droit sur le groupe ModelBuilder et sélectionnez Ungroup (Dissocier).

Les deux couches issues de ModelBuilder ne sont plus regroupées.
- Effacez la sélection et enregistrez votre projet.
Vous avez identifié les zones inondables et établi les coûts estimés des dommages occasionnés aujourd’hui et après un affaissement des sols en 2050. Vous avez également utilisé un modèle pour répéter l’analyse. Vous allez maintenant comparer les résultats pour connaître l’impact de l’affaissement des sols sur les bâtiments.
Comparer des scénarios d’inondation
Pour comprendre les dommages potentiels, vous allez comparer votre jeu de données de l’année en cours au jeu de données de l’année 2050. Vous allez examiner les changements concernant l’étendue des inondations et des dommages.
Comparer les profondeurs d’inondation
Vous allez d’abord examiner l’étendue des changements liés aux inondations entre la date d’aujourd’hui et 2050.
- Dans la fenêtre Contents (Contenu), déplacez la couche Flood Depth sous Flood Depth 2050.
- Sous la couche Flood Depth 2050, cliquez avec le bouton droit sur le symbole, puis cliquez sur le menu déroulant Continuous Colour Scheme (Combinaison de couleurs continue). Sélectionnez Bathymetry #3 (Bathymétrie n°3), puis inversez la combinaison de couleurs.
La couche de la profondeur des inondations de l’année 2050 utilise le même dégradé de couleurs que la couche représentant la profondeur des inondations de l’année en cours, mais elles incluent différentes plages de valeurs de profondeur. Vous allez modifier la symbologie de la profondeur des inondations afin de la faire correspondre à la symbologie de la projection pour l’année 2050.
- Activez la couche Flood Depth. Cliquez avec le bouton droit de la souris sur la couche, puis choisissez Symbology (Symbologie).
- Dans la fenêtre Symbology (Symbologie), cliquez sur le bouton Options et sélectionnez Import from layer (Importer depuis la couche).

Dans la fenêtre Geoprocessing (Géotraitement), l’outil Appliquer la symbologie d’une couche s’ouvre.
- Définissez Symbology Layer (Symbologie d’une couche) sur Flood Depth 2050.

- Cliquez sur Run (Exécuter).
Les couches Flood Depth et Flood Depth 2050 possèdent maintenant la même symbologie en vue de la comparaison.

Pour comparer les couches, vous allez utiliser l’outil Balayer. Cet outil vous permet de balayer la carte afin de cacher une couche et de révéler la couche située en dessous.
- Dans la fenêtre Contents (Contenu), cliquez sur la couche Flood Depth 2050 pour la sélectionner.
- Sur le ruban, dans l’onglet Raster Layer (Couche raster), dans le groupe Compare (Comparer), cliquez sur Swipe (Balayer).

- Sur la carte, faites glisser l’outil pour révéler la couche Flood Depth située sous la couche Flood Depth 2050.

Remarque :
Selon l’endroit où vous placez votre pointeur sur l’écran, vous pouvez effectuer un balayage vertical ou horizontal.
La couche Flood Depth 2050 comporte du bleu plus foncé indiquant que l’eau est plus profonde d’après les calculs du raster d’affaissement des sols que vous avez effectués précédemment. Comparée à aujourd’hui, une partie plus importante de la zone d’étude serait inondée en 2050.
- Dans la fenêtre Contents (Contenu), désactivez les couches Flood Depth 2050 et Flood Depth.
- Sur le ruban, dans l’onglet Map (Carte), cliquez sur Explore (Explorer) pour désactiver l’outil Balayer.
Comparer les dommages estimés causés par les inondations
Maintenant que vous avez évalué les zones qui seraient inondées, ainsi que leur profondeur, vous allez examiner les dommages potentiels sur les bâtiments. Comme pour la profondeur des inondations, vous allez comparer les dommages causés par les inondations à l’aide de l’outil Balayer. Vous allez tout d’abord modifier la symbologie de la couche Buildings Flooded 2050 afin de la faire correspondre à la couche Buildings Flooded pour pouvoir effectuer une comparaison plus précise.
- Dans la fenêtre Contents (Contenu), déplacez la couche Buildings Flooded sous Buildings Flooded 2050.

- Vérifiez que les deux couches Buildings Flooded et Buildings Flooded 2050 sont bien activées.
- Cliquez sur la couche Buildings Flooded 2050 pour la sélectionner.
- Sur le ruban, sous l’onglet Feature Layer (Couche d’entités), dans le groupe Drawing (Dessin), cliquez sur Import (Importer).

La fenêtre Import Symbology (Importer la symbologie) apparaît.
- Pour Symbology Layer (Couche de symbologie), sélectionnez Buildings Flooded.

- Cliquez sur OK.
Les deux couches représentant les dommages estimés causés par les inondations utilisent les mêmes combinaisons de couleurs et plages de valeurs.

- Utilisez l’outil Balayer pour comparer les dommages estimés des inondations potentielles à la date d’aujourd’hui et en 2050.

Davantage de bâtiments sont représentés en couleurs foncées dans la couche Buildings Flood 2050 que dans le jeu de données représentant les inondations à la date d’aujourd’hui. Le nombre de bâtiments inondés en 2050 est également bien plus important, surtout dans les parties au centre et à l’est de la zone d’étude. La plupart de ces structures sont des bâtiments plus petits qui subiront des dommages moins importants.
Pour terminer, vous allez calculer et comparer le coût total des dommages entre la date d’aujourd’hui et 2050.
- Dans la fenêtre Contents (Contenu), cliquez avec le bouton droit de la souris sur la couche Buildings Flooded et sélectionnez Attribute table (Table attributaire).
- Cliquez avec le bouton droit sur le champ Damage Costs (Coûts des dommages) et sélectionnez Visualize Statistics (Visualiser les statistiques).

La fenêtre Chart Properties (Propriétés du diagramme) et le diagramme Distribution of Damage Costs apparaissent. La fenêtre Chart Properties (Propriétés du diagramme) affiche les dommages moyens par bâtiment ainsi que la somme de tous les dommages.

Vous avez estimé le coût total des dommages à plus de 318 millions d’euros, avec un coût moyen de 495 000 euros par bâtiment.
- Fermez la table attributaire et le diagramme.
- Dans la fenêtre Contents (Contenu), cliquez avec le bouton droit sur Buildings Flooded 2050 et sélectionnez Attribute Table (Table attributaire).
La table attributaire indique que 3 860 entités subiraient des dommages liés aux inondations. Il s’agit donc de 3 217 bâtiments supplémentaires qui seraient endommagés durant les prochaines décennies.
- Cliquez avec le bouton droit sur l’en-tête du champ Damage Costs (Coûts des dommages) puis cliquez sur Visualize Statistics (Visualiser les statistiques). Examinez la fenêtre Chart Properties (Propriétés du diagramme).

Le coût total des dommages en 2050 est estimé à 384 millions d’euros. Le montant moyen des dommages par structure est de 99 000 euros. Les bâtiments endommagés seront plus nombreux, mais le coût par structure sera moins élevé.
- Fermez la table attributaire et le diagramme.
- Enregistrez votre projet.
Vous avez comparé le montant des dommages visuellement sur une carte et quantitativement en exécutant des statistiques. D’ici à 2050, le nombre de structures qui subiront des dommages liés aux inondations augmentera en raison de l’affaissement des sols. Le montant total des dommages sera donc accru. Toutefois, cette augmentation du nombre de structures concerne des bâtiments plus petits. Ces bâtiments plus petits, qui subiront moins de dommages par bâtiment, font baisser le montant moyen des dommages par entité.
Dans ce didacticiel, vous avez utilisé des jeux de données d’altitude concernant une zone à proximité d’Amsterdam. Vous avez préparé vos données en vue d’une analyse raster et calculé un nouveau jeu de données d’altitude pour l’année 2050. Grâce à ces deux jeux de données d’altitude, vous avez pu constater que les dommages causés par les mêmes inondations seraient plus importants à l’avenir en raison de l’affaissement des sols. Vous avez observé ces changements visuellement et via l’utilisation de résumés statistiques.
Vous trouverez d’autres didacticiels dans la bibliothèque des didacticiels.