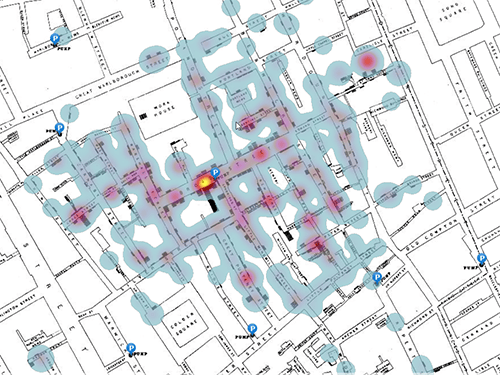Créer et explorer une carte des incendies actuels
Vous allez d’abord ajouter une couche depuis ArcGIS Living Atlas dans une carte Web et explorer son contenu.
- Connectez-vous à votre compte ArcGIS.
Remarque :
Si vous ne disposez pas d’un compte d’organisation, consultez les options disponibles pour accéder aux logiciels.
Si vous rencontrez une erreur ou ne parvenez pas à vous connecter à votre compte, n’oubliez pas que les mots de passe sont sensibles à la casse. Si vous avez oublié votre mot de passe ArcGIS, vous pouvez le réinitialiser depuis la page de connexion. Reportez-vous à la rubrique Résoudre les problèmes liés aux comptes pour plus d’informations.
- Sur le ruban, cliquez sur l’onglet Map (Carte).

Ce didacticiel utilise Map Viewer.
- Si nécessaire, dans la fenêtre contextuelle, cliquez sur Open in Map Viewer (Ouvrir dans Map Viewer) ou, sur le ruban, cliquez sur Open in Map Viewer (Ouvrir dans Map Viewer).
Map Viewer s’ouvre.
- Dans la barre d’outils Contents (Contenu) (foncée), cliquez sur Layers (Couches).

- Dans la fenêtre Layers (Couches), cliquez sur le bouton Add (Ajouter).

- Dans le volet Add layer (Ajouter une couche), cliquez sur My Content (Mon contenu) et sélectionnez Living Atlas.

- Dans la barre de recherche, saisissez wildfires et appuyez sur Entrée. Recherchez la couche USA Current Wildfires (Incendies actuels aux États-Unis) appartenant à Esri et cliquez sur le bouton Add (Ajouter).

- Cliquez sur le bouton de retour pour revenir à la fenêtre Layers (Couches).

Dans la fenêtre Layers (Couches), notez que USA Current Wildfires (Incendies actuels aux États-Unis) est un groupe de couches. Un groupe de couches est similaire à des dossiers contenant de multiples couches.
- Cliquez sur la flèche en regard du groupe USA Current Wildfires (Incendies actuels aux États-Unis) pour en afficher les couches.

Les sous-couches apparaissent.

Le groupe de couches contient deux couches : Current Incidents, qui marque une localisation dans la zone de chaque incendie et fournit des informations actuelles sur cet incendie, et Current Perimeters, qui affiche la ligne délimitant la zone impactée par chaque incendie.
Avant d’explorer les couches, vous allez utiliser un fond de carte neutre afin de rendre les couches d’incendie plus visibles.
- Dans la barre d’outils Contents (Contenu), cliquez sur Basemap (Fond de carte) et, dans la fenêtre Basemap (Fond de carte), choisissez Dark Gray Canvas (Nuances de gris foncé).

Le fond de carte s’actualise sur la carte.
- Sur la carte, effectuez un zoom avant sur les 48 États contigus (ceux qui se trouvent les uns à côté des autres et qui ont des frontières communes) des États-Unis. Utilisez les outils de zoom et de déplacement pour découvrir la localisation des incendies actuels.

Remarque :
Le groupe de couches USA Current Wildfires (Incendies actuels aux États-Unis) s’actualise automatiquement avec des informations en direct, de sorte que les incendies actuels sur votre carte peuvent être différents de ce qui est illustré dans les images d’exemple.
Vous allez ensuite explorer les couches pour mieux comprendre les données incluses dans le groupe de couches.
- Dans la barre d’outils Contents (Contenu), cliquez sur Legend (Légende).

La fenêtre Legend (Légende) illustre ce que représente chaque symbole de la carte. Pour Current Incidents (Incidents actuels), les symboles de feu de couleur rouge représentent les incendies selon la taille du feu en acres. Le symbole de feu de couleur jaune représente un nouvel incendie qui s’est déclenché au cours des dernières 24 heures. Le symbole de feu violet indique un ensemble d’incidents, ce qui se produit lorsque deux incidents individuels ou plus dans le même voisinage sont gérés ensemble. Le symbole de feu de couleur orange clair désigne un écobuage. Les écobuages sont des feux intentionnels déclenchés par les autorités pour réduire la quantité d’herbes et de végétation sèches susceptibles d’aggraver un incendie. Les écobuages permettent d’atténuer l’intensité des incendies potentiels.
Vous voyez également que pour la couche Current Perimeters (Périmètres actuels), les zones de couleur rouge illustrent le périmètre des incendies et les zones de couleur orange le périmètre des écobuages.
La couche Current Perimeters (Périmètres actuels) étant difficile à distinguer sur votre carte, vous allez désactiver la couche Current Incident (Incident actuel) pour mieux voir la couche des périmètres.
- Dans la fenêtre Contents (Contenu), cliquez sur Layers (Couches). Dans la fenêtre Layers (Couches), pointez sur la couche Current Incidents et cliquez sur le bouton Visibility (Visibilité).

Le bouton Visibility (Visibilité) change et les incidents ne s’affichent pas.

La couche Current Perimeters (Périmètres actuels) est désormais plus visible.

Vous pouvez également voir la taille de chaque périmètre dans la table de la couche.
- Dans la fenêtre Layers (Couches), pour la couche Current Perimeters (Périmètres actuels), cliquez sur Options et sur Show table (Afficher la table).

- Faites défiler horizontalement la table jusqu’à ce que l’en-tête Calculated Acres (Acres calculées) apparaisse.

Remarque :
Comme la couche USA Current Wildfires (Incendies actuels aux États-Unis) reflète les données en direct, les attributs de votre couche peuvent être différents de ce qui apparaît dans le didacticiel.
La table présente la superficie de chaque incendie actuel. Vous allez utiliser ces informations pour votre tableau de bord.
- Fermez la table.
- Dans la fenêtre Layers (Couches), pour Current Incidents (Incidents actuels), cliquez sur le bouton Visibility (Visibilité) pour réafficher la couche. Sur la carte, utilisez le bouton de zoom de façon à afficher tous les États américains.

L’objectif du tableau de bord est de fournir des informations en direct sur les incendies. La carte que vous créez fera partie du tableau de bord. Elle s’ouvrira dans le tableau de bord sur l’étendue dans laquelle vous l’enregistrez.
Vous allez ensuite enregistrer la carte.
- Dans la barre d’outils Contents (Contenu), cliquez sur Save and open (Enregistrer et ouvrir) puis sur Save as (Enregistrer sous).

- Dans la fenêtre Save map (Enregistrer la carte), indiquez les informations suivantes :
- Pour Title (Titre), saisissez Current wildfire map.
- Pour Tags (Balises), saisissez incendie, surveiller, tableau de bord et États-Unis, en appuyant sur la touche Entrée après chaque mot.
- Pour Summary (Résumé), saisissez Map showing current wildfires locations and perimeters in the USA.

- Cliquez sur Save (Enregistrer).
La carte est enregistrée. Vous allez ensuite définir les autorisations de partage pour la carte de façon à ce que tout le monde puisse la voir lorsqu’elle est incluse dans le tableau de bord.
- Dans la barre d’outils Contents (Contenu), cliquez sur Share map (Partager la carte).

- Dans la fenêtre Share (Partager), pour Set sharing level (Définir le niveau de partage), cliquez sur Everyone (Public) (Tout le monde (public)) et cliquez sur Save (Enregistrer).

Vous êtes maintenant prêt à créer un tableau de bord à partir de cette carte.
Créer le tableau de bord
Dans cette section, vous allez générer un tableau de bord à partir de la carte Web que vous avez créée.
- Dans la carte Web Current wildfire map (Carte des incendies actuels), dans la barre d’outils Contents (Contenu), cliquez sur le bouton Create app (Créer une application), puis choisissez Dashboards (Tableaux de bord).

La fenêtre Create new dashboard (Créer un tableau de bord) s’affiche.
- Dans la fenêtre Create new dashboard (Créer un tableau de bord), saisissez les éléments suivants :
- Pour Title (Titre), saisissez Current USA wildfires dashboard.
- Pour Tags (Balises), saisissez monitor, wildfire, USA, current, en appuyant sur Entrée après chacune.
- Pour Summary (Résumé), saisissez A dashboard to monitor current wildfires in the USA.

- Cliquez sur Create dashboard (Créer un tableau de bord).
Le tableau de bord apparaît avec votre carte des incendies actuels comme élément Map (Carte).

Remarque :
Au bas de la barre d’outils du tableau de bord, vous pouvez cliquer sur Expand (Développer) ou Collapse (Réduire) pour afficher ou masquer les noms d’outils de la barre d’outils.

Vous allez commencer par configurer l’élément cartographique.
- Pointez le curseur de la souris sur le bouton Options dans le coin supérieur de l’élément Map (Carte) et cliquez sur Configure (Configurer).

- Dans la fenêtre Current wildfire map (Carte des incendies actuels) qui apparaît, sur l’onglet Settings (Paramètres), activez Initial View and bookmarks (Vue initiale et géosignets), Legend (Légende), Search (Rechercher) et Zoom in/out (Zoom avant/arrière).

- Cliquez sur Done (Terminé).
Les outils interactifs apparaissent sur la carte.

L’activation des outils permet à votre public d’interagir avec la carte dans votre tableau de bord. Vous allez ensuite ajouter un en-tête (ou un titre) pour votre tableau de bord.
- Dans la barre d’outils du tableau de bord, cliquez sur View (Vue). Dans la fenêtre View (Affichage), cliquez sur l’onglet Header (En-tête), puis sur le bouton Add header (Ajouter un en-tête).

La fenêtre Header (En-tête) s’ouvre.
- Pour Title (Titre), saisissez Current Wildfires in the USA et cliquez sur Done.

Vous avez créé un tableau de bord à partir d’une carte Web que vous avez générée avec des couches ArcGIS Living Atlas à l’aide de données en direct sur les incendies actuels. Vous avez configuré l’élément cartographique dans votre tableau de bord avec des outils afin que votre public puisse interagir avec la carte et vous avez ajouté un en-tête pour décrire les informations que votre public peut s’attendre à trouver dans le tableau de bord.
Vous allez ensuite ajouter un élément d’indicateur dans le tableau de bord.
Ajouter un élément d’indicateur
Un tableau de bord se compose d’un ou de plusieurs éléments contenant différentes visualisations. Votre tableau de bord compte actuellement un élément cartographique. Dans cette section, vous allez ajouter un élément d’indicateur. Un indicateur est une fiche que vous pouvez ajouter à votre tableau de bord pour afficher les attributs numériques d’entités spécifiques ou un résumé statistique.
- Dans la barre d’outils du tableau de bord, cliquez sur Add element (Ajouter un élément).

Conseil :
Si vous ne voyez pas le nom de l’outil et que vous voulez le rendre visible, cliquez sur Expand (Développer) au bas de la barre d’outils.
Lorsque vous cliquez sur le bouton Add element (Ajouter un élément) dans la barre d’outils du tableau de bord, la carte devient grise et les boutons d’ajout d’élément apparaissent sur les bords de l’élément de carte.
- Cliquez sur le bouton d’ajout d’élément en bas de la carte.

- Dans le menu qui apparaît, sélectionnez Indicator (Indicateur).

La fenêtre Select a layer (Sélectionner une couche) apparaît. Dans cette fenêtre, vous allez choisir les données à utiliser pour l’indicateur.
- Développez la couche USA Current Wildfires (Incendies actuels aux États-Unis) et sélectionnez Current Incidents (Incidents actuels).

La fenêtre Indicator (Indicateur) apparaît. Dans cette fenêtre, vous pouvez configurer votre élément de plusieurs manières, par exemple en mettant en forme son titre et en sélectionnant les données à afficher. Vous allez configurer l’indicateur de façon à afficher le nombre d’incendies actuels dans la zone cartographique, mettre en forme le texte en rouge et ajouter une icône pour les feux.
La configuration par défaut de l’indicateur a déjà défini le nombre à afficher comme total d’incidents.
Remarque :
Les données que vous voyez peuvent être différentes des données affichées, car elles sont régulièrement mises à jour.

Vous allez mettre à jour le texte de l’indicateur pour fournir du contexte sur la signification du nombre. Plus loin dans le didacticiel, vous lierez l’indicateur à la carte pour que le nombre reflète l’étendue de la carte.
- Cliquez sur l’onglet Indicator (Indicateur). Pour Top Text (Texte supérieur), saisissez Number of wildfires. Pour Bottom text (Texte inférieur), saisissez in the current map extent.

Le texte saisi pour Top text (Texte supérieur) s’affiche au-dessus du nombre et le texte saisi pour Bottom text (Texte inférieur) apparaît sous le nombre dans l’élément d’indicateur. Middle text (Texte central) est actuellement défini de façon à afficher la valeur totale d’incidents dans la couche Current Incidents (Incidents actuels).
Vous allez ensuite définir la couleur de police de l’indicateur en rouge.
- Pour Middle text (Texte central), cliquez sur le bouton Text color (Couleur du texte) et pour Hex (Hexadécimal), saisissez bd3e3e et appuyez sur Entrée.

La couleur de police de l’indicateur passe au rouge.
- Cliquez sur le bouton Add icon (Ajouter une icône).

- Dans la fenêtre Select an icon (Sélectionner une icône), développez Solutions et sélectionnez l’icône d’incendie.

- Cliquez sur OK.
Davantage d’options sont maintenant disponibles sous Icon (Icône).
- Pour Fill (Remplissage), cliquez sur le menu déroulant des couleurs et pour Hex (Hexadécimal), saisissez bd3e3e et appuyez sur Entrée.
La couleur de l’icône d’incendie correspond maintenant à la couleur de police de l’indicateur.

Comme la carte comprend des données en direct, il sera utile d’ajouter un moyen pour que votre public sache quand les données ont été mises à jour pour la dernière fois.
- Cliquez sur l'onglet Général. Dans la fenêtre General Options (Options générales), activez Last Update Text (Texte de la dernière mise à jour).

- Cliquez sur Done (Terminé).
L’élément d’indicateur est ajouté au tableau de bord.

Ajouter un élément de diagramme de série
Vous allez ensuite ajouter un élément Serial chart (Diagramme de série) qui présente les 10 incendies actuels les plus importants par taille de périmètre. Un diagramme de série permet de visualiser une ou plusieurs séries de points de données le long d’un axe horizontal (x) et d’un axe vertical (y).
- Dans la barre d’outils du tableau de bord, cliquez sur Add element (Ajouter un élément).
- Cliquez sur le bouton d’ajout à droite de l’élément d’indicateur et sélectionnez Serial chart (Diagramme de série).

- Dans la fenêtre Select a layer (Sélectionner une couche), développez USA Current Wildfires (Incendies actuels aux États-Unis) et sélectionnez Current Perimeters (Périmètres actuels).
La fenêtre Serial chart (Diagramme de série) s’ouvre.
- Dans la fenêtre Data Options (Options des données), configurez les paramètres suivants :
- Pour Categories from (Catégories d’origine) sélectionnez Features (Entités).
- Pour Category field (Champ de catégorie), choisissez Incident Name (Nom de l’incident).
- Pour Series (Séries), cliquez sur Add series (Ajouter des séries), puis choisissez Calculated Acres (Acres calculées).

Vous allez ensuite définir le diagramme de façon à afficher uniquement les 10 périmètres d’incendie les plus importants.
- Pour Sort by (Trier par), cliquez sur Add field (Ajouter un champ), puis choisissez Calculated Acres (Acres calculées). Cliquez sur le bouton de tri et choisissez Sort Descending (Tri décroissant).

- Pour Maximum categories (Nombre maximal de catégories), entrez 10.
Vous allez ensuite mettre en forme le diagramme pour qu’il reflète les autres couleurs de votre tableau de bord.
- Cliquez sur l’onglet Series (Séries). Sous Bar colors (Couleurs des barres), cliquez sur la Color (Couleur) existante. Pour Hex (Hexadécimal), saisissez bd3e3e et appuyez sur Entrée.

- Cliquez sur l'onglet Général. Dans la fenêtre General options (Options générales), pour Title (Titre), cliquez sur le bouton Edit (Modifier).

- Dans l’éditeur de texte, saisissez Current 10 largest wildfires in the USA.
- Mettez le texte en surbrillance. Pour Paragraph (Paragraphe), cliquez sur le menu déroulant et choisissez Heading 3 (Titre 3).

L’une des principales fonctionnalités d’un tableau de bord est de pouvoir lier ses éléments. Vous allez ensuite configurer les actions du diagramme afin que votre public puisse interagir avec le diagramme, ce qui changera l’étendue de la carte dans le tableau de bord.
- Cliquez sur l’onglet Actions.
- Développez Pan (Déplacer) et activez Current wildfire map (Carte des incendies actuels). Développez Zoom et activez Current wildfire map (Carte des incendies actuels).

La configuration de l’élément Serial chart (Diagramme de série) est terminée.
- Cliquez sur Done (Terminé).
- Dans votre tableau de bord, cliquez sur l’une des barres du diagramme.

La carte effectue un zoom avant sur l’incendie que vous avez sélectionné dans le diagramme à barres.
- Cliquez à nouveau sur la même barre pour la désélectionner et rétablir l’étendue de la carte précédente.
Vous disposez à présent des trois éléments de votre tableau de bord : une carte, un indicateur et un diagramme de série. Vous allez ensuite configurer l’élément cartographique de façon à le lier à l’élément d’indicateur.
Définir une action sur la carte et un thème
Pour offrir une expérience plus interactive, vous pouvez configurer des actions au niveau de vos tableaux de bord. Lorsque des actions sont activées, interagir avec un élément (par exemple, changer l’étendue sur un élément cartographique) met automatiquement à jour les données sur un autre élément (par exemple la valeur numérique de l’indicateur). Dans cette section, vous allez configurer la valeur de l’élément d’indicateur pour qu’elle change en fonction du nombre d’entités dans l’étendue de la carte.
- Pointez sur la partie supérieure de l’élément cartographique afin que le menu Options soit visible et cliquez sur Configure (Configurer).

- Dans la fenêtre Current wildfire map (Carte des incendies actuels), cliquez sur Map actions (Actions sur la carte).
- Dans la fenêtre Map actions (Actions sur la carte), cliquez sur Filter (Filtrer) et activez Indicator (1) (Indicateur (1)).

- Cliquez sur Done (Terminé).
- Sur la carte, appliquez un zoom avant et un zoom arrière et observez l’élément d’indicateur.

Le nombre d’incidents change à mesure que vous ajustez l’étendue de la carte.
Vous allez ensuite configurer le thème du tableau de bord, ce qui modifiera l’apparence globale de l’application. La configuration d’un thème actualise plusieurs éléments de conception du tableau de bord, tels que la police et la couleur d’arrière-plan, en un seul clic.
- Dans la barre d’outils du tableau de bord, cliquez sur Theme (Thème). Sous Layout (Mise en page), pour Theme (Thème), sélectionnez Dark (Foncé).

Le thème du tableau de bord est mis à jour.
Vous allez ensuite redimensionner les éléments du tableau de bord afin de mettre en avant l’élément cartographique. Pour redimensionner un élément, survolez sa bordure verticale ou horizontale jusqu’à ce que le curseur se transforme en réticules et faites glisser la bordure jusqu’à ce que l’élément atteigne la taille souhaitée. Au fur et à mesure que vous faites glisser la bordure d’un élément, vous pouvez afficher le pourcentage de la ligne ou de la colonne occupé par l’élément.
- Faites glisser le séparateur horizontal situé sous la carte jusqu’à 66 pour cent environ.

- Faites glisser le séparateur entre l’indicateur et le diagramme à barres jusqu’à 25 pour cent.
- Le cas échéant, cliquez sur l’étendue par défaut pour revenir à l’étendue de la carte par défaut.

Le tableau de bord est terminé.

- Dans la barre d’outils de tableaux de bord, cliquez sur Save (Enregistrer), puis sélectionnez Save (Enregistrer).

Partager le tableau de bord
Vous allez configurer votre paramètre de partage du tableau de bord afin que tout le monde puisse le voir. Vous allez également tester l’URL pour vérifier que l’application fonctionne comme prévu.
- En haut de l’écran, cliquez sur le bouton de menu puis sur Dashboard item details (Détails des éléments du tableau de bord).

La page des éléments de votre tableau de bord s’affiche.
- Cliquez sur le bouton Partager.

- Dans la fenêtre Share (Partager), sélectionnez Everyone (public) (Tout le monde (public)) et cliquez sur Save (Enregistrer).
- Cliquez sur View Dashboard (Afficher le tableau de bord).
Votre tableau de bord apparaît dans un nouvel onglet. Voici ce que verra votre public si vous partagez le lien avec lui. Pour vérifier que vous avez configuré les paramètres de carte et de tableau de bord de façon que tout le monde puisse voir le tableau de bord, vous allez tester le lien en mode de navigation privée dans votre navigateur.
- Copiez l’URL du tableau de bord.
- Ouvrez une nouvelle fenêtre en mode de navigation privée. Collez l’URL dans la fenêtre en mode de navigation privée et appuyez sur Entrée.
Conseil :
Vous pouvez ouvrir une nouvelle fenêtre en mode de navigation privée dans la plupart des navigateurs en appuyant sur Ctrl+Maj+N. Si vous utilisez un Mac, appuyez sur Cmd+Maj+N pour ouvrir une nouvelle fenêtre en mode de navigation privée.
- Explorez et testez le tableau de bord pour vérifier qu’il fonctionne comme prévu.
Si votre tableau de bord apparaît et qu’il fonctionne comme prévu, alors son URL est prête à être partagée.
Dans ce didacticiel, vous avez créé une carte contenant une couche de flux en direct illustrant les incendies actuels aux États-Unis. Vous avez créé un tableau de bord et configuré une carte, un indicateur et un élément de diagramme de série. Vous avez configuré des actions sur la carte pour lier les éléments, rendant ainsi le tableau de bord interactif. Enfin, vous avez configuré le paramètre de partage du tableau de bord et testé le lien avant de le partager.
Posez-vous les questions suivantes pour explorer de manière plus approfondie le tableau de bord que vous avez créé :
- Existe-t-il des états dans lesquels plusieurs incendies sont en cours ? Ces incendies ont-ils un grand ou un petit périmètre ?
- Existe-t-il des agrégats d’incendies ?
- Remarquez-vous des modèles de localisations prédominantes des incendies ?
- Où se trouve actuellement l’incendie le plus important ? Des zones urbaines ou suburbaines sont-elles potentiellement menacées par ce dernier ?
Les tableaux de bord Dashboards offrent une vue complète de vos données et présentent des informations pertinentes qui facilitent la prise de décision. Ils sont intuitifs et faciles à comprendre par de nombreux publics. Maintenant que vous avez vu les bases de la création d’un tableau de bord, essayez d’en créer un pour une autre couche de flux en direct ou un qui se concentre sur un seul État.
Vous trouverez d’autres didacticiels dans la bibliothèque des didacticiels.