Étudier un tableau de bord
Vous allez d’abord ouvrir et étudier un tableau de bord de suivi des incidents à Redlands en Californie. Il s’agit du même tableau de bord que celui que vous allez créer ultérieurement dans le didacticiel.
Ouvrir un tableau de bord
Vous allez vous connecter et ouvrir le tableau de bord Gestion des incidents à Redlands.
- Connectez-vous à votre compte d’organisation ArcGIS.
Remarque :
Si vous ne disposez pas d’un compte d’organisation, consultez les options disponibles pour accéder aux logiciels.
- Sur le ruban, en haut de la page, cliquez sur le bouton Search (Rechercher).

- Dans la barre de recherche, saisissez Redlands owner:Learn_ArcGIS et appuyez sur la touche Entrée.
- Dans les résultats de recherche, sous Filters (Filtres), désactivez l’option de recherche uniquement dans votre organisation.
- Cliquez sur le titre du résultat Redlands Emergency Dashboard (Learn_ArcGIS) (Tableau de bord des urgences à Redlands [Learn_ArcGIS]). (Plusieurs résultats peuvent porter des noms similaires.)

La page des éléments du tableau de bord apparaît.
- Cliquez sur View Dashboard (Afficher le tableau de bord).
Le tableau de bord s’ouvre.
Remarque :
Le tableau de bord étant mis à jour en temps réel, il est possible que votre nombre d’incidents actuels et leurs dates ne correspondent pas exactement aux images de l’exemple.

Le tableau de bord contient une carte et des informations supplémentaires actualisées en temps réel en fonction des modifications apportées aux données sous-jacentes. Ce tableau de bord affiche des données de simulation en temps réel des urgences et véhicules de secours.
- Si nécessaire, effectuez un zoom avant ou arrière jusqu’à afficher l’ensemble des symboles de situations d’urgence. Déplacez la carte de façon à centrer tous les symboles dans le tableau de bord.

Les symboles de téléphone représentent les appels d’urgence et d’autres incidents. Les symboles noirs représentent les ressources d’urgence, telles que les hôpitaux et les écoles. Les symboles bleus, rose foncé et jaunes représentent les emplacements actuels des véhicules de police, des pompiers et les ambulances, respectivement. Les lignes rouge, orange, jaune et verte représentent les conditions de circulation sur les routes. Contrairement aux données des situations d’urgence, les données du trafic ne sont pas simulées.

Les lignes de couleur rouge, orange, jaune et verte matérialisent respectivement le trafic discontinu, faible, modéré et libre. Les incidents de la circulation sont représentés par des cercles jaunes avec des bordures noires. Plus le point rouge est gros à l’intérieur du cercle, plus l’impact de l’incident de circulation est élevé.
- À gauche de la carte, dans Open Incidents (Incidents ouverts), cliquez sur le premier incident de la liste.

Sur la carte, une fenêtre contextuelle s’ouvre présentant des informations additionnelles. L'incident est mis en surbrillance sur la carte.
- Fermez la fenêtre contextuelle.
- Sur la carte, cliquez sur le bouton Layers (Couches). Dans la fenêtre Layers (Couches), cliquez sur le bouton de visibilité pour désactiver toutes les couches, hormis les couches Reported Incidents - Dispatch (Incidents signalés - Déploiement) et World Traffic Service (Service de trafic mondial).

- Fermez la fenêtre Layers (Couches).
En bas du tableau de bord, un diagramme à barres indique le nombre d'incidents actuels par type.
- Dans le diagramme Current Incidents by Type (Incidents actuels par type), cliquez sur la barre Vehicle Accident (Accident de la route).

La carte et la liste des Open Incidents (Incidents ouverts) affichent à présent uniquement les incidents correspondant au type sélectionné.

- Sur la carte, cliquez sur le bouton Layers (Couches). Activez toutes les couches et fermez la fenêtre Layers (Couches).
- Cliquez sur le bouton Search (Rechercher). Cliquez sur le menu déroulant et choisissez Emergency Facilities : Name (Ressources d’urgence : Nom).

- Dans la barre de recherche, saisissez Redlands Animal Shelter (Refuge animalier de Redlands) et appuyez sur la touche Entrée.
La carte zoome sur la ressource Redlands Animal Shelter (Refuge pour animaux de Redlands) et une fenêtre contextuelle contenant des informations sur la ressource apparaît.

- Étudiez le tableau de bord par vous-même. Lorsque vous avez terminé, fermez les fenêtres contextuelles et le tableau de bord.
Vous venez d’étudier un tableau de bord, et vous avez désormais une idée des interactions entre la carte et ses données, ainsi que de la façon dont elle se met à jour au fil du temps. Vous allez ensuite créer votre propre carte et votre propre tableau de bord.
Créer une carte
La première étape pour recréer ce tableau de bord des services d’urgence consiste à créer la carte Web. La carte Web contient toutes les données utilisées dans le tableau de bord, aussi bien pour la visualisation que pour la configuration des éléments dynamiques, comme le diagramme à barres et la liste des appels. Vous allez générer une carte Web dans ArcGIS Online et y ajouter des couches. Les couches seront les mêmes que celles figurant dans le tableau de bord : incidents signalés ; ressources d’urgence ; véhicules d’urgence ; trafic.
Ajouter des couches à une nouvelle carte
La carte pour votre tableau de bord est créée dans ArcGIS Online.
- Connectez-vous à votre compte d’organisation ArcGIS.
Remarque :
Si vous ne disposez pas d’un compte d’organisation, consultez les options disponibles pour accéder aux logiciels.
- Sur le ruban, cliquez Map (Carte) pour commencer une nouvelle carte.

Remarque :
Selon vos paramètres organisationnels et utilisateur, il est possible que vous ayez ouvert Map Viewer Classic. ArcGIS Online propose deux Map Viewers pour afficher, utiliser et créer des cartes. Pour obtenir plus d’informations sur les visionneuses de carte disponibles et savoir celle qu’il convient d’utiliser, consultez ce FAQ.
- Si nécessaire, sur le ruban, cliquez sur Open in new Map Viewer (Ouvrir dans le nouveau Map Viewer) en haut de l’écran.
Une carte vide apparaît dans Map Viewer.
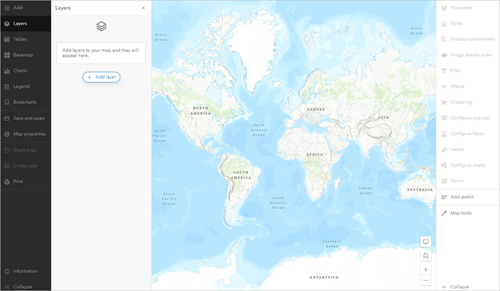
- Sur la carte, dans l’angle inférieur, cliquez sur l’outil Rechercher.

La barre de recherche apparaît en haut de la carte.
- Dans la barre de recherche, saisissez Redlands. Dans la liste des résultats, sélectionnez Redlands, CA, USA (Redlands, CA, États-Unis).

La carte localise Redlands et une fenêtre contextuelle s’ouvre offrant des informations sur la localisation.
- Fermez la fenêtre contextuelle.
- Dans la fenêtre Layers (Couches), cliquez sur Add (Ajouter).

Par défaut, une liste des couches partagées au sein de votre organisation est affichée. Vous allez modifier les paramètres de recherche afin de rechercher les couches nécessaires pour la carte.
- Dans la fenêtre Add layer (Ajouter une couche), cliquez sur My Content (Mon contenu) et choisissez ArcGIS Online.

- Dans la zone de recherche, saisissez Redlands dashboard et appuyez sur Entrée.
- Cliquez sur le bouton Filter (Filtrer).

- Dans la fenêtre Filter (Filtrer), activez Only show content within map area (Afficher uniquement le contenu dans la zone cartographique).

- Fermez la fenêtre Filter (Filtrer).
- Dans la fenêtre de recherche, cliquez sur le bouton Sort (Trier).

- Dans la fenêtre Sort (Trier), pour Sort content by (Trier le contenu par), sélectionnez Owner (Propriétaire).

Vos résultats de recherche sont triés par propriétaire. Il sera plus facile d’identifier les résultats appartenant à esri_dashboardpub.
- Fermez la fenêtre Sort (Trier). Dans la liste des résultats de recherche, localisez les cinq couches suivantes détenues par esri_dashboardpub (d’autres résultats peuvent également être renvoyés) :
- Police
- Ambulances
- Incendie
- Emergency Facilities (Ressources d'urgence)
- Reported Incidents - Dispatch

- Cliquez sur le nom de la couche Reported Incidents - Dispatch (Incidents signalés - Déploiement).
Une fenêtre s’ouvre offrant une description détaillée de la couche et une miniature du contenu de la couche.
- Cliquez sur Add to Map (Ajouter à la carte).
La couche Reported Incidents - Dispatch (Incidents signalés - Déploiement) est ajoutée à votre carte.
Remarque :
Cliquez sur le bouton Add (Ajouter) pour ajouter chaque couche plus rapidement à la carte.

- Fermez la fenêtre de description de la couche Reported Incidents - Dispatch (Incidents signalés - Déploiement). Ajoutez les couches Emergency Facilities (Ressources d'urgence), Police, Ambulances, et Fire (Pompiers) à la carte.
Les couches sont ajoutées à la carte.

Outre ces couches, vous allez ajouter une couche des conditions de circulation en temps réel. Cette couche permet d’identifier les rues à éviter par les véhicules d’urgence en raison d’un trafic trop important ou de la survenue d’un accident.
- Dans la fenêtre Add layer (Ajouter une couche), supprimez le filtre Within Map Area (Dans la zone de la carte).

- Dans la zone de recherche, supprimez le texte existant et saisissez World Traffic owner:Esri et appuyez sur Entrée.
La liste des résultats de recherche inclut la couche World Traffic Service (Service de trafic mondial) par Esri.

- La couche World Traffic Service (Service de trafic mondial) est ajoutée à votre carte.
La carte affiche à présent les conditions de trafic obtenues à partir du World Traffic Service (Service de trafic mondial). Les données étant mises à jour fréquemment, vos conditions de trafic seront probablement différentes de celles des images d’exemple.
- Dans la fenêtre Add layer (Ajouter une couche), cliquez sur le bouton Back (Retour).
- Dans la fenêtre Layers (Couches), faites glisser le World Traffic Service (Service de trafic mondial) en bas de la liste des couches.

La couche Emergency Facilities (Ressources d’urgence) doit se trouver près du bas du volet Contents (Contenu) dans la mesure où les emplacements de ces ressources ne changent pas et que, à la différence des autres couches, cette couche ne joue pas un rôle important dans la prise de décision. En plaçant la couche en bas, les couches Reported Incidents – Dispatch (Incidents signalés - Déploiement), Police, Fire (Pompiers), et Ambulances seront plus visibles sur la carte.
- Réorganisez les couches restantes dans l’ordre suivant :
- Reported Incidents – Dispatch
- Police
- Incendie
- Ambulances
- Emergency Facilities (Ressources d'urgence)
- Service de trafic mondial

Ce classement reflète leur importance pour les utilisateurs chargés de répondre aux situations d’urgence.
Définir les intervalles d’actualisation des couches
Lorsque vous utilisez des données en temps réel, il est important de penser à la fréquence d'actualisation des données. Vous allez examiner les paramètres d’actualisation actuels sur vos couches, puis y apporter quelques modifications.
- Dans la fenêtre Layers (Couches), veillez à ce que la couche Reported Incidents - Dispatch (Incidents signalés - Déploiement) layer soit sélectionnée.
La ligne bleue à côté de la couche indique qu’elle est actuellement sélectionnée.

La fenêtre Properties (Propriétés) apparait.
- Dans la fenêtre Properties (Propriétés), localisez la section Refresh interval (Intervalle d’actualisation).
Le paramètre actuel est affiché. L’intervalle d’actualisation pour cette couche est fixé à 0,1 minute (6 secondes).
- Pour Refresh layer every (Actualiser la couche toutes les), saisissez 0,3 minutes (ou 18 secondes).

- Sur la fenêtre Layers (Couches), cliquez sur la couche Police, et dans la fenêtre Properties (Propriétés), définissez l’Refresh interval (Intervalle d’actualisation) sur 0,3 minutes.
- Utilisez ce que vous avez appris pour définir le paramètre Refresh interval (Intervalle d’actualisation) pour les couches Fire (Pompiers) et Ambulances sur 0,3 minutes.
- Vérifiez le paramètre Refresh interval (Intervalle d’actualisation) pour la couche Emergency Facilities (Ressources d’urgence).
Aucun intervalle d’actualisation n’est défini pour cette couche, ce qui est justifié dans la mesure où les emplacements des ressources ne changent pas.
- Vérifiez le paramètre Refresh interval (Intervalle d’actualisation) pour la couche World Traffic Service.
Le paramètre d’intervalle d’actualisation pour cette couche est de 5 minutes. Les données de trafic en temps réel sont mises à jour à des intervalles de 5 minutes. Cette valeur est donc appropriée.
Conseil :
En savoir plus sur la couche World Traffic Service.
Configurer les fenêtres contextuelles
Le fait de cliquer sur un symbole d’incident signalé sur la carte ouvre une fenêtre contextuelle avec différentes informations sur l’incident. Pour faciliter l’accès à ces informations, vous allez créer des éléments basés sur les données contenues dans les fenêtres contextuelles. Ces éléments sont semblables à ceux avec lesquels vous avez interagi précédemment. Vous allez commencer par configurer les fenêtres contextuelles de façon à voir les attributs associés à la couche et à définir les détails que vous avez l’intention d’afficher dans votre tableau de bord.
- Si nécessaire, effectuez un zoom avant sur la zone Redlands.
- Sur la carte, cliquez sur l’un des incidents signalés (représentés par des icônes de téléphone avec un arrière-plan vert). (Votre incident peut différer de celui de l’image d’exemple).

Les informations relatives à l’incident s’affichent dans une fenêtre contextuelle sous forme d’une liste de champs et de valeurs associées. Dans l’image d’exemple, le champ Contact Name (Nom du contact) a la valeur d’attribut associée Irene Roberts. Ces informations sont accessibles à toutes les personnes qui consultent la carte. Elles déterminent également les informations proposées par les éléments du tableau de bord que vous configurerez par la suite.
- Fermez la fenêtre contextuelle.
- Dans la fenêtre Layers (Couches), veillez à ce que la couche Reported Incidents - Dispatch (Incidents signalés - Déploiement) soit sélectionnée. Dans la barre d’outils Settings (Paramètres) (claire), cliquez sur Pop-ups (Fenêtres contextuelles).
- Dans la fenêtre Pop-ups (Fenêtres contextuelles), développez Title (Titre), supprimez le texte existant. Cliquez sur le bouton Ajouter un champ.

- Dans la fenêtre Add field (Ajouter un champ), cliquez sur Incident {incident}.

Le titre de la fenêtre contextuelle se compose du contenu d’un champ (indiqué par le nom du champ entre accolades). Les champs proviennent des données de la couche sur votre carte. Dans ce cas, le nom du champ est incident. Il indique le type d’incident. Les noms de champs fonctionnent comme des variables. Lorsque vous cliquez sur un incident de la carte, le titre de sa fenêtre contextuelle affiche le type d’incident pour ce rapport en particulier.
- Cliquez sur Fields list (Liste de champs).

Elle répertorie les champs dans la couche d’entités actuellement incluse dans la fenêtre contextuelle.
- Cliquez sur le bouton Supprimer pour tout hormis pour les champs suivants :
- Date d’ouverture
- Emplacement
- Synopsis

Les autres champs n’apparaissent plus dans les fenêtres contextuelles.
- Sur la carte, cliquez sur un incident pour afficher sa fenêtre contextuelle.

- Fermez la fenêtre contextuelle.
- Sur la barre d’outils Contents (Contenu), cliquez sur le bouton Save and open (Enregistrer et ouvrir), puis cliquez sur Save as (Enregistrer sous).

- Dans la fenêtre Save map (Enregistrer la carte), saisissez ce qui suit :
- Pour Title (Titre), entrez Redlands Emergency Map (Tableau de bord des services d’urgence à Redlands) et ajoutez vos initiales.
- Pour Tags (Balises), saisissez incidents, emergency, fire, ambulances, police, traffic et appuyez sur Entrée.
- Dans le champ Summary (Résumé), saisissez Carte pour le tableau de bord des urgences à Redlands.

- Cliquez sur Save (Enregistrer).
Configurer la recherche d’entités
La prochaine étape consiste à configurer la recherche d’entités dans votre carte Web pour que les utilisateurs soient capables de rechercher une ressource d’urgence par son nom dans le tableau de bord.
- Dans la barre d’outils Contents (Contenu), cliquez sur Map Properties (Propriétés de la carte).

- Cliquez sur Item details (Détails de l’élément) pour accéder à la page de l’élément de la carte.

- Cliquez sur l’onglet Settings (Paramètres), puis sur l’onglet Web Map (Carte Web).

- Si besoin, dans la catégorie Application Settings (Paramètres de l’application), développez Enable Search (Activer la recherche). Pour Hint text (Texte de l’astuce), saisissez Place or Facility Name (Emplacement ou nom de la ressource)

- Cochez l’option By Layer (Par couche).
Le nom de la ressource est stocké dans le champ Name (Nom) de la couche Emergency Facilities.
- Si nécessaire, cliquez sur Add Layer (Ajouter une couche) pour préciser la couche dans laquelle la recherche doit être effectuée.
- Définissez les paramètres suivants :
- Pour la première zone, choisissez Emergency Facilities (Ressources d’urgence).
- Pour la deuxième zone, choisissez Name (Nom).
- Pour la troisième zone, choisissez Contains (Contient).

Lorsque la carte est utilisée dans un tableau de bord, les utilisateurs peuvent rechercher rapidement des ressources d’urgence par leur nom.
- Cliquez sur Save (Enregistrer).
Vous avez créé et configuré une carte afin de l’utiliser dans votre tableau de bord. Vous allez ensuite commencer à configurer le tableau de bord.
Créer un tableau de bord
Dans la leçon précédente, vous avez créé une carte à insérer dans un tableau de bord. Un tableau de bord comprend des cartes et des affichages permettant de suivre les situations en temps réel. Comme les cartes, les couches et d’autres éléments, les tableaux de bord sont stockés dans votre organisation ArcGIS Online.
Créer un tableau de bord et ajouter un élément carte
Vous allez créer un tableau de bord avec l’application Dashboards. Une fois le tableau de bord créé, vous allez ajouter une carte comme premier composant. Chaque composant d’un tableau de bord est appelé élément.
- Sur votre page de l’élément Redlands Emergency Map (Carte des services d’urgence de Redlands), sur le ruban, cliquez sur Overview (Vue d’ensemble).

Remarque :
Si vous ne démarrez pas depuis la section précédente, connectez-vous à ArcGIS Online et, le cas échéant, sur le ruban, cliquez sur Contents (Contenu). Cliquez sur le nom de votre carte web Redlands Emergency Map (Carte des services d’urgence de Redlands) pour voir la page de l’élément de la carte.
- Cliquez sur Create Web App (Créer une application Web) et sélectionnez Dashboards (Tableaux de bord).

Les options de titre, balises et description de votre tableau de bord s’affichent.
- Dans la fenêtre Create new dashboard (Créer un tableau de bord), saisissez les éléments suivants :
- Pour Title (Titre), saisissez Découvrir ArcGIS - Tableau de bord des services d’urgence de Redlands.
- Pour Tags (Balises), saisissez incidents, emergency, fire, ambulances, police, traffic et appuyez sur Entrée après chaque balise.
- Pour Summary (Résumé), saisissez Tableau de bord affichant les services d’urgence de Redlands, Californie.
- Cliquez sur Create dashboard (Créer un tableau de bord).
Le tableau de bord s’ouvre dans la fenêtre de votre navigateur et affiche Learn ArcGIS - Redlands Emergency Dashboard (Découvrir ArcGIS - Tableau de bord des services d’urgence de Redlands).
Remarque :
Vous pouvez également créer des tableaux de bord à partir de votre page d’accueil ArcGIS Online ou de la page d’accueil ArcGIS Dashboards.

Configurer les outils cartographiques
Les cartes proposent plusieurs outils aux utilisateurs. Par exemple, les utilisateurs peuvent rechercher des emplacements, ajouter des géosignets ou modifier les fonds de carte. Dans cette section, vous allez choisir les outils qui seront accessibles aux utilisateurs du tableau de bord.
- Pointez sur l’angle supérieur de la carte pour afficher la barre d’outils masquée. Dans la barre d’outils, cliquez sur le bouton Configure (Configurer).
Remarque :
La barre d’outils est peut-être masquée. Placez le curseur sur la barre bleue pour l’afficher.

- Sur l’onglet Settings (Paramètres), sélectionnez l’une des options suivantes :
- Étendue par défaut et géosignets
- Visibilité des couches
- Sélecteur de fonds de carte
- Rechercher
- Zoom avant/arrière

- Cliquez sur Done (Terminé).
Les outils cartographiques que vous avez configurés s’affichent.

Configurer les paramètres du tableau de bord
Vous allez ensuite modifier la couleur des éléments du tableau de bord, des bordures, du texte et des onglets.
- Dans la barre d’outils du tableau de bord, cliquez sur le bouton Theme (Thème).

La fenêtre Theme (Thème) s’ouvre. Cette fenêtre contient les options permettant de modifier le thème et les couleurs de votre tableau de bord.
- Pour Dashboard background color (Couleur d’arrière-plan du tableau de bord), cliquez sur la couleur et pour HEX, saisissez 3d948a.

- Dans le menu de la palette de couleurs, en regard de Saved (Enregistré), cliquez sur le bouton Ajouter.

La couleur est enregistrée pour vous afin de l’utiliser dans d’autres éléments de votre tableau de bord.
- Fermez la fenêtre Theme (Thème).
- Dans la barre d’outils du tableau de bord, cliquez sur le bouton Save (Enregistrer) et sélectionnez Save (Enregistrer) pour enregistrer votre tableau de bord.

La carte dispose maintenant des outils et fonctionnalités souhaités. Les utilisateurs peuvent désormais activer et désactiver les couches, changer les fonds de carte et rechercher des ressources d’urgence par leur nom.
Configurer des éléments
Dans la leçon précédente, vous avez configuré les éléments cartographiques. Vous allez ensuite ajouter d’autres éléments pour aider les utilisateurs à surveiller les urgences en temps réel. Ces éléments sont également appelés widgets. Vous allez ajouter un résumé du nombre actuel d’incidents, une liste des incidents ouverts (non résolus), les détails des incidents et un diagramme affichant les incidents par type. Lorsque vous aurez terminé, votre tableau de bord ressemblera à celui que vous avez étudié dans le premier module.
Configurer l’en-tête du tableau de bord
Les volets d’en-tête ont de nombreuses fonctions, mais c’est également là que se trouvent les sélecteurs (catégorie, nombre et date) qui sont très utiles pour interagir avec la carte. Vous allez configurer l’en-tête du tableau de bord.
- Dans la barre d’outils du tableau de bord, cliquez sur Layout (Mise en page). Dans le volet Layout (Mise en page), cliquez sur l’onglet Header (En-tête), puis sur Add header (Ajouter un en-tête).

Les éléments tels que l’en-tête et le volet gauche ne peuvent être ajoutés qu’une seule fois, mais les autres éléments peuvent être ajoutés autant de fois que nécessaire. Pour ce tableau de bord, vous allez ajouter un volet d’en-tête, un volet gauche, une carte, une liste, et des éléments de diagramme.
- Sous Title (Titre), saisissez Redlands Emergency Dashboard (Tableau de bord des urgences à Redlands). Ne modifiez pas les autres paramètres.

- Cliquez sur Done (Terminé).
Ajouter un sélecteur de catégorie
Vous allez ensuite ajouter un sélecteur de catégorie pour toutes les ressources d'urgence.
- Dans le panneau Layout (Mise en page), dans l’onglet Header (En-tête), cliquez sur Add selector (Ajouter un sélecteur) et choisissez Category selector (Sélecteur de catégorie).

- Dans la fenêtre Data options (Options des données), pour Categories from (Catégories d’origine), choisissez Features (Entités).

La fenêtre Select a layer (Sélectionner une couche) apparaît.
- Dans le groupe Layers from 'Redlands Emergency Map' map: (Couches de la carte « Carte des services d’urgence de Redlands » :), sélectionnez Emergency Facilities (Ressources d’urgence).

Le champ par défaut configuré dans la carte Web est utilisé en tant que paramètre Line item template (Modèle d'élément de ligne). Puisque le champ par défaut est le nom de la ressource, aucune modification n’est nécessaire.
Remarque :
Si le champ Line item template (Modèle d'élément de ligne) n'est pas défini sur le nom de la ressource. Cliquez sur Add field (Ajouter un champ) et sélectionnez Name (Nom).
Vous allez ensuite ajouter d’autres options.
- Dans la fenêtre Category Selector (Sélecteur de catégorie), cliquez sur l’onglet Selector (Sélecteur), activez None Option (Option Aucune). Pour Label for none (Étiquette de la catégorie Aucune), saisissez All Facilities (Toutes les ressources).

- Cliquez sur l’onglet Actions. Dans l’onglet Actions, développez Flash et activez Redlands Emergency Map (Carte des services d’urgence de Redlands).

Vous allez ensuite ajouter une action pour zoomer sur la carte des Redlands Emergency Map (Carte des services d’urgence de Redlands).
- Développez Zoom et activez Redlands Emergency Map (Carte des services d’urgence de Redlands).

- Cliquez sur Done (Terminé).
Le sélecteur est ajouté en tant que liste sur le volet d’en-tête. Si une ressource d’urgence est sélectionnée, la carte se déplace pour se centrer sur la ressource et cette dernière se met à clignoter.

- Enregistrez le tableau de bord.
Ajouter un nombre d’incidents
Vous allez ensuite ajouter un indicateur du nombre d’incidents pour permettre aux utilisateurs de voir d’un seul coup d’œil le nombre d’incidents en cours à un instant donné.
- Dans le volet Layout (Mise en page), sur l’onglet Body (Corps), cliquez sur Add element (Ajouter un élément), puis sur Indicator (Indicateur).

La fenêtre Select a layer (Sélectionner une couche) s’ouvre.
- Pour Layers from 'Redlands Emergency Map' map (Couches de la carte « Services d’urgence de Redlands »), sélectionnez Reported Incidents - Dispatch (Incidents signalés - Déploiement).
- Sur l’onglet Data (Données), pour Data options (Options des données), vérifiez que Value type (Type de valeur) est défini sur Statistic (Statistique) et que Statistic (Statistique) est défini sur Count (Compte).
Les utilisateurs étant vraisemblablement uniquement intéressés par les incidents en cours, vous allez configurer l’indicateur pour qu’il n’affiche que le nombre total de cas en cours.
- Cliquez sur le bouton Filter (Filtrer). Pour Field for the condition (Champ de la condition), choisissez Operational Status (Statut opérationnel). Un avertissement apparaît jusqu’à ce que vous sélectionniez une valeur à l’étape suivante.
- Vérifiez que le type d’opérateur est equal (égal). Pour Select a value (Sélectionner une valeur), choisissez Open (Ouvrir).

- Cliquez sur l’onglet Indicator (Indicateur).
La fenêtre Indicator options (Options d’indicateur) s’ouvre. Elle contient les paramètres permettant de contrôler la couleur, le texte et les icônes affichés par l’indicateur.
- Pour Middle text (Texte central), laissez le texte par défaut inchangé. Cliquez sur la palette de couleurs sous Middle text (Texte central) et choisissez la couleur enregistrée précédemment dans le didacticiel.

- Pour Bottom text (Texte inférieur), saisissez Current Incidents (Incidents actuels).
- Cliquez sur Done (Terminé).
L’élément indicateur est ajouté au tableau de bord, mais vous souhaitez réduire sa taille. Vous ajusterez la mise en page et la position des éléments après avoir ajouté quelques autres éléments.

Chaque fois qu’un incident est signalé ou résolu, cet élément est mis à jour en temps réel de façon à afficher en permanence le nombre exact d’incidents non résolus à un moment donné.
Ajouter une liste d’incidents
Les utilisateurs peuvent vouloir se concentrer sur les incidents les plus récents. L’élément cartographique ne constitue pas la meilleure interface pour cela. Il peut être difficile de voir où et quand s’est produit l’incident le plus récent. Un élément de liste permet aux utilisateurs de trier les incidents par date et heure pour identifier facilement les incidents récents.
- Dans la fenêtre Layout (Mise en page), sur l’onglet Body (Corps), cliquez sur Add element (Ajouter un élément), puis sur List (Liste).
- Dans le volet Select a layer (Sélectionner une couche), choisissez Reported Incidents - Dispatch (Incidents signalés - Déploiement).
- Sur l’onglet Data (Données), pour Sort by (Trier par), cliquez sur Add field (Ajouter un champ) et choisissez Open Date (Date d’ouverture).

- Sous Sort by (Trier par), pour Open Date (Date d’ouverture), cliquez sur le bouton Trier et choisissez Sort descending (Tri décroissant).

L’élément de liste trie les incidents ouverts en fonction de leurs valeurs dans la colonne Open Date (Date d'ouverture) de la couche Reported Incidents - Dispatch (Incidents signalés - Déploiement). L'ordre de tri décroissant signifie que les incidents les plus récents figurent en haut de la liste.
Vous allez maintenant apparier la liste à l’indicateur, en n’affichant que les incidents ouverts. Vous allez utiliser la même méthode que celle utilisée pour l’indicateur.
- Pour Filter (Filtre), cliquez sur le bouton Filter (Filtre). Pour Field for the condition (Champ de la condition), choisissez Operational Status (Statut opérationnel).
- Vérifiez que le type d’opérateur est equal (égal). Pour Select a value (Sélectionner une valeur), choisissez Open (Ouvrir).
La liste n’affiche que les incidents non résolus.
- Cliquez sur l’onglet List (Liste).
La liste utilise le champ d'affichage par défaut comme défini par la couche de carte. Ce champ peut être modifié de façon à fournir des informations plus utiles.
- Supprimez toutes les valeurs dans la zone de texte. Cliquez sur le bouton du champ et choisissez Incident.
Remarque :
La liste des noms de champs affiche un alias et le nom de champ réel. Par exemple, Contact Name (Nom du contact) est un alias du champ pocname. Les noms de champs dans ce contexte se comportent comme des variables : le titre de chaque incident dans la liste change en fonction de la description de l'incident.

- Ajoutez une seconde ligne en appuyant sur la touche Entrée dans la zone de texte. Ajoutez le champ Open Date (Date d’ouverture) à la seconde ligne.
- À l’aide des options de formatage du groupe Line item text (Texte de l’attribut linéaire), mettez en gras le texte du champ Incident et en italique le texte du champ Open Date (Date d’ouverture).

Le volet Aperçu permet de visualiser l’apparence qu’aura l’élément.

- Cliquez sur l'onglet Général.
- Pour Title (Titre), cliquez sur le bouton Edit (Mettre à jour). Dans la zone de texte, tapez Open Incidents.
- Le cas échéant, faites défiler l’écran jusqu’à l’option Last update text (Texte de la dernière mise à jour) et activez-la.

Le texte de la dernière mise à jour s’affiche pour indiquer la dernière fois où les données ont été mises à jour.

Dans ce cas, les données de déploiement sont constamment actualisées, il est donc judicieux de maintenir cette option activée. Si vos données sont statiques, vous pouvez envisager de désactiver ce paramètre afin de gagner de la place à l’écran.
Pour la liste des incidents, lorsqu'un utilisateur clique sur un incident, vous souhaitez que son emplacement clignote sur la carte et que des informations supplémentaires s’affichent. Vous allez configurer deux actions pour obtenir ce résultat.
- Cliquez sur l’onglet Actions.
- Dans le groupe When selection changes (Lorsque la sélection change), développez Show pop-up (Afficher la fenêtre contextuelle) et activez votre Redlands Emergency Map (Carte des services d’urgence de Redlands).
- Développez Flash et activez votre Redlands Emergency Map (Carte des services d’urgence de Redlands).
- Développez Pan (Déplacer) et activez votre Redlands Emergency Map (Carte des services d’urgence de Redlands) pour recentrer la carte sur l’emplacement de l’incident.

- Cliquez sur Done (Terminé).
La liste est ajoutée au tableau de bord. Elle occupe une grande partie du tableau de bord. Vous allez par la suite la redimensionner ainsi que les autres éléments.

Si vous cliquez sur un élément de la liste, une fenêtre contextuelle apparaît sur la carte et y reste jusqu’à ce que l’utilisateur la ferme. L’emplacement de l’incident sélectionné clignote également trois fois. Cette liste est actualisée en temps réel en fonction de l’évolution de l’état des incidents ouverts. Les utilisateurs n’ont ainsi aucune difficulté à identifier l’incident le plus récent et à obtenir des informations le concernant.
Ajouter un diagramme des types d’incidents
L’élément Indicateur indique à l’utilisateur combien d’incidents sont ouverts en ce moment. L’élément Liste recense et trie les incidents ouverts par date et par heure. L’élément Carte affiche l’emplacement actuel des incidents. Cependant, vous ne pouvez pas dire d’un simple coup d'œil combien d’incidents appartiennent à un type défini. Un élément de type diagramme de série permet de résoudre ce problème.
- Dans la fenêtre Layout (Mise en page), sur l’onglet Body (Corps), cliquez sur Add element (Ajouter un élément), puis sur Serial chart (Diagramme de série).
- Dans le volet Select a layer (Sélectionner une couche), choisissez Reported Incidents - Dispatch (Incidents signalés - Déploiement).
La fenêtre de configuration de l’élément Serial chart (Diagramme de série) s’ouvre.
- Si nécessaire, dans l’onglet Data (Données), cliquez sur le bouton Grouped values (Valeurs regroupées).
- Pour Category field (Champ de catégorie), choisissez Incident.

Le volet d’aperçu se met à jour à mesure que vous configurez le diagramme de série.
- Cliquez sur l’onglet Series (Séries). Pour Bar colors (Couleurs des barres), sélectionnez By category (Par catégorie).

Sélectionnez ce paramètre pour développer la section et faire apparaître une option permettant de sélectionner un dégradé de couleurs différent.
- Cliquez sur Apply colors (Appliquer les couleurs) et sélectionnez la troisième combinaison de couleurs à partir du haut.
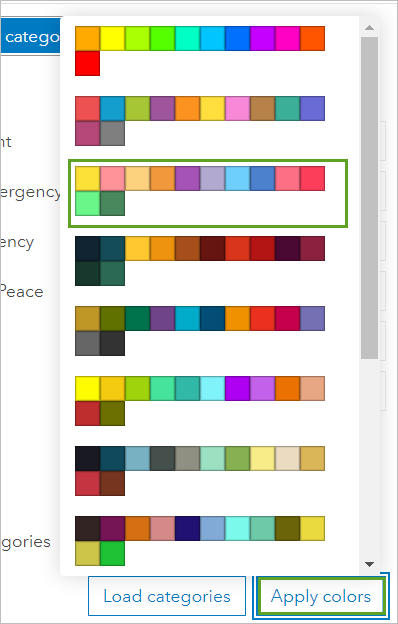
L’aperçu du diagramme de série se met à jour avec le dégradé de couleurs choisi.
- Cliquez sur l’onglet General (Général) et, pour Title (Titre), cliquez sur le bouton Edit (Modifier) et saisissez Current Incidents by Type (Incidents actuels par type). Centrez le texte du titre et sélectionnez le formatage du Heading 2 (En-tête 2).

Les diagrammes peuvent également être la source de certaines actions. Dans ce cas, vous allez filtrer l’affichage de la carte pour afficher uniquement les incidents d’un certain type.
- Cliquez sur l’onglet Actions. Sur le volet Actions, pour When selection changes (Lorsque la sélection change), développez Filter (Filtrer) et activez Indicator (1) (Indicateur (1)), List (1) (Liste (1)), et sous Redlands Emergency Map (Carte des services d’urgence de Redlands), activez Reported Incidents - Dispatch (Incidents signalés - Déploiement).

Lorsqu’un utilisateur clique sur une barre du diagramme, les incidents associés sont affichés sur la carte et les autres éléments sont filtrés en conséquence.
Ce diagramme à barres se met à jour en temps réel en fonction de l’ouverture et de la fermeture des différents types d’incident. Les utilisateurs sauront quels types d’incident sont actuellement ouverts.
- Cliquez sur Done (Terminé).
Vous allez ensuite réorganiser les éléments du tableau de bord.
- Pointez sur l’angle supérieur de l’élément de diagramme à barres de telle sorte que le bouton Drag item (Faire glisser l’élément) soit visible.

- Cliquez sur le bouton Drag item (Faire glisser l’élément) et faites glisser l’élément indicateur, puis ancrez-le sous la carte.

- Faites glisser et ancrez l’élément d’indicateur au-dessus de l’élément de liste.
- Faites glisser le bord des éléments de liste et d’indicateur pour réduire leur taille à un quart de la taille totale du tableau de bord.

- Faites glisser le bord supérieur de l’élément de diagramme à barres pour réduire sa hauteur à un tiers de la taille totale du tableau de bord.
- Au besoin, déplacez la carte et faites un zoom de façon à ce que Redlands apparaisse au centre.
Remarque :
Pour modifier les paramètres d’un élément une fois celui-ci ajouté au tableau de bord, pointez le curseur sur la barre Settings (Paramètres) dans l’angle supérieur gauche de l’élément, puis sélectionnez Configure (Configurer).

- Enregistrez le tableau de bord.
Partager votre tableau de bord
Votre tableau de bord est désormais configuré avec les éléments adéquats. Vous allez ensuite arrêter les modifications et partager le tableau de bord avec les utilisateurs appropriés.
- En regard du titre du tableau de bord, cliquez sur le bouton principal, puis cliquez sur Dashboard item details (Détails des éléments du tableau de bord).

La page des éléments de votre tableau de bord s’affiche.
Vous pouvez partager votre tableau de bord avec des personnes spécifiques de votre organisation ou avec tout le monde. Parce que ce tableau de bord est destiné à être utilisé par les autorités de la ville et non pas par le public, vous le partagerez avec votre organisation uniquement.
- Cliquez sur Share (Partager).

- Dans la fenêtre Share (Partager), cliquez sur votre organisation et cliquez sur Save (Enregistrer).
Remarque :
Si vous sélectionnez l’option Everyone (Tout le monde), les utilisateurs n’auront pas besoin de se connecter pour ouvrir et utiliser le tableau de bord. Lorsque vous partagez un tableau de bord, comme lorsque vous partagez d’autres éléments ArcGIS Online, les cartes et couches que celui-ci utilise doivent être partagées de la même façon que le tableau de bord lui-même. Dans ce cas, toutes les couches sont publiques (partagées avec tout le monde), mais la carte des services d'urgence de Redlands créée pour l’élément cartographique reste privée.
Votre tableau de bord est terminé. Vous avez configuré les éléments afin d’aider les utilisateurs à contrôler les urgences en temps réel et enregistré et partagé le tableau de bord avec votre organisation et l’ensemble de la communauté ArcGIS.
Vous trouverez d’autres didacticiels dans la bibliothèque des didacticiels.
