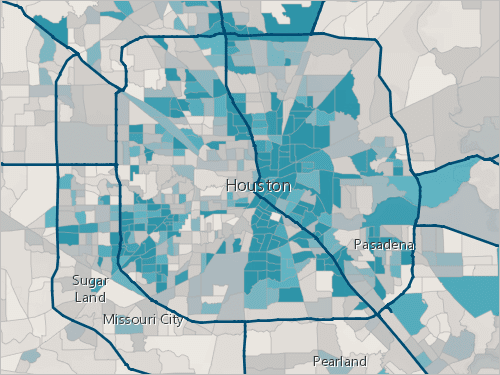Créer un projet
Où la ville de San Francisco peut-elle construire de nouveaux logements dans le cadre d’un aménagement intercalaire ? Pour répondre à cette question, vous allez utiliser GeoPlanner, un outil Web de planification adapté aux échelles régionales et locales. Grâce à GeoPlanner, vous allez créer des scénarios ou des plans, qui reposent sur des couches de données géographiques pour explorer les solutions à des problèmes complexes, tels que la question du logement. Avant de commencer à concevoir des scénarios, vous allez créer un nouveau projet GeoPlanner, personnaliser ses paramètres et ajouter des couches de données appropriées. Vous allez également limiter les données à une zone d’étude afin de réduire la durée de l’analyse.
Créer un projet à partir d’un modèle
Pour utiliser GeoPlanner, vous devez créer un projet. Plusieurs modèles par défaut sont disponibles pour les projets, chacun d’entre eux comportant des couches, des paramètres et des symboles par défaut. Vous allez utiliser un modèle spécifiquement configuré pour ce didacticiel, que vous personnaliserez plus tard afin de l’adapter plus précisément aux besoins du projet.
- Connectez-vous à ArcGIS GeoPlanner via votre compte d’organisation ArcGIS.
Remarque :
Si vous ne disposez pas d’un compte d’organisation, consultez les options disponibles pour accéder aux logiciels.
Une fois que vous êtes connecté, la bibliothèque de vos projets récents s’affiche. Si vous utilisez GeoPlanner pour la première fois, vous n’aurez aucun projet récent. Vous pouvez également explorer les projets GeoPlanner existants dans votre organisation ou sur ArcGIS Online. Vous allez créer un nouveau projet.
- Cliquez sur Créer.

La fenêtre Create Project - Select a Template (Créer un projet - Sélectionner un modèle) s’ouvre. De nombreux modèles disponibles sont nommés en fonction de la destination de leur utilisation, comme planification du développement économique ou la planification de l’infrastructure verte.
- Le cas échéant, cliquez sur l’onglet Curated (Organisé). Pour GeoPlanner Template for Learn.arcgis.com (Modèle GeoPlanner pour Learn.arcgis.com), cliquez sur Select (Sélectionner).

La fenêtre Create Project (Créer un projet) apparaît.
- Pour Title (Titre), entrez Aménagement intercalaire à San Francisco. Pour rendre le titre unique au sein de votre organisation, ajoutez votre nom ou vos initiales à la fin.
- Renseignez les autres champs avec les informations suivantes :
- Pour Summary (Résumé), saisissez This project identifies potential areas for infill development in San Francisco. (Ce projet identifie les zones potentielles pour l’aménagement intercalaire à San Francisco.)
- Pour Description, saisissez To build new housing in the densely-populated city of San Francisco, the scenarios in this project explore possible solutions involving infill development, or the development of unused land parcels. (Pour construire de nouveaux logements dans la ville de San Francisco à forte densité de population, les scénarios de ce projet explorent les solutions possibles impliquant l’aménagement intercalaire ou l’aménagement de parcelles de terrain inutilisées.)
- Pour Tags (Balises), saisissez San Francisco, Infill Development, GeoPlanner (Aménagement intercalaire à San Francisco, GeoPlanner).

- Cliquez sur Create (Créer).
Au bout de quelques minutes, un nouveau projet est créé.

Le modèle indique que l’étendue par défaut du projet doit se concentrer sur San Francisco ; vous n’avez donc pas à naviguer dans le carte jusqu’à la zone d’étude. Le modèle contient un scénario actif nommé Scenario A.
Personnaliser le projet
La planification est une vaste discipline employée dans de nombreux secteurs. Il existe donc de nombreux paramètres liés à l’environnement de conception d’un projet. Vous allez ajuster certains de ces paramètres pour ajouter les types de conception appropriés à la planification urbaine. Les types de conception contiennent des symboles et des étiquettes et peuvent être appliqués aux entités de la carte.
- Sur le ruban, cliquez sur le bouton Contents (Contenu).

La fenêtre Contenu apparaît. Le scénario actif contient une couche nommée Potential Sites (Sites potentiels). (Cette couche a été ajoutée par défaut dans le cadre du modèle.) La couche ne comporte actuellement aucune entité sur la carte. Vous allez ajouter des entités ultérieurement, mais vous devez d’abord créer des types de conception qui spécifient les types d’utilisation du sol pour chaque entité.
- Pour Potential Sites (Sites potentiels), cliquez sur le bouton Options et sélectionnez Design Types (Types de conception).

La fenêtre Potential Sites (Sites potentiels) s’affiche. Le modèle contient au départ trois types de conception pour cette couche : Office, Open Space, et Retail/Ent (divertissement). Il s’agit des types d’utilisation du sol fréquents adaptés à l’aménagement intercalaire. Cependant, si vous ajoutiez plus de types de conception pour d’autres catégories d’utilisation du sol, votre projet pourrait décrire plus précisément les sites potentiels sur la carte. Vous allez ajouter trois types de conception supplémentaires : Mixed Residential, Residential et Vacant.
- Cliquez sur Add (Ajouter). Dans la fenêtre Add Type (Ajouter un type), pour Polygon (Polygone) (nom du champ), entrez MixedRes. Pour Label (Étiquette) (alias du champ), entrez Mixed Res.

- Cliquez sur Add (Ajouter).

Le champ Mixed Res est ajouté à la liste des types de conception. Vous allez utiliser ce type de conception pour afficher les développements intercalaires pouvant être utilisés à des fins résidentielles et commerciales. Ensuite, vous allez modifier la couleur par défaut du type de conception.
- Sous l’onglet Symbol (Symbole), dans la zone de texte située sous le sélecteur de couleurs Fill (Remplissage), saisissez #E69800.

Vous allez créer deux types de conception pour représenter les parcelles résidentielles et vacantes.
- Ajoutez un autre type de conception avec les paramètres suivants :
- Polygon (Polygone) : Residential
- Label (Étiquette) : Residential
- Color (Couleur) : #FFF000
- Ajoutez un autre type de conception avec les paramètres suivants :
- Polygon (Polygone) : Vacant
- Label (Étiquette) : Vacant
- Color (Couleur) : #ADADAD
Vous avez maintenant six types de conception au total.

Vous allez maintenant ajouter des valeurs de densité d’unité d’habitation par défaut pour chaque type de conception. Ces valeurs représentent le nombre d’unités d’habitation au sein d’une entité. Pour Mixed Res (Rés. mixte), qui tend à comporter davantage d’unités d’habitations, vous allez utiliser 24 comme valeur par défaut. Pour Residential (Résidentiel), vous allez utiliser 18. Les parcelles Vacant ne comportant aucune unité d’habitation, vous allez conserver la valeur par défaut 0.
- Dans la liste des types de conception, cliquez sur Mixed Res pour le sélectionner. Cliquez sur l'onglet Valeurs par défaut.

- Pour Dwelling Unit Density (Densité d’unité d’habitation), entrez 24.
- Sélectionnez le type de conception Residential (Résidentiel) et définissez sa valeur Dwelling Unit Density (Densité d’unité d’habitation) sur 18.
Vos types de conception sont terminés. Vous allez les utiliser ultérieurement pour identifier des entités sur la carte.
- Cliquez sur Save (Enregistrer).
Ajouter
Maintenant, vous allez ajouter des couches de données issues de ArcGIS Online qui sont pertinentes pour votre zone d’étude et les objectifs de votre projet. Vous allez ainsi ajouter des données concernant les transports publics, les voisinages et la limite de l’aménagement intercalaire actuel à San Francisco, ainsi que quelques couches supplémentaires. Ces couches de données vous aideront plus tard à localiser les sites appropriés au nouveau développement.
- Sur le ruban, si nécessaire, cliquez sur Explore (Explorer), puis sur Add Data (Ajouter des données).

La fenêtre Search for Data (Recherche de données) s’ouvre. Vous souhaitez rechercher les données des couches d’entités dans ArcGIS Online.
- Cliquez sur l’onglet All (Tout). Cochez la case Features (Entités).

- Dans la barre de recherche, saisissez Vacant Land Use owner:Learn_ArcGIS (Propriétaire Utilisation du sol des parcelles vacantes:Learn_ArcGIS). Vous avez ajouté le propriétaire pour limiter les résultats à ceux détenus par le compte Learn_ArcGIS. Appuyez sur la touche Entrée.

- Pour la couche Vacant Land Use, cliquez sur Add (Ajouter).

Une couche des parcelles vacantes à San Francisco est ajoutée à la carte.
- Recherchez et ajoutez les couches suivantes possédées par Learn_ArcGIS :
Remarque :
Pour simplifier ce processus, laissez owner:Learn_ArcGIS (propriétaire:Learn_ArcGIS) dans la zone de recherche et remplacez le nom de la couche par les noms répertoriés ci-dessous à l’aide de la commande copier et coller.
- Quartiers
- Zoning Districts - Public Use
- Parks and Open Space
- Muni Rapid Network
- Bay Area Rapid Transit (BART) Stations
- Infill Development Boundary
- Fermez la fenêtre Search for Data (Recherche de données).
La fenêtre Contents (Contenu) est mise à jour et inclut les couches ajoutées.

Les données apparaissent également sur la carte.

Vous avez ajouté de nombreuses données et il n’est pas aisé de savoir quelles entités correspondent à quelles couches. Vous allez vous familiariser avec les données. Observez d’abord la couche Infill Development Boundary (Limite de l’aménagement intercalaire), qui servira de zone d’étude à votre projet.
- Dans la fenêtre Contents (Contenu), désélectionnez les cases situées en regard de toutes les couches de données à l’exception de Infill Development Boundary et Neighborhoods.

La couche Infill Development Boundary (Limite de l’aménagement intercalaire) est le polygone bleu transparent dans l’angle nord-ouest de la ville, tandis que les autres entités sont les limites des voisinages de San Francisco. Votre zone d’étude comprend neuf voisinages au total.
Conseil :
Il existe de nombreuses possibilités de navigation au sein de la carte. Zoomez à l’aide des boutons Zoom In (Zoom avant) et Zoom Out (Zoom arrière) ou avec la molette de la souris. Faites glisser la carte pour vous déplacer.
- Activez une par une chacune des autres couches pour vous familiariser avec leurs données.
La couche Bay Area Rapid Transit (BART) Stations contient les stations de train dans San Francisco et les villes environnantes, tandis que la couche Muni Rapid Network montre les itinéraires de bus dans San Francisco. Un logement abordable devrait être accessible à pied depuis les transports publics ; ces couches seront donc utiles plus tard dans le projet. Les couches Parks and Open Space (Parcs et espaces ouverts) et Zoning Districts - Public Use (Secteurs de zonage - Utilisation publique) affichent les zones de la ville réservées aux loisirs ou aux espaces ouverts (les couches sont parfois superposées). Enfin, la couche Vacant Land Use (Utilisation des parcelles vacantes) montre les parcelles vacantes susceptibles d’être utilisées pour l’aménagement intercalaire.
- Lorsque vous avez terminé, désactivez toutes les couches de données à l’exception de la couche Infill Development Boundary (Limite de l’aménagement intercalaire).
Limiter les données à la zone d’étude
Les données que vous avez ajoutées à la carte couvrent San Francisco, mais la couche Infill Development Boundary (Limite de l’aménagement intercalaire) ne contient que quelques voisinages de la ville. Vous allez créer une couche de zone d’étude en utilisant la limite de l’aménagement intercalaire et masquer les entités qui se produisent à l’extérieur de cette zone d’étude. Cela vous permet de concentrer votre analyse sur la zone d’intérêt.
- Sur la carte, cliquez sur l’entité Infill Development Boundary (Limite de l’aménagement intercalaire).

La fenêtre contextuelle de l’entité s’affiche.
- Dans la fenêtre contextuelle, cliquez sur Import (Importer).

La fenêtre Import (Importer) apparaît. Cette fenêtre vous permet de créer un nouvelle couche basée sur l’entité sélectionnée. Votre couche deviendra la zone d’étude de votre projet.
- Pour Layer (Couche), vérifiez que StudyArea est choisi. Pour Name (Nom), entrez Zone d’étude de la limite de l’aménagement intercalaire.

- Cliquez sur Importer.
Une couche est ajoutée à la fenêtre Contents (Contenu) sous Study Areas (Zones d’étude).

La couche de la zone d’étude n’est toutefois pas encore active sur la carte.
- Fermez la fenêtre contextuelle.
- Dans la fenêtre Contents (Contenu), sous Data Layers (Couches de données), désactivez la couche Infill Development Boundary.
- Sous Study Areas (Zones d’étude), pointez sur la couche Zone d’étude de la limite de l’aménagement intercalaire et cliquez sur Make Active (Activer).

La carte effectue un zoom sur la zone d’étude. Tout ce qui se situe hors de la zone d’étude est couvert par un masque.

Vous allez maintenant enregistrer votre projet.
- Sur le ruban, cliquez sur le bouton Open Menu (Menu Ouvrir).

- Cliquez sur Save (Enregistrer).
La fenêtre Save Map (Enregistrer la carte) apparaît. Vous pouvez modifier le titre et d’autres paramètres sur la carte web qui stocke les données du projet (et non les détails du projet lui-même), mais pour l’instant, vous allez les conserver.
- Dans la fenêtre Save Map (Enregistrer la carte), cliquez sur Save (Enregistrer).
Vous avez créé un nouveau projet dans GeoPlanner pour déterminer les emplacements appropriés à l’aménagement intercalaire à San Francisco. Vous avez également créé de nouveaux types de conception pour différents types d’utilisation du sol et avez ajouté les données liées à San Francisco qui étaient pertinentes dans le cadre de votre projet. Vous allez ensuite créer un scénario de planification en vue d’un aménagement potentiel basé sur les données de votre projet.
Créer un scénario
Vous avez déjà créé un nouveau projet à partir d’un modèle GeoPlanner et y avez ajouté des données. Vous allez ensuite créer un scénario d’aménagement intercalaire potentiel. Dans GeoPlanner, un scénario est un plan alternatif unique à envisager dans le processus de planification. Un projet peut contenir plusieurs scénarios qui utilisent les mêmes données ou des données similaires.
Dans le cas de votre scénario, vous allez effectuer une analyse pour déterminer les zones les plus appropriées pour accueillir des logements. En particulier, vous allez créer une nouvelle couche qui montre la durée du trajet à pied vers les transports publics depuis certaines zones de la carte. Vous comparerez ensuite cette couche aux parcelles vacantes. Vous n’indiquerez pas encore les parcelles à développer en logements. Ce scénario permettra de démontrer les conditions actuelles de la ville de San Francisco.
Déterminer la distance à pied depuis les transports publics
Il existe des parcelles vides dans toute la zone d’étude, mais toutes ne réunissent pas forcément les conditions pour accueillir des logements corrects et abordables. Une des méthodes d’évaluation des parcelles vacantes consiste à prendre en compte leur distance par rapport aux transports publics. Vous allez effectuer une analyse sur la couche BART Stations afin de déterminer la durée du trajet à pied vers chaque gare. Mais pour commencer, vous allez renommer le scénario par défaut avec un nom plus significatif.
- Si nécessaire, ouvrez votre projet Aménagement intercalaire à San Francisco dans GeoPlanner.
Remarque :
Il se peut que vous deviez activer à nouveau la couche Zone d’étude de la limite de l’aménagement intercalaire.
- Sur le ruban, cliquez sur Scenario A (Scénario A), puis cliquez sur le bouton Scenario Properties (Propriétés du scénario).

La fenêtre Scenario Properties (Propriétés du scénario) apparaît.
- Cliquez sur Modifier.
- Pour Title (Titre), remplacez le texte par défaut par Conditions actuelles.
Ce nom indique que le scénario affiche la limite de l’aménagement intercalaire telle qu’elle existe, sans proposer de modifications. Vous allez utiliser ce scénario pour afficher les données clés que vous pouvez utiliser pour prendre une décision en connaissance de cause.
- Cliquez sur Save (Enregistrer).
Le nom du scénario est modifié. Vous allez ensuite effectuer une analyse sur les gares BART. GeoPlanner inclut plusieurs outils analytiques. L’un de ces outils est Create Travel-Time Areas (Créer des zones de temps de trajet), qui prend une couche existante et crée une nouvelle couche qui affiche les zones permettant un trajet vers la couche d’origine en un temps spécifié. Les logements corrects et abordables doivent se trouver à quelques minutes à pied des transports publics. Vous allez donc effectuer votre analyse en gardant ce point à l’esprit.
- Dans la fenêtre Contents (Contenu), activez la couche Bay Area Rapid Transit (BART) Stations.
BART est un système ferroviaire qui permet de se déplacer dans San Francisco et les villes environnantes. Il existe quatre gares BART dans votre zone d’étude.
- Si nécessaire, cliquez sur Explore (Explorer) sur le ruban. Cliquez sur Analysis (Analyse), puis sur Use Proximity (Utiliser la proximité) et sélectionnez Create Travel-Time Areas (Créer des zones de temps de trajet).

La fenêtre Create Travel-Time Areas (Créer des zones de temps de trajet) s’ouvre. Pour exécuter l’outil, vous devez indiquer quelques paramètres.
- Pour Select Feature Layer (Sélectionner la couche d’entités), choisissez Bay Area Rapid Transit (BART) Stations.
Vous pouvez mesurer le temps de trajet avec un véhicule motorisé ou à pied. Étant donné que l’élément essentiel est que les logements doivent rester abordables, vous allez mesurer la durée de trajet à pied.
- Pour Measure (Mesure), sélectionnez Walking Time (Durée du trajet à pied).
Vous allez ensuite déterminer la durée nécessaire au trajet à pied pour aller à une gare. Vous pouvez indiquer plusieurs durées pour créer plusieurs entités de zone de temps de trajet. Vous allez créer des couches de durée du trajet à pied pour des intervalles de 5 minutes avec un maximum de 20 minutes, car la plupart des gens ne souhaitent pas marcher plus longtemps pour atteindre les transports publics.
- Sous Walking Time (Durée du trajet à pied), saisissez 5 10 15 20 et vérifiez que l’unité Minutes est sélectionnée.

Étant donné qu’il existe plusieurs gares BART, chacune d’entre elles génèrera une zone de temps de marche. Vous allez fusionner ces zones en une seule couche afin de rationaliser les résultats.
- Pour Areas from different points (Zones depuis différents points), sélectionnez Dissolve (Fusionner).

- Pour Result layer name (Nom de la couche de résultat), remplacez le texte existant par Zones de temps de marche de 5 10 15 20 minutes vers des gares BART et ajoutez votre nom ou vos initiales à la fin pour rendre ce nom unique.

- Cliquez sur Run Analysis (Exécuter l’analyse).
La fenêtre d’analyse se ferme et, après un certain temps, la couche d’analyse générée s’affiche sur la carte.
Conseil :
Pour vérifier le statut du traitement, vous pouvez cliquer sur l’onglet Jobs (Tâches).

La couche du temps de marche comporte quatre nuances de violet, du clair au plus foncé. Chaque nuance représente un intervalle temporel différent, comme spécifié lors de l’exécution de l’outil. Par exemple, la nuance la plus claire de violet représente la zone dans laquelle le temps de marche vers une gare est inférieur ou égal à 5 minutes. La nuance la plus foncée de violet représente la zone dans laquelle le temps de marche vers une gare prend est compris entre 15 et 20 minutes.
Classer la couche de temps de marche
Les quatre zones de temps de marche de la couche sont divisés par la durée du trajet à pied vers une gare. Il est préférable pour les logements d’être à 5 ou 10 minutes d’une gare plutôt qu’à 15 ou 20 minutes. Pour indiquer l’adéquation plus élevée de ces zones de temps de marche par rapport aux autres, vous allez classer la couche avec une échelle de 0 à 9, 9 étant le niveau le plus adéquat.
- Désactivez la couche Bay Area Rapid Transit (BART) Stations.
- Dans la fenêtre Contents (Contenu), pour la couche BART Stations 5 10 15 20 Minutes Walk Area (Zones de temps de marche de 5 10 15 20 minutes vers des gares BART), cliquez sur le bouton Options et choisissez Classify (Classer).

La fenêtre Classify (0-9 scale) (Classer (échelle de 0 à 9)) s’ouvre pour la couche. Vous pouvez procéder au classement avec des valeurs uniques de la couche ou par plages numériques. Les zones de temps de marche sont une plage numérique de 5 à 20 minutes.
- Cliquez sur Using numeric ranges (Utilisation de plages numériques).
- Pour Field (Champ), sélectionnez Travel Time End (Minutes) (Fin du temps de trajet [Minutes]). Pour Classes, sélectionnez 4.

La fenêtre affiche quatre échelles, une pour chaque intervalle de temps de marche en minutes (5, 5 - 10, 10 - 15 et 15 - 20). Pour chaque échelle, vous allez choisir une valeur indiquant le degré d’aptitude de cet intervalle de temps de marche pour un logement abordable. Les valeurs exactes que vous choisissez dépendent de votre jugement et l’utilisation de valeurs différentes peut modifier votre processus de prise de décision. Pour cette classification, vous allez indiquer que les temps de marche inférieurs à 10 minutes présentent une adéquation élevée, tandis que les temps de marche compris entre 10 et 20 minutes offrent une adéquation moindre.
- Configurez les échelles suivantes :
- Pour la première classe, saisissez 9.
- Pour la deuxième classe, saisissez 7.
- Pour la troisième classe, saisissez 3.
- Pour la dernière classe, saisissez 1.

- Cliquez sur Enregistrer sous.
La classification de la couche entraîne la création d’une couche. Vous devez donc ajouter un titre et d’autres informations.
- Copiez et collez les paramètres suivants :
- Title (Titre) : Zones de temps de marche classées
- Summary (Résumé) : Zones de temps de marche depuis les gares BART de San Francisco classées par adéquation pour un logement abordable.
- Description : Cette couche montre les zones de temps de marche par intervalles de cinq minutes depuis les gares BART de San Francisco. La couche a été classée de telle sorte que les temps de marche compris entre 5 et 10 minutes sont indiqués comme présentant une adéquation élevée et les temps de marche compris entre 15 et 20 minutes sont considérés comme présentant une faible adéquation.
- Tags (Balises) : San Francisco, logement, BART

- Cliquez sur Save (Enregistrer).
- Désactivez la couche Zones de temps de marche de 5 10 15 20 minutes vers des gares BART.
La nouvelle couche est ajoutée à la carte et à la fenêtre Contents (Contenu). Elle affiche les mêmes zones de temps de marche que la couche d’origine, mais elle est désormais classée sur une échelle rouge-vert qui reflète davantage l’adéquation de chaque zone.

Vous disposez désormais d’une couche susceptible de vous aider à prendre des décisions sur les parcelles vacantes à transformer en logements abordables.
Importer les parcelles vacantes dans le scénario
Vous allez maintenant ajouter les parcelles vacantes au scénario. Vous disposez d’une couche de données nommée Vacant Land Use (Utilisation des parcelles vacantes), qui affiche toutes les parcelles vacantes de la zone d’étude. Vous pourriez activer cette couche et la comparer visuellement à la couche des temps de marche, mais il serait plus utile, dans le cadre de la planification, de modifier chaque parcelle vacante en nouveau type d’utilisation du sol. Dans le didacticiel précédent, vous avez ajouté des types de conception à la couche Potential Sites pour les types d’utilisation du sol. Vous allez importer les parcelles vacantes dans cette couche pour pouvoir utiliser les types de conception que vous avez ajoutés précédemment.
- Sur le ruban, cliquez sur Conditions actuelles et sélectionnez Import (Importer).

La fenêtre Import Features to Scenario (Importer des entités dans le scénario) s’ouvre. Vous allez choisir la source ou la couche que vous souhaitez importer, ainsi que la cible ou la couche dans laquelle vous souhaitez procéder à l’importation.
- Pour Source, choisissez Vacant Land Use.
- Pour Target (Cible), sélectionnez Potential Sites.

- Cliquez sur Next (Suivant).
L’ensemble de paramètres suivant implique l’appariement du type d’entité. Vous pouvez choisir lequel des six types de conception de la couche Potential Sites (Sites potentiels) vous souhaitez appliquer aux entités importées. Vous pouvez choisir un seul type pour toutes les entités ou déterminer les types en fonction des informations attributaires. Étant donné que toutes les parcelles importées sont vacantes, vous allez les importer avec le type Vacant.
- Cliquez sur Select a feature type for all features (Sélectionner un type d’entité pour toutes les entités). Pour Target (Cible), choisissez Vacant.

- Cliquez sur Next (Suivant).
L’ensemble suivant de paramètres implique l’appariement de champ ou l’appariement de champ de la couche Vacant Land Use (Utilisation des parcelles vacantes) avec ceux de la couche Potential Sites (Sites potentiels). Les paramètres procèdent automatiquement à l’appariement de champs portant le même nom. Vous n’avez donc pas besoin de vous en soucier.
- Pour Field Mapping (Appariement de champ), cliquez sur Next (Suivant).
- Cliquez sur Importer.
Les entités sont importées. Puisque la couche Potential Sites est déjà activée, les parcelles vacantes apparaissent sur la carte.

Explorer les métriques de parcelle à l’aide du tableau de bord
Vous disposez désormais de parcelles vacantes et de zones de temps de marche. Mais savez-vous combien de parcelles compte chaque zone ? L’exploration visuelle de chaque parcelle de la carte prendrait très longtemps. Pour examiner rapidement les statistiques sur les parcelles, vous allez utiliser le tableau de bord. Les informations que vous y découvrirez vous permettront de proposer des alternatives pour l’aménagement de logements.
- Sur la barre d’outils de la carte, cliquez sur Dashboard (Tableau de bord).

La fenêtre Dashboard (Tableau de bord) apparaît.

Remarque :
Si votre tableau de bord semble différent, cliquez sur la flèche de la liste déroulante Dashboard (Tableau de bord) et choisissez Design Chart (Diagramme de conception). Si nécessaire, sélectionnez Potential Sites et Zones de temps de marche classées pour chaque diagramme à secteurs.
Le tableau de bord affiche deux diagrammes à secteurs, un pour les sites potentiels et un pour les zones de temps de marche. Le diagramme affiche le pourcentage des sites potentiels dans chaque zone. L’un des diagrammes à secteurs est un cercle solide car il montre le pourcentage de sites vacants au sein de la couche Potential Sites (qui est de 100 %).
- Pour le diagramme à secteurs Potential Sites, cliquez sur le bouton Column (Colonne).

Le diagramme à secteurs se transforme en diagramme à barres.
- Pointez sur le diagramme à barres.

Le texte de pointage indique qu’il existe environ 340 acres (à quelques acres près) de parcelles vacantes dans la zone d’étude, ce qui est considérable pour une ville densément peuplée et très développée comme San Francisco.
Conseil :
Les données sont mises à jour régulièrement. Les nombres exacts que vous obtenez peuvent être différents.
Vous pouvez, si vous le souhaitez, utiliser d’autres unités de surface par défaut que les acres. Pour modifier les unités de mesure, cliquez sur le bouton Settings (Paramètres) et modifiez le paramètre Area Units (Unités de surface).
- Pointez vers le secteur orange du diagramme à secteurs Zones de temps de marche classées.

Selon le texte de pointage, 19,04 % des parcelles vacantes (environ 64 acres) se trouvent dans la zone de temps de marche orange. Cette zone de temps de marche reflète les zones se trouvant entre 10 et 15 d’une gare BART.
- Pointez sur les autres zones de temps de marche du diagramme à secteurs.
Environ 4 % des parcelles vacantes se trouvent dans la zone présentant le plus d’adéquation. Vous vous concentrerez sur ces parcelles lors de la planification de l’aménagement de nouveaux logements.
- Enregistrez le projet.
Vous avez créé un scénario décrivant les conditions actuelles des parcelles vacantes dans votre zone d’étude. Vous avez également effectué une analyse qui vous aidera à déterminer les zones les plus appropriées pour l’aménagement de logements abordables. Vous allez ensuite créer plus de scénarios décrivant les plans possibles de développement.
Proposer des alternatives
Vous avez déjà importé des parcelles vacantes dans un scénario et analysé le pourcentage et la superficie des parcelles qui sont accessibles à pied depuis les transports publics. Vous avez globalement créé un scénario qui montrait les conditions actuelles des parcelles vacantes à San Francisco. Maintenant que vous avez acquis une meilleure compréhension de ces conditions, vous pouvez proposer une alternative.
Vous allez ensuite créer deux scénarios relatifs aux nouveaux logements proposés. Le premier montrera les logements proposés dans la zone d’étude, tandis que l second n’indiquera que les parcelles situées à cinq minutes d’une gare. Vous allez modifier le statut de ces parcelles de vacante en résidentielle, ou en résidentielle mixte afin de refléter les alternatives de planification. Vous évaluerez ensuite l’efficacité de l’un de ces scénarios à l’aide d’un indicateur de scénario. Enfin, vous exporterez vos résultats dans une carte web afin de les partager avec d’autres utilisateurs.
Dupliquer le scénario
Votre première alternative utilisera votre scénario existant comme base, car il inclut toutes les données dont vous avez besoin. Vous allez dupliquer le scénario et modifier la symbologie de certaines parcelles afin d’indiquer une proposition pour les développer en fonction de types spécifiques d’utilisation du sol.
- Si nécessaire, ouvrez votre projet Aménagement intercalaire à San Francisco et activez le scénario Zone d’étude de la limite de l’aménagement intercalaire.
- Sur le ruban, cliquez sur Current Conditions (Conditions actuelles) et sélectionnez Duplicate (Dupliquer).

La fenêtre Duplicate Scenario (Dupliquer un scénario) s’ouvre.
- Dans la fenêtre Duplicate Scenario (Dupliquer un scénario), saisissez les paramètres suivants :
- Pour Title (Titre), saisissez Proposed Housing (Logements proposés).
- Dans Summary (Résumé), saisissez This scenario shows proposed housing throughout the infill development boundary (Ce scénario montre les logements proposés dans le cadre de la limite de l’aménagement intercalaire).
- Dans Description, saisissez Some of the potential sites for new housing development in this scenario have been marked as possible sites for residential or mixed residential housing (Certains des sites potentiels de l’aménagement de nouveaux logements de ce scénario ont été marqués comme sites possibles pour des logements résidentiels ou résidentiels mixtes).
- Dans Tags (Balises), saisissez San Francisco, Housing, Parcels (San Francisco, Logement, Parcelles).
- Cliquez sur Save (Enregistrer).
Le scénario est dupliqué. Sur le ruban, Logements proposés est indiqué comme le scénario actif. Vous pouvez passer d’un scénario à l’autre en cliquant sur le nom du scénario sur le ruban.

Vous allez maintenant changer la conception de certaines parcelles vacantes afin de les proposer pour l’aménagement résidentiel ou résidentiel mixte. Les changements que vous apportez ne s’appliqueront qu’au nouveau scénario. Vous pourrez également suivre vos changements dans le tableau de bord.
- Si nécessaire, ouvrez le tableau de bord.
- Zoomez sur les zones de temps de marche.

Comme indiqué précédemment, ce scénario est destiné à proposer de nouveaux logements dans la totalité de la zone d’étude et pas uniquement dans la zone de temps de marche présentant la plus forte adéquation. Dans ce scénario, vous allez proposer de nouveaux logements en fonction de la taille de la parcelle, en accordant une priorité aux parcelles plus grandes.
- Sur le ruban, cliquez sur Design (Création), puis cliquez sur le bouton Paint (Peindre).

La fenêtre Symbol Palette (Palette de symboles) s’affiche. Cette fenêtre affiche les six types de conception que vous avez indiqués pour la couche Potential Sites. Vous allez commencer par proposer de nouveaux aménagements résidentiels mixtes.
- Si nécessaire, cliquez sur le symbole Rés. mixte.
- Sur la carte, cliquez sur quelques parcelles vacantes plus grandes, localisées dans différentes zones de temps de marche.
Les parcelles sur lesquelles vous cliquez se mettent à jour et affichent le symbole de l’utilisation du sol résidentielle mixte. Le tableau de bord se met à jour et affiche le pourcentage de sites au sein de chaque zone de temps de marche.
- Dans la fenêtre Symbol Palette (Palette de symboles), cliquez sur le symbole Residential (Résidentiel). Cliquez sur d’autres parcelles de taille importante.

Le diagramme à barres sur la gauche affiche le pourcentage total de chaque type de parcelle, tandis que le diagramme à secteurs sur la droite montre le pourcentage de parcelles résidentielles par zone de temps de marche. Ces informations peuvent vous aider à décider de la planification de l’aménagement.
- Fermez la fenêtre Symbol Palette (Palette de symboles) et le tableau de bord. Sur le ruban, cliquez sur Explore (Explorer) pour arrêter la peinture.
- Effectuez un zoom arrière pour accéder à la vue générale des données.
Filtrer les sites dans la zone de temps de marche
Même si vous avez conçu un plan possible d’aménagement des logements, les décisions reposaient principalement sur votre jugement de la taille des parcelles. Pour votre prochaine proposition alternative, vous allez planifier de nouveaux logements uniquement dans les parcelles se trouvant à cinq minutes d’une gare BART. Pour vous assurer que seules les parcelles répondant à ces critères s’affichent, vous allez filtrer la couche à l’aide de l’outil d’analyse Find Existing Locations (Identifier des emplacements existants). Cet outil crée une couche d’entités basée sur une expression de votre spécification.
- Sur le ruban, cliquez sur Analyse. Cliquez sur Find Locations (Rechercher des emplacements) et sélectionnez Find Existing Locations (Identifier des emplacements existants).

La fenêtre Find Existing Locations (Identifier des emplacements existants) s’ouvre.
- Pour Select Feature Layer (Sélectionner la couche d’entités), choisissez Potential Sites.
Vous allez créer deux expressions pour atteindre le résultat souhaité de recherche d’entités situées à cinq minutes de marche d’une gare. Vous allez d’abord créer une expression qui spécifie les sites potentiels qui se trouvent entièrement dans la zone de temps de marche. Vous créerez ensuite une expression qui limite les zones de temps de marche uniquement à celles qui se trouvent à 5 minutes d’une gare.
- Pour Build a query to find features (Créer une requête pour rechercher des entités), cliquez sur Add Expression (Ajouter une expression).

La fenêtre Add Expression (Ajouter une expression) s’ouvre.
- Définissez where (attribute query) [où (requête attributaire)] sur completely within (complètement dans) et Study Area (Zone d’étude) sur Classified Walk Areas (Zones de temps de marche classées). L’expression finale doit être Potential Sites completely within Classified Walk Areas (Site potentiels complètement dans les zones de temps de marche classées).

- Cliquez sur Add (Ajouter).
Vous allez maintenant ajouter la seconde expression, qui limitera les zones de temps de marche uniquement à celles qui sont inférieures à 5 minutes (seules les zones de temps de marche égales à 5 minutes seront ainsi sélectionnées).
- Cliquez sur Add Expression (Ajouter une expression).
- Créez l’expression Classified Walk Areas where (attribute query) Travel Time End (Minutes) is 5 (Zones de temps de marche classées où [requête attributaire] Fin du temps de trajet [Minutes] est 5).
Conseil :
Pour entrer la valeur 5, vous pouvez soit la saisir, soit la sélectionner comme valeur unique.

- Cliquez sur Add (Ajouter).
- Changez Result layer name (Nom de la couche résultat) en Sites potentiels à 5 minutes. Ajoutez votre nom ou vos initiales à la fin du nom.

- Cliquez sur Run Analysis (Exécuter l’analyse).
Une fois l’analyse terminée, la couche Potential Sites within 5 Minutes (Sites potentiels à 5 minutes) est ajoutée à la fenêtre Contents (Contenu). Vous ne pouvez pas la voir sur la carte car elle se trouve sous une autre couche.
- Le cas échéant, ouvrez la fenêtre Contenu. Dans la fenêtre Contents (Contenu), désactivez la couche Potential Sites.
- Pour Sites potentiels à 5 minutes, cliquez sur le bouton Options et sélectionnez Zoom To (Zoom sur).

La couche affiche uniquement les parcelles qui se trouvent dans la zone de temps de marche présentant l’adéquation la plus élevée.
Proposer des logements à proximité des gares
Maintenant que vous avez trouvé les sites potentiels situés au plus à cinq minutes d’une gare BART, vous allez créer un nouveau scénario pour les présenter. Vous allez importer la couche de résultat dans le nouveau scénario et modifier automatiquement toutes ses entités de type vacant en type logement souhaité.
- Sur le ruban, cliquez sur Logements proposés et choisissez Create (Créer).

La fenêtre Create Scenario (Créer un scénario) s’ouvre.
- Dans la fenêtre Create Scenario (Créer un scénario), saisissez les paramètres suivants :
- Dans Title (Titre), saisissez Proposed Housing 5 Minutes from Stations (Logements proposés à 5 minutes des gares).
- Dans Summary (Résumé), saisissez This scenario shows proposed housing within the five-minute walk-time area (Ce scénario montre les logements proposés situés dans la zone de temps de marche de cinq minutes).
- Dans Description, saisissez Vacant lots within five minutes of BART stations have been marked as potential sites for housing development (Les lots vacants situés à cinq minutes des gares BART ont été marqués comme sites potentiels pour l’aménagement de logements).
- Dans Tags (Balises), saisissez San Francisco, Housing, Parcels (San Francisco, Logement, Parcelles).
- Cliquez sur Create (Créer).
Le scénario final est créé. Vous allez maintenant importer les sites potentiels de la zones de temps de marche de cinq minutes vers la couche Potential Sites (Sites potentiels) afin de pouvoir les marquer comme aménagements résidentiels potentiels.
- Sur le ruban, cliquez sur Logements proposés à 5 minutes des gares et sélectionnez Import (Importer).

- Dans la fenêtre Import Features to Scenario (Importer des entités dans le scénario), pour Source, sélectionnez Sites potentiels à 5 minutes. Pour Target (Cible), sélectionnez Potential Sites.
- Cliquez sur Next (Suivant).
Vous allez faire en sorte que toutes les entités importées utilisent le type Residential (Résidentiel).
- Cliquez sur Select a feature type for all features (Sélectionner un type d’entité pour toutes les entités) et choisissez Residential (Résidentiel).
- Double-cliquez sur Next (Suivant). Cliquez sur Importer.
- Activez la couche Potential Sites et désactivez la couche Sites potentiels à 5 minutes. Appliquez un zoom avant si cela est nécessaire.

Le scénario affiche maintenant uniquement les sites potentiels situés dans la zone de temps de marche de cinq minutes. Tous les sites potentiels sont décrits comme des aménagements résidentiels.
Créer un indicateur de scénario
Vous avez planifié certains scénarios pour l’aménagement de logements à San Francisco. Mais comment savoir dans quelle mesure ces scénarios reflètent effectivement vos objectifs de planification ? Pour le savoir, vous allez créer un indicateur de scénario qui montre les performances d’un scénario par rapport à un objectif de planification spécifique. Le vôtre calculera le nombre total de nouveaux logements que vous pouvez créer dans les lots résidentiels planifiés par votre scénario. Dans ce didacticiel, vous allez créer l’indicateur pour le scénario Logements proposés à 5 minutes des gares. Vous pouvez également créer un indicateur pour l’autre scénario.
- Ouvrez le tableau de bord. Cliquez sur le bouton Dashboard Options (Options du tableau de bord) et sélectionnez Add a Scenario Indicator (Ajouter un indicateur de scénario).

La fenêtre Scenario Indicator (Indicateur de scénario) apparaît.
- Pour Caption (Désignation), saisissez Logements potentiels.
Vous allez choisir les options de telle sorte que votre indicateur fournisse une estimation numérique du nombre de logements pouvant être créés dans les zones résidentielles planifiées. Vous allez calculer l’indicateur avec une équation qui multiplie la superficie des zones résidentielles par la densité des logements.
- Pour Type, sélectionnez Numeric (Numérique). Pour Scenario Layer (Couche de scénario), vérifiez que la couche Potential Sites est sélectionnée.
- Cliquez sur Equation Builder (Générateur d’équations).

La fenêtre Potential Sites (Sites potentiels) s’affiche. Vous allez créer une équation basée sur les champs liés aux informations contenues dans les données.
- Pour Fields (Champs), cliquez sur [DU_Density].

Le champ est ajouté à l’équation. DU_Density correspond à Dwelling Unit Density (densité des unités d’habitation). Il indique la densité type des unités d’habitation par acre.
- Dans la liste des opérateurs mathématiques, cliquez sur l’opérateur de multiplication (*).

- Pour Measures (Mesures), cliquez sur Acres.

L’équation finale est la suivante : [DU_Density]*[acres].
- Cliquez sur OK.
L’ équation est ajoutée à la fenêtre Scenario Indicator (Indicateur de scénario).

- Cliquez sur Create (Créer).
Le tableau de bord affiche la valeur de l’indicateur Potential Housing Units (Logements potentiels).

Remarque :
Les données sont mises à jour régulièrement. Vos résultats peuvent varier.
Selon l’indicateur, si vous suivez le scénario Logements proposés à 5 minutes des gares jusqu’au bout, la ville pourrait créer 162 logements supplémentaires.
Créer une constante
162 logements pourraient suffire, mais savez-vous combien de personnes pourraient être hébergées ? Le nombre moyen de personnes par ménage est de 1,8. Si vous multipliez le nombre de logements supplémentaires par cette moyenne, vous obtenez un total de 292 personnes hébergées. Il est cependant probable qu’après vérification, des modifications soient apportées au plan proposé. Plutôt que de multiplier la valeur de votre indicateur par 1,8 à chaque fois que vous apportez une modification, vous allez créer une constante (à savoir une valeur qui est toujours la même) qui définit les personnes par ménage sur 1,8. Vous créerez ensuite un autre indicateur de scénario pour calculer automatiquement le nombre de personnes pouvant être hébergées par votre scénario.
- Dans le tableau de bord, cliquez sur Dashboard Options (Options du tableau de bord) et sélectionnez Constants (Constantes).

La fenêtre Constants (Constantes) apparaît.
- Cliquez sur Add (Ajouter).
- Pour Name (Nom), entrez Personnes par ménage. Pour Value (Valeur), entrez 1,8.

- Cliquez sur Save (Enregistrer).
La constante est créée. Le tableau de bord n’affiche cependant toujours que le nombre de logements potentiels. Vous allez créer un autre indicateur de scénario qui multiplie ce nombre par la constante que vous avez créée.
- Cliquez sur Dashboard Options (Options du tableau de bord) et sélectionnez Add a Scenario Indicator (Ajouter un indicateur de scénario).
- Dans la fenêtre Scenario Indicator (Indicateur de scénario), pour Caption (Légende), entrez Estimated Population (Population estimée).
Plutôt que de réduire l’indicateur de scénario clé à un nombre, comme vous l’avez fait avec le précédent, vous allez mettre en évidence sa valeur au sein d’une page d’autres valeurs ce qui permettra de mieux visualiser la manière dont le scénario se déroule par rapport aux objectifs établis. Par exemple, dans le cadre de cet exercice, supposez que la ville espère créer des logements visant à héberger jusqu’à 300 personnes. Vous allez choisir des plages qui reflètent cette valeur.
- Pour Range (Plage), entrez 0, 100, 200 et 300 dans les quatre champs.

Vous allez maintenant créer l’équation.
- Pour Scenario Layer (Couche de scénario), vérifiez que la couche Potential Sites est sélectionnée. Cliquez sur Equation Builder (Générateur d’équations).

- À l’aide des opérateurs, créez l’équation [DU_Density]*[acres].
- À la fin de l’équation, ajoutez un autre opérateur de multiplication. Puis, pour les constantes, cliquez sur [Personnes par ménage].
L’équation finale est [DU_Density]*[acres]*[Persons Per Household] ([DU_Density]*[acres]*[Personnes par ménage])
- Cliquez sur OK.
- Cliquez sur Create (Créer).
La tableau de bord affiche désormais la valeur Estimated Population (Population estimée).

Ce scénario d’aménagement des logements permettrait donc de loger environ 292 personnes, ce qui est proche de l’objectif de la ville.
- Fermez la fenêtre Dashboard (Tableau de bord).
Exporter les résultats
Votre analyse est terminée. La dernière étape consiste à partager vos résultats sous forme de carte Web sur ArcGIS Online.
- Activez la couche Bay Area Rapid Transit (BART) Stations.
Lorsque vous partagez la carte avec d’autres personnes, ces dernières pourraient trouver utile de voir les emplacements des gares. Les gares sont actuellement sous d’autres couches.
- Pour la couche Bay Area Rapid Transit (BART) Stations, cliquez sur le bouton Options et sélectionnez Move up (Monter). Déplacez la couche vers le haut de la section Data Layers (Couches de données).
- Enregistrez votre carte.
- Sur le ruban supérieur, cliquez sur le bouton Open Menu (Ouvrir le menu). Dans le menu, cliquez sur Export (Exporter) et sélectionnez Export Web Map (Exporter la carte web).

La fenêtre Export Web Map (Exporter la carte Web) s’ouvre.
- Dans la fenêtre Export Web Map (Exportez la carte Web), saisissez les paramètres suivants :
- Dans Title (Titre), saisissez Proposed Housing 5 Minutes from Stations (Logements proposés à 5 minutes des gares).
- Dans Summary (Résumé), saisissez A proposal to develop housing close to rail stations in San Francisco. (Proposition de développement de logements à proximité des stations de train à San Francisco).
- Dans Description, saisissez This Web map shows walk-time areas ranging from 5 to 20 minutes from rail stations in San Francisco (Cette carte Web affiche les zones de temps de marche figurant dans la plage 5 à 20 minutes des stations de train de San Francisco). Les parcelles vacantes situées à 5 minutes des gares ont été proposées dans le cadre de l’aménagement résidentiel.
- Dans Tags (Balises), saisissez San Francisco, Housing, Parcels (San Francisco, Logement, Parcelles).
- Cliquez sur Save (Enregistrer).
Une fenêtre s’ouvre et confirme que le scénario a été exporté sous la forme d’une carte Web. Vous pouvez soit revenir au scénario, soit ouvrir la carte web.
- Cliquez sur Open Web Map (Ouvrir la carte web).
Remarque :
Selon vos paramètres organisationnels et utilisateur, il est possible que vous ayez ouvert Map Viewer Classic. ArcGIS Online propose deux Map Viewers pour afficher, utiliser et créer des cartes. Pour obtenir plus d’informations sur les visionneuses de carte disponibles et savoir celle qu’il convient d’utiliser, consultez ce FAQ.
Ce didacticiel utilise Map Viewer.
- Si nécessaire, sur le ruban, cliquez sur Open in Map Viewer (Ouvrir dans Map Viewer).
Remarque :
Un message vous invitant à enregistrer les modifications peut apparaître. Vous pouvez continuer sans les enregistrer.
La carte apparaît. Elle contient toutes les couches de données du scénario et utilise les mêmes symboles. Vous pouvez partager cette carte web avec votre organisation et la montrer aux autres membres de votre comité de planification.
- Sur la barre d’outils (foncée) Contents (Contenu), cliquez sur Share map (Partager la carte).

La fenêtre Partager s’affiche.
- Dans la fenêtre Share (Partager), sélectionnez Organization (Organisation) et cliquez sur Save (Enregistrer).
Remarque :
Si la fenêtre Update Sharing (Mettre à jour le partage) apparaît, cliquez sur Update (Mettre à jour).
Dans ce didacticiel, vous avez créé un projet dans ArcGIS GeoPlanner pour identifier les parcelles vacantes à San Francisco et planifier les logements destinés aux ménages à moyens et faibles revenus. Vous avez ajouté des données au projet et ajusté les paramètres du projet en fonction de vos objectifs. Vous avez ensuite analysé les zones de temps de marche depuis les transports publics et utilisé la couche de résultat pour déterminer les parcelles vacantes les plus appropriées pour l’aménagement. Vous avez évalué l’efficacité de votre scénario à l’aide d’un indicateur de scénario et exporté votre carte dans ArcGIS Online pour la partager.
Il s’agit de l’une des nombreuses analyses possibles et vous pouvez obtenir des résultats très différents si vous prenez en compte des critères différents. Par exemple, au lieu d’utiliser des zones de temps de marche pour déterminer les emplacements où aménager des logements, vous auriez pu fonder votre décision sur les coûts de logement existants par voisinage. Bien que le processus de ce didacticiel ait été conçu pour afficher un processus rationalisé avec un petit nombre de variables, dans les projets d’aménagement urbain réels, plusieurs facteurs sont généralement pris en compte avant les prises de décision. GeoPlanner permet d’afficher de nombreuses couches de données simultanément et est donc aussi efficace pour les projets de planification de plus grande envergure. Il s’adapte également à de nombreuses géographies différentes.
Vous trouverez d’autres didacticiels dans la bibliothèque des didacticiels.