Cartographier et explorer les mesures de température
Vous allez commencer par télécharger les mesures de température et les ajouter à une carte. Vous allez ensuite explorer les données avec un histogramme pour confirmer la présence d’un effet d’îlot de chaleur urbain.
Télécharger et explorer le projet
Vous allez télécharger le projet contenant les mesures de température et l’ouvrir dans ArcGIS Pro.
- Téléchargez le fichier Analyze_Urban_Heat_Using_Kriging.zip.
- Recherchez le fichier téléchargé sur votre ordinateur.
Remarque :
Selon votre navigateur Web, vous avez peut-être été invité à choisir l'emplacement du fichier avant de lancer le téléchargement. Par défaut, la plupart des navigateurs téléchargent les fichiers dans le dossier Downloads (Téléchargements) de votre ordinateur.
- Cliquez avec le bouton droit sur le fichier et procédez à l’extraction de son contenu dans un emplacement facile d’accès sur votre ordinateur, tel que votre dossier Documents.
- Ouvrez le dossier décompressé pour voir son contenu.
- Si vous avez installé ArcGIS Pro sur votre ordinateur, double-cliquez sur Analyze_Urban_Heat_Using_Kriging.ppkx pour ouvrir le projet. Connectez-vous avec votre compte ArcGIS.
Remarque :
Si vous n’avez pas accès à ArcGIS Pro ou ne disposez pas d’un compte d’organisation ArcGIS, consultez les options disponibles pour accéder aux logiciels.
Le projet s’ouvre dans ArcGIS Pro.

La carte Madison Temperature est composée du fond de carte World Light Gray Canvas Base (Base de nuances de gris clair du monde) et de deux couches d’entités : Temperature_Aug08_8pm et Block_Groups. La couche Temperature_Aug08_8pm contient 139 points répartis dans la ville de Madison, située dans le Wisconsin, et qui couvrent le centre-ville ainsi que les zones rurales environnantes. Chaque point représente l’emplacement d’un capteur qui mesure les changements de température à des intervalles de 15 minutes. Les points de la couche Temperature_Aug08_8pm représentent les mesures de température en degrés Fahrenheit relevées le 8 août 2016 à 20 h, au niveau de chacun des capteurs.

Dans la couche, les emplacements de capteur sont symbolisés par des nuances allant du jaune vers le rouge représentant les changements de température en degrés Fahrenheit. La nuance de jaune la plus claire correspond à 73 degrés Fahrenheit (22,78 degrés Celsius), et la nuance de rouge la plus foncée correspond à 86 degrés Fahrenheit (30 degrés Celsius).
- Sur le ruban, sous l’onglet Map (Carte), dans le groupe Navigate (Naviguer), cliquez sur Explore (Explorer).
- Déplacez-vous et zoomez autour de la ville de Madison pour vous familiariser avec la zone et l’emplacement de capteurs.
Remarque :
Un centre-ville peut s’avérer être plus chaud de 10 degrés par rapport à la campagne environnante. À Madison, des températures plus élevées sont observées au centre-ville et des températures plus faibles dans les zones suburbaines et rurales environnantes. Cela suggère la présence de l’effet d’îlot de chaleur urbain, mais il est nécessaire de réaliser une analyse plus quantitative pour le confirmer.
- Dans la fenêtre Contents (Contenu), cliquez avec le bouton droit sur Temperature_Aug08_8pm et sélectionnez Attribute Table (Table attributaire) pour ouvrir la table attributaire de cette couche.

La table attributaire pour Temperature_Aug_08_8pm apparaît. La table contient un enregistrement des valeurs attributaires pour chacun des 139 points de capteur. Le champ TemperatureF gère la valeur de mesure de la température.
- Dans la table Temperature_Aug08_8pm, cliquez avec le bouton droit sur le champ TemperatureF et sélectionnez Sort Descending (Tri décroissant).
Dans le champ TemperatureF, la température enregistrée la plus élevée est de 83,869 degrés Fahrenheit et la valeur enregistrée la plus faible est égale à 73,429.
- Fermez la table Temperature_Aug08_8pm.
- Sur la carte, appliquez un zoom sur les capteurs rouges du centre-ville, entre le lac Mendota et le lac Monona.

Remarque :
Un grand nombre des localisations dont la température est la plus élevée se trouvant au centre-ville sont également très proches des lacs. Les lacs peuvent contribuer aux fortes températures pendant l’été (août) en augmentant les niveaux d’humidité des zones environnantes. Dans le cadre de cette étude, vous allez ignorer ce facteur, mais il peut justifier une exploration supplémentaire ultérieure lorsque vous affinerez votre processus.
- Dans la fenêtre Contents (Contenu), activez la couche Block_Groups.

La couche Block_Groups représente les groupes d’îlots de recensement de la ville de Madison et des cantons environnants. Les groupes d’îlots sont symbolisés par la densité de résidents âgés de plus de 65 ans, calculée en divisant la population de plus de 65 ans par la surface du groupe d’îlots en kilomètres carrés.
- Cliquez avec le bouton droit sur Block_Groups et sélectionnez Zoom To Layer (Zoom sur la couche).
Ces groupes d’îlots serviront d’étendue de la zone d’étude pour cet exercice.

Enfin, vous prédirez la température moyenne dans chaque groupe d’îlots afin de localiser les zones de Madison caractérisées à la fois par des températures moyennes élevées et une forte densité de résidents âgés de plus de 65 ans.
- Dans la fenêtre Contents (Contenu), désélectionnez Block_Groups.
Créer un histogramme de la température
La première étape du développement d’un processus d’interpolation de la température à Madison consiste à explorer les données et à examiner les entités présentant un intérêt. Vous pouvez obtenir de nombreuses explications en observant les points symbolisés sur la carte, mais vous devriez également explorer les données à l’aide de diagrammes interactifs. Pour ces donnes, l’histogramme s’avère être le plus pertinent. L’histogramme vous permet d’examiner la distribution des valeurs de température et de déterminer ainsi lesquelles prédominent dans les points de données. Vous utiliserez également des sélections pour identifier les points représentant les mesures de température les plus faibles et les plus élevées.
- Dans la fenêtre Contents (Contenu), cliquez avec le bouton droit sur Temperature_Aug08_8pm, pointez sur Create Chart (Créer un diagramme) et sélectionnez Histogram (Histogramme).

Les fenêtres Chart Properties (Propriétés du diagramme) et une vue du diagramme apparaissent. La fenêtre du diagramme est initialement vide.
- Dans la fenêtre Chart Properties (Propriétés du diagramme), sous l’onglet Data (Données), sous Variable, pour Number (Nombre), choisissez TemperatureF.
Le diagramme se met à jour pour afficher un histogramme des mesures de température et le titre du diagramme Distribution of TemperatureF (Distribution de TemperatureF) s’affiche. De plus, le groupe Statistics (Statistiques) dans Chart Properties (Propriétés du diagramme) se met à jour et affiche diverses statistiques concernant le champ d’histogramme TemperatureF.
- Dans le groupe Statistics (Statistiques), laissez l’option Mean (Moyenne) cochée et cochez Median (Médiane) et Std. Dev. (Écart type). Dev. (Écart type).

Dans le diagramme, une ligne verticale bleue s’affiche à la valeur de température moyenne (79,4 degrés). Les valeurs de température sont réparties également entre le minimum et le maximum, la majorité des points indiquant une température comprise entre 79,5 et 81,3 degrés. La température médiane est affichée en violet et l’écart type en marron.

Dans la fenêtre Chart Properties (Propriétés du diagramme), sous Statistics (Statistiques), la valeur de Count (Total) est de 139 points et les valeurs de température Min et Max sont égales à 73,4 et 83,9 degrés, respectivement.
- Dans l’histogramme Distribution of TemperatureF (Distribution de TemperatureF), faites glisser un encadré sur les deux groupes de gauche pour sélectionner tous les points qui représentent les emplacements aux mesures de température les plus faibles.

Les points présentant les mesures de température les plus faibles sont sélectionnées sur la carte de température de Madison. Ces mesures de température plus faibles se situent principalement dans les zones suburbaines et rurales autour du centre-ville de Madison.

- Dans l’histogramme Distribution of TemperatureF (Distribution de TemperatureF), faites glisser un encadré sur les deux groupes de droite pour sélectionner les emplacements présentant les mesures de température les plus élevées.

Sur la carte Madison Temperature (Température de Madison), les mesures de température les plus élevées se trouvent principalement au centre-ville de Madison et dans les zones adjacentes au nord-est et au sud-est du centre-ville.
- Fermez les fenêtres Chart Properties (Propriétés du diagramme) et Chart (Diagramme).
- Sur le ruban, sous l’onglet Map (Carte), dans le groupe Selection (Sélection), cliquez sur Clear (Effacer) pour désélectionner les entités.

- Dans la barre d’outils Quick Access (Accès rapide), cliquez sur le bouton Save (Enregistrer) pour enregistrer le projet Madison Temperature (Température de Madison).

Sur la carte Madison Temperature (Température de Madison), les mesures de température les plus élevées se trouvent principalement au centre-ville de Madison et dans les zones adjacentes au nord-est et au sud-est du centre-ville.
Vous avez utilisé un histogramme pour explorer la distribution des mesures de température. Vous êtes arrivé à la conclusion que les mesures de température plus élevées se situaient autour du centre-ville et que les mesures de température plus faibles étaient observées dans les zones suburbaines et rurales environnantes. Cette distribution des valeurs de température suggère fortement la présence de l’effet d’îlot de chaleur urbain. Vous allez ensuite utiliser Geostatistical Wizard (Assistant géostatistique) pour interpoler les mesures de température afin de créer une carte de température pour l’ensemble de la ville de Madison et des cantons environnants.
Interpoler la température à l’aide du krigeage simple
Vous avez précédemment cartographié et exploré la distribution des mesures de température à Madison, Wisconsin, le 8 août 2016 à 20 h. En examinant les points symbolisés avec une plage de couleurs graduée allant du jaune au rouge et en utilisant les sélections dans l’histogramme, vous avez trouvé une forte preuve visuelle de l’effet d’îlot de chaleur urbain à cette date et heure. Vous allez utiliser l’assistant Geostatistical Wizard pour interpoler les mesures de température et créer une surface continue qui prévoit la température à chaque emplacement de Madison et des zones environnantes.
Interpoler la température à l’aide du krigeage simple
L’assistant Geostatistical Wizard est un environnement guidé détaillé qui permet de construire et valider des modèles d’interpolation. À chaque étape du processus de création du modèle, vous allez effectuer des choix décisifs qui affecteront la carte de température finale. Pour en savoir plus sur l’assistant Geostatistical Wizard, reportez-vous à la rubrique d’aide Prise en main de Geostatistical Analyst dans ArcGIS Pro.
- Le cas échéant, ouvrez votre projet.
- Sur le ruban, cliquez sur l’onglet Analysis (Analyse). Dans le groupe Workflows (Processus), cliquez sur Geostatistical Wizard (Assistant géostatistique).

L’assistant Geostatistical Wizard apparaît et affiche les méthodes d’interpolation disponibles dans la fenêtre de gauche et les options du jeu de données dans la fenêtre de droite.
- Sous Geostatistical methods (Méthodes géostatistiques), sélectionnez Kriging/CoKriging (Krigeage/cokrigeage).

La partie droite de l’assistant Geostatistical Wizard se met à jour et affiche les options de krigeage / cokrigeage disponibles.
- Sous Input Dataset 1 (Jeu de données en entrée 1), confirmez et si besoin définissez les paramètres suivants :
- Pour Source Dataset (Jeu de données source), choisissez Temperature_Aug_08_8pm.
- Pour Data Field (Champ de données), sélectionnez TemperatureF.

En sélectionnant Temperature_Aug_08_8pm comme jeu de données source et TemperatureF comme champ de données, vous indiquez que vous souhaitez effectuer un krigeage simple sur les mesures de température. Comme vous n’indiquez pas de second jeu de données, vous allez effectuer un krigeage plutôt qu’un cokrigeage. Pour en savoir plus sur le cokrigeage, reportez-vous à la rubrique Understanding cokriging.
- Cliquez sur Next (Suivant).
Sur la seconde page de l’assistant Geostatistical Wizard, vous allez indiquer le type de krigeage que vous souhaitez effectuer et configurer les options qui lui sont applicables.
- Dans le panneau de gauche, sous Simple Kriging (Krigeage simple), vérifiez que l’option Prediction (Prévision) est sélectionnée.

Remarque :
Le krigeage simple est l’un des modèles de krigeage les plus anciens et les plus étudiés ; il servira de ligne de base robuste à l’interpolation de la température. La sélection de l’option Prediction (Prévision) indique que vous souhaitez prévoir la valeur de la température. D’autres options permettent différents types de sorties. Pour en savoir plus sur les autres options de sortie, reportez-vous à la rubrique d’aide What output surface types can the interpolation models generate?
- Pour Dataset #1 (Jeu de données n°1), modifiez Transformation type (Type de transformation) en None (Aucun).
Ce paramètre indique que vous n’effectuerez aucune transformation.

- Cliquez sur Next (Suivant).
La page Semivariogram/Covariance Modeling (Modélisation du semi-variogramme/de la covariance) s’affiche.

- Sous General Properties (Propriétés générales), remplacez la valeur figurant dans Function Type (Type de fonction) par Semivariogram (Semi-variogramme).
Ce paramètre met à jour le diagramme et affiche un semi-variogramme à la place de la covariance.

Le diagramme sur la gauche se met également à jour pour afficher un semi-variogramme à la place de la covariance. Le semi-variogramme est l’ossature mathématique du krigeage ; l’ajustement d’un semi-variogramme valide est presque toujours l’étape la plus difficile et la plus longue de la création d’un modèle de krigeage.

Remarque :
Le semi-variogramme peut être considéré comme une quantification de la Première loi de la géographie de Waldo Tobler : « Tout interagit avec tout, mais deux objets voisins ont plus de chances d’entrer en interaction que deux objets éloignés. »
Le semi-variogramme définit exactement la similarité des valeurs des points en fonction de la distance qui les sépare. L’axe x du semi-variogramme représente la distance entre deux points de données quelconques et l’axe y la différence au carré attendue entre les valeurs de ces deux points. Prenez deux emplacements quelconques de la carte et utilisez un semi-variogramme pour estimer la similarité des valeurs de données de ces deux emplacements. Puisque des points proches sont davantage similaires que des points distants, le semi-variogramme augmente toujours avec la distance avant éventuellement de s’aplatir.
Le volet du semi-variogramme est composé de trois sections :
- Semivariogram (Semi-variogramme) : le diagramme dans la fenêtre supérieure gauche, contenant les valeurs regroupées (points rouges), les valeurs dont la moyenne est calculée (croix bleues) et le modèle de semi-variogramme (courbe bleue).
- General Properties (Propriétés générales) : les paramètres dans la fenêtre droite de la page, utilisés pour configurer la forme du modèle de semi-variogramme en bleu.
- Semivariogram map (Carte du semi-variogramme) : située dans la partie inférieure gauche de la page, permet de détecter l’anisotropie. L’anisotropie n’est pas abordée dans ces didacticiels.

Le semi-variogramme est configuré par trois paramètres figurant dans la partie General Properties (Propriétés générales) :

- Nugget (Pépite) : la valeur du semi-variogramme au niveau de l’axe y qui représente la différence au carré attendue dans la valeur des points séparés par une distance égale à zéro. Alors qu’en théorie, la différence au carré attendue de ces points devrait être égale à zéro, une valeur de pépite supérieure à zéro est souvent obtenue en raison de variations à de petites échelles et d’erreurs de mesure.
- Major Range (Plage principale) : distance à laquelle le semi-variogramme devient plat. Si deux points sont séparés par une distance supérieure à la plage principale, ils sont considérés comme non corrélés.
- Partial Sill (Seuil partiel) : la valeur du semi-variogramme au niveau de l’étendue principale est appelée seuil. Le seuil partiel se calcule en soustrayant la pépite du seuil ; il représente la différence de valeurs au carré attendue entre les points qui sont spatialement décorrélés. Cette valeur fournit des informations sur la variance du processus spatial sous-jacent.
Remarque :
Il n’est pas nécessaire de comprendre en détail les paramètres du semi-variogramme pour suivre ces didacticiels. Pour en savoir plus, reportez-vous à la rubrique Présentation du semi-variogramme : portée, seuil et pépite.
L’objectif de la page du semi-variogramme consiste à configurer les paramètres dans la fenêtre General Properties (Propriétés générales) de telle sorte que le semi-variogramme en bleu passe aussi près que possible du milieu des valeurs regroupées et moyennes dans le diagramme de semi-variogramme.
Remarque :
Les valeurs regroupées (points rouges) et dont la moyenne est calculée (croix bleues) du diagramme de semi-variogramme sont calculées directement à partir des points en entrée à l’aide de secteurs définis par les paramètres Lag Size (Valeur de décalage) et Number of Lags (Nombre de décalages) dans General Properties (Propriétés générales). L’ensemble de ces valeurs regroupées et dont la moyenne est calculée est appelé semi-variogramme empirique. Le modèle de semi-variogramme (courbe bleue) est ensuite ajusté à ce semi-variogramme empirique grâce à un algorithme d’ajustement de courbe. Pour en savoir plus, reportez-vous à la rubrique Fonctions de semi-variogramme empirique et de covariance.
- Remplacez Model #1 (Modèle n° 1) par Spherical (Sphérique).

Le semi-variogramme bleu change légèrement lorsque le modèle est remplacé.
Remarque :
Il existe plusieurs façons d’ajuster un semi-variogramme aux mêmes points regroupés et dont la moyenne est calculée, et chaque modèle de semi-variogramme estimera un semi-variogramme différent pour les mêmes points regroupés et dont la moyenne est calculée. Tous les modèles de semi-variogramme respecteront la même pépite, la même plage et le même seuil, mais ils auront des formes légèrement différentes.
De nombreux détails figurent dans la page de semi-variogramme et il est souvent difficile, même pour les géostatisticiens expérimentés, de déterminer les paramètres appropriés d’un semi-variogramme. C’est pour cette raison que le bouton Optimize model (Optimiser le modèle) a été créé.
- Sous General Properties (Propriétés générales), cliquez sur le bouton Optimize model (Optimiser le modèle).

L’objectif du bouton Optimize model (Optimiser le modèle) est d’automatiser la recherche d’une pépite, d’une plage principale et d’un seuil partiel qui génère l’erreur de quadratique moyenne la plus faible lors de la validation croisée (la validation croisée sera abordée et expliquée ultérieurement dans ce didacticiel). Si l’assistant Geostatistical Wizard n’applique pas cette optimisation par défaut, c’est uniquement parce que le temps de calcul peut parfois être long.
Une fois les optimisations effectuées, le semi-variogramme et les paramètres sont mis à jour. Voici les valeurs que vous allez utiliser pour votre premier modèle de krigeage.
- Cliquez sur Next (Suivant).
L’assistant est mis à jour pour afficher la page Searching Neighborhood (Voisinage de recherche) qui comporte un aperçu de la carte de prévision et les paramètres qui contrôlent le voisinage de recherche.

Remarque :
Vous pouvez cliquer n’importe où dans la surface d’aperçu et afficher la valeur prévue à cet emplacement dans la section Identify Result (Identifier le résultat) en bas à droite. Vous pouvez également saisir n’importe quelles coordonnées x,y et le centre du cercle de recherche se déplace vers l’emplacement indiqué.
Chaque prévision repose sur des points en entrée de voisinage et cette page vous permet de contrôler le nombre de voisins utilisés ainsi que la direction d’où ils viennent. Puisque les mesures de température sont dispersées sur la carte, les voisinages de recherche par défaut n’ont pas besoin d’être modifiés. Si les points en entrée étaient davantage agrégés ou espacés de manière inégale, vous devriez en tenir compte dans le voisinage de recherche.
- Sous Identify Result (Identifier le résultat), définissez X sur 571000 et Y sur 290000. Appuyez sur Entrée entre chaque saisie.

Le centre du cercle de recherche se déplace vers les coordonnées x,y indiquées, au milieu d’une partie chaude de la ville.
Avez-vous localisé le centre d’un îlot de chaleur à cet emplacement ? Non. Les îlots de chaleur n’ont pas réellement de centre, ils ont tendance à être dispersés sur une ville.

À cet emplacement x,y, la section Identify Result (Identifier l résultat) prévoit que la température est de 83,26 degrés avec une erreur standard de 0,51 degrés. Les erreurs type quantifient l’incertitude des valeurs prévues. Plus l’erreur standard de la prévision est élevée, plus l’incertitude de la prévision est élevée.
Remarque :
Si les prévisions sont distribuées normalement, vous pouvez créer des marges d’erreur pour chaque valeur prévue en fonction de cette règle : doublez l’erreur standard, puis ajoutez-la et soustrayez-la de la valeur prévue pour créer un intervalle de confiance de 95 %.
- Par exemple, à cet emplacement, la limite inférieure de l’intervalle de confiance de 95 % est (83,26 – 2 * 0,51) = 82,24.
- La limite supérieure de l’intervalle de confiance est (83,26 + 2 * 0,51) = 84,28.
La meilleure estimation de la température à cet emplacement est égale à 83,26 degrés Fahrenheit, mais vous pouvez être confiants à 95 % que la véritable mesure se situe quelque part entre 82,24 et 84,28 degrés Fahrenheit.
- Dans Identify Result (Identifier le résultat), définissez X sur 572000 et Y sur 307000. Appuyez sur Entrée entre chaque saisie.

L’emplacement de la prévision se déplace du haut de la zone d’étude vers la partie la plus froide de la carte. La valeur prévue à cet emplacement est d’environ 75,22 degrés, avec une erreur standard de 1,76 degrés. À cet emplacement, l’erreur standard est beaucoup plus importante. En effet, les mesures de température sont moins nombreuses vers la partie supérieure de la carte que dans le centre-ville. Cela génère une incertitude plus importante des prévisions de température dans les zones comportant moins de mesures.
Vous allez ensuite explorer la page de validation croisée. La page de validation croisée affiche différents diagnostics numériques et graphiques qui vous permettent d’estimer l’ajustement de votre modèle d’interpolation par rapport à vos données. La validation croisée est une méthode de validation « leave-one-out » qui masque séquentiellement chaque point en entrée et utilise tous les points restants pour prévoir en retour l’emplacement du point masqué. La valeur mesurée au niveau du point masqué est ensuite comparé à la valeur de prévision de la validation croisée ; la différence entre ces deux valeurs est appelée erreur de validation croisée.
- Cliquez sur Next (Suivant) pour afficher la page de validation croisée.
Remarque :
La logique de la validation croisée veut que si votre modèle d’interpolation est exact et fiable, les points restants doivent être capables de prévoir avec exactitude la valeur mesurée du point masqué. Si les prévisions de la validation croisée sont proches des valeurs de température mesurées, cela vous donne confiance dans le fait que votre modèle peut prévoir avec exactitude les valeurs de température à de nouveaux emplacements.
- Examinez le volet Summary (Résumé) sur la droite de la page de validation croisée.
Ce résumé permet d’évaluer rapidement l’exactitude et la fiabilité globales du modèle. Chaque résumé statistique fournit des informations différentes sur le modèle.

Diagnostic Valeur Signification Effectif
139
Nombre de points en entrée.
Mean (Moyenne) : moyenne des erreurs de validation croisée
0,144
Fournit une mesure du biais. Un modèle biaisé tend à prévoir des valeurs soit trop élevées, soit trop faibles en moyenne. Si le modèle est sans biais, cette valeur doit être proche de zéro.
Root-Mean-Square (Racine carrée de l’erreur quadratique moyenne) : racine carrée de l’erreur quadratique moyenne
1,775
Mesure la proximité des valeurs prévues par rapport aux valeurs mesurées en moyenne. Plus la valeur est faible, plus les prévisions sont exactes.
Mean Standardized (Moyenne standardisée) : version standardisée de l’erreur moyenne
0,044
Une valeur proche de zéro indique que le modèle n’est pas biaisé. Étant donné que cette valeur est standardisée, il est possible de la comparer avec différents modèles qui utilisent des données et des unités différentes.
Root-Mean-Square Standardized (Racine carrée de l’erreur quadratique moyenne standardisée) : version standardisée de la racine carrée de l’erreur quadratique moyenne
1,075
Cette valeur quantifie la fiabilité des erreurs standard de prévision. Cette valeur doit être proche de 1. Un écart important par rapport à 1 signifie que les erreurs standard de prévision ne sont pas exactes. Elle est standardisée et peut donc être comparée à différents modèles.
Average Standard Error (Erreur standard moyenne) : moyenne des erreurs standard aux emplacements de point d’entrée
1,568
Cette valeur doit être proche de la racine carrée de l’erreur quadratique moyenne. Si elle dévie de manière significative de cette valeur, cela signifie que les erreurs standard sont susceptibles de ne pas être exactes.
Dans l’ensemble, ces statistiques permettent de justifier l’exactitude de votre modèle de krigeage.
- La statistique Mean (Moyenne) indique qu’en moyenne, les prévisions de température sont trop élevées de 0,14 degrés, ce qui correspond à un biais faible et ne doit donc pas vous préoccuper.
- La statistique Root-Mean-Square (Racine carrée de l’erreur quadratique moyenne) indique qu’en moyenne les prévisions diffèrent des valeurs mesurées d’un peu moins de deux degrés.
- Parce que la statistique Root-Mean-Square Standardized (Quadratique Moyenne standardisée est supérieur à un, ceci indique que les erreurs standard sont légèrement sous-estimées.
- Dans le volet des diagnostics graphiques, cliquez sur l’onglet Predicted (Prévision) pour le sélectionner, le cas échéant.

Le diagramme Predicted (Valeurs prédites) affiche un nuage de points de la validation croisée des prévisions (x) par rapport aux valeurs mesurées (y) pour chaque point en entrée. En outre, une ligne de régression bleue est ajustée par rapport aux données et une ligne de référence grise est utilisée pour comparer la ligne de régression bleue par rapport à l’idéal. Si votre modèle d’interpolation est valide, les prévisions devraient être approximativement égales aux valeurs mesurées et la ligne de régression devrait suivre un angle de 45 degrés.
Dans votre diagramme, la ligne de régression bleue suit la ligne de référence de très près, ce qui vous donne confiance dans l’exactitude de votre modèle.
- Cliquez sur l’onglet Error (Erreur).

Vous remarquerez que la ligne de régression bleue décroît dans le diagramme Error (Erreur). Cela indique que le modèle d’interpolation lisse les données, ce qui signifie que les valeurs élevées sont sous-estimées et que les valeurs plus faibles sont surestimées. Un certain degré de lissage intervient dans presque tous les modèles géostatistiques et dans le cas présent, il n’est pas important.
- Cliquez sur l’onglet Normal QQ Plot (Diagramme QQ normal) pour afficher la distribution des erreurs standardisées par rapport aux quantiles équivalents de la distribution normale standard.

Dans le diagramme Normal QQ Plot (Diagramme QQ normal), si les points rouges sont proches de la ligne de référence grise, cela signifie que les prévisions suivent une distribution normale. Dans votre cas, les points rouges se trouvent généralement près de la ligne de référence, mais on observe certains écarts, particulièrement pour les points dans la partie supérieure droite du diagramme. Même si l’interprétation des diagrammes QQ n’est pas une science exacte, votre diagramme indique que vous aviez vu juste en supposant que les prévisions suivaient une distribution normale.
- Cliquez sur Finish (Terminer).
La page finale de l’assistant est la page Method Report (Rapport de méthode), qui affiche tous les paramètres utilisés pour l’interpolation.
- Sur la page Method Report (Rapport de méthode), cliquez sur OK.
L’assistant Geostatistical Wizard se ferme et une couche nommée Kriging (Krigeage) et affichant les valeurs de température prévues est ajoutée à la fenêtre Contents (Contenu) de la carte.

Explorer la couche de krigeage sur la carte
Dans la section précédente, vous avez utilisé l’assistant Geostatistical Wizard pour interpoler les mesures de température à l’aide du krigeage simple. Vous avez terminé de créer une couche géostatistique de vos résultats de krigeage. Les couches géostatistiques sont des couches personnalisées qui ne sont créées et analysées que dans ArcGIS Geostatistical Analyst extension. Elles permettent une visualisation et une analyse rapides, et peuvent être exportées aux formats raster ou entité. Dans cette section, vous allez explorer votre couche géostatistique sur la carte.
- Dans la fenêtre Contents (Contenu), désélectionnez la couche Temperature_Aug_08_8pm.
- Développez la légende de la couche Kriging pour examiner la symbologie employée pour indiquer les températures interpolées plus chaudes et plus froides.

L’effet d’îlot de chaleur urbain paraît évident rien qu’en regardant la carte. Les températures prévues les plus élevées se trouvent dans la zone du centre-ville de Madison, avec des températures généralement situées dans une plage de 80 à 84 degrés. Les températures prévues plus faibles se trouvent dans les zones suburbaines et rurales, avec des températures situées entre 73 et 78 degrés.
- Cliquez sur plusieurs emplacements de la carte pour prévisualiser les températures prévues ainsi que l’erreur standard de la prévision. Veillez à cliquer sur certaines zones du centre-ville, ainsi que sur certains emplacements des zones suburbaines et rurales situés à l’extérieur de la ville.

Au fur et à mesure que vous étudiez les emplacements auxquels la température prévue est plus élevée au centre-ville, vous remarquez les erreurs standard plus faibles associées. Vous pouvez donc en toute sécurité supposer que les températures prévues sont plus élevées en raison de l’effet d’îlot de chaleur urbain ; les erreurs standard sont moins élevées car les mesures de température sont plus nombreuses au centre-ville.
- Dans la fenêtre Contents (Contenu), pour la couche Kriging, réduisez la légende et déactivez la couche.
- Activez Temperature_Aug_08_8pm.
- Enregistrez le projet.
Vous avez utilisé l’assistant Geostatistical Wizard pour créer une carte prévoyant la température à Madison, Wisconsin, le 8 août 2016 à 20 h. Vous avez commencé avec 139 points mesurant la température dans la ville. Dans le premier didacticiel, vous avez trouvé la preuve de l’effet d’îlot de chaleur urbain en explorant les mesures de température à l’aide de la symbologie et de l’histogramme. Pour vérifier cette observation, vous avez utilisé l’assistant Geostatistical Wizard afin d’interpoler les mesures de température à l’aide du krigeage simple. En créant une carte continue prévoyant la température dans la ville de Madison et dans les cantons environnants, vous avez confirmé qu’il existe une différence de température de presque 10 degrés entre le centre-ville et les zones rurales environnantes.
Vous allez ensuite interpoler les mesures de température avec un nouveau type de krigeage nommé krigeage bayésien empirique. Puis, vous comparerez les résultats du krigeage bayésien empirique avec ceux du krigeage simple.
Interpoler la température à l’aide du krigeage bayésien empirique
Vous avez précédemment exploré les mesures de température à Madison, Wisconsin et utilisé l’assistant Geostatistical Wizard pour créer une couche de krigeage simple de prévision de la température pour l’ensemble de la ville, ce qui a permis de confirmer la présence de l’effet d’îlot de chaleur urbain. Le modèle de krigeage simple que vous avez créé est un modèle de krigeage classique ; il s’agit exactement du type de modèle que vous vous attendriez à trouver dans des manuels géostatistiques et des revues scientifiques publiées. Cependant, au cours de ces dernières années, l’évolution rapide de la puissance de traitement des ordinateurs a permis le développement de modèles de krigeage plus sophistiqués, qui allient une exactitude accrue et une configuration facilitée. Dans ce didacticiel, vous allez interpoler les mesures de température à l’aide d’un de ces nouveaux modèles de krigeage, connu sous le nom de krigeage bayésien empirique.
Le krigeage bayésien empirique (EBK) a été développé spécifiquement pour surmonter certaines limitations théoriques et pratiques particulièrement problématiques du krigeage classique. La limitation la plus importante du krigeage classique est de loin la supposition qu’un seul semi-variogramme peut représenter avec exactitude la structure spatiale des données à n’importe quel emplacement. Rappelez-vous qu’un semi-variogramme représente la différence attendue de valeur de données pour des paires de points séparées par une distance d’éloignement donnée. Quel que soit l’emplacement des points sur la carte, si deux paires de points sont séparées par la même distance, elles sont supposées avoir la même différence de valeurs de données. Toutefois, pour la majorité des jeux de données, cette supposition n’est pas raisonnable. Un modèle de semi-variogramme peut être parfaitement adapté à une partie de la carte, tandis qu’un modèle de semi-variogramme complètement différent peut convenir davantage à une autre partie de la carte. Dans de telles situations, vous ne pouvez pas espérer trouver un unique modèle de semi-variogramme qui représenterait avec exactitude les données situées à tous les emplacements de la carte.
Même s’il existait un semi-variogramme unique approprié à tous les emplacements du jeu de données, vous devriez quand même l’estimer. Malheureusement, les équations mathématiques sur lesquelles repose le krigeage classique supposent que le semi-variogramme a été modélisé de manière parfaite et la moindre inexactitude des paramètres du semi-variogramme n’est pas correctement prise en compte dans les prévisions et les erreurs standard. Étant donné que la formule mathématique du krigeage repose entièrement sur ce seul semi-variogramme, il est essentiel de l’estimer autant que faire se peut. C’est pourquoi, il existe autant de paramètres qui peuvent être utilisés pour modifier la forme d’un semi-variogramme : vous avez besoin du maximum de flexibilité possible pour tenir compte de toutes les structures spatiales possibles des différents jeux de données.
Le krigeage bayésien empirique surmonte ce problème grâce à un processus de réduction et de simulation. La méthode EBK comment par diviser les données en entrée en petits sous-ensembles. Dans chaque sous-ensemble, un semi-variogramme est automatiquement estimé ; il est ensuite utilisé pour simuler de nouvelles valeurs de données dans le sous-ensemble. Ces valeurs de données simulées sont ensuite employées pour estimer un nouveau semi-variogramme du sous-ensemble. Ce processus de simulation et d’estimation se répète de nombreuses fois et aboutit à la génération d’un nombre élevé de semi-variogrammes simulés dans chaque sous-ensemble. Ces simulations sont ensuite mélangées pour la génération de la carte de prévision finale.
L’estimation des semi-variogrammes sur des petits sous-ensembles permet d’estimer différents semi-variogrammes dans différentes régions de la zone d’étude. Le modèle peut ainsi changer en local et n’a plus besoin de supposer qu’un seul modèle de semi-variogramme peut convenir aux données de tous les emplacements. En outre, en simulant de nombreux semi-variogrammes dans chaque sous-ensemble, vous n’avez plus à vous soucier autant de l’exactitude d’un seul semi-variogramme. Lorsque la totalité du modèle mathématique repose sur un seul semi-variogramme, vous devez vous montrer extrêmement prudent et vous assurer qu’il est aussi correct que possible, mais lorsque de nombreux semi-variogrammes sont simulés, il n’est pas essentiel que chacun d’entre eux soient parfaits.
Effectuer un krigeage bayésien empirique dans Geostatistical Wizard (Assistant géostatistique)
Vous allez utiliser l’assistant Geostatistical Wizard pour interpoler les mesures de température à l’aide du krigeage bayésien empirique.
Remarque :
En raison du coût de calcul des simulations de la méthode EBK, de nombreuses opérations mathématiques sont optimisées pour différents processeurs. Selon le matériel de votre ordinateur, il se peut que vous obteniez des résultats légèrement différents dans cette section. Ces différences peuvent même représenter 1 % dans certains cas.
- Le cas échéant, ouvrez votre projet.
- Sur le ruban, sous l’onglet Analysis (Analyse), dans le groupe Workflows (Processus), cliquez sur Geostatistical Wizard (Assistant géostatistique).
- Pour Geostatistical methods (Méthodes géostatistiques), sélectionnez Empirical Bayesian Kriging (Krigeage bayésien empirique).

- Sous Input Dataset (Jeu de données en entrée), pour Source Dataset (Jeu de données source), sélectionnez Temperature_Aug_08_8pm. Pour Data Field (Champ de données), sélectionnez TemperatureF.

- Cliquez sur Next (Suivant) pour mettre à jour le semi-variogramme et l’aperçu Empirical Bayesian Kriging (Krigeage bayésien empirique).
Le volet supérieur gauche affiche la surface interpolée avec un cercle de recherche centré au milieu de l’étendue des données.

Vous pouvez voir, en bas à droite, Identify Result (Identifier le résultat).

La fenêtre General Properties (Propriétés générales) affiche les paramètres des semi-variogrammes et le voisinage de recherche.

Les paramètres de General Properties (Propriétés générales) permettent de contrôler les sous-ensembles et les simulations de la méthode EBK :
- Subset Size (Taille de sous-ensemble) indique le nombre de points de chaque sous-ensemble.
- Overlap Factor (Facteur de superposition) vous permet de contrôler l’importance de la superposition de ces sous-ensembles, les uns par rapport aux autres.
- Number of Simulations (Nombre de simulations) indique le nombre de semi-variogrammes simulés dans chaque sous-ensemble.
Les semi-variogrammes suivants s’affichent en bas à gauche : Simulated semivariograms (Semi-variogrammes simulés) (lignes bleues) et Empirical semivariograms (Semi-variogrammes empiriques) (croix bleues). Le semi-variogramme médian apparaît sous la forme d’une ligne pleine rouge et les premier et troisième quartiles s’affichent sous la forme de lignes pointillées rouge.

- Sous General Properties (Propriétés générales), pour Subset Size (Taille de sous-ensemble), entrez 50 et appuyez sur Entrée.

La surface d’aperçu est mise à jour pour refléter la nouvelle taille de sous-ensemble. Si vous disposez de 139 points en entrée et que vous indiquez une taille de sous-ensemble égale à 50, vous allez créer environ trois sous-ensembles. Les semi-variogrammes peuvent être ainsi suffisamment estimés à un niveau local, et chaque sous-ensemble conserve un nombre suffisant de points pour l’estimation fiable des paramètres de semi-variogramme.
- Sous Identify Result (Identifier le résultat), définissez X sur 571000 et Y sur 290000. Appuyez sur Entrée entre chaque saisie.

La température prévue à cet emplacement est d’environ 83,39 degrés, avec une erreur standard de 0,63 degrés. Dans le didacticiel précédent, le krigeage simple avait calculé une prévision de 83,26 degrés avec une erreur standard de 0,51 degré à ce même emplacement.
Remarque :
Le krigeage simple et la méthode EBK prévoient presque la même température, mais il existe une différence notable dans les erreurs standard des prévisions. En effet, le krigeage simple sous-estime presque toujours les erreurs standard car il n’utilise qu’un seul semi-variogramme. Alors qu’une erreur standard supérieure dans la méthode EBK semble impliquer que cette dernière est plus incertaine que le krigeage simple, la vérité est que les erreurs standard du krigeage simple sont faussement faibles.
À cet emplacement (571000, 290000), les semi-variogrammes semblent traverser les valeurs moyennes (croix bleues) relativement correctement, particulièrement pour de courtes distances. Les valeurs moyennes des distances plus élevées tendent à se situer à l’extrémité inférieure du spectre , mais il est essentiel de modéliser correctement le semi-variogramme pour de courtes distances, car ces dernières contribuent le plus aux valeurs de prévision.

- Dans Identify Result (Identifier le résultat), définissez X sur 572000 et Y sur 307000. Appuyez sur Entrée entre chaque saisie.
L’emplacement de la prévision se déplace du haut de la zone d’étude vers la partie la plus froide de la carte. La valeur prévue à cet emplacement (572000, 307000) est d’environ 74,14 degrés, avec une erreur standard de 2,28 degrés. Le krigeage simple prévoyait environ 75,22 degrés avec une erreur standard égale à 1,76. Cette fois, les deux prévisions diffèrent d’un degré complet, mais cela est probablement dû à la plus grande incertitude des valeurs de prévision à cet emplacement. Cette incertitude se retrouve dans les erreurs standard plus importantes, à la différence de l’emplacement x,y précédent.

- Cliquez sur d’autres emplacements de la surface d’aperçu pour afficher les valeurs de prévision et les semi-variogrammes simulés jusqu’à ce que vous soyez satisfait de l’adéquation des semi-variogrammes par rapport aux valeurs moyennes de la quasi-totalité des emplacements de la carte.
- Cliquez sur Next (Suivant) pour afficher la page de validation croisée.
Tout comme le krigeage simple, la page de validation croisée affiche un résumé statistique sur la droite et des diagnostics graphiques sur la gauche. Trois nouvelles statistiques supplémentaires, qui ne figuraient pas dans le krigeage simple, apparaissent dans le résumé statistique de la méthode EBK :
- Average CRPS (CRPS moyen) : cette statistique quantifie simultanément l’exactitude et la stabilité du modèle ; elle doit être aussi faible que possible. Malheureusement, elle ne donne lieu à aucune interprétation directe et ne peut être utilisée que pour comparer différents modèles d’interpolation.
- Inside 90 Percent Interval (Au sein d’un intervalle de 90 pour cent) : pourcentage de points de validation croisée contenus dans un intervalle de prévision de 90 pour cent. Cette valeur doit être proche de 90. Votre valeur de 89,928 est presque parfaite.
- Inside 95 Percent Interval (Au sein d'un intervalle de 95 pour cent) : pourcentage de points de validation croisée contenus dans un intervalle de prévision de 95 pour cent. Cette valeur doit être proche de 95. Votre valeur de 96,403 est assez proche de la valeur idéale de 95.
Le tableau suivant affiche une comparaison des résumés statistiques de la validation croisée de la méthode EBK et du krigeage simple :
Remarque :
Les chiffres étant arrondis, vos valeurs peuvent différer légèrement de la table ci-dessous.
Résumés statistiques Krigeage simple EBK Moyenne
0,144
0,158
Root-Mean-Square
1,775
1,715
Mean Standardized
0,044
0,049
Root-Mean-Square Standardized
1,075
0.995
Erreur standard moyenne
1,568
1,684
- Des valeurs plus élevées pour Mean(Moyenne) et Mean Standardized (Moyenne standardisée) pour la méthode EBK indiquent qu’elle est sujette à un biais légèrement plus élevé que le krigeage simple, mais dans l’ensemble, ces deux modèles sont soumis à de très petites quantités de biais.
- La valeur un peu plus faible de Root-Mean-Square (Racine carrée de l’erreur quadratique moyenne) indique que la méthode EBK prévit en moyenne des valeurs de température légèrement plus exactes.
La différence la plus importante entre les deux modèles est que les erreurs standard de la méthode EBK sont bien plus exactes.
- La valeur plus élevée de Average Standard Error (Erreur standard moyenne) pour la méthode EBK montre que cette dernière estime en moyenne des erreurs type plus élevées que le krigeage simple.
- La valeur presque parfaite de Root-Mean-Square Standardized (Racine carrée de l’erreur quadratique moyenne standardisée) de la méthode EBK (rappelez-vous qu’elle devrait idéalement être égale à 1) indique que ces erreurs type sont estimées plus correctement.
- La valeur de Average Standard Error (Erreur standard moyenne) de la méthode EBK est également plus proche de la valeur de Root-Mean-Square (Racine carrée de l’erreur quadratique moyenne) qu’elle ne l’est dans le cas du krigeage simple.
L’ensemble de ces constatations témoignent de la pus grande fiabilité du modèle EBK par rapport au krigeage simple.
- Vérifiez que la fenêtre de diagnostic graphique affiche le diagramme Predicted (Valeurs prédites).

Le diagramme affiche les valeurs prédites dans le cadre de la validation croisée avec les valeurs mesurées. La ligne de régression en bleu est tellement proche de la ligne de référence en gris que vous pouvez à peine distinguer cette dernière. Dans le cas du krigeage simple, la ligne de régression n’était pas aussi parfaitement alignée avec la ligne de référence. Cela devrait vous conforter davantage dans le fait que le modèle EBK s’avère plus fiable.
- Cliquez sur l’onglet Error (Erreur).

Comme avec le modèle de krigeage simple précédemment, la ligne de régression en bleu décroît légèrement, ce qui indique que le modèle a effectué un lissage des données, mais que ce lissage n’est pas important.
- Cliquez sur l’onglet Normal QQ Plot (Diagramme QQ normal).

Les points en rouge suivent de très près la ligne de référence en gris. Il existe tout de même un écart par rapport à la ligne de référence pour les valeurs les plus élevées, mais cet écart est inférieur à l’écart obtenu avec le krigeage simple. Sur la base de ce diagramme , vous pouvez en toute sécurité supposer que les prévisions suivent une distribution normale.
- Cliquez sur Finish (Terminer).
- Sur la page Method Report (Rapport de méthode), cliquez sur OK.
L’assistant Geostatistical Wizard se ferme et la couche géostatistique Empirical Bayesian Kriging (Krigeage bayésien empirique) est ajoutée dans la fenêtre Contents (Contenu). Cette couche comporte la même symbologie que la couche Kriging (Krigeage). Il est donc possible de les comparer visuellement.

- Dans la fenêtre Contents (Contenu), désactivez Temperature_Aug_08_8pm.
- Sélectionnez la couche Kriging (Krigeage) et veillez à ce que la couche Empirical Bayesian Kriging (Krigeage bayésien empirique) soit activée. Cliquez sur Empirical Bayesian Kriging pour la sélectionner.
- Sur le ruban, dans l’onglet Geostatistical Layer (Couche géostatistique), dans le groupe Compare (Comparer), cliquez sur Swipe (Balayer).

- Sur la carte, effectuez un balayage du haut vers le bas ou de la gauche vers la droite pour afficher la différence entre les couches Empirical Bayesian Kriging (Krigeage bayésien empirique) et Kriging (Krigeage).

- Dans l’onglet Map (Carte), dans le groupe Navigate (Naviguer), cliquez sur Explore (Explorer) pour désactiver l’outil Balayer.
- Enregistrez le projet.
Vous avez interpolé les mesures de température à l’aide de la méthode Empirical Bayesian kriging (Krigeage bayésien empirique) dans Geostatistical Wizard. Comme cela était le cas dans le didacticiel précédent, vous avez pu confirmer la présence d’un îlot de chaleur urbain sur la carte de prévision : le centre-ville est notablement plus chaud que les zones environnantes. Grâce à la validation croisée, vous avez montré que le modèle EBK produisait une carte de prévision de température modérément plus exacte, surtout dans le cas des erreurs type des températures prévues.
Vous allez maintenant utiliser une version encore plus sophistiquée du krigeage, appelée EBK Regression Prediction (Prévision de la régression EBK), qui permet d’incorporer les localisations des surfaces imperméables dans l’interpolation.
Incorporer des variables explicatives dans la prévision de la régression EBK
Dans la leçon précédente, vous avez appris à utiliser l’assistant Geostatistical Wizard pour interpoler les mesures de température à Madison, Wisconsin, le 8 août 2016 à 20 h. Vous avez d’abord utilisé une méthode d’interpolation classique appelée krigeage simple. Vous avez ensuite appris à utiliser une méthode plus moderne et plus complète nommée krigeage bayésien empirique (EBK) qui fournit des prévisions un peu plus précises avec moins de paramètres. Dans ce didacticiel, vous allez apprendre à incorporer des variables explicatives dans l’interpolation grâce à la prévision de la régression EBK.
Une variable explicative (parfois appelée covariance) est un jeu de données lié à la variable que vous examinez que vous pouvez intégrer dans un modèle afin d’améliorer son exactitude ou sa fiabilité. Comme son nom l’indique, la prévision de la régression EBK est une méthode de krigeage de régression, qui est un mélange de régression EBK et de régression linéaire. La prévision de la régression EBK vous permet d’utiliser des rasters de variable explicative que vous savez être liés à la variable que vous interpolez.
Dans le cas de ces mesures de température, vous allez incorporer les emplacements des surfaces imperméables dans l’interpolation. Les surfaces imperméables (généralement des bâtiments et d’autres structures fabriquées par l’homme) contribuent de manière considérable aux îlots de chaleur urbains car elles piègent la chaleur au cœur des villes denses et l’empêchent de se diffuser dans les zones rurales environnantes.
Il n’est pas nécessaire d’avoir une connaissance avancée de la régression pour suivre ce didacticiel, mais quelques notions de base vous seront utiles. Le krigeage et la régression réalisent des prévisions en distinguant de manière explicite l’estimation de la valeur moyenne et l’estimation de l’erreur :
Prévision = Moyenne + ErreurDans le cas de la régression, la moyenne qui compose la prévision est estimée avec une somme pondérée de variables explicatives et l’erreur est supposée être le bruit aléatoire. Dans ce sens, toute la puissance prédictive de la régression provint de la moyenne ; l’erreur ne représente que le bruit que vous souhaitez minimiser.
Dans le cas du krigeage, en revanche, la puissance prédictive provient de l’erreur et la moyenne est égale à la moyenne des valeurs mesurées de tous les points en entrée (ou une autre constante spécifiée). L’erreur est estimée par le semi-variogramme et les valeurs des points voisins. Si les valeurs des voisins tendent à être supérieures à la valeur moyenne de tous les points en entrée, l’erreur est positive et la prévision est supérieure à la valeur moyenne de tous les points. À l’inverse, si les valeurs des voisins sont inférieures à la moyenne, l’erreur est négative et la prévision est inférieure à la moyenne.
Au niveau de leurs noyaux mathématiques, la régression opère uniquement sur la moyenne et le krigeage uniquement sur l’erreur. Le krigeage avec régression agit toutefois sur les deux composants à la fois. Il estime simultanément la moyenne grâce à la régression linéaire et l’erreur grâce à la méthode EBK. Étant donné que le krigeage et la régression sont des cas particuliers de krigeage avec régression, la prévision de la régression EBK est plus puissante que le krigeage ou la régression, prise individuellement.
Remarque :
En raison du coût de calcul des simulations de la méthode EBK et de la prévision de la régression EBK, de nombreuses opérations mathématiques sont optimisées pour différents processeurs. Selon le matériel de votre ordinateur, il se peut que vous obteniez des résultats légèrement différents dans cette section. Ces différences peuvent même représenter 1 % dans certains cas.
Incorporer une couche de surface imperméable depuis le Living Atlas
Dans cette section, vous allez ajouter une couche raster depuis ArcGIS Living Atlas of the World et extraire les valeurs de surface imperméable de votre zone d’étude. Cette couche est issue de la National Land Cover Database (NLCD) et la valeur de chaque cellule représente la proportion de la cellule imperméable à l’eau qui résulte d’un aménagement par l’homme.
- Le cas échéant, ouvrez votre projet.
- Sur le ruban, sous l’onglet Map (Carte), dans le groupe Layer (Couche), cliquez sur Add Data (Ajouter des données).
- Dans la fenêtre Add Data (Ajouter des données), sous Portal (Portail), cliquez sur Living Atlas.

- Dans la barre de recherche, entrez Impervious et appuyez sur Entrée.
- Dans les résultats de la recherche, cliquez sur USA NLCD Impervious Surface Time Series.

- Cliquez sur OK pour ajouter la couche à votre carte.
Remarque :
Le chargement de la couche prend parfois quelques minutes.
![Carte de la surface imperméable] Carte de la surface imperméable]](GUID-509DD17E-1A85-482F-9C54-20D1A1B40BF5-web.png)
La couche USA NLCD Impervious Surface Time Series couvre la totalité de la partie continentale des États-Unis, mais votre zone d’étude couvre l’étendue de la surface de Madison, dans le Wisconsin. Vous allez donc créer un sous-ensemble de données source correspondant à l’étendue de votre zone d’étude à l’aide de l’outil de géotraitement Extract By Mask (Extraction par masque).
- Sur le ruban, sous l’onglet Analysis (Analyse), dans le groupe Geoprocessing (Géotraitement), cliquez sur Tools (Outils).

La fenêtre Géotraitement s’affiche.
- Dans la zone de recherche de la fenêtre Geoprocessing (Géotraitement), entrez extract by mask (extraction par masque).
- Dans les résultats de la recherche, cliquez sur Extract by Mask (Extraction par masque).

- Dans l’outil Extract by Mask (Extraction par masque), définissez les paramètres suivants :
- Pour Input raster (Raster en entrée), choisissez USA NLCD Impervious Surface Time Series.
- Pour Input raster or feature mask data (Données raster ou vecteur de masque en entrée), choisissez Block_Groups.
- Pour Output raster (Raster en sortie), saisissez Impervious_Surfaces.
Le raster en sortie est enregistré dans la géodatabase par défaut du projet.

Outre l’extraction des valeurs Impervious_Surface de votre zone d’étude, vous souhaitez également mettre à jour le système de coordonnées avec la même projection que le reste de vos données et rééchantillonner les données source afin d’obtenir une taille de cellule plus adaptée de 100 mètres. Ces changements permettent également d’accélérer les calculs plus tard dans le didacticiel.
- Dans le volet Geoprocessing (Géotraitement), cliquez sur l’onglet Environments (Environnements) et modifiez les paramètres suivants :
- Pour Output Coordinate System (Système de coordonnées en sortie), choisissez Block_Groups.
- Pour Cell Size (Taille de cellule), entrez 100.
- Pour Extent (Étendue), choisissez Block_Groups.
Le système de coordonnées en sortie de la sortie est désormais le même que celui de la couche Block_Groups, à savoir NAD_1983_2011_Wisconsin_TM, et la taille de cellule en sortie est définie pour être rééchantillonnée sur 100 mètres.

Le contrôle est mis à jour et devient As Specified Below (Comme spécifié ci-dessous) ; les valeurs d’étendue minimales et maximales en sortie sont mises à jour pour correspondre à l’étendue minimale et maximale de la couche Block Group.
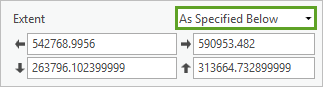
- Cliquez sur Run (Exécuter).
La couche Impervious_Surfaces est ajoutée à la carte et à la fenêtre Contents (Contenu). Vous allez ajuster la symbologie.
- Dans la fenêtre Contents (Contenu), cliquez avec le bouton droit sur Impervious_Surfaces et sélectionnez Symbology (Symbologie).
- Dans la fenêtre Symbology (Symbologie), pour Color scheme (Combinaison de couleurs), cliquez sur le menu déroulant, cochez la case Show Names (Afficher les noms), puis sélectionnez Yellow-Orange-Red (5 classes) (Jaune-Orange-Rouge (5 classes)).
![Combinaison de couleurs Yellow-Orange-Red (5 classes) (Jaune-Orange-Rouge [5 classes]) Combinaison de couleurs Yellow-Orange-Red (5 classes) (Jaune-Orange-Rouge [5 classes])](GUID-19F1ED32-9AC1-463C-B27D-F1FBF08D910E-web.png)
Votre couche raster Impervious_Surfaces est un sous-ensemble de la couche USA NLCD Impervious Surface Times Series et contient les valeurs extraites couvrant l’étendue de la couche Block_Groups, qui sont rééchantillonnées avec une taille de cellule de 100 mètres dans la projection adéquate nécessaire à votre analyse.
Vous n’avez plus besoin de la couche USA NLCD Impervious Surface Time Series ; vous allez donc la retirer.
- Dans la fenêtre Contents (Contenu), cliquez avec le bouton droit sur la couche USA NLCD Impervious Surface Time Series, puis sélectionnez Remove (Supprimer).

- Zoom sur le centre-ville.
Le pourcentage le plus important de surfaces imperméables se trouve au cœur de la ville et le long des couloirs de transport ; un nombre moins élevé de surfaces imperméables figurent dans les zones suburbaines et rurales entourant la ville, qui ont généralement des pourcentages plus élevés de végétation et d’espaces ouverts.

Aucune valeur de surface imperméable ne couvre les lacs. La prévision de la régression EBK n’effectue donc pas de prévisions de température sur les lacs. Ce comportement est souhaitable car toutes vos mesures de température source ont été relevées sur le sol et ne peuvent donc pas prédire de manière fiable les températures sur les lacs. Les variations de température dans l’eau dépendent de facteurs autres que ceux utilisés pour les températures du sol.
Créer un nuage de points de la température et des surfaces imperméables
Vous avez de bonnes raisons de croire que les surfaces imperméables sont liées à la chaleur urbaine et y contribuent, mais vous devez quantifier cette supposition. Pour visualiser la relation, vous allez extraire les valeurs de la couche Impervious_Surfaces et les ajouter à la couche de température, puis visualiser la relation à l’aide d’un nuage de points.
- Dans le volet Geoprocessing (Géotraitement), cliquez deux fois sur Back (Retour) pour revenir à la zone de recherche.

- Dans la zone de recherche, tapez extract values (extraction de valeurs). Dans les résultats de la recherche, cliquez sur Extract Multi Values to Points (Extraction de valeurs multiples vers des points).
- Dans l’outil Extraction de valeurs multiples vers des points, définissez les paramètres suivants :
- Pour Input point features (Entités ponctuelles en entrée), choisissez Temperature_Aug_08_8pm.
- Pour Input raster (Raster en entrée), choisissez Impervious_Surfaces.
- Pour Output field name (Nom du champ en sortie), entrez Raster_Value.

- Cliquez sur Run (Exécuter).
- Dans la fenêtre Contents (Contenu), cliquez avec le bouton droit de la souris sur Temperature_Aug_08_8pm, puis cliquez sur Attribute Table (Table attributaire).
Le champ Raster_Value est ajouté à la table Temperature_Aug_08_8pm. Cet attribut Raster_Value représente la valeur de surface imperméable extraite de la couche raster Impervious_Surfaces pour chaque emplacement de point.
- Dans la fenêtre Contents (Contenu), cliquez avec le bouton droit de la souris sur Temperature_Aug_08_8pm, pointez sur Create Chart (Créer un diagramme) et choisissez Nuage de points.
- Le cas échéant, cliquez sur le bouton Properties (Propriétés) dans la zone du diagramme pour ouvrir le volet Chart Properties (Propriétés du diagramme).
- Dans la fenêtre Chart Properties (Propriétés du diagramme), définissez les paramètres suivants :
- Pour X-axis number (Axe des x : nombre), choisissez TemperatureF.
- Pour Y-axis number (Champ numérique de l’axe Y), choisissez Raster_Value.
Le diagramme est mis à jour pour afficher le nuage de points et s’intitule Relationship between TemperatureF and Raster_Value (Relation entre TemperatureF et Raster_Value).

Remarque :
Votre nuage de points peut être légèrement différent si vous avez utilisé une version plus récente de la couche USA NLCD Impervious Surface Time Series.
Le nuage de points montre une relation positive claire entre la température mesurée (TemperatureF) et le pourcentage de surfaces imperméables (Raster_Value). En outre, la relation semble être à peu près linéaire puisque la courbe de tendance paraît suivre le milieu des points. Plus le pourcentage de surfaces imperméables est élevé, plus la température est élevée. Cette relation linéaire entre les variables est importante car la régression linéaire repose sur cette supposition.
- Une fois que vous avez fini d’explorer le nuage de points de la relation entre TemperatureF et Raster_Value, fermez les fenêtres de la table attributaire, du diagramme et Chart Properties (Propriétés du diagramme).
- Désactivez la couche Impervious_Surfaces.
Interpoler la température à l’aide de l’outil EBK Regression Prediction (Prévision de la régression EBK)
Dans la section précédente, vous avez vérifié que les surfaces imperméables constituent une variable explicative importante pour la prévision des températures à Madison, Wisconsin. Dans cette section, vous allez utiliser l’outil de géotraitement Prévision de la régression EBK pour interpoler les mesures de température en utilisant les surfaces imperméables comme variable explicative. Ensuite, vous allez comparer les résultats de validation croisée de l’outil Prévision de la régression EBK à ceux des deux modèles de krigeage précédents et appliquer une symbologie significative à vos résultats.
Remarque :
L’outil Prévision de la régression EBK peut être exécuté à partir de Geostatistical Wizard et d’un outil de géotraitement. L’avantage principal de l’utilisation d’un outil de géotraitement est que vous avez la possibilité d’incorporer l’outil dans un modèle ou un script en vue de l’automatisation et de la documentation d’un processus, alors que l’assistant Geostatistical Wizard est un excellent moyen d’explorer les données et de tester divers paramètres et techniques d’interpolation avant d’effectuer un choix précis.
- Dans la fenêtre Géotraitement, cliquez sur le bouton Retour. Dans la zone de recherche, saisissez EBK.
- Dans les résultats de la recherche, cliquez sur EBK Regression Prediction (Prévision de la régression EBK).
- Dans l’outil EBK Regression Prediction (Prévision de la régression EBK), définissez les paramètres suivants :
- Pour Input dependent variable features (Entités de variable dépendante en entrée), choisissez Temperature_Aug_08_8pm.
- Pour Dependent variable field (Champ de variable dépendante), choisissez TemperatureF.
- Pour Input explanatory variable rasters (Rasters de variable explicative en entrée), choisissez Impervious_Surfaces.
- Pour Output prediction raster (Raster de prévision en sortie), saisissez Temperature_Prediction.

- Développez Additional Model Parameters (Paramètres de modèle supplémentaires). Pour Maximum number of points in each local model (Nombre maximal de points dans chaque modèle local), saisissez 50.

Ce paramètre indique que chaque sous-ensemble comportera 50 points, ce qui correspond aux valeurs utilisées dans le krigeage bayésien empirique (EBK) dans le didacticiel précédent.
- Cliquez sur l'onglet Environnements. Pour Extent (Étendue), choisissez Block_Groups.
Le contrôle est mis à jour et devient As Specified Below (Comme spécifié ci-dessous) ; les valeurs d’étendue minimales et maximales en sortie sont mises à jour pour correspondre à l’étendue minimale et maximale de la couche Block Group.
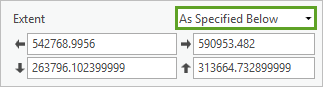
- Cliquez sur Run (Exécuter).
Remarque :
L’exécution de l’outil peut prendre plusieurs minutes. La couche obtenue est ajoutée à la fenêtre Contenu une fois l’opération terminée.
Deux couches, nommées EBKRegressionPrediction1 et Temperature_Prediction, sont ajoutées à la fenêtre Contents (Contenu).
- Dans la fenêtre Contents (Contenu), désactivez Temperature_Prediction.
La seule couche visible est EBKRegressionPrediction1.

La couche EBKRegressionPrediction1 montre le même modèle d’interpolation de chaleur urbaine que le krigeage simple et le krigeage bayésien empirique, mais avec une précision nettement accrue. Les isolignes sont davantage affinées et les valeurs de température changent sur des distances beaucoup plus courtes, ce qui indique un degré de précision plus élevé. Aucune interpolation n’est effectuée sur les lacs, ce qui permet d’obtenir une carte de température plus réaliste, qui doit à nouveau faire l’objet d’une vérification quantitative via une validation croisée.
- Dans la fenêtre Contents (Contenu), cliquez avec le bouton droit sur EBKRegressionPrediction1 et sélectionnez Cross Validation (Validation croisée) pour afficher une fenêtre de validation croisée.

La fenêtre Cross Validation (Validation croisée) est identique à la page finale de Geostatistical Wizard et permet d’explorer les résultats des couches géostatistiques. Les Résumés statistiques sont organisés sur la droite et les diagnostics graphiques apparaissent sur la gauche.

Le tableau suivant compare les résumés statistiques obtenus à l’aide de l’outil EBK Regression Prediction (Prévision de la régression EBK) à ceux obtenus avec le krigeage bayésien empirique et le krigeage simple dans le didacticiel précédent :
Remarque :
Les chiffres sont arrondis ce qui peut entraîner de légères variations.
Résumés statistiques Krigeage simple EBK Prévision de la régression EBK Average CRPS (CRPS moyen) :
N/D
0,894
0,713
Inside 90 Percent Interval (Au sein d’un intervalle de 90 pour cent)
N/D
89,928
91,971
Au sein d'un intervalle de 95 pour cent
N/D
96,403
93,431
Moyenne
0,144
0,158
0,068
Root-Mean-Square
1,775
1,715
1,300
Mean Standardized
0,044
0,048
0,031
Root-Mean-Square Standardized
1,075
0.994
0,950
Erreur standard moyenne
1,568
1,684
1,353
- Dans le cas de la prévision de la régression EBK, la valeur de Average CRPS (CRPS Moyen) est inférieure d’environ 20 % à la valeur obtenue avec la méthode EBK, et la valeur de Root-Mean-Square (Racine carrée de l’erreur quadratique moyenne) est inférieure d’environ 25 % à la valeur obtenue avec la méthode EBK. Ces deux éléments indiquent que la prévision de la régression EBK est plus précise que la méthode EBK ou le krigeage simple.
- Les valeurs plus faibles de Mean (Moyenne) et de Mean Standardized (Moyenne standardisée) montrent également que la prévision de la régression EBK comporte le niveau de biais le plus faible ; la valeur de Average Standard Error (Erreur standard moyenne) est étroitement alignée sur la valeur de Root-Mean-Square (Racine carrée de l’erreur quadratique moyenne).
- Il apparaît évident que les erreurs standard sont légèrement surestimées car la valeur de Root-Mean-Square Standardized (Racine carrée de l’erreur quadratique moyenne standardisée) est inférieure à un et que Inside 90 Percent Interval (Au sein d’un intervalle de 90 pour cent) et Inside 95 Percent Interval (Au sein d’un intervalle de 95 pour cent) contiennent un pourcentage de points légèrement différent du résultat attendu (91,971 et 93,431 %, respectivement), mais les erreurs standard semblent précises dans l’ensemble.
Au vu de ces statistiques, il apparaît que la prévision de la régression EBK est nettement la plus précise et la plus fiable des trois modèles de krigeage.
- Vérifiez que l’onglet Predicted (Valeurs prédites) est actif dans la fenêtre des diagrammes de diagnostic.

Dans le diagramme Predicted (Valeurs prédites), la ligne de régression (en bleu) est presque parfaitement alignée sur la ligne de référence (en gris). La variabilité des points autour de la ligne de régression est importante, mais ce diagramme devrait vous donner davantage confiance dans la précision du modèle.
- Cliquez sur l’onglet Error (Erreur).

Comme dans les deux modèles précédents, la ligne de régression du diagramme Error (Erreur) montre une tendance vers le bas. Cela indique un certain lissage du modèle, mais encore une fois, ce lissage n’est pas important.
- Cliquez sur l’onglet Normal QQ Plot (Diagramme QQ normal).

Les points du Normal QQ Plot (Diagramme QQ normal) sont plus proches de la ligne de référence que dans les deux modèles précédents. Même les valeurs les plus élevées se situent très près de la ligne. Vous pouvez observer une légère déviation de la ligne pour les valeurs les plus faibles, mais vous pouvez en toute sécurité supposer que les prévisions respectent une distribution normale au vu de ce diagramme.
Grâce aux diagnostics de validation croisée numériques et graphiques, vous disposez désormais de preuves évidentes indiquant que le modèle de prévision de la régression EBK propose les prévisions les plus précises parmi les trois modèles que vous avez utilisés dans ces didacticiels. Il s’agit du modèle recommandé pour l’interpolation de la température à Madison, Wisconsin.
Maintenant que vous avez décidé d’utiliser le modèle de prévision de la régression EBK, vous allez appliquer une symbologie attrayante et significative au raster Temperature_Prediction.
- Fermez la fenêtre Cross validation (Validation croisée).
- Dans la fenêtre Contents (Contenu), désactivez EBKRegressionPrediction1. Activez Temperature_Prediction.
À présent, vous allez appliquer une symbologie plus significative à Temperature_Prediction en important un moteur de rendu par étirement personnalisé à partir d’un fichier de couche existant.
- Dans la fenêtre Contents (Contenu), cliquez avec le bouton droit sur Temperature_Prediction et sélectionnez Symbology (Symbologie).
- Dans la fenêtre Symbology (Symbologie), cliquez sur le bouton Menu et sélectionnez Import from layer file (Importer depuis le fichier de couche).

- Dans la boîte de dialogue Import Symbology (Importer la symbologie), accédez à l’emplacement où vous avez extrait le projet téléchargé lors de la première leçon, double-cliquez sur le dossier analyze-urban-heat-using-kriging et sélectionnez EBKRP_Symbology.lyrx.
La symbologie de la couche Temperature_Prediction est mise à jour.

Le fichier EBKRP_Symbology.lyrx contient des propriétés et des méthodes de symbolisation prédéfinies adaptées à la couche Temperature_Prediction.
- Fermez la fenêtre Symbology (Symbologie).
La couche est symbolisée avec une combinaison de couleurs étirée couvrant une plage allant de 73 degrés Fahrenheit dans la nuance de jaune la plus claire à 86 degrés dans la nuance de rouge la plus foncée. Ce dégradé de couleurs correspond à celui qui a été employé pour les points de mesure de température dans la couche Temperature_Aug_08_8pm.
La visualisation de la couche suffit pour se rendre compte de l’effet de la chaleur urbaine. Les températures les plus élevées se situent au centre de la ville et les températures les plus basses se trouvent dans les zones rurales environnantes. Toutefois, lorsque vous incluez la couche des surfaces imperméables, vous obtenez des informations beaucoup plus détaillées sur la surface concernée par la prévision. Dans certaines zones, vous pouvez même choisir des couloirs urbains et observer la manière dont la chaleur circule entre les bâtiments et le long des autoroutes et des voies rapides.
- Déplacez-vous et zoomez autour de la carte pour explorer les surfaces qui vous intéressent. Cliquez sur plusieurs emplacements du centre-ville, ainsi que des zones suburbaines et rurales afin d’identifier la température prévue.
Estimer la température moyenne au sein de chaque groupe d’îlots
Dans cette section, vous allez prévoir la température moyenne au sein de chaque groupe d’îlots grâce à des statistiques zonales. Une fois cette opération effectuée, vous allez joindre les prévisions aux groupes d’îlots et appliquer la symbologie appropriée pour visualiser les températures moyennes.
- Dans la fenêtre Contents (Contenu), désactivez Temperature_Prediction. Activez Block_Groups.
- Dans le volet Geoprocessing (Géotraitement), cliquez sur le bouton Back (Retour) et recherchez zonal statistics (Statistiques zoneales). Dans les résultats de la recherche, cliquez sur Zonal Statistics as Table (Spatial Analyst) (Statistiques zonales (table) [Spatial Analyst]).
- Dans l’outil Zonal Statistics as Table (Statistiques zonales (table)), définissez les paramètres suivants :
- Pour Input raster or feature zone data (Données raster ou vecteur de zones en entrée), sélectionnez Block_Groups.
- Pour Zone field (Champ de zone), sélectionnez OBJECTID.
- Pour Input value raster (Raster de valeurs en entrée), sélectionnez Temperature_Prediction.
- Pour Output table (Table en sortie), saisissez Mean_Temperature.
- Pour Statistics type (Type de statistique), sélectionnez Mean (Moyenne).

Le choix du type de statistique Mean (Moyenne) indique que vous souhaitez déterminer la moyenne de toutes les prévisions de température au sein d’un groupe d’îlots.
- Cliquez sur Run (Exécuter).
La table apparaît dans le volet Contents (Contenu), sous la section Standalone Tables (Tables autonomes). Elle contient 269 enregistrements, un pour chacun des 269 groupes d’îlots de la zone d’étude. Dans la table, le champ OBJECTID (IDOBJET) identifie les groupes d’îlots individuels et le champ Mean (Moyenne) contient la température moyenne prévue au sein de chaque groupe d’îlots.
Vous allez ensuite joindre la table Mean_Temperature aux groupes d’îlots afin d’ajouter les valeurs du champ Mean (Moyenne) à chaque polygone de groupe d’îlots.
- Dans le volet Geoprocessing (Géotraitement), cliquez sur le bouton Back (Retour)et recherchez Add Join (Ajouter une jointure). Dans les résultats de la recherche, cliquez sur Add Join (Ajouter une jointure).
- Dans l’outil Add Join (Ajouter une jointure), définissez les paramètres suivants :
- Pour Input Table (Table en entrée), sélectionnez Block_Groups.
- Pour Input Join Field (Champ de jointure en entrée), sélectionnez OBJECTID.
- Pour Join Table (Table de jointure), sélectionnez Mean_Temperature.
- Pour Join Table Field (Champ de table de jointure), choisissez OBJECTID.

- Cliquez sur Run (Exécuter).
Les champs attributaires de la table Mean_Temperature sont désormais joints aux groupes d’îlots et OBJECTID (IDOBJET) permet d’identifier chaque groupe d’îlots unique.
- Dans la fenêtre Contents (Contenu), cliquez avec le bouton droit sur Block_Groups et sélectionnez Attribute Table (Table attributaire).
- Dans la table attributaire Block_Groups, faites défiler l’écran vers l’extrême droite et vérifiez que le champ MEAN (MOYENNE) a été ajouté à la table.
La valeur de ce champ contient la température moyenne prévue de chaque groupe d’îlots.
- Fermez la table attributaire Block_Groups.
Vous allez ensuite symboliser les groupes d’îlots selon la température moyenne prévue et appliquer la symbologie à partir d’un fichier de couche importé.
- Dans la fenêtre Geoprocessing (Géotraitement), cliquez sur le bouton Back (Précédent), entrez Apply Symbology (Appliquer la symbologie) et appuyez sur Entrée.
- Dans la liste des résultats, cliquez sur l’outil Apply Symbology from Layer (Appliquer la symbologie d’une couche) et définissez les paramètres suivants :
- Pour Input Layer (Couche en entrée), sélectionnez Block_Groups.
- Pour Symbology Layer (Couche de symbologie), accédez à l’emplacement où vous avez extrait le projet téléchargé et sélectionnez BG_temperature.lyrx.
- Sous Symbology Fields (Champs de symbologie), pour Type, vérifiez que la valeur est Value field (Champ de valeur).
- Pour Source Field (Champ source), vérifiez que la valeur est Mean_Temperature.MEAN.
- Pour Target Field (Champ cible), vérifiez que la valeur est MEAN.

- Cliquez sur Run (Exécuter).
La symbologie du groupe d’îlots est mise à jour pour afficher chaque groupe d’îlots avec la nuance correspondant à la température moyenne prévue au sein du groupe d’îlots. La plage de couleurs employée est la même que celle de la couche Temperature_Aug_08_8pm d’origine. La température moyenne suit les mêmes modèles que le raster de prévision : les groupes d’îlots les plus chauds se trouvent au centre-ville et les groupes d’îlots les plus froids dans les zones suburbaines et rurales.
- Ouvrez les fenêtres contextuelles correspondant aux groupes d’îlots qui affichent des températures moyennes élevées.

- Fermez la fenêtre contextuelle lorsque vous avez terminé la révision.
Identifier les groupes d’îlots présentant un nombre élevé de résidents vulnérables
Dans la section précédente, vous avez utilisé des statistiques zonales pour prévoir la température moyenne au sein de chaque groupe d’îlots. Dans cette section, vous allez utiliser une requête pour identifier les éventuels groupes d’îlots présentant des températures moyennes élevées et une forte densité de résidents âgés de 65 ans et plus. Les résidents âgés de plus de 65 ans sont davantage sujets aux maladies liées à la chaleur. Les mesures curatives doivent donc en priorité être prises dans les zones de Madison comportant les nombres les plus élevés de ces résidents à risque. Vous allez créer une expression de requête pour sélectionner tous les groupes d’îlots dans lesquels la température moyenne est supérieure à 81 et dont la densité de résidents âgés de plus de 65 ans est supérieure à 100 000.
- Dans la fenêtre Geoprocessing (Géotraitement), recherchez Select Layer (Sélectionner une couche).
- Dans les résultats de la recherche, cliquez sur Select Layer by Attribute (Sélectionner une couche par attributs).
Les expressions de requête utilisent la syntaxe suivante :
Nom de champ + Opérateur + Valeur ou Champ - Dans l’outil Select Layer by Attribute (Sélectionner une couche par attributs), définissez les paramètres suivants :
- Pour Input Rows (Enregistrements en entrée), choisissez Block_Groups.
- Pour Selection type (Type de sélection), choisissez New selection (Nouvelle sélection).
- Sous Expression, créez l’expression MEAN is greater than 81 (MEAN Est supérieur à 81).
Conseil :
Vous devrez peut-être supprimer des valeurs après la virgule.

- Cliquez sur Add Clause (Ajouter une clause) pour ajouter une seconde clause à votre requête.
Les expressions peuvent inclure des clauses ou des conditions supplémentaires connectées à la clause d’origine via un connecteur tel que And (Et) ou Or (Ou). Les connecteurs indiquent si l’une ou les deux clauses doivent être vraies pour qu’une entité soit sélectionnée.
- Créez l’expression And DensityOver65 is greater than 100000 (Et DensityOver65 Est supérieur à 100000).

- Cliquez sur le bouton Verify (Vérifier).

Cette expression sélectionne les groupes d’îlots présentant une température moyenne supérieure à 81 degrés Fahrenheit et une densité de résidents âgés de plus de 65 ans supérieure à 100 000 habitants par kilomètre carré.
- Cliquez sur Run (Exécuter).
Les groupes d’ilôts qui correspondent aux expressions sont sélectionnés sur la carte.

- Fermez la fenêtre Géotraitement.
Plusieurs groupes d’îlots sont sélectionnés selon vos critères. Ils se trouvent dans les zones du centre-ville et le long des couloirs de transport, et représentent les zones de la ville présentant un potentiel élevé de maladies liées à la chaleur parmi la population vulnérable. En cas d’urgence, ces zones doivent être considérées comme prioritaires par les autorités sanitaires.
Remarque :
Il se peut que les groupes d’îlots sélectionnés soient différents si vous avez utilisé une version plus récente de la couche de la température des surfaces imperméables dans les sections précédentes.
Lors de la vérification finale, vous allez créer un nuage de points de la température moyenne par rapport à la densité de résidents âgés afin de visualiser la relation globale.
- Dans la fenêtre Contents (Contenu), cliquez avec le bouton droit sur Block_Groups, pointez sur Create Chart (Créer un diagramme) et sélectionnez Scatter Plot (Nuage de points).
- Dans la fenêtre Chart Properties (Propriétés du diagramme), pour X-axis number (Champ numérique de l’axe X), choisissez MEAN (MOYENNE).
- Pour Y-axis number (Axe des y : nombre), choisissez DensityOver65.

Le nuage de points est mis à jour pour refléter la relation entre la température moyenne et la densité de résidents âgés. Les cinq groupes d’îlots sélectionnés restent sélectionnés dans le nuage de points et indiquent les occurrences pour lesquelles la température moyenne est supérieure à 81 degrés Fahrenheit et la densité de résidents âgés de plus de 65 ans est supérieure à 100 000.
Il semble qu’il n’existe pas de relation entre la température moyenne et la densité de résidents âgés. La ligne de tendance est très plate avec une pente légèrement négative et le nuage de points ne montre aucun modèle marqué. C’est une bonne nouvelle car cela signifie que les résidents âgés de plus de 65 ans ne tendent pas à vivre dans les parties les plus chaudes de Madison, Wisconsin.
- Dans le diagramme Relationship between MEAN and DensityOver65 (Relation entre Moyenne et DensityOver65), cliquez sur le seul point situé en haut du diagramme.
Le groupe d’îlots sélectionné présente une forte densité de résidents âgés (plus de 700 000) et se situe au milieu de la plage de températures (autour de 80 degrés Fahrenheit).

Étant donné que ce groupe d’îlots présente une forte densité de résidents âgés, la température qui lui est associée devrait faire l’objet d’une surveillance étroite par les responsables des services de secours de Madison, Wisconsin. Heureusement, le 8 août à 20 h, ce groupe d’îlots n’était pas soumis à des températures plus élevées que le reste de Madison.
- Enregistrez le projet.
Partager votre travail
Vous avez terminé votre analyse de la température à Madison, dans l’état du Wisconsin, pour le 8 août 2016, à 20 h. Vous avez développé un processus d’identification des groupes d’îlots présentant un nombre élevé d’individus à risque et avez effectué différents types de krigeage. Après avoir comparé leurs résultats, vous avez appliqué une symbologie attrayante et significative. Tout ce qui vous reste à faire est d’identifier une façon efficace et appropriée de remettre vos résultats aux autorités et au public.
ArcGIS vous permet de partager vos conclusions de plusieurs manières, en s’adaptant aux différents publics. L’approche statique traditionnelle consiste à créer une mise en page qui peut être imprimée ou exportée vers un fichier PDF ou image. Dans le cas d’un public plus dispersé, vous pouvez envisager une approche plus dynamique et partager les résultats en ligne sous la forme d’un paquetage web, d’une couche web ou d’une carte web.

Les cartes imprimées sont toujours populaires et sont un moyen plus accessible de partager les résultats avec de nombreux utilisateurs. Il est également possible d’exporter une carte dans différents formats d’image, tels que PNG ou JPEG, qui peuvent ensuite être intégrés dans une présentation destinées à des personnes n’ayant pas accès à des logiciels SIG. Il est possible d’exporter les cartes dans un fichier PDF avec lequel les utilisateurs peuvent interagir en activant et en désactivant les couches.
Les cartes imprimées, les fichiers PDF et les images résultent généralement de la création d’une mise en page. Une mise en page de carte vous permet de communiquer le message de votre carte aux utilisateurs ; ainsi, en fonction de l’objectif visé, vous devez prendre des décisions basées sur le public et le but de la carte.
Lorsque vous concevez une mise en page, tenez compte des éléments suivants :
- Taille de la page
- Échelle
- Etendue
- Orientation paysage ou portrait
- Fonds de carte
- Couches opérationnelles
- Groupes de couches
- Système de coordonnées
- Annotation
Des éléments cartographiques supplémentaires facilitent la transmission du message de votre carte à votre public ; vous pouvez ainsi ajouter de nombreux éléments parmi ce qui suivent :
- Titre
- Fenêtre cartographique
- Légende
- Flèche d’orientation vers le nord
- Barre d’échelle
- Vue d’ensemble ou carte de référence
- Texte de support (auteur, informations sur les données, date)
- Diagramme
- Logo
- Grilles de coordonnées
Lorsque vous partagez du contenu dynamique, vous pouvez, si vous le souhaitez, publier des couches, des cartes, des données et des projets sous la forme de différents types de paquetage, d’une couche web ou d’une carte web. Les utilisateurs peuvent accéder au contenu partagé directement via ArcGIS Pro et via ArcGIS Online. Les paquetages sont conçus pour le partage de projets entre les utilisateurs ArcGIS Pro, tandis que les couches Web et les cartes Web peuvent être affichées par un public plus large via Internet.
Si vous choisissez de partager des parties ou la totalité de votre projet ArcGIS Pro, vous pouvez créer un paquetage. Les paquetages incluent les paquetages de couche, les paquetages de carte et les paquetages de projet. Les paquetages peuvent être enregistrés en local ou être partagés sur ArcGIS Online de telle sorte que les utilisateurs puissent télécharger vos cartes et données. Lorsque d’autres utilisateurs accèdent à un paquetage que vous avez partagé, ils peuvent le décompresser en local, et mettre à jour et modifier la copie locale du paquetage de carte, de couche ou de projet partagé.
- Les paquetages de couche contiennent les propriétés de la couche, ainsi que les données source référencées par cette dernière.
- Les paquetages de carte contiennent les propriétés de chaque couche de la carte, ainsi que les données source référencées par toutes les couches.
- Les paquetages de projet contiennent les propriétés de couche, les cartes, les mises en page, les données référencées, les modèles, les boîte d’outils, les géodatabases et tous les autres éléments de projet associés.
Lorsque vous créez un paquetage de couche, vous procédez comme suit :
- Choisissez de procéder au chargement vers un fichier ou vers votre compte ArcGIS Online.
- Attribuez un nom au paquetage.
- Indiquez une description de l’élément du paquetage.
- Indiquez des balises.
- Définissez les options de partage.
- Analysez le paquetage et corrigez les éventuelles erreurs.
- Partagez le paquetage.
Une couche Web est similaire à une couche d’entités dans ArcGIS Pro, mais elle est hébergée en ligne et non stockée en local sur un ordinateur. Les couches Web sont utilisées pour la visualisation de cartes et peuvent être mises à jour et interrogées. Vous pouvez créer des couches Web à partir de n’importe quelle couche d’entités figurant dans un projet ArcGIS Pro.
Une carte web est une collection interactive de couches cartographiques pouvant être utilisées pour créer des cartes destinées à la visualisation, la mise à jour, l’interrogation et l’analyse. Les cartes web contiennent toujours un fond de carte et des couches opérationnelles complémentaires. Elles servent souvent à générer des applications comme des Story Maps.
Lorsque vous partagez une couche web, vous procédez comme suit :
- Indiquez le nom de la couche web.
- Sélectionnez les entités ou les tuiles à partager.
- Indiquez une description d’élément pour la couche web.
- Indiquez des balises.
- Définissez les options de partage.
- Analysez la couche web et corrigez les éventuelles erreurs.
- Partagez la couche web.
Pour des exemples et des instructions de création de certaines de ces formes de sorties, vous pouvez vous reporter aux didacticiels suivants : Démarrer avec ArcGIS Online explique comment créer une application Web. Concevoir une mise en page pour une carte thématique dans ArcGIS Pro présente un mode Mise en page professionnel détaillé avec des éléments et du texte explicatifs. Si vous souhaitez combiner une carte Web avec de la narration, reportez-vous à la leçon Prise en main d’ArcGIS StoryMaps pour apprendre à créer un récit de haute qualité et très accessible.
Dans ce didacticiel, vous avez appris à développer un processus permettant d’accéder aux procédures d’interpolation pour l’analyse de la chaleur urbaine à Madison, Wisconsin. En explorant les mesures de température sur la carte et en procédant à une interpolation, vous avez confirmé la présence d’un îlot de chaleur urbain supposé dans le centre-ville de Madison.
Pour créer une carte des température pour la totalité de Madison, vous avez d’abord interpolé les données à l’aide du krigeage simple, l’une des méthodes géostatistiques les plus anciennes et les plus étudiées. Vous avez ainsi obtenu une ligne de base utile scientifiquement et statistiquement pour l’interpolation. Une fois cette ligne de base établie, vous avez amélioré les résultats de l’interpolation grâce au krigeage bayésien empirique. À l’aide de semi-variogrammes simulés, vous avez amélioré l’exactitude et la stabilité des températures interpolées. Un diagramme de nuage de points vous a ensuite permis de déterminer que les emplacements des surfaces imperméables étaient étroitement liés à la température, et vous avez intégré cette information à l’interpolation grâce à l’option EBK Regression Prediction (Prévision de la régression EBK). Vous avez ainsi obtenu une réduction de 25 % de l’erreur de validation croisée de la racine carrée de l’erreur quadratique moyenne par rapport au krigeage bayésien empirique.
Vous avez terminé le processus en interrogeant et en localisant les groupes d’îlots de recensement à Madison présentant la température moyenne la plus élevée et la plus forte densité de résidents âgés de plus de 65 ans, à risque face aux maladies liées à la chaleur.
Grâce à ces sélections, vous avez identifié cinq groupes d’îlots présentant une température moyenne supérieure à 81 degrés Fahrenheit et une densité de population de résidents âgés de plus de 65 ans supérieure à 100 000 habitants par kilomètre carré. Un diagramme de nuage de points a révélé que la densité de population des résidents âgés ne semblait pas être corrélée à la température. Ce résultat était souhaitable car si les résidents âgés tendaient à vivre dans les parties les plus chaudes de la ville, cela aurait causé des difficultés supplémentaires aux responsables des services d’urgence et aux prestataires de soins médicaux dans leurs tentatives de limiter les effets des événements de chaleur extrême.
L’îlot de chaleur urbain est présent virtuellement dans toutes les villes principales du monde et le processus que vous avez développé dans ces didacticiels peut être utilisé pour analyser d’autres villes et d’autres dates. Lorsque ces didacticiels ont été créés, différents rasters explicatifs potentiels ont été étudiés, comme l’altitude, la distance par rapport aux installations industrielles, la distance par rapport aux espaces verts, la densité de population et le couvert forestier. Ces variables ne permettaient pas d’améliorer de manière significative les résultats de l’interpolation pour la ville de Madison, Wisconsin, le 8 août 2016 à 20 h, mais il s’est avéré qu’elles pouvaient (ainsi que de nombreuses autres variables) se révéler utiles pour l’interpolation de la température dans d’autres paramètres urbains. Nous vous conseillons d’essayer de répéter ces exercices en utilisant les données de température d’autres villes à des jours différents. Il se peut que vous remarquiez que d’autres variables explicatives s’avèrent utiles pour des dates et des emplacements différents ; vous devriez essayer de trouver les variables qui conviennent le mieux à vos données.
Vous trouverez d’autres didacticiels dans la bibliothèque des didacticiels.

