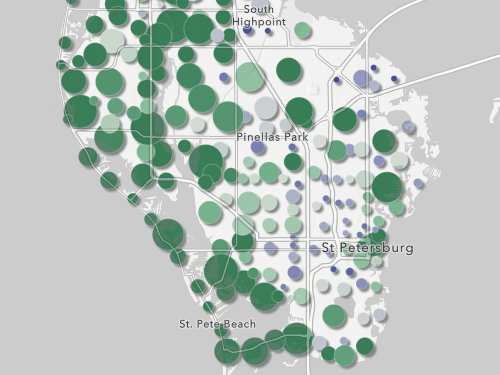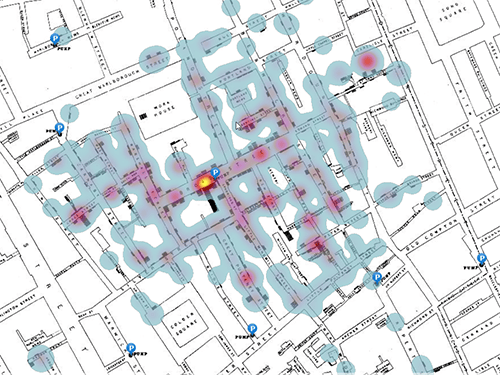Créer une carte des besoins en programmes d’activités extrascolaires
Pour commencer la cartographie, vous allez concevoir et afficher les couches de données dans une nouvelle carte Web à l’aide de Map Viewer.
Pour partager la carte, vous allez créer une application Web à l’aide de ArcGIS Instant Apps de sorte que le public puisse consulter la carte et interagir avec elle, même sans savoir utiliser tous les outils disponibles dans Map Viewer. Les applications cartographiques offrent une interface simplifiée qui permet de partager, de manière ciblée, une histoire ou un message et favorise l’exploration de la carte par des tiers ayant un objectif précis en tête.
Remarque :
Affichez l’aperçu de l’Application Opportunités de réalisation de programmes d’activités extrascolaires que vous allez créer.
Puisque votre objectif est de partager ces couches dans une application avec balayage, vous allez vous assurer qu’elles sont visuellement compatibles pour être affichées sur une seule carte.
Ajouter des données liées à l’éducation
Vous allez commencer par ajouter les données de localisation des écoles publiques, les données historiques de discrimination au prêt immobilier et les données ACS (American Community Survey) concernant le niveau d’éducation. Le niveau d’éducation désigne le plus haut niveau d’éducation atteint par une personne. Ces données se trouvent dans ArcGIS Living Atlas of the World.
- Connectez-vous à votre compte d’organisation ArcGIS.
Remarque :
Si vous ne disposez pas d’un compte d’organisation, consultez les options disponibles pour accéder aux logiciels.
- Sur le ruban, cliquez sur l’onglet Map (Carte).
Une nouvelle carte apparaît dans Map Viewer avec le volet Layers (Couches) ouvert.

Ce didacticiel utilise Map Viewer.
- Dans le volet Layers (Couches), cliquez sur Add (Ajouter).
- Dans le volet Add layer (Ajouter une couche), cliquez sur My Content (Mon contenu) et sélectionnez Living Atlas.

- Dans la barre de recherche, saisissez public schools et appuyez sur Entrée. Dans la liste des résultats, recherchez la couche Public School Characteristics - Current et cliquez sur le bouton Add (Ajouter).

Vous allez maintenant rechercher et ajouter les données relatives au niveau d’éducation.
- Dans la barre de recherche, entrez ACS Educational (Éducation ACS) et appuyez sur Entrée. Recherchez la couche ACS Educational Attainment Variables - Boundaries appartenant à Esri et cliquez sur le bouton Add (Ajouter).

- Cliquez sur le bouton Back (Retour) pour revenir à la fenêtre Layers (Couches).

La couche ACS Educational Attainment Variables - Boundaries (Variables de niveau d’éducation ACS - Limites) est ajoutée au volet Layers (Couches) sous la forme de groupe de couches contenant trois couches : State (État), County (Comté) et Tract (Secteur).
Le Bureau du recensement américain rapporte des données provenant de diverses unités géographiques politiques et statistiques. Le pays est composé d’États, les États sont composés de comtés et les comtés sont composés de secteurs. Les secteurs de recensement constituent des sous-divisions statistiques d’un comté dont l’objectif est de représenter 4 000 habitants environ.
Remarque :
Pour en savoir plus sur les unités géographiques du Bureau du recensement américain, reportez-vous à Géographie du recensement aux États-Unis.
Chacune de ces couches affiche les données généralisées sur une étendue différente. La couche State (État) n’étant pas nécessaire pour l’analyse, vous allez la supprimer.
- Développez le groupe de couches ACS Educational Attainment Variables - Boundaries (Variables de niveau d’éducation ACS - Limites).

- Pour le groupe de couches ACS Educational Attainment Variables - Boundaries (Variables de niveau d’éducation ACS - Limites), cliquez sur le bouton Options (Options) pour la couche State (État), puis cliquez sur Remove (Supprimer).

- De la même façon, supprimez la couche County (Comté).
À présent, aucune des couches de niveau d’éducation n’est visible sur la carte. Vous allez ajuster les paramètres de la couche Tract (Secteur) pour qu’elle apparaisse sur la carte.
- Dans le volet Layers (Couches), sélectionnez la couche Tract (Secteur).

- Dans la fenêtre Properties (Propriétés) qui s’ouvre, modifiez le paramètre Visible range (Plage de visibilité) pour couvrir toute la distance entre World (Monde) et Room (Salle).

Puisque vous avez ajusté le paramètre Visible range (Plage de visibilité) sur World (Monde) et Room (Salle), la couche Tract (Secteur) est désormais visible à tous les niveaux de zoom sur la carte. La couche Tract (Secteur) apparaît sur la carte.
Vous avez ajouté toutes les couches de données dont vous aurez besoin pour créer une carte afin d’identifier la zone de la ville la plus propice à la réalisation de programmes d’activités extrascolaires supplémentaires. Vous allez maintenant rechercher et ajouter les cotes de crédit historiques attribuées par le Home Owners’ Loan Corporation (agence de crédit des propriétaires de logements).
Ajouter les données historiques de discrimination au prêt immobilier
Après la Grande Dépression, le programme HOLC (Home Owners’ Loan Corporation) a été créé pour fournir des prêts aux personnes désireuses d’acquérir un logement. L’agence HOLC a engagé des évaluateurs de biens immobiliers pour créer des cartes avec un code couleur qui attribuaient des notes aux quartiers afin d’aider les banques à déterminer le degré de risque d’un investissement dans certaines zones.
En raison des préjugés raciaux, les notes ont été attribuées en grande partie sur la base de la discrimination raciale, les régions comptant davantage de résidents blancs recevant de meilleures notes et les régions où vivaient des personnes de couleur et des immigrés recevant les pires notes.
Bien que le programme HOLC ait pris fin en 1936, le système de classement a continué à être utilisé, créant des décennies de ségrégation et des zones ne bénéficiant d’aucun investissement, en particulier dans les communautés de couleur. Nombre de ces effets se font encore sentir dans ces communautés aujourd’hui.
Remarque :
Pour en savoir plus sur l’histoire et sur les impacts actuels de la discrimination au prêt immobilier, reportez-vous au récit The lines that shape our cities.
- Dans la fenêtre Layers (Couches), cliquez sur le bouton Add (Ajouter). Dans la fenêtre Add layer (Ajouter une couche), cliquez sur My content (Mon contenu) et choisissez Living Atlas.
- Dans la barre de recherche, saisissez redlining et appuyez sur Entrée. Recherchez la couche Mapping Inequality Redlining Areas (Cartographie des inégalités – Zones de redlining) appartenant à Esri et cliquez sur le bouton Add (Ajouter).

La couche Mapping Inequality Redlining Areas (Cartographie des inégalités – Zones de redlining) est ajoutée à la carte.
- Dans la partie supérieure de la fenêtre Add layer (Ajouter une couche), cliquez sur le bouton de retour pour revenir à la fenêtre Layers (Couches).
Vous allez maintenant appliquer un zoom avant sur Détroit, Michigan, pour mieux visualiser les données liées à la discrimination au prêt immobilier.
- Sur la carte, cliquez sur l’outil Rechercher.

- Dans la barre de recherche, saisissez Detroit, MI et appuyez sur Entrée.
La carte est centrée sur la ville de Détroit dans le Michigan.
- Fermez la fenêtre contextuelle Résultat de la recherche.
- Dans le volet Layers (Couches), cliquez sur le bouton de visibilité du groupe de couches ACS Educational Attainment Variables - Boundaries (Variables de niveau d’éducation ACS - Limites) et de la couche Public School Characteristics - Current (Caractéristiques des écoles publiques - Actuelles).

À présent, seule la couche Mapping Inequality Redlining Areas (Cartographie des inégalités – Zones de redlining) est visible sur la carte.

La meilleure cote qu’une zone pouvait recevoir était un A et correspondait à la couleur verte sur la carte. En raison des préjugés et du racisme, les évaluateurs décidaient souvent que les zones habitées par des blancs riches étaient considérées comme les meilleures. En revanche, la pire note, D ou dangereuse, était attribuée à des zones abritant principalement des personnes nées à l’étranger, appartenant à des classes inférieures et à des communautés de couleur. Les quartiers associés à la cote de crédit D étaient identifiés par des lignes rouges sur la carte, d’où le terme « redlining ».
- Dans la fenêtre Layers (Couches), vérifiez que la couche Mapping Inequality Redlining Areas (Cartographie des inégalités – Zones de redlining) est sélectionnée.

La couche est sélectionnée lorsqu’une ligne bleue apparaît en regard du nom de la couche.
- Dans la barre d’outils Settings (Paramètres) (claire), cliquez sur Labels (Étiquettes).

- Dans la fenêtre Label features (Étiqueter les entités), désactivez Enable labels (Activer les étiquettes).

Vous allez maintenant masquer le style des zones n’ayant pas reçu de note de redlining.
- Dans la barre d’outils Settings (Paramètres), cliquez sur Styles.
- Sous Pick a style (Sélectionner un style), pour le style Types (unique symbols) (Types (symboles uniques)), cliquez sur Style options (Options de style).

- Dans la fenêtre Style options (Options de style), décochez Other (Autre).

Il n’existe maintenant plus d’informations en trop sur la couche. Il est utile de minimiser les données affichées dans une couche pour aider les utilisateurs à se concentrer sur les informations essentielles pour comprendre votre carte.

Vous avez ajouté toutes les données dont vous avez besoin pour l’application de balayage. Avant de continuer à modifier la carte Web, vous allez enregistrer la carte.
- Dans la barre d’outils (foncée) Contents (Contenu), cliquez sur Save and open (Enregistrer et ouvrir), puis sur Save as (Enregistrer sous).

- Dans la fenêtre Save map (Enregistrer la carte), indiquez les informations suivantes :
- Pour Title (Titre), saisissez Opportunités de réalisation de programmes d’activités extrascolaires et ajoutez votre nom ou vos initiales.
- Pour Tags (Balises), saisissez éducation, extrascolaire, égalité, en appuyant sur Entrée après chaque balise.
- Pour Summary (Résumé), saisissez Carte présentant des indicateurs de niveau d’éducation et d’égalité afin de déterminer les zones qui bénéficieraient le plus de davantage de programmes d’activités extrascolaires.

- Cliquez sur Save (Enregistrer).
Styliser les couches
Vous allez maintenant styliser les couches pour afficher les données qui vous aideront à identifier les zones qui bénéficieraient le plus de nouveaux programmes d’activités extrascolaires. Vous allez d’abord activer toutes les couches que vous voulez rendre visibles dans l’application Web.
- Dans le volet Layers (Couches), cliquez sur le bouton de visibilité de la couche Public School Characteristics - Current (Caractéristiques des écoles publiques - Actuelles) et du groupe de couches ACS Educational Attainment Variables - Boundaries (Variables de niveau d’éducation ACS - Limites).
Vous allez maintenant ajuster l’ordre des couches pour que les écoles publiques soient visibles au-dessus des deux autres couches.
- Dans la fenêtre Layers (Couches), faites glisser la couche Public School Characteristics - Current (Caractéristiques des écoles publiques - Actuelles) en haut de la liste.

La couche Public School Characteristics - Current (Caractéristiques des écoles publiques - Actuelles) est désormais visible au-dessus des autres couches.

Vous allez maintenant filtrer la couche pour afficher uniquement les lycées de Détroit.
- Dans le volet Layers (Couches)., pour la couche Public School Characteristics - Current (Caractéristiques des écoles publiques - Actuelles), cliquez sur le bouton Options, puis sur Show table (Afficher la table).

La table de la couche Public School Characteristics - Current (Caractéristiques des écoles publiques - Actuelles) apparaît.
Vous voulez créer un filtre qui affiche uniquement les lycées de la ville de Détroit, donc vous allez rechercher les noms de champ qui contiennent des données relatives au niveau des établissements scolaires, comme high (secondaire), middle (collège) et elementary (élémentaire), ainsi qu’à la ville dans laquelle les écoles sont situées.
- Faites défiler la table et recherchez les noms de champ Location city (Ville de localisation) et School level (Niveau de l’établissement scolaire).

Ces champs contiennent les données dont vous aurez besoin pour créer un filtre.
- Dans le volet Layers (Couches), vérifiez que la couche Public School Characteristics - Current (Caractéristiques des écoles publiques - Actuelles) est sélectionnée. Dans la barre d’outils (claire) Settings (Paramètres), cliquez sur Filter (Filtrer).

- Dans la barre d’outils Settings (Paramètres), cliquez sur Filter (Filtrer). Dans la fenêtre Filter (Filtrer), cliquez sur le bouton Add new (Nouveau).
Vous allez d’abord choisir un champ par lequel vous souhaitez appliquer le filtre.
- Cliquez sur le menu déroulant du champ et, dans la fenêtre Replace field (Remplacer le champ), recherchez level et sélectionnez School level (Niveau de l’établissement scolaire).

Vous allez maintenant choisir la valeur de School level (Niveau de l’établissement scolaire). Puisque vous souhaitez que la couche affiche uniquement les lycées, vous allez choisir la valeur de champ High (Secondaire).
- Dans le menu déroulant de l’attribut, sélectionnez High (Secondaire).

- Cliquez sur Add new (Nouveau). Pour l’attribut, sélectionnez Location city (Ville de localisation).
- Pour la valeur, saisissez Détroit et cliquez sur Save (Enregistrer).

Vous avez créé un filtre qui indique que la couche Public School Characteristics - Current (Caractéristiques des écoles publiques - Actuelles) affiche uniquement les enregistrements dotés de la valeur High (Secondaire) pour School level (Niveau de l’établissement scolaire) et de la valeur Detroit (Détroit) pour Location city (Ville de localisation).
Vous allez maintenant styliser la couche pour afficher uniquement le nombre d’élèves éligibles aux repas gratuits et à tarif réduit.
L’éligibilité aux repas gratuits et à tarif réduit est définie par les programmes de nutrition des enfants (Child Nutrition Programs) du Département de l’Agriculture des États-Unis (U.S. Department of Agriculture) et repose sur des directives fédérales sur la pauvreté émises par le Département de la Santé et des Services sociaux des États-Unis (Department of Health and Human Services). Le nombre ou le pourcentage d’élèves éligibles aux repas gratuits ou à tarif réduit est souvent utilisé comme indicateur d’égalité pour comprendre les besoins des enfants en âge d’être scolarisés.
- Dans le volet Layers (Couches), vérifiez que la couche Public Schools Characteristics - Current (Caractéristiques des écoles publiques - Actuelles) est sélectionnée et dans la barre d’outils Settings (Paramètres), cliquez sur le volet Styles. Dans la fenêtre Styles, cliquez sur le bouton Field (Champ).
- Dans la fenêtre Add fields (Ajouter des champs), recherchez lunch, et dans la liste des résultats, cliquez sur Total of free lunch and reduced-price lunch eligible (Nombre total des élèves éligibles aux repas gratuits et à tarif réduit), puis sur le bouton Add (Ajouter).

- Sous Pick a style (Sélectionner un style), pour Counts and Amounts (size) (Totaux et quantités (taille)), cliquez sur le bouton Style options (Options de style).
- Dans la fenêtre Style options (Options de style), cliquez sur le symbole sous Symbol style (Style de symbole). Dans la fenêtre Symbol style (Style de symbole), définissez les paramètres suivants :
- Pour Fill color (Couleur de remplissage), choisissez le blanc.
- Pour Fill transparency (Transparence du remplissage), saisissez 50.
- Dans Outline color (Couleur du contour), choisissez le noir.
- Définissez Outline transparency (Transparence du contour) sur 0.

- Dans la fenêtre Style options (Options de style), cliquez deux fois sur Done (Terminé).
La couche Public School Characteristics - Current (Caractéristiques des écoles publiques - Actuelles) est stylisée de sorte que les cercles les plus grands représentent un nombre plus élevé d’élèves éligibles aux programmes de repas gratuits et à tarif réduit.

Vous allez maintenant styliser la couche Educational Attainment (Niveau d’éducation).
- Dans la fenêtre Layers (Couches), si nécessaire, développez le groupe de couches ACS Educational Attainment Variables - Boundaries (Variables de niveau d’éducation ACS - Limites) et vérifiez que la couche Tract (Secteur) est sélectionnée. Dans la barre d’outils Settings (Paramètres), cliquez sur Styles.
Le style de dessin de cette couche est défini sur Counts and Amounts (color) ((Totaux et montants) [couleur]) par l’attribut Percent of Population 25 Years and Over whose Highest Education Completed is Less Than High School (Pourcentage de la population âgée de 25 ans et plus dont le niveau d'éducation est inférieur à l'école secondaire). Comme il s’agit de l’attribut que vous souhaitez utiliser pour styliser la couche, vous n’avez pas besoin d’en changer.
- Dans la fenêtre Styles, sous Pick a style (Sélectionner un style), pour Counts and Amounts (color) (Totaux et montants [couleur]), cliquez sur Style options (Options de style).

- Dans la fenêtre Style options (Options de style), cliquez sur le bouton Symbol style (Style de symbole).

La fenêtre Symbol style (Style de symbole) apparaît.
- Dans la fenêtre Ramp (Dégradé), cliquez sur le dégradé de couleurs Purple 2 (Violet 2).
Conseil :
Pointez le curseur de la souris sur un dégradé de couleurs pour en afficher le nom.

- Dans la fenêtre Style options (Options de style), cliquez sur Done (Terminé). Dans la fenêtre Styles, cliquez de nouveau sur Done (Terminé).
- Dans la barre d’outils Contents (Contenu), cliquez sur Save and open (Enregistrer et ouvrir), puis sur Save (Enregistrer) pour enregistrer votre carte.
Votre carte est à présent terminée.

Elle contient les données que vous souhaitez afficher, mais il est difficile d’effectuer une rapide comparaison visuelle tout en activant et en désactivant chaque couche. Pour mieux comparer les données, vous allez publier une application avec un outil de balayage. En faisant glisser l’outil de balayage à travers la carte, vous pouvez afficher et masquer chaque couche à des fins de comparaison. Bien que la couche de discrimination au prêt immobilier ne soit pas visible, vous souhaitez que les couches de niveau d’éducation et de discrimination au prêt immobilier soient toutes deux visibles, car vous allez créer une application par balayage. Lorsque vous créerez une application Web à l’aide de Instant Apps avec cette carte Web, vous aurez la possibilité de rendre les deux couches visibles avec l’outil Balayer.
Vous allez maintenant créer une application Web à l’aide de Instant Apps pour comparer les deux couches.
Créer une application avec balayage
Maintenant que votre carte est complète, vous allez configurer une application dotée d’une barre de curseur pour comparer les modèles dans les deux couches. Grâce à ArcGIS Instant Apps, vous pouvez partager une carte en tant qu’application. Vous allez commencer avec le modèle Media Map (Carte média), configurer l’application pour comparer les deux couches et afficher la légende de la carte.
Créer une application pour comparer deux couches
Vous allez commencer par partager votre carte terminée en tant qu’application. Les modèles Instant Apps vous permettent de partager votre carte dans une vue simplifiée avec uniquement les outils que vous souhaitez que les utilisateurs de votre carte voient. Contrairement à Map Viewer, vous pouvez afficher ou masquer des éléments tels que la légende, l’outil de mesure, la barre de recherche et d’autres fonctionnalités. Vous allez ensuite configurer l’option de balayage pour afficher vos deux couches de données.
- Dans la barre d’outils (foncée) Contents (Contenu), cliquez sur Create app (Créer une application), puis cliquez sur Instant Apps.

La page de la bibliothèque Instant Apps s’ouvre dans un nouvel onglet. Vous allez utiliser le modèle Media Map qui inclut un outil de balayage. (Vous pouvez rechercher des fonctionnalités d’application pour filtrer les modèles applicables dans la bibliothèque.)
- Sur la fiche Media Map, cliquez sur Choose (Choisir).

- Dans la fenêtre Create App (Créer une application), pour le titre de l’application, saisissez Application Opportunités de réalisation de programmes extrascolaires.
- Ajoutez les balises appropriées et cliquez sur Create App (Créer une application).
La fenêtre de configuration de Media Map (Carte média) s’ouvre. Par défaut, les étapes de la configuration rapide sont affichées. La configuration rapide répond à grand nombre des besoins de base de configuration d’application. Comme vous souhaitez ajouter un outil de balayage, vous allez lancer une recherche dans les paramètres pour trouver où vous pouvez le configurer.
- Dans le volet de configuration, cliquez sur Search settings (Recherche de paramètres), saisissez balayage, puis cliquez sur Swipe tool (Outil de balayage) dans la liste des suggestions.

- Lorsque vous êtes invité à désactiver le mode express, cliquez sur Continue (Continuer).
Le panneau de configuration se met à jour pour inclure tous les paramètres disponibles pour l’application. Le volet des paramètres Interactivity (Interactivité) s’ouvre sur la section Modify (Modifier) avec une zone bleue sur le paramètre Swipe tool (Outil de balayage).
- Activez Swipe tool (outil de balayage).
Des options supplémentaires apparaissent et l’aperçu de l’application est mis à jour avec une barre de curseur. Vous allez choisir les couches à afficher de part et d’autre de la barre de curseur.
- Pour Select leading layers (Sélectionner les couches de début), développez ACS Educational Attainment Variables (Variables de niveau d’éducation ACS) et cochez la case Tract (Secteur). Pour Select trailing layers (Sélectionner les couches de fin), cochez la case de la couche Home Owners’ Loan Corporation.

L’aperçu de l’application affiche maintenant la couche Educational Attainment (Niveau d’éducation) d’un côté et la couche Mapping Inequality Redlining Areas (Cartographie des inégalités – Zones de redlining) de l’autre.
- Dans l’aperçu de l’application, faites glisser l’outil de balayage pour comparer les deux couches.

Vous allez à présent ajouter des informations contextuelles.
- Dans la fenêtre de configuration, cliquez sur About (À propos), puis sur App details (Détails de l’application).

- Dans le volet Location details (Détails de la localisation), vérifiez que le paramètre Legend (Légende) est activé et qu’il apparaît dans l’aperçu de l’application. Définissez Legend style (Style de légende) sur Classic (Classique).

- Si nécessaire, cliquez sur l’outil Ouvrir la légende dans l’aperçu de l’application pour afficher la légende.

La légende affiche les trois couches sur la carte : la couche Public Schools (Écoles publiques), la couche Tract (Secteur) et la couche Mapping Inequality Redlining Areas (Cartographie des inégalités – Zones de redlining).
- Testez l’outil de balayage et cliquez sur plusieurs comtés pour explorer l’application.
Une fois que la configuration de votre application vous convient, vous pouvez publier l’application.
- Cliquez sur Publish (Publier). Dans la fenêtre Publish (Publier), cliquez sur Confirm (Confirmer).
Un message confirmant la réussite de l’opération s’affiche à l’issue de la publication et le badge Draft (Brouillon) est remplacé par le badge Published (Publié). La fenêtre Share (Partager) s’ouvre. Elle comporte un lien vers l’application, des boutons de partage via les réseaux sociaux, un code permettant d’incorporer l’application sur un site Web, ainsi que la date et l’heure de la dernière publication. Vous pouvez également changer le niveau de partage de votre application, par exemple pour la partager avec le public.
- Dans la fenêtre Share (Partager), cliquez sur Launch (Lancer) pour tester votre application dans une nouvelle fenêtre.
Utiliser votre application avec balayage pour répondre à des questions
À présent que l’application est terminée, vous allez l’utiliser pour répondre à des questions.
- En utilisant l’outil de balayage sur l’application, explorez la carte et répondez aux questions suivantes :
- Que remarquez-vous dans les zones où le pourcentage d’adultes sans diplôme d’études secondaires est élevé et dans les zones dont la cote de crédit indique D pour la dangerosité ?
- Que remarquez-vous dans les zones où le pourcentage d’adultes sans diplôme d’études secondaires est faible et dans celles où la cote de crédit indique la meilleure note A ?
- Que remarquez-vous dans les zones où les écoles comptent un grand nombre d’élèves éligibles aux programmes de repas gratuits et à tarif réduit et des cotes de crédit historiques de discrimination au prêt immobilier ?
- D’après vos réponses, quelles sont les zones qui bénéficieraient le plus de davantage de programmes de mentorat après les cours dans le but d’augmenter le taux d’obtention du diplôme de fin d’études secondaires et de profiter aux communautés historiquement mal loties ?
Dans ce didacticiel, vous avez créé une carte affichant les lycées publics en fonction du nombre d’élèves éligibles aux programmes de repas gratuits et à tarif réduit, du niveau d’éducation et des données historiques de discrimination au prêt immobilier. Vous avez ensuite créé une application avec balayage pour comparer la relation entre les couches et mieux visualiser les zones qui bénéficieraient le plus des programmes de mentorat après les cours. Vous pouvez envisager de créer une autre version de cette application Web pour une autre ville ou zone du pays.
Vous trouverez d’autres didacticiels dans la bibliothèque des didacticiels.