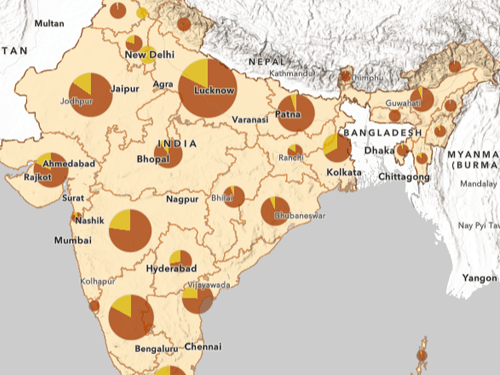Vidéo
Ce didacticiel est également disponible sous forme de vidéo.
Examiner les données
Vous disposez d’une couche surfacique représentant des zones urbaines au Chili. Vous souhaitez que les attributs incluent les noms de la ville mais ne voulez pas saisir tous les noms manuellement. Vous allez examiner vos données pour déterminer si les attributs de nom peuvent être joints à partir d’une autre couche.
- Téléchargez le paquetage de projet Chili.
Un fichier nommé Chile.ppkx est téléchargé sur votre ordinateur. Un fichier .ppkx est un paquetage de projet ArcGIS Pro qui peut contenir des cartes, des données et d’autres fichiers pouvant être ouverts dans ArcGIS Pro.
- Recherchez le fichier téléchargé sur votre ordinateur. Double-cliquez sur Chile.ppkx pour l’ouvrir dans ArcGIS Pro. À l’invite, connectez-vous avec votre compte ArcGIS.
Remarque :
Si vous n’avez pas accès à ArcGIS Pro ou ne disposez pas d’un compte d’organisation ArcGIS, consultez les options disponibles pour accéder aux logiciels.
Une carte apparaît affichant les zones urbaines au Chili.

Remarque :
Les données de cette carte proviennent de Natural Earth.
- Sur la carte, cliquez sur l’une des entités surfaciques.
Une fenêtre contextuelle s’affiche, répertoriant les attributs de l’entité.

Les attributs ne comprennent pas le nom de la zone urbaine.
- Dans la fenêtre Contents (Contenu), cochez la case située en regard de Populated Places (Zones peuplées) pour activer cette couche.
Les points et les étiquettes apparaissent sur la carte. Une grande partie des points coïncident avec les polygones, mais pas certains. Cela est normal – la couche Populated Places (Zones peuplées) comprend des petites villes et des villages significatifs au niveau de la région, outre les grandes villes.
- Sur la carte, cliquez sur l’une des entités ponctuelles.

La fenêtre contextuelle affiche de nombreux attributs pour la couche ponctuelle, dont un champ name (nom).
- Fermez la fenêtre contextuelle.
Ajouter une jointure spatiale
Vous allez joindre les champs de la couche ponctuelle à la couche surfacique.
- Dans la fenêtre Contents (Contenu), cliquez avec le bouton droit sur Urban Areas (Zones urbaines), pointez sur Joins and Relates (Jointures et relations), puis cliquez sur Add Spatial Join (Ajouter une jointure spatiale).

La fenêtre Add Spatial Join (Ajouter une jointure spatiale) apparaît.
- Pour Target Features (Entités cible), assurez-vous que Urban Areas (Zones urbaines) est sélectionné.
Il s’agit de la couche allant recevoir les nouveaux champs.
- Pour Join Features (Entités jointes), sélectionnez Populated Places (Zones peuplées).
Il s’agit de la couche allant fournir les nouveaux champs.
- Sous Match Option (Option de correspondance), choisissez Intersect (Intersecter).
Cette option sélectionne une entité ponctuelle qui touche une entité surfacique.
Remarque :
Pour en savoir plus sur chaque option d’appariement spatial, consultez la rubrique Exemples graphiques de l’outil Sélectionner selon la localisation.

- Cliquez sur OK.
Examiner les résultats de la jointure
Vous allez ensuite examiner la carte pour voir si chaque nom de ville correspondant à une zone urbaine est correctement joint.
- Sur la carte, cliquez sur l’un des polygones de zone urbaine.
La fenêtre contextuelle comprend de nombreux attributs nouveaux, dont name (nom).

- Fermez la fenêtre contextuelle.
Au lieu de cliquer sur chaque polygone pour voir s’il comporte un nom, vous allez créer une sélection afin de distinguer visuellement les polygones ayant un nom de ceux n’en ayant pas.
- Sur le ruban, cliquez sur l’onglet Map (Carte). Dans le groupe Selection (Sélection), cliquez sur Select By Attributes (Sélectionner selon les attributs).

- Pour Input Rows (Lignes en entrée), sélectionnez Urban Areas (Zones urbaines).
- Pour Expression, créez la requête Where name is null (Lorsque name est nul).

- Cliquez sur OK.
- Sur la carte, examiner les entités sélectionnées
Ces entités ne possédant pas d’attribut name (nom), elles ne doivent pas se superposer à aucune entité ponctuelle.

Quelques entités surfaciques sont très proches d’entités ponctuelles.

Vous souhaitez que la jointure comprenne ces entités, même si elles ne se superposent pas. Vous allez ré-effectuer la jointure spatiale avec un rayon de recherche de sorte qu’elle comprenne les points qui, en plus de se toucher, sont à proximité.
- Sur la carte, examinez les entités surfaciques non sélectionnées.
Ces entités possédant un attribut name (nom), elles doivent se superposer à une entité ponctuelle. Quelques polygones se superposent à deux points au lieu d’un seul.

- Sur la carte, cliquez sur l’un des polygones comportant deux points.
Le champ name (nom) ne contient que l’un des noms de ville. Après avoir ré-effectué la jointure, vous allez modifier manuellement le champ name (nom) pour inclure les deux noms.
- Fermez la fenêtre contextuelle.
Ré-effectuer la jointure spatiale
Votre jointure initiale posant quelques problèmes, vous allez réessayer avec des paramètres différents. Cette fois, au lieu d’utiliser l’outil Add Spatial Join (Ajouter une jointure spatiale), vous allez utiliser l’outil Spatial Join (Jointure spatiale). Ces deux outils sont très similaires, mais les résultats de l’outil Add Spatial Join (Ajouter une jointure spatiale) sont provisoires et ne peuvent pas être modifiés, tandis que l’outil Spatial Join (Jointure spatiale) produit une couche en sortie permanente et modifiable. Vous allez utiliser l’outil Spatial Join (Jointure spatiale) car il vous faudra ensuite pouvoir modifier le champ name (nom).
- Sur le ruban, dans le groupe Selection (Sélection), cliquez sur Clear (Effacer).
Les résultats de l’outil Add Spatial Join (Ajouter une jointure spatiale) sont provisoires et peuvent être facilement annulés.
- Dans la fenêtre Contents (Contenu), cliquez avec le bouton droit sur Urban Areas (Zones urbaines), pointez sur Joins and Relates (Jointures et relations), puis cliquez sur Remove All Joins (Supprimer toutes les jointures).

- Dans la fenêtre Remove Joins (Supprimer les jointures), cliquez sur Yes (Oui).
Tous les champs joints disparaissent de la couche Urban Areas (Zones urbaines).
Remarque :
Pour que les résultats de l’outil Add Spatial Join (Ajouter une jointure spatiale) soient permanents, cliquez avec le bouton droit sur la couche, pointez sur Data (Données), puis cliquez sur Export Features (Exporter des entités).
Vous allez ensuite ouvrir l’outil de géotraitement Spatial Join (Jointure spatiale).
- Au-dessus du ruban, cliquez sur Command Search (Recherche de commande) et saisissez spatial join (jointure spatiale).
- Dans les résultats de recherche, cliquez sur Spatial Join (Analysis Tools) (Jointure spatiale (outils d’analyse)).

La fenêtre Geoprocessing (Géotraitement) apparaît et affiche les paramètres de l’outil Spatial Join (Jointure spatiale). Ces paramètres sont presque identiques aux paramètres de l’outil Add Spatial Join (Ajouter une jointure spatiale).
- Dans Target Features (Entités cible), sélectionnez Urban Areas (Zones urbaines). Pour Join Features (Entités jointes), sélectionnez Populated Places (Zones peuplées).
Contrairement à l’outil Add Spatial Join (Ajouter une jointure spatiale), l’outil Spatial Join (Jointure spatiale) crée une nouvelle couche en sortie, ce qui nécessite un nouveau nom.
- Pour Output Feature Class (Classe d’entités en sortie), effacez le texte existant et entrez UrbanAreasNamed.
- Pour Join Operation (Opération de jointure), sélectionnez Join one to one (Joindre un vers un).
L’autre option, Join one to many (Joindre un vers plusieurs), crée des entités surfaciques dupliquées pour les zones urbaines qui se superposent à plusieurs points.
- Cochez la case Keep All Target Features (Conserver toutes les entités cible).
- Sous Match Option (Option de correspondance), choisissez Intersect (Intersecter).
- Pour Search Radius (Rayon de recherche), saisissez 2.5 et sélectionnez Kilometers (Kilomètres).
L’outil joint les champs à partir d’un point situé à 2,5 kilomètres ou moins d’un polygone. Cette distance devrait suffire pour capturer les points situés à proximité des polygones.

- Développez la section Fields (Champs).
Auparavant, vous avez joint tous les champs de la couche Populated Places (Zones peuplées). Toutefois, cette couche contient de nombreux champs et le seul que vous devez inclure dans la jointure est le champ name (nom). Vous allez utiliser la carte de champs (Field Map) pour déterminer quels champs proviennent de la couche Populated Places (Zones peuplées) et supprimer tous les champs à l’exception du champ name (nom).
- Sous la liste Fields (Champs), cliquez sur Edit (Mettre à jour).

La fenêtre Field Properties (Propriétés du champ) apparaît avec des informations sur chaque champ et leurs sources.
- Sous Fields (Champs), cliquez sur Shape_Area.
Sous Source, le champ Urban Areas (Zones urbaines) est répertorié en tant que source du champ Shape_Area.

Tous les champs situés au-dessus de Shape_Area proviennent également de la couche Urban Areas (Zones urbaines). Vous allez conserver tous ces champs.
- Sous Fields (Champs), cliquez sur scalerank_1.
Sous Source, la couche Populated Places (Zones peuplées) est répertoriée comme source de ce champ. Tous les champs situés au-dessus proviennent également de la couche Populated Places (Zones peuplées).

Vous allez supprimer tous les champs à l’exception du champ name (nom).
- Sous Fields (Champs), pointez sur scalerank_1, puis cliquez sur le bouton Remove (Supprimer).

- Supprimez tous les champs sous Shape_Area à l’exception du champ name (nom). Appuyez sur la touche Maj et maintenez-la enfoncée pour sélectionner plusieurs champs à la fois.

Remarque :
Pour en savoir plus sur les cartes de champs, reportez-vous au didacticiel Fusionner plusieurs couches en une seule.
- Cliquez sur OK pour fermer la fenêtre Field Properties (Propriétés des champs) et cliquez sur Run (Exécuter).
Une fois que l’outil a été exécuté, une nouvelle couche, nommée UrbanAreasNamed, apparaît sur la carte.
- Dans la fenêtre Contents (Contenu), désactivez la couche Urban Areas (Zones urbaines).
- Sur la carte, effectuez un zoom sur l’une des zones urbaines situées à proximité mais ne touchant pas de point. Cliquez sur le polygone et vérifiez que la fenêtre contextuelle contient un attribut name.

- Fermez la fenêtre contextuelle.
Modifier la nouvelle couche
Maintenant que vous avez créé une nouvelle couche avec un champ name (nom) joint, vous pouvez la modifier pour qu’elle comprenne d’autres noms de ville. Vous allez utiliser l’outil Select By Attributes (Sélectionner selon les attributs) et la fenêtre Attributes (Attributs) pour mettre à jour les zones urbaines plus vastes.
- Sur le ruban, cliquez sur l’onglet Map (Carte). Dans le groupe Selection (Sélection), cliquez sur Select By Attributes (Sélectionner selon les attributs).
Vous allez sélectionner tous les polygones se superposant à plusieurs points.
- Pour Input Rows (Lignes en entrée), choisissez UrbanAreasNamed.
- Pour Expression, créez la requête Where Join_Count is greater than 1 (Lorsque Join_Count est supérieur à 1).

Le champ Join_Count a été créé par l’outil Spatial Join (Jointure spatiale).
- Cliquez sur OK.
- Sur le ruban, dans le groupe Selection (Sélection), cliquez sur Attributes (Attributs).

La fenêtre Attributes (Attributs) apparaît. La moitié supérieure de la fenêtre répertorie toutes les entités sélectionnées. La moitié inférieure répertorie les attributs de l’une des entités sélectionnées.
- Dans la moitié supérieure de la fenêtre Attributes (Attributs), cliquez avec le bouton droit sur Coquimbo et cliquez sur Zoom to (Zoom sur).

La carte applique un zoom sur l’entité sélectionnée. Cette zone couvre deux villes : Coquimbo et La Serena.
- Dans la moitié inférieure de la fenêtre Attributes (Attributs), sur la ligne name (ligne), cliquez sur Coquimbo et saisissez Coquimbo, La Serena.
- Cochez la case Auto Apply (Appliquer automatiquement).

- Effectuez un zoom sur chacune des entités sélectionnées et mettez à jour leur attribut name (nom) avec le texte suivant :
- Santiago, San Bernardo
- Talcahuano, Concepción
- Viña del Mar, Valparaíso

Enfin, vous allez enregistrer les modifications.
- Sur le ruban, cliquez sur l’onglet Edit (Modifier).
- Dans le groupe Sélection, cliquez sur Effacer. Dans le groupe Manage Edits (Gérer les mises à jour), cliquez sur Save (Enregistrer).

- Dans la fenêtre Save Edits (Enregistrer les mises à jour), cliquez sur Yes (Oui).
- Dans la barre d’outils Accès rapide, cliquez sur Save (Enregistrer).

Dans ce didacticiel, vous avez joint un attribut d’une couche à une autre. La jointure a été déterminée par une relation spatiale existant entre les deux couches, et non pas par un champ commun. Vous avez découvert comment ajouter et supprimer des jointures, la différence existant entre l’outil Add Spatial Join (Ajouter une jointure spatiale) et l’outil Spatial Join (Jointure spatiale), comment utiliser l’option Select By Attributes (Sélectionner selon les attributs) pour examiner les résultats d’une jointure et comment modifier des entités dans la fenêtre Attributes (Attributs).