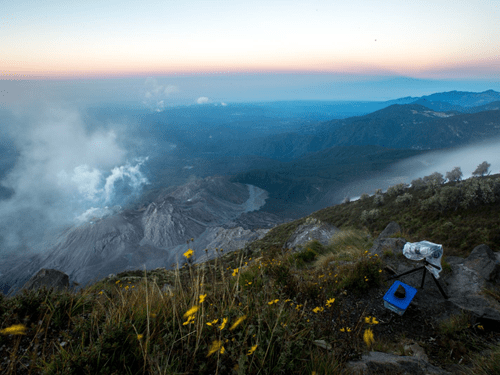Crear un cuadro de mando
Primero, conviene ilustrar la frecuencia y la gravedad de los terremotos en California. Aunque puede hacerlo con un simple mapa web que muestre la ubicación y la magnitud de terremotos recientes, resulta más eficaz si también proporciona una cifra total. Para mostrar estos datos, configurará un cuadro de mando. Los cuadros de mando pueden contener numerosos elementos que puede configurar para mostrar varias estadísticas sobre los datos que se muestran en el mapa.
Abrir el mapa
El componente clave del cuadro de mando será el mapa web. Para crear el cuadro de mando, compartirá un mapa existente que muestre varias capas de datos sobre terremotos extraídos de ArcGIS Living Atlas.
- Abra el mapa California Recent Earthquakes and Earthquake Risk e inicie sesión en su cuenta de ArcGIS Online.
Nota:
En función de su configuración de usuario y de su organización, puede haber abierto Map Viewer Classic. ArcGIS Online ofrece dos map viewers para visualizar, utilizar y crear mapas. Para obtener más información sobre los visores de mapas disponibles y cuál usar, consulte estas Preguntas frecuentes.
- En caso necesario, en la ventana emergente, haga clic en Abrir en Map Viewer o, en la cinta, haga clic en Abrir en Map Viewer.
Este mapa se abre en Visor de mapas con el panel Leyenda abierto.
El mapa contiene varias capas relacionadas con terremotos y está centrada en el estado de California. El panel Leyenda muestra la leyenda del mapa para las capas actualmente visibles en el mapa:
- La capa de teselas de referencia de lona gris oscuro ofrece una superposición de referencia de ciudad para el mundo diseñada para utilizarla sobre un estilo de fondo neutro oscuro con colores, etiquetas y entidades mínimas.
- La capa Recent Earthquakes muestra eventos de terremotos de los últimos siete días en un feed en directo de eventos de terremotos ofrecido por USGS.
- La capa Earthquake Faults and Folds in the USA muestra la ubicación de las fallas y pliegues activos conocidos en todo el país.
- La capa USA Earthquake Risk destaca las áreas de los Estados Unidos con mayor potencial de actividad sísmica. Cada una de estas capas está disponible a través de ArcGIS Living Atlas of the World.
- Inicie sesión en su cuenta de la organización de ArcGIS.
Nota:
Si no tiene una cuenta de organización, consulte las opciones de acceso a software.
- En la barra de herramientas Contenido (oscura), haga clic en Capas.

Se muestra el panel Capas. Hay tres capas de grupo en el mapa, dos de las cuales contienen capas de datos adicionales.
- Expanda la capa de grupo Recent Earthquakes y haga clic en el botón de visibilidad para activar y desactivar las capas para explorar los datos.

Le resultará útil familiarizarse con los datos, puesto que le ayudará a decidir qué elementos agregar después. Principalmente, los elementos proporcionan una vista numérica de los datos y puede configurarlos de varias formas, incluidos gráficos, grafos, contadores y listas.
- En la barra de herramientas Contenido, haga clic en Crear aplicación y luego en Cuadros de mando.

Aparece la ventana Crear nuevo cuadro de mando.
El cuadro de mando nuevo hereda el título y las etiquetas del mapa original. Para asegurarse de que el cuadro de mando reciba un nombre único en su organización de ArcGIS Online, incorporará sus iniciales.
- En la ventana Crear nuevo cuadro de mando, en Título, agregue sus iniciales al final del nombre predeterminado.
- No modifique nada del resumen ni de las etiquetas y haga clic en Crear cuadro de mando.

El cuadro de mando se abre con una visualización del mapa web. En estos momentos, el tema de la aplicación está configurado como Claro. Para hacer que el mapa brillante destaque, cambiará el tema a Oscuro.
- Si es necesario, en la esquina inferior haga clic en el botón Expandir para ampliar la barra de herramientas del cuadro de mando.

- En la barra de herramientas del cuadro de mando, haga clic en Tema.

- En Tema, elija Oscuro.
La aplicación se actualiza al tema Oscuro.
- Cierre el panel Tema.
Agregar elementos
El cuadro de mando ahora contiene un único elemento: el mapa que compartió. Para proporcionar vistas con más contexto, utilizará elementos integrados que puede configurar para mostrar información sobre el contenido del mapa web. Los elementos están basados en datos y muestran principalmente datos numéricos, que se pueden mostrar como gráficos, indicadores, etc. Agregará dos elementos que aporten contexto a la información del mapa web: una leyenda de mapa y un indicador de los totales de los terremotos que aparecen en el mapa.
- En la barra de herramientas del cuadro de mando, haga clic en Agregar elemento .

Ahora puede agregar un elemento a cualquier ubicación del diseño del cuadro de mando.
- Haga clic en el icono + situado cerca de la barra de herramientas del cuadro de mando Leyenda del mapa.

Se abre la vista de configuración Leyenda de mapa. El elemento Leyenda muestra la misma información de leyenda que el panel Leyenda del mapa. No se requiere ninguna configuración adicional.
- Haga clic en Hecho.
Ahora que ha agregado la leyenda, puede elegir dónde aparecerá en el cuadro de mando.
- En caso necesario, acople el elemento Leyenda en el lado izquierdo del mapa y cambie su tamaño para que el mapa ocupe unas tres cuartas partes del cuadro de mando.

Al agregar la leyenda de mapa, los usuarios pueden comprender la simbología que aparece en el mapa. También agregará un elemento que ofrezca el total de puntos mostrados en el mapa.
- En la barra de herramientas del cuadro de mando, haga clic en Agregar elemento, en el icono + y seleccione Indicador.

La ventana Seleccionar una capa se abre para mostrar una lista de las capas contenidas en el mapa web.
- En la lista de capas, expanda Recent Earthquakes, elija Eventos por magnitud.
Esta capa filtra todo el dataset de terremotos para mostrar únicamente los eventos ocurridos la semana pasada, simbolizados por magnitud. La magnitud es una medida comúnmente utilizada para comunicar la gravedad de los terremotos y la mayoría de personas que vean la aplicación sabrán reconocerla.
- En el panel de configuración Indicador, haga clic en la pestaña Indicador.

La pestaña Indicador le permite configurar la apariencia del elemento, incluidos el título, la fuente y la alineación. Sin la configuración, el indicador solo mostraría el recuento de puntos. Para proporcionar contexto, agregará texto al indicador.
- En Texto superior, escriba Eventos significativos. En Texto inferior, escriba en los últimos 7 días.

El cuadro del elemento ahora muestra la cifra proporcionada por la capa con texto explicativo.
Nota:
Como es un feed de datos en directo, la cifra de eventos significativos de su indicador puede que difiera de la que aparece en la imagen de ejemplo.
- Haga clic en Formato de valor y desactive Prefijo de unidad mediante el botón de alternancia.

- Haga clic en Hecho.
El elemento se agrega al cuadro de mando, pero ocupa gran parte de la pantalla.
- Cambie el tamaño del elemento Indicador para que solo ocupe un cuarto de la pantalla.

El elemento Indicador muestra actualmente todos los terremotos que se han producido en todo el mundo durante la última semana. Como su historia gira en torno a la preparación en California, el indicador sería más significativo si se centrara en puntos del estado. Para filtrar los datos, los conectará a la extensión de mapa actual. A medida que el visor haga zoom y se desplace por el mapa, el indicador se actualizará para mostrar la cifra de eventos producidos en esa extensión concreta.
- Apunte a la esquina superior izquierda del elemento Mapa y haga clic en Configurar.

- En el panel de configuración Mapa, haga clic en la pestaña Acciones de mapa.

- En Cuando cambie la extensión de mapa, haga clic en Filtrar.
- En la acción Filtrar, active 99! Indicador (1) utilizando el botón de alternancia.

- Haga clic en Hecho.
- Desplácese y haga zoom en el mapa.
Cuando la extensión de mapa cambia, el elemento Indicador se actualiza para mostrar el recuento de terremotos en la vista del mapa.
- En la barra de herramientas del cuadro de mando, haga clic en Guardar y otra vez en Guardar.

El cuadro de mando ya está totalmente configurado. Para asegurarse de que el público pueda ver todo el contenido, deberá cambiar la configuración de contenido de suscriptor.
- En la barra de herramientas del cuadro de mando, haga clic en Contenido de suscriptor.

Las tres capas del mapa web son contenido de suscriptor, lo cual significa que debe tener sesión iniciada en una cuenta de ArcGIS Online para poder visualizarlas. En los cuadros de mando y otras aplicaciones públicas, puede optar por permitir el acceso a espectadores anónimos a través de su cuenta. La visualización de estas capas no costará crédito alguno a su organización.
- En la ventana Contenido de suscriptor, en Habilitado, active la capa.

Cuando habilite el contenido de suscriptor, también tendrá la opción de limitar cuántas visualizaciones puede tener. Este aspecto no es tan importante para el contenido de suscriptor, ya que es gratis, pero sí que puede serlo para el contenido Premium, que supone un coste de créditos para su organización.
- Haga clic en Hecho.
El contenido que ha creado, incluido el cuadro de mando California Recent Earthquakes and Earthquake Risk, aparece en la lista. Como el mapa web original se compartió con todos, el cuadro de mando también se comparte con todos por defecto.
El cuadro de mando es la primera aplicación que agregará a su historia final. Esta aplicación da al lector una idea de la frecuencia y la gravedad de los terremotos en California.
Crear una escena web
California es el estado más poblado de Estados Unidos, con aproximadamente 40 millones de residentes en 2019. Muchos de estos residentes viven muy cerca de líneas de fallas sísmicas, lo cual los pone en riesgo de sufrir las consecuencias de los terremotos. Para visualizar los lugares de residencia de las personas en relación con las líneas de falla, creará una escena web 3D que muestre la densidad de población.
Configurar una escena web
Para crear la escena web 3D, utilizará datos de población de ArcGIS Living Atlas. Al igual que el mapa de terremotos utilizado en la sección anterior, se desea que la escena sea interactiva para los usuarios. Creará diapositivas, o marcadores, de lugares densamente poblados en su escenario, y luego creará una aplicación web para que sus usuarios puedan navegar fácilmente hasta ellos.
- Vaya a la página del elemento Densidad de población de CA.
- Si es necesario, inicie sesión en la cuenta de su organización de ArcGIS.
- En la página de detalles del elemento, haga clic en Abrir en Scene Viewer.

La escena web muestra la densidad de población, es decir, lo cerca que viven las personas. En las áreas urbanas con alta densidad de población, hay más personas que pueden verse afectadas por los terremotos.
Los puntos de datos aparecen en el centro de cada grupo de bloques censales. Estos límites no son útiles para su visualización, así que los eliminará.
A continuación, agregará los datos de fallas sísmicas a la escena web y configurará diapositivas. Con ello, los usuarios de su aplicación podrán navegar fácilmente hasta las áreas altamente pobladas.
- En el panel lateral, haga clic en Capas.

Se muestra el panel Capas.
- En el panel Capas, para la capa Census Block Groups, haga clic en el botón de opciones y elija Quitar.

A continuación, agregará la capa de líneas de fallas.
- En el panel lateral, haga clic en Agregar capas y en Examinar capas.

- En el panel Mi contenido, haga clic en Mi contenido y elija Living Atlas.

- Busque Earthquake Faults and Folds in the USA. En la lista de resultados, en la capa Earthquake Faults and Folds in the USA, haga clic en Agregar.

- Haga clic en Hecho.
- En el panel Capas, expanda la capa Earthquake Faults and Folds in the USA y desactive la capa Ca offshore.

Cierre la ventana Capas.
- En el panel Administrador de diapositivas, haga clic en Diapositivas.

Al capturar una diapositiva, se genera una instantánea del mapa exactamente como lo ve. Al hacer clic, la diapositiva hace zoom y se desplaza por la escena hasta la misma vista. Para los fines de esta aplicación, creará diapositivas para cuatro ciudades principales de California situadas cerca de fallas activas.
- Haga clic en el botón Buscar y escriba Los Angeles. Pulse Intro.

La escena se acerca a Los Ángeles, California. Al ser un importante núcleo de población, la ciudad de Los Ángeles tiene gran densidad de población. También está muy cerca de varias fallas.
- En caso necesario, aléjese hasta que pueda ver la falla al norte de la ciudad de Los Ángeles. Cierre la ventana emergente Resultado de búsqueda.

- En el panel Diapositivas, haga clic en Capturar diapositiva y escriba Los Ángeles y pulse Intro.
- Capture diapositivas para San Diego, San José y San Francisco (California).
Puede que tenga que alejar el zoom en cada una de estas ubicaciones hasta que aparezca en la vista una línea de falla.
- Haga clic en Guardar.

- En la ventana Guardar escena, agregue la siguiente información:
- En Título, escriba Densidad de población y fallas sísmicas y agregue su nombre o sus iniciales.
- En Resumen, escriba Densidad de población y fallas sísmicas en el estado de California y sus alrededores.
- En Etiquetas, escriba Terremotos, California.
- Haga clic en Guardar.
Crear una aplicación web 3D
Una vez haya configurado la escena web a su gusto, creará una aplicación web 3D a partir de ella. También puede compartir escenas y mapas web, pero, si elige una plantilla de aplicación que muestre las diapositivas que ha creado, a los espectadores les resultará mucho más sencillo comprender los datos tal como usted quiere mostrarlos.
- En ArcGIS Online, en la cinta, haga clic en la pestaña Contenido y, a continuación, haga clic en la escena Densidad de población y fallas sísmicas para abrir la página de detalles del elemento.

- En la página del elemento, haga clic en Crear aplicación web y elija Aplicaciones instantáneas.

La galería de plantillas Instant Apps aparece con plantillas compatibles con escenas 3D.
- Para la plantilla Visor 3D, haga clic en Elegir.

- En la ventana Crear aplicación - Visor 3D, en el título, escriba Aplicación Densidad de población y fallas sísmicas y haga clic en Crear aplicación.
Se abre la ventana de configuración de la aplicación. Al configurar la aplicación, puede utilizar la Configuración rápida predeterminada para crear una aplicación con la configuración más esencial o cambiar a Configuración completa para acceder y buscar en todos sus ajustes configurables.
Utilizará los parámetros de Configuración completa para incluir el widget Marcador de escena en su aplicación. Si la configuración predeterminada es aceptable para su caso de uso, no es necesario completar cada paso de la instalación.
- En la barra de herramientas de configuración, desactive Express mediante el botón de alternancia.

- En caso necesario, en la ventana Desactivar modo rápido, haga clic en Continuar.
- En la barra de herramientas de configuración, haga clic en Interactividad.

- En el panel Interactividad, haga clic en Explorar/Navegar.
- En Explorar, active Mostrar diapositivas predefinidas mediante el botón de alternancia.

La vista previa de la aplicación se actualiza con un nuevo botón en el que los usuarios pueden hacer clic para acceder a las diapositivas que creó para las cuatro ciudades de California. Puede probar la aplicación a medida que la configura.
- En la barra de herramientas de configuración, haga clic en Tema y diseño. En el panel Tema, haga clic en Tema. En Seleccionar un modo, elija Oscuro.

Los colores del tema de la aplicación ahora coinciden con la paleta oscura utilizada para el cuadro de mando.
- Haga clic en Publicar y en Confirmar.
Aparece brevemente un mensaje que indica la acción se ha realizado correctamente cuando se completa la publicación y la insignia Borrador cambia a una insignia Publicado con la fecha y hora en que se publicó. En la ventana Compartir que aparece, puede hacer clic en Iniciar para abrir la aplicación y probarla en una nueva ventana. Para asegurarse de que se pueda ver en su historia más tarde, actualizará el estado de uso compartido.
- Haga clic en Cerrar. Haga clic en Salir. Cuando se le solicite, confirme que desea salir.
Se muestra la página de elementos de la aplicación. El título y las etiquetas ya se han completado con los datos que introdujo al crear la aplicación. También puede agregar más detalles, como una descripción detallada.
- En la página del elemento, haga clic en Compartir, elija Todos (público) y haga clic en Guardar.
- En la ventana Actualizar uso compartido, haga clic en Actualizar.
Ha completado la segunda aplicación que integrará en su historia final. La aplicación Visor 3D permite a sus espectadores utilizar dispositivas para navegar rápidamente por áreas densamente pobladas del estado para visualizar datos de población y las ubicaciones de las fallas sísmicas en 3D.
Compartir la historia
Para narrar la historia completa del riesgo de terremotos en California, utilizará la aplicación ArcGIS StoryMaps. Una historia puede mostrar varias aplicaciones, como las dos que ha creado, y enriquecer la experiencia con multimedia y texto para un contexto adicional.
Crear una historia
Primero, descargará una imagen que utilizará en la historia.
- Descargue la imagen del terremoto y guárdela en la ubicación que desee.
Utilizará esta imagen como ayuda para crear su historia.
- En ArcGIS Online, haga clic en el botón Aplicaciones y elija StoryMaps.

Nota:
También puede navegar por el sitio web de ArcGIS StoryMaps e iniciar sesión con su cuenta de ArcGIS Online.
- En la página Mis historias, haga clic en Nueva historia y seleccione Iniciar desde cero.

Nota:
En función de si ya ha creado antes una historia, el diseño del sitio puede tener un aspecto distinto al de la imagen de ejemplo.
El builder de ArcGIS StoryMaps se abre en una página de título en blanco. Antes de comenzar a crear la historia, cambiará algunos ajustes de la apariencia. Al igual que las otras dos aplicaciones que ha creado, la historia debe tener un esquema de color oscuro.
- En la cinta, haga clic en Diseñar.

- En el panel Diseñar, en Tema, elija Obsidiana.

Se actualiza el builder.
- Cierre el panel Diseñar.
- En Poner un título a la historia, escriba Riesgo de terremoto en California.
- Bajo el título, pegue la siguiente introducción: Es hora de prepararse.

La historia se guardará con el título nuevo. El borrador se guarda automáticamente. Puede agregar una imagen o un vídeo al otro lado de la página de título.
- Junto al título, haga clic en Agregar imagen o vídeo de portada.

Se abre una ventana para elegir la imagen.
- En la ventana Agregar una imagen o un vídeo, haga clic en Examinar sus archivos. Vaya hasta la carpeta donde guardó la imagen earthquake_damage.png. Selecciónela y haga clic en Abrir.
- Haga clic en Agregar.
La imagen aparece en la historia como imagen de portada.
Agregar contenido
A continuación, integrará texto, fotos y sus aplicaciones web en la historia para crear un producto final. Cada historia se diseña con una serie de bloques de contenido que contienen una variedad de tipos de texto, imágenes, aplicaciones, mapas y otro contenido multimedia.
- Seleccione el área que hay debajo del título de la historia, haga clic en el botón Agregar bloque de contenido y elija Texto.

- Escriba o copie y pegue California, se conoce la existencia de 15.700 fallas, y los científicos descubren más año tras año.
- Resalte el texto y, en la barra del editor de texto, haga clic en Párrafo y elija Encabezado 1.

- Debajo del texto Encabezado 1, haga clic en Agregar bloque de contenido y elija Integrar.
Aparece la ventana Agregar contenido web. En esta ventana, pegará el vínculo al cuadro de mando que creó.
- En una nueva ventana de navegador, vaya a la pestaña Contenido de su cuenta de ArcGIS Online y abra la página del elemento de su cuadro de mando California Recent Earthquakes and Earthquake Risk.
Para que el cuadro de mando esté visible para todos los usuarios que visualicen la historia, deberá actualizar el ajuste de uso compartido.
- En la página de detalles del elemento para el cuadro de mando California Recent Earthquakes and Earthquake Risk, haga clic en Compartir. En la ventana Compartir haga clic en Todos (público) y haga clic en Guardar.
Ahora copiará la URL del cuadro de mando.
- En la página del elemento, desplácese hacia abajo hasta la sección URL y haga clic en Copiar.

- Vuelva a su historia. En la ventana Agregar contenido web, pegue el vínculo y haga clic en Agregar.
El cuadro de mando se agrega a la historia. Por defecto, se agrega en el formato más pequeño.
- Apunte a la aplicación. En la barra de herramientas, haga clic en Mediano.

- Bajo la aplicación, haga clic en el título del cuadro de mando y escriba este título: Ubicaciones de fallas sísmicas, terremotos recientes en los últimos 7 días y riesgo de terremoto en California.

- Bajo el cuadro de mando, haga clic en Agregar bloque de contenido y elija Texto. Agregue este texto: La mayoría de los residentes de California viven a algo más de 48 kilómetros de una falla activa. Resalte el texto y, en la barra de edición de texto, haga clic en Párrafo y elija Encabezado 1.
- Haga clic en Agregar bloque de contenido y elija Integrar. En la ventana Agregar contenido web, pegue el vínculo para compartir en Aplicación Densidad de población y fallas sísmicas
Vaya a la página de detalles del elemento de su aplicación web Aplicación Densidad de población y fallas sísmicas y copie el vínculo en la sección URL.
- Haga clic en Agregar.
Por defecto, la aplicación se integra como una pantalla interactiva. También agrandará la aplicación para que coincida con el tamaño de la escena que integró anteriormente en la historia.
- Apunte a la tarjeta Aplicación Densidad de población y fallas sísmicas. En la barra de herramientas, elija Mediano.
El tamaño de la aplicación cambia a unas dimensiones medianas. Las diapositivas que guardó se muestran en la esquina superior derecha de la aplicación. Si no tiene sesión iniciada, la escena le invita a ello.

- Debajo de la aplicación, sustituya el texto Título de Scene Viewer por el título: Utilice el widget Diapositivas para ver las fallas activas próximas a ciudades importantes de California.
- Agregue un bloque de contenido de texto Encabezado 1 con el siguiente texto: Existe un 99 por ciento de probabilidades de que se produzcan en California uno o varios terremotos de magnitud 6,7+ en los próximos 30 años.
Publicar la historia
Los últimos elementos que agregará a la historia son vínculos para que el lector aprenda más sobre la preparación ante terremotos. Agregará vínculos a sitios web para ofrecer más información antes de publicar la historia.
- Haga clic en Agregar bloque de contenido y elija Separador.
Se agrega una línea a la historia para crear una división entre las secciones de contenido.
- Bajo el separador, agregue un bloque de contenido de texto Encabezado 1 y para el texto Ha llegado la hora de prepararse ante un terremoto.
- Agregue un bloque de contenido de texto Párrafo largo y para el texto Para obtener más información sobre cómo prepararse para un terremoto y mantenerse a salvo mientras dura, consulte estos recursos:
- Agregue dos bloques de contenido Integrar, uno con el vínculo al recurso https://www.earthquakeauthority.com/California-Earthquake-Risk y otro con el vínculo https://www.shakeout.org/california/.
Los vínculos se agregan a la historia.

La historia ya está completa y lista para publicar.
- En la cinta, haga clic en Publicar.
- En la ventana Opciones de publicación, en Compartir, en Definir nivel de uso compartido, seleccione Todos (público).

- Haga clic en Publicar.
Su historia está lista y disponible para compartirla con los habitantes de California. A través del uso de mapas, aplicaciones y escenas web, ha mostrado el riesgo y el posible impacto de un terremoto y proporcionado vínculos para aquellos lectores interesados en aprender más sobre la preparación.
Encontrará más tutoriales en la galería de tutoriales.