Explorar una escena
Antes de crear una escena 3D propia, explorará una escena existente del condado de Palm Beach, en Florida. Una escena es similar a un mapa, pero en ella se combinan datos 2D y 3D para agregar dimensión, crear contexto y visualizar las entidades desde todos los ángulos. La escena que va a explorar le permitirá familiarizarse con el área geográfica y con los controles de navegación 3D, además de obtener una heliografía de la escena que va a crear.
Abrir una escena y navegar por ella
Abrirá una escena compartida en ArcGIS Online. ArcGIS Online contiene una galería de contenido espacial compartida por personas de todo el mundo. Hay disponible una gran cantidad de contenido de ArcGIS Online, independientemente de que tenga o no una cuenta de organización de ArcGIS Online, por lo que podrá acceder a la escena sin iniciar sesión.
- Abra la escena web Palm Beach County Shoreline Protection.
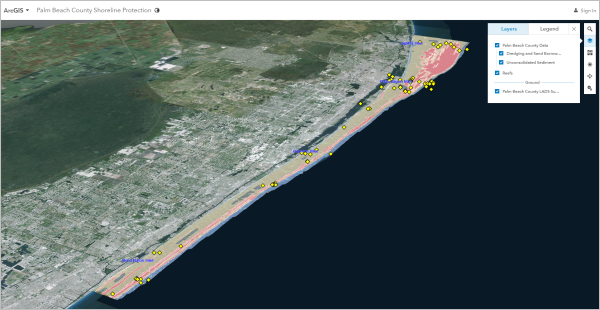
La escena está acercada al litoral del condado de Palm Beach. En las diferentes capas de la escena se muestran entidades específicas sobre las áreas costeras. En la esquina superior derecha, una lista de capas indica lo que se muestra en la escena: trabajos de dragado y extracción de arena, sedimentos no consolidados y arrecifes.
La lista de capas también contiene una capa de suelo llamada Palm Beach County LADS Surface (Superficie de LADS del condado de Palm Beach). LADS, abreviatura de Laser Airborne Depth Sounder (Sonda de Batimetría Láser Aérea), es una técnica de topografía oceánica que determina la elevación batimétrica (la elevación entre la superficie del mar y el fondo marino). Esta capa permite que la escena muestre la profundidad de la costa del condado de Palm Beach.
A continuación, navegará por la escena para familiarizarse con los controles de navegación del Scene Viewer.
- En la esquina superior, haga clic en el Acercar para navegar cerca de la costa.
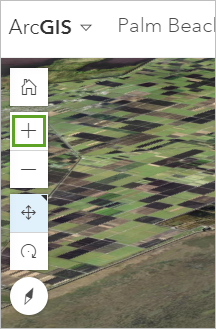
También puede hacer clic en el botón Zoom Out (Alejar) para alejarse. También puede navegar utilizando la rueda de desplazamiento del ratón.
- Arrastre el mapa con el botón izquierdo del ratón para realizar un desplazamiento panorámico. Realice un desplazamiento panorámico a lo largo del litoral.
- Arrastre el mapa con el botón derecho del ratón para rotar.
Sugerencia:
Puede cambiar los controles del ratón para realizar un desplazamiento panorámico y rotar. En la esquina superior izquierda de la escena, haga clic en el botón Rotate (Rotar). Al hacerlo, los controles cambian para que con el botón izquierdo del ratón se gire y con el derecho se realice un desplazamiento panorámico. Puede restaurar el esquema de control predeterminado haciendo clic en el botón Pan (Desplazamiento panorámico).

A medida que explora la escena, puede observar un área donde la elevación, de repente, se incremente bruscamente, cerca del borde situado más a la derecha de los datos. Esta área es donde finaliza la superficie de LADS del condado de Palm Beach, lo que hace que la elevación de la escena vuelva al nivel del mar de 0 metros. Esta área se encuentra más allá del área de interés de la presentación, por lo que el cambio brusco de elevación no afectará a los datos.
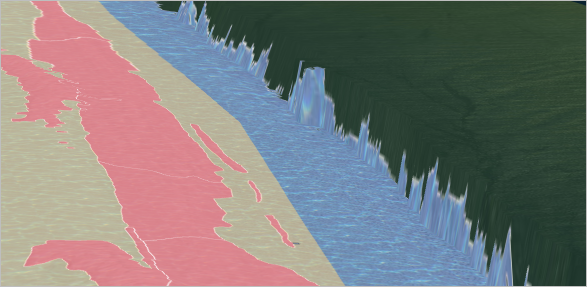
- En el lateral de la escena, haga clic en el botón Vista inicial.
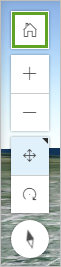
La escena regresa a su extensión original, mostrando todo el litoral de condado de Palm Beach.
Explorar capas y abrir elementos emergentes
Ahora que ya sabe cómo navegar por una escena, obtendrá información sobre algunas capas de la escena. En primer lugar, utilizará la leyenda para determinar a qué tipos de datos hacen referencia los símbolos de la escena. Después, abrirá elementos emergentes para algunas capas para buscar información adicional.
- En la esquina superior, junto a la pestaña Capas, haga clic en Leyenda.
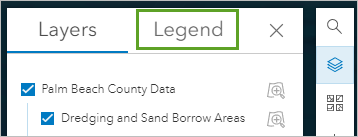
La leyenda explica con qué capas se corresponden los símbolos de la escena. No obstante, con la extensión de zoom completa, puede resultar complicado distinguir algunas de las capas.
- Acérquese a la caleta Palm Beach.
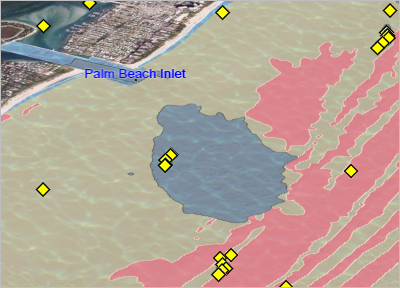
Ahora que se ha acercado más, puede apreciar las diferentes capas del mapa. En primer lugar, los símbolos de diamante amarillos corresponden a arrecifes artificiales. Las áreas rojas son los arrecifes de coral y el fondo rocoso consolidado (comunidades de algas, esponjas u otros corales). Los arrecifes naturales y artificiales constituyen un hábitat acuático importante y también actúan de barrera frente a tormentas y fuertes mareas. Es importante administrar el estado de estos arrecifes para proteger la costa.
Las áreas amarillas son sedimentos no consolidados, ubicaciones de arena suelta o minerales. Estas áreas suelen ser los mejores lugares para llevar a cabo tareas de dragado, ya que los sedimentos sueltos se pueden recoger y mover fácilmente. Las áreas grises son áreas de trabajos de dragado y extracción de arena, donde los sedimentos ya se han movido.
Debajo de las otras capas se encuentra una capa de imágenes, que muestra el suelo marino con un efecto realista del agua. Esta capa se utiliza solamente a efectos estéticos y no contiene información adicional. Para ver mejor la capa de imágenes, puede desactivar temporalmente algunas de las otras capas.
- En la esquina superior, al lado de la leyenda, haga clic en Capas.
- Desactive las casillas que hay junto a Palm Beach County Data (Datos del condado de Palm Beach) y Reefs (Arrecifes).
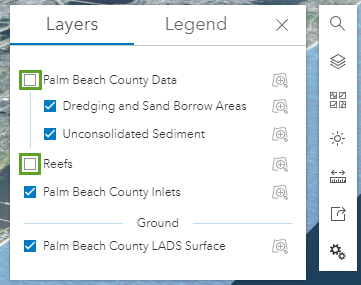
Sin las otras capas, puede ver mejor la topología del suelo marino, especialmente al acercarse.
- Realice un desplazamiento panorámico, incline y aplique zoom a la escena para explorar los cambios de elevación en el fondo marino. Cuando haya terminado, active las casillas para volver a activar las capas Palm Beach County Data (Datos del condado de Palm Beach) y Reefs (Arrecifes).
Muchos de los arrecifes corresponden a crestas o protuberancias en la superficie de elevación, mientras que algunas áreas de trabajos de dragado corresponden a depresiones. Este patrón corresponde a lo que ya conoce sobre cada tipo de entidad: los arrecifes están formados de material (como el coral), mientras que las zonas de dragado son aquellas en las que se ha extraído material para moverlo a otro lugar.
También pude obtener más información sobre determinadas entidades abriendo sus elementos emergentes. Los elementos emergentes contienen información sobre capas individuales.
- Haga clic en la entidad de trabajos de dragado dentro de la caleta de Palm Beach.
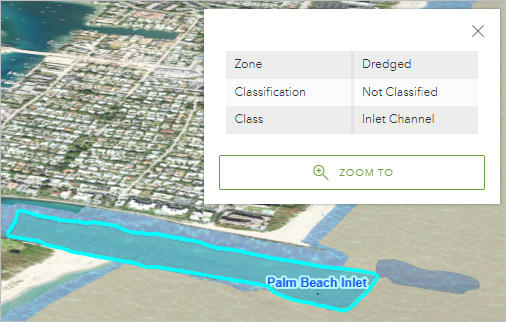
Aparece el elemento emergente. En él se informa de que el área se ha dragado y constituye una zona de clase de canal de caleta. Algunas de las otras áreas tienen tipos o clases de zonas diferentes. Aunque cada capa tiene un elemento emergente, la información que contiene varía según la capa.
- Cierre la ventana emergente.
Utilizar diapositivas
Finalmente, explorará las diapositivas que se han creado para esta escena. Las diapositivas le permiten navegar a una extensión de escena concreta. Cada escena tiene una posición de cámara, mapa base y configuración de visibilidad de capa únicos. Estos elementos ayudan al creador de la escena a resaltar aspectos concretos de la escena para que el usuario vea ubicaciones importantes. La escena que ha abierto tiene cinco diapositivas.
- En la parte inferior de la escena, haga clic en la diapositiva Overview (Descripción general) (la primera diapositiva).
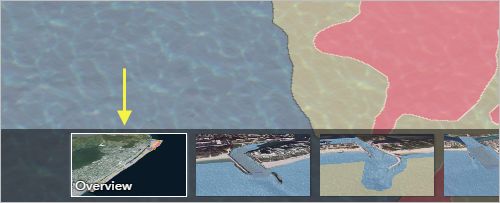
La escena regresa a la extensión completa de los datos. Esta extensión es similar a la vista inicial. Todas las capas están activadas.
- Haga clic en la diapositiva Boca Raton Inlet (Caleta Boca Ratón) (la segunda diapositiva).

Esta diapositiva tiene una extensión mucho más estrecha, solo se muestra la caleta Boca Ratón. Además, la capa Unconsolidated Sediment se ha desactivado. Al desactivar la capa Unconsolidated Sediment se permite que en la diapositiva se resalte el área principal de trabajos de dragado en la caleta de Boca Ratón.
- Haga clic en la diapositiva South Corridors Reef (Arrecife South Corridors) (la quinta diapositiva).
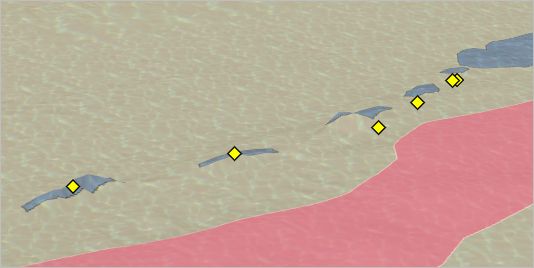
Esta diapositiva se centra en una serie de arrecifes artificiales alejados de la costa. Los arrecifes siguen una serie de montículos o crestas a lo largo de la superficie del océano. Además, la capa Unconsolidated Sediment se ha vuelto a activar, porque esta diapositiva se capturó con la capa visible.
- Vuelva a la diapositiva Overview (Descripción general).
Utilizando diapositivas permite que los usuarios de su escena puedan realizar un recorrido por las ubicaciones importantes que se muestran en la escena. El objetivo es presentar la escena al público y a los creadores de políticas, por lo que asegurarse de que ven lo importante será fundamental para una buena escena.
A continuación, creará una escena similar a la que ha explorado.
Crear una escena
Anteriormente, exploró una escena que ya estaba creada. A continuación, creará su propia escena del condado de Palm Beach. Primero empezará una escena nueva y cambiará el mapa base. A continuación, buscará capas en ArcGIS Online y las agregará a la escena. Por último, agrupará las capas para organizarlas mejor en la lista de capas y en la leyenda.
Crear una escena nueva
Para guardar la escena en ArcGIS Online, primero tendrá que iniciar sesión con una cuenta de organización de ArcGIS Online. Una vez que haya iniciado sesión, empezará a crear la escena cambiando el mapa base. El mapa base es un mapa de fondo que proporciona información geográfica contextual de los datos. Para su escena, utilizará un mapa base que contiene imágenes de satélite.
- Inicie sesión en su cuenta de la organización de ArcGIS.
Nota:
Si no tiene una cuenta de organización, consulte las opciones de acceso a software.
- En la cinta, haga clic en Scene (Escena).

Scene Viewer se abre. Una ventana le solicita que elija si desea empezar una escena nueva o abrir una escena existente.
- Haga clic en New Scene (Escena nueva).
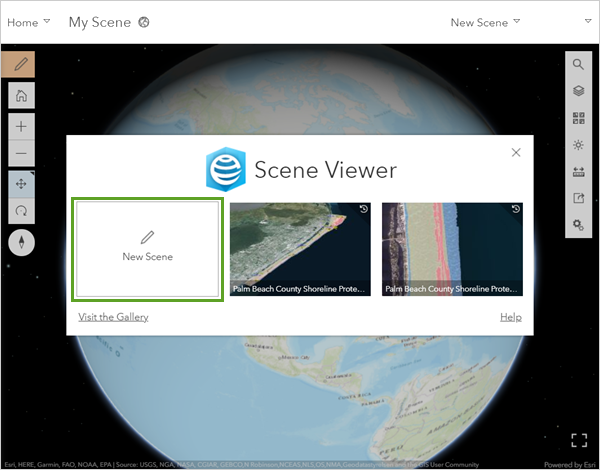
La extensión de la escena muestra todo el globo. A la izquierda de la escena se encuentra el Editor, que le permite agregar y modificar el contenido de la escena. Antes de realizar cualquier cambio, navegará a su área de interés: el condado de Palm Beach, en Florida.
- Debajo de su nombre de usuario, en la barra de herramientas vertical, haga clic en el botón Buscar. En el cuadro Search (Buscar), escriba Palm Beach County (Condado de Palm Beach) y pulse Intro.
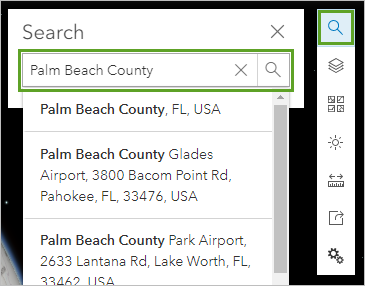
La escena acerca el condado de Palm Beach.
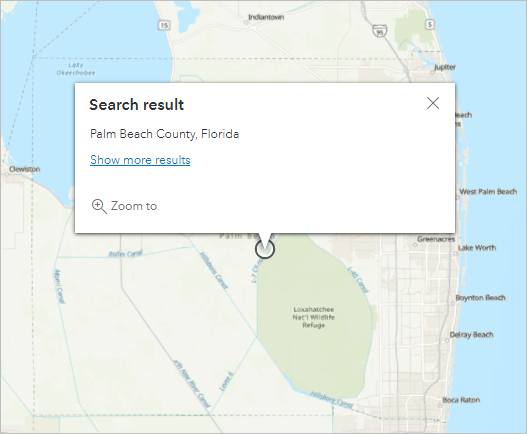
El límite del condado está marcado por la línea de puntos en el mapa base. La mayor parte del condado de Palm Beach está formada por territorio escasamente poblado que se extiende al lago Okeechobee. Cambiará la extensión del mapa para que se corresponda mejor con su área de estudio.
- Cierre el cuadro Buscar y el elemento emergente Resultado de búsqueda.
- Realice un desplazamiento panorámico por la escena hasta que quede centrada en la costa del condado de Palm Beach.
A continuación, cambiará el mapa base. El mapa base actual contiene mucha información como, por ejemplo, nombres de autopistas, ciudades y refugios nacionales de fauna salvaje. Esta información no tiene nada que ver con los datos o con lo que quiere presentar y puede distraer la atención de los usuarios. Cambiará a un mapa base que solo muestre imágenes de satélite del área para aportar contexto geográfico sin cargar el mapa con excesivas etiquetas y entidades.
- En la barra de herramientas vertical, haga clic en Mapa base.

Se abre la ventana Basemap (Mapa base). Contiene una lista de mapas base. El mapa base predeterminado es el mapa topográfico.
- En la ventana Basemap (Mapa base), haga clic en Imagery (Imágenes).
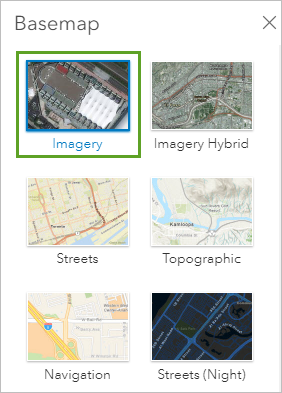
- Cierre la ventana Basemap (Mapa base).
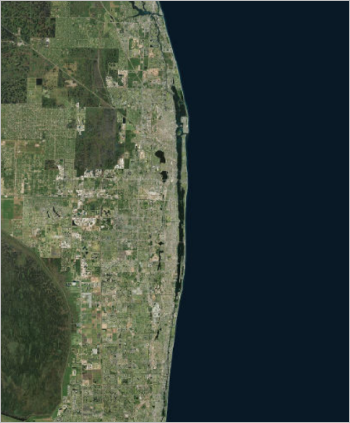
El mapa base contiene menos etiquetas o entidades llamativas, lo que le permite resaltar los datos que agrega a la escena.
Buscar capas
A continuación, buscará capas de datos en ArcGIS Online para mostrarlas en la escena. Estas capas de datos serán similares a las que exploró en la sección anterior. Mostrarán la ubicación de los arrecifes naturales y artificiales, así como los depósitos de sedimentos y los trabajos de dragado. También agregará una capa que contenga imágenes del fondo marino y una capa de suelo con datos de elevación del fondo marino.
- Si es necesario, en la barra de herramientas Diseñador (oscura), haga clic Agregar capa y Examinar capas.
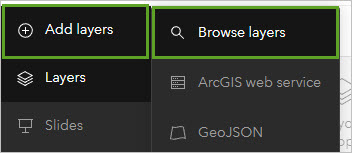
Se abre el panel Examinar capas. Puede agregar capas desde ArcGIS Online que se hayan compartido públicamente o con la organización.
- En la parte superior del panel Examinar capas, haga clic en Mi contenido y seleccione ArcGIS Online.
- En el cuadro de búsqueda, escriba Palm Beach County Data (Datos del condado de Palm Beach). Para restringir los resultados de la búsqueda a capas propiedad de la cuenta de administrador de ArcGIS, agregue owner:Learn_ArcGIS al final. Pulse Intro.
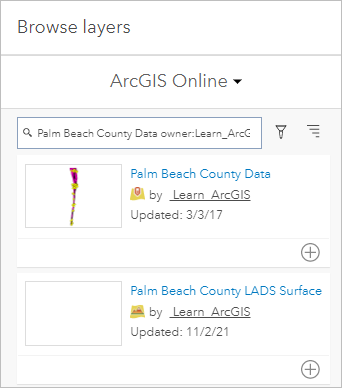
Los resultados de búsqueda contienen cinco capas. Tres de ellas son capas de entidades, que contienen datos en forma de puntos, líneas o polígonos. Otra es una capa de teselas, que contiene datos de imágenes. La última capa es una capa de elevación, que contiene información sobre la altura del suelo.
Sugerencia:
Otra forma de agregar capas a una escena es introduciendo la dirección URL del servicio de la capa. Por ejemplo, si ha localizado la página de detalles de los elementos de una capa, pero le cuesta encontrarla utilizando el cuadro de búsqueda, puede hacer clic en Introducir dirección URL de capa en la parte inferior del panel Examinar capas, copiar y pegar la dirección URL del servicio de la capa y agregarla así.
- Para Palm Beach County Data (Datos del condado de Palm Beach), haga clic en Add (Agregar).
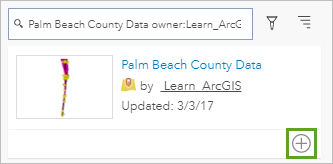
La capa se agrega al mapa. Realmente contiene cuatro capas diferentes que se han empaquetado juntas: las áreas de arrecifes artificiales, de arrecifes naturales, de sedimentos consolidados y de trabajos de dragado y extracción de arena.
- Agregue la capa Palm Beach County Inlets (Caletas del condado de Palm Beach).
Esta capa contiene etiquetas para cada caleta del condado de Palm Beach.
- Agregue la capa Palm Beach County Bathymetry Image (Imagen de batimetría del condado de Palm Beach).
Esta capa contiene una imagen con la topografía detallada de la costa y un efecto realista del agua. A diferencia del mapa base Imágenes, donde solo se muestra la superficie del océano, esta capa le permite visualizar el fondo marino poco profundo cercano a la costa.
- Agregue la capa Palm Beach County LADS Surface (Superficie de LADS del condado de Palm Beach).
Si la escena muestra directamente los datos, puede que no observe un cambio visible en el mapa.
- Acérquese más a una de las caletas e incline el mapa para confirmar la nueva elevación del suelo.

Si la capa se agregó correctamente, verá crestas y protuberancias a lo largo del suelo marino.
- Aléjese de nuevo. En el panel Examinar capas, haga clic en Hecho.
Las capas agregadas aparecen en el panel Capas. La escena debería parecerse a la imagen siguiente:
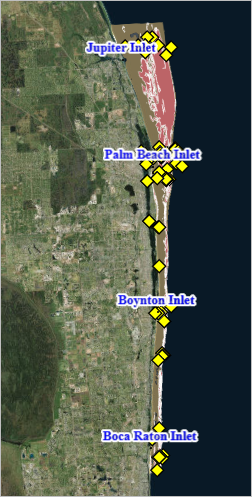
Crear grupos de capas
Ahora organizará la forma en que se muestran las capas en el panel Contents (Contenido) y en la lista de capas. Para ello, creará grupos de capas, con los que podrá asignar a tipos de capas similares propiedades de visibilidad similares. Actualmente, las cuatro capas que se agregaron con el grupo de capas Palm Beach County Data (la primera capa que agregó a la escena) están agrupadas. Sin embargo, estos datos incluyen información tanto de los arrecifes como de los sedimentos. Ahora creará un grupo separado para las capas de arrecifes.
- En el panel Capas, expanda Palm Beach County Data.
El grupo Palm Beach County Data contiene cuatro capas, pero se puede dividir en dos grupos. Primero desagrupará Palm Beach County Data y, a continuación, creará dos nuevos grupos.
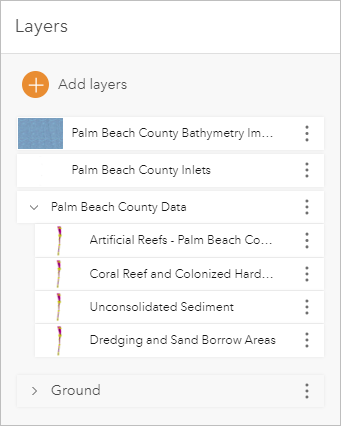
- Haga clic en el menú Más opciones del grupo Palm Beach County Data y, a continuación, elija Desagrupar.
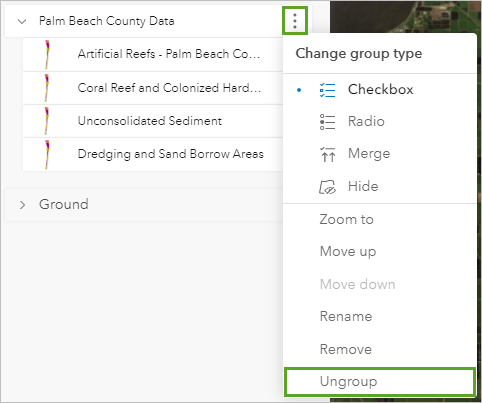
- Haga clic en el menú Más opciones de la capa Dredging and Sand Borrow Areas y elija Agregar a nuevo grupo.
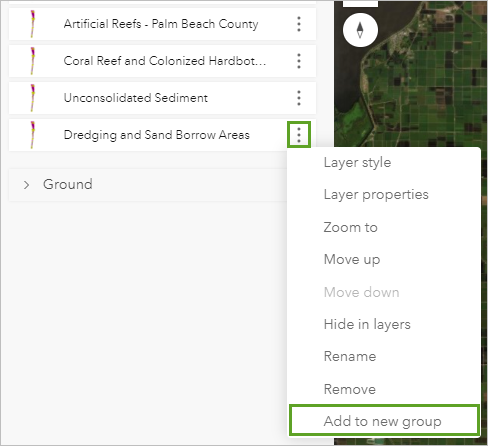
- Asigne al grupo el nombre Datos del condado de Palm Beach.
Nota:
Para editar el nombre de un grupo, haga clic en Más opciones y elija Cambiar nombre.
- Arrastre la capa Unconsolidated Sediment al nuevo grupo.
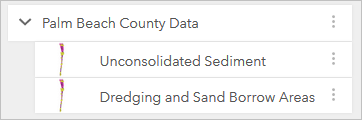
- Repita los pasos anteriores para crear un nuevo grupo denominado Arrecifes que contendrá las capas Coral Reef and Colonized Hardbottom y Artificial Reefs - Palm Beach County.
- Bajo su nombre de usuario, en la barra de herramientas vertical, haga clic en Capas.
Los grupos de capas se reflejan en la lista de capas.
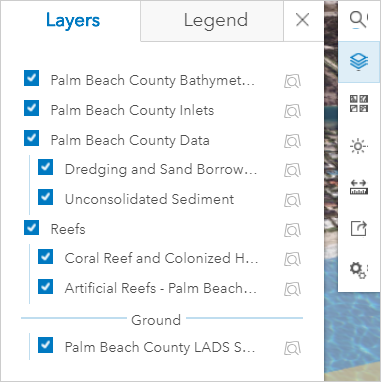
Puede elegir desactivar capas individuales o todas las capas de un grupo. No obstante, el usuario probablemente no necesitará controlar todas las capas de la lista. Por ejemplo, puede mantener visibles las capas de arrecifes artificiales y arrecifes naturales o desactivarlas. Además, la capa de imágenes batimétricas y las etiquetas de las caletas principales deben permanecer siempre visibles. Para administrar la configuración de visibilidad de estas capas utilizará grupos de capas.
- En el grupo Reefs, haga clic en Más opciones. En Cambiar tipo de grupo, seleccione Fusionar.
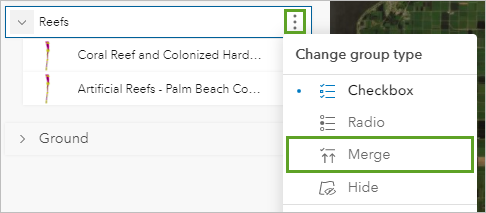
En la lista de capas, el usuario ahora solo tiene la opción de desactivar todas las capas del grupo Reefs (Arrecifes) a la vez. No obstante, en el grupo Palm Beach County Data, se sigue utilizando la opción de Casilla de verificación, lo que permite a los usuarios activar o desactivar las capas que deseen. La opción de botón de Radio, en cambio, solo permite activar una capa del grupo cada vez. Finalmente, la opción Ocultar elimina las capas de la lista de capas, que pasan a estar permanentemente visibles en la escena.
Ahora creará un grupo de capas para las capas ocultas.
- En la capa Palm Beach County Inlets, haga clic en Más opciones y elija Agregar a nuevo grupo. Asigne al nuevo grupo el nombre Capas ocultas.
- Arrastre la capa Palm Beach County Bathymetry Image al grupo Capas ocultas.
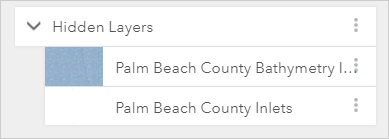
- En el grupo Capas ocultas, haga clic en Más opciones. En Cambiar tipo de grupo, elija Ocultar.
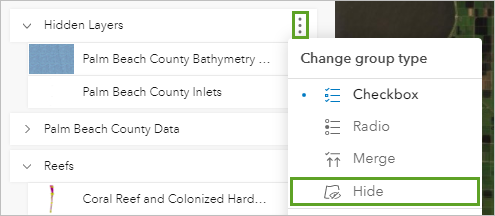
ni el grupo ni sus capas aparecerán en la lista de capas.
Sugerencia:
También puede ocultar capas individuales sin crear un grupo. Para ello, haga clic en Más opciones para el nombre de la capa y elija Ocultar en las capas. Podría utilizar esta técnica para ocultar la capa Palm Beach County LADS Surface, que se ha colocado automáticamente en un grupo especial de capas de suelo. No obstante, a los usuarios puede resultarles útil tener la opción de activar y desactivar la capa de suelo para que puedan comparar la elevación del fondo marino con la elevación de la superficie del mar. Dejará la capa visible en la lista de capas.
Guardar la escena
Ahora guardará la escena. Si sale de la escena sin guardar, podría perder todo lo que ha hecho. Es importante guardar frecuentemente para evitar perder datos.
- En la barra de herramientas Diseñador, haga clic en Guardar.
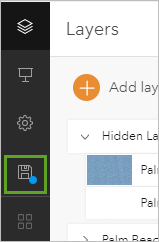
Aparece la ventana Guardar escena. Asignará a la escena un título y metadatos antes de guardarla.
- En la ventana Guardar escena, defina los siguientes parámetros:
- En Title (Título), escriba Palm Beach County Shoreline Protection (Conservación de la costa del condado de Palm Beach).
- En Summary (Resumen), escriba Sediment, reefs, and dredging on the coast of Palm Beach County.
- En Tags (Etiquetas), escriba Beaches (Playas), Coastline (Litoral), Ocean (Océano), Palm Beach County (Condado de Palm Beach) y Florida. Después de escribir cada etiqueta, pulse Intro.
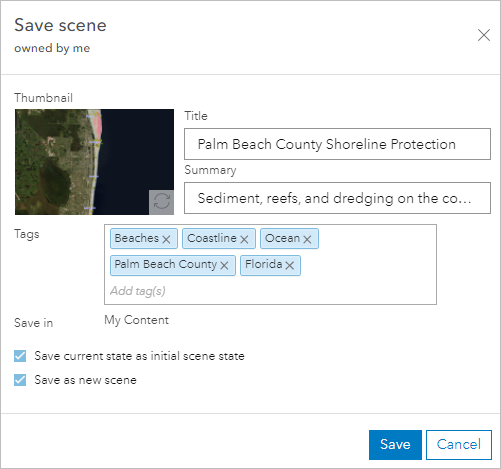
También tiene la opción de cambiar la vista en miniatura de la escena, aunque la predeterminada está bien por ahora.
- Haga clic en Guardar.
La escena se guarda. Puede acceder a ella a través de su página de Contenido, a la que puede acceder haciendo clic en el menú Inicio situado en la esquina superior de la escena.
Ha empezado la escena, le ha agregado capas y ha organizado las capas en grupos, pero todavía le quedan algunas tareas por hacer antes de terminar la escena. A continuación, capturará diapositivas para resaltar aspectos importantes de la escena.
Capturar diapositivas
Anteriormente, creó una escena de las caletas, arrecifes y depósitos de sedimentos del condado de Palm Beach. A continuación, capturará diapositivas de las ubicaciones clave de su escena. Estas diapositivas permitirán que su público pueda navegar rápidamente a puntos de interés como, por ejemplo, a las caletas utilizadas para trabajos de dragado y a áreas que necesitan conservación.
Capturar una diapositiva de la descripción general
En primer lugar, capturará una diapositiva que muestre una descripción general del área de interés. Esta diapositiva ayudará a los usuarios a hacerse una idea del litoral del condado de Palm Beach. La extensión predeterminada de la escena ya muestra todos los datos aunque desde una vista descendente en la que no se muestran las propiedades 3D de la escena.
- Si es necesario, abra la escena Palm Beach County Shoreline Protection.
Nota:
Puede acceder a la escena mediante la página Contenido, a la que puede acceder mediante el menú Inicio, situado en la esquina superior de Scene Viewer. Si está en ArcGIS Online pero no está utilizando Scene Viewer, puede acceder a su página Contenido mediante la cinta de la parte superior de la pantalla.
- En la barra de herramientas Diseñador, haga clic en Diapositivas.
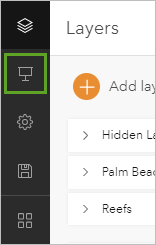
Aparece el panel Diapositivas. Actualmente no tiene diapositivas, por lo que la única opción es capturar una. No obstante, antes de hacerlo, deberá asegurarse de que la extensión de la escena sea la misma que desea que tenga la diapositiva.
- En la lista de capas, seleccione Palm Beach County Data (Datos del condado de Palm Beach) y haga clic en el botón Acercar.
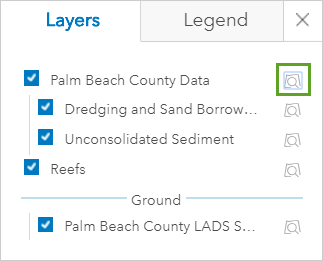
La escena acerca la extensión completa de los datos. Si ya estuviera en la extensión completa de los datos, puede que la extensión no cambie demasiado.
- Confirme que todas las capas están activadas.
Las diapositivas solamente guardan capas visibles, por lo que es importante asegurarse de que todos los datos estén visibles antes de capturar la diapositiva.
- Incline, realice un desplazamiento panorámico y acerque la escena para ver todo el litoral de condado de Palm Beach desde un ángulo.
Sugerencia:
Para acercarse utilizando incrementos más pequeños, haga clic en la rueda de desplazamiento del ratón y arrástrelo.
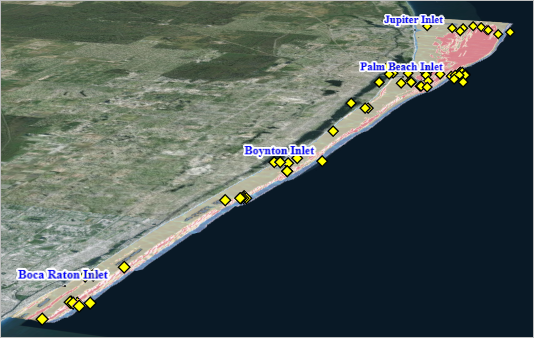
- Cuando esté satisfecho con la extensión, en el panel Diapositivas, haga clic en Capturar diapositiva.
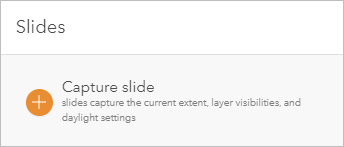
La diapositiva se agrega al panel Diapositivas con una vista en miniatura y Diapositiva 1 como nombre predeterminado. La diapositiva también aparece debajo de la escena cuando apunta a la escena.
- Haga clic en el nombre predeterminado Diapositiva 1, escriba Descripción general y pulse Intro.
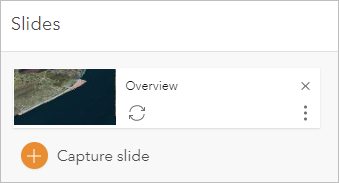
Nota:
Si no le gusta cómo queda una diapositiva, puede hacer clic en el botón Eliminar diapositiva (la X) para eliminarla. También puede navegar a una nueva extensión y hacer clic en Más opciones, Actualizar diapositiva.
Crear diapositivas de caletas
A continuación, capturará diapositivas para tres de las caletas del condado de Palm Beach. Estas caletas son fundamentales para las tareas de conservación de la costa porque se trata de buenas áreas de dragado cercanas a la orilla. Por lo tanto, deseará resaltarlas durante la presentación y deberá hacer que resulte sencillo acceder a ellas. Las diapositivas le ayudarán a conseguirlo.
- Acérquese más a la caleta Boca Ratón.
- Incline y realice un desplazamiento panorámico por la escena para mostrar la caleta.
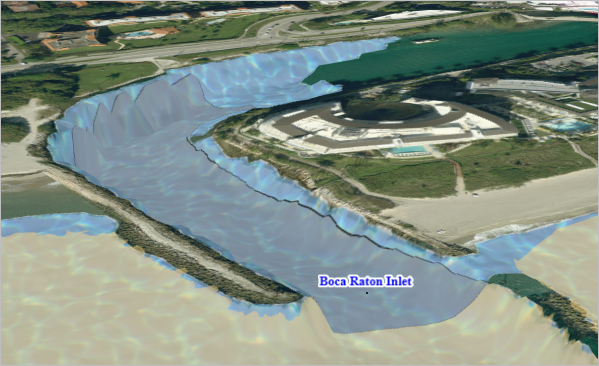
Una gran parte de la caleta se ha utilizado para tareas de dragado. Para resaltar los trabajos de dragado, desactive la capa Unconsolidated Sediment (Sedimento no consolidado), que solo es relevante para el área que queda fuera de la caleta.
- En la lista de capas, active la casilla situada junto a Unconsolidated Sediment (Sedimento no consolidado) para desactivarla.
La extensión actual de la escena ahora muestra solo los trabajos de dragado en la caleta de Boca Ratón.
- En el panel Diapositivas, haga clic en Capturar diapositiva.
- Cambie el nombre de la diapositiva a Boca Raton Inlet (Caleta Boca Ratón).
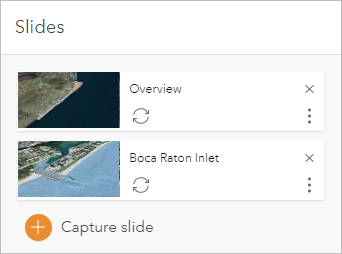
- Apunte a la parte inferior de la escena y haga clic en la diapositiva Overview (Descripción general).
Volverá a la extensión completa del litoral del condado de Palm Beach. Cada captura de diapositiva también registra la configuración de visibilidad de las capas. Aunque desactivó la capa Unconsolidated Sediment al capturar la caleta Boca Ratón, volverá a activarse al hacer clic en la diapositiva Overview. A continuación capturará una diapositiva de la caleta de Boynton.
- Acérquese más a la caleta Boynton. Incline y realice un desplazamiento panorámico por la escena para mostrar la caleta.

La caleta Boynton no contiene ningún trabajo de dragado o extracción de arena. Dejará activada la capa Unconsolidated Sediment porque no resta interés a los trabajos de dragado.
- Haga clic en Capturar diapositiva. Cambie el nombre de la diapositiva a Boynton Inlet (Caleta Boynton).
- Vuelva a la diapositiva Overview (Descripción general).
La última caleta que capturará en una diapositiva es la caleta de Palm Beach.
- Acérquese más a la caleta Palm Beach e incline y realice un desplazamiento panorámico por la escena para mostrar la mayor parte de la caleta.
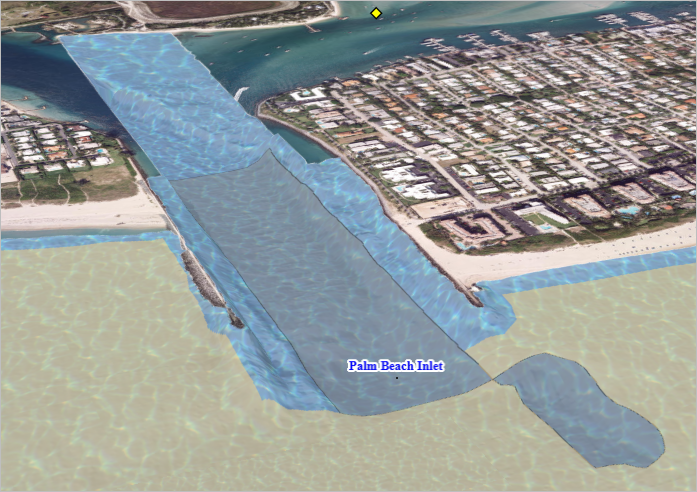
Igual que ocurre con la caleta Boca Ratón, esta caleta contiene trabajos de dragado.
- En la lista Capas, desactive la capa Unconsolidated Sediment.
- Capture una diapositiva de la caleta. Cambie el nombre de la diapositiva a Palm Beach Inlet (Caleta Palm Beach).
Ahora tiene un total de cuatro diapositivas: una para la descripción general y tres para las caletas. Las diapositivas de las caletas le permiten ver mejor los principales trabajos de dragado en la costa, así como un área (caleta Boynton) que en un futuro podría tenerse en cuenta como posible ubicación para trabajos de dragado.
- Vuelva a la diapositiva Overview (Descripción general).
Capturar una diapositiva de los arrecifes
Ha capturado algunas diapositivas que resaltan los trabajos de dragado, pero los datos también incluyen información sobre los arrecifes naturales y artificiales del área. Los arrecifes son áreas de hábitat oceánico clave. También protegen el litoral de mareas y tormentas. Capturará una diapositiva en la que se resalten algunos de los arrecifes más importantes de la zona como parte de la presentación.
- En la esquina superior de la escena, haga clic en el botón Restablecer orientación de brújula.
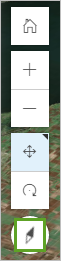
La orientación de la escena cambia para apuntar directamente al norte. Desde este punto estratégico, puede encontrar más fácilmente los arrecifes de los que desea capturar una diapositiva.
- Acérquese más a la caleta Palm Beach.
Hay un cluster largo de arrecifes artificiales alejado de la caleta. Estos arrecifes también están cerca de una línea de arrecifes naturales.
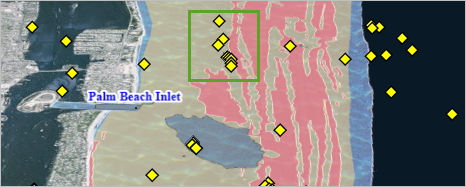
Estos arrecifes son cruciales para la conservación de la caleta de Palm Beach y de las playas cercanas. Dado que la caleta de Palm Beach también constituye una ubicación principal de trabajos de dragado, estos arrecifes son especialmente importantes para la conservación de las playas del condado de Palm Beach. El arrecife central de este cluster se llama South Corridors.
- Acérquese a la línea de arrecifes artificiales. Incline y realice un desplazamiento panorámico por la escena para ver la elevación de los arrecifes en la capa de suelo.
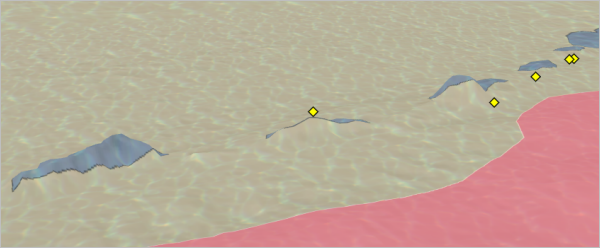
Dependiendo de cómo haya inclinado la escena, puede que algunos arrecifes hayan desparecido por debajo de la capa de suelo. En 3D, la elevación del suelo y del terreno pueden ocultar símbolos 2D, dependiendo de su posición. Los símbolos 3D, por el contrario, tienen un tamaño real y muestran dónde intersecan con el suelo, lo que hace que estén menos ocultos. Cambiar los símbolos a 3D aclararía la profundidad de los símbolos y aseguraría que se pudieran visualizar con esa extensión de zoom. No obstante, a diferencia de los símbolos 2D, los símbolos 3D tienen un tamaño fijo y no cambian de escala al acercarse y alejarse. Por lo tanto, los símbolos 3D no se mostrarían con la extensión completa de los datos o en la diapositiva Descripción general. En definitiva, desea símbolos 2D para la diapositiva Vista general y símbolos 3D para esta diapositiva. Pero, a diferencia de la visibilidad de la capa y de la extensión del zoom, las diapositivas no mantienen la misma simbología que la que se utilizó al tomarlas. Los cambios que realice en la simbología de la capa se reflejarán en diapositivas capturadas previamente.
Para que los arrecifes aparezcan con un símbolo 2D al alejarse y con un símbolo 3D al acercarse, agregará una segunda versión de las capas de arrecifes. A continuación, cambiará la simbología y la configuración de visibilidad de las capas. No obstante, antes de agregar las capas, capturará una diapositiva para que pueda volver rápidamente a la extensión de mapa actual. Cuando haya agregado las capas nuevas y haya cambiado la simbología, actualizará la diapositiva.
- Haga clic en Capturar diapositiva. Por ahora, deje el nombre predeterminado de la diapositiva (Diapositiva 5) sin cambiar.
- En la barra de herramientas Diseñador, haga clic en Capas.
- En el panel Capas, haga clic en Agregar capas. Asegúrese de que busca en ArcGIS Online.
- En el cuadro de búsqueda Examinar capas, escriba 3D Reefs. A continuación, escriba owner:Learn_ArcGIS y pulse Intro.
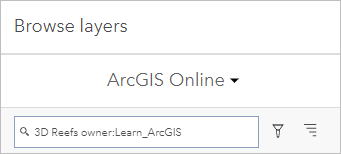
- Agregue la capa 3D Reefs (Arrecifes 3D).
La escena se aleja para mostrar la extensión completa de los datos (podrá volver a la extensión anterior utilizando la diapositiva que ha capturado). En la lista de capas, se ha agregado un nuevo grupo de capas llamado 3D Reefs (Arrecifes 3D). Contiene las capas de arrecifes artificiales y naturales.
- En la parte inferior del panel Agregar capas, haga clic en Hecho. En la lista de diapositivas que hay debajo de la escena, haga clic en Slide 5 (Diapositiva 5) para volver a la extensión del zoom anterior.
- En la lista de capas, active el grupo 3D Reefs y las dos capas.
La capa 3D Reefs sigue teniendo símbolos 2D. Cambiará los símbolos a 3D.
- En el panel Capas, expanda el grupo 3D Reefs. En Arrecifes artificiales - Palm Beach County, haga clic en Más opciones y elija Estilo de capa.
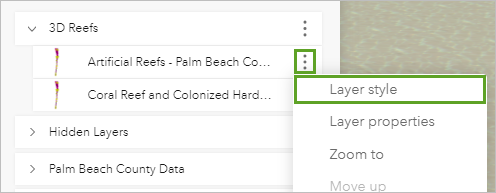
Se muestra el panel Estilo de capa. Con este panel puede cambiar el atributo que se visualiza y aplicar distintos estilos de dibujo. Actualmente, el símbolo se dibuja mediante un marcador 2D.
- En el panel Arrecifes artificiales, en Objeto 3D, haga clic en Seleccionar. Después, haga clic en Options (Opciones).
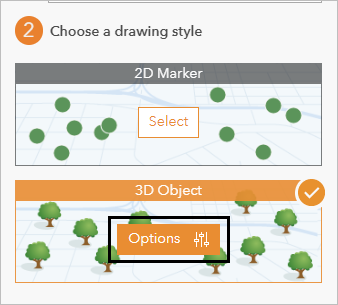
Los símbolos han cambiado de diamantes 2D a formas 3D. Sin embargo, los cilindros son pequeños y son de un color blanco que no destaca.
- En el panel Aplicar estilo a objeto 3D, en Marcador, elija Cilindro. En Color, elija un color amarillo intenso (#FFFF73). Para Tamaño, escriba 15 y pulse Entrar.
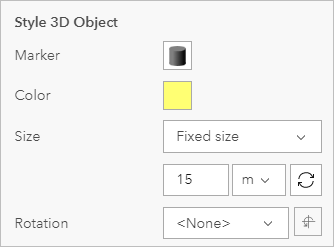
Los símbolos cambian en la escena.
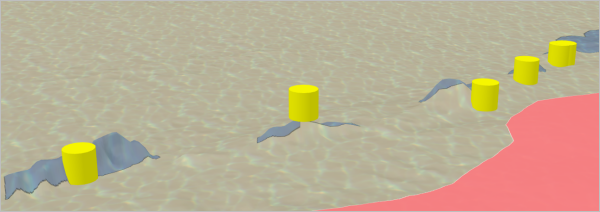
Ahora los arrecifes aparecen como cilindros 3D. Ya no están ocultos por el suelo y su elevación en relación al fondo marino se ve con más claridad. A continuación, cambiará la configuración de visibilidad del grupo 3D Reefs y del grupo Reefs original. Después, actualizará la diapositiva para que refleje la nueva configuración de visibilidad.
- Haga clic dos veces en Hecho. En el panel Capas, arrastre el grupo 3D Reefs debajo del grupo Reefs.
- En 3D Reefs, haga clic en Más opciones y en Cambiar tipo de grupo, y elija Fusionar.
Ahora, tanto el grupo original Reefs como el grupo 3D Reefs tienen las mismas propiedades de visibilidad. También cambiará el nombre del grupo original Reefs para diferenciarlo claramente del grupo 3D Reefs.
- Cambie el nombre del grupo Reefs (Arrecifes) a 2D Reefs (Arrecifes 2D).
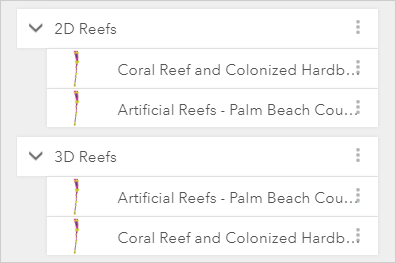
- En la lista de capas, desactive 2D Reefs (Arrecifes 2D) para desactivarla.
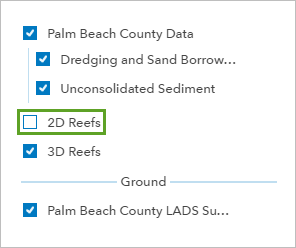
Finalmente, actualizará la diapositiva de arrecifes para que refleje la nueva configuración de visibilidad.
- En la barra de herramientas Diseñador, haga clic en Diapositivas. En Diapositiva 5, haga clic en Actualizar diapositiva.
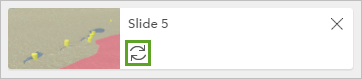
La diapositiva se actualiza con el grupo 3D Reefs visible y con el grupo 2D Reefs desactivado. A continuación, cambiará el nombre de la diapositiva para que coincida con el nombre del arrecife central de la diapositiva: South Corridors Reef.
- Cambie el nombre de Slide 5 (Diapositiva 5) a South Corridors Reef (Arrecife South Corridors).
- Vuelva a la diapositiva Overview (Descripción general).
En la diapositiva Overview, el grupo 3D Reefs está desactivado. Todas las capas que agregue estarán desactivadas de forma predeterminada en las diapositivas creadas previamente. Dado que las cuatro anteriores diapositivas mostraban vistas de toda el área de estudio o no estaban centradas en los arrecifes, no necesita actualizar en absoluto las cuatro primeras diapositivas.
- Guardar la escena.
Nota:
Al guardar la escena, puede elegir cambiar el nombre y los metadatos de la escena. También puede elegir guardar la escena como una escena completamente nueva. A efectos de este tutorial, no es necesario que realice ningún cambio.
Ha creado diapositivas para resaltar áreas importantes de su escena. También ha agregado una nueva capa de arrecifes y la ha simbolizado en 3D para mostrar la elevación del arrecife en relación con el fondo marino. Su escena está prácticamente lista para compartirla, así que, a continuación, aplicará algunos últimos toques y configurará una aplicación web para mostrarla a otras personas.
Crear una aplicación
Anteriormente, capturó diapositivas para resaltar puntos clave de su escena. Ahora compartirá la escena con el público. Para mejorar la presentación de la escena y transmitir el mensaje claramente, creará una aplicación web utilizando ArcGIS Web AppBuilder, que le permite agregar widgets para la navegación e información adicional. Antes de crear la aplicación, dará unos toques finales a la escena.
Configurar la leyenda
Para que la escena sea lo más presentable posible antes de compartirla, configurará la leyenda para eliminar información innecesaria y aclarará la finalidad de determinadas capas.
- Si es necesario, abra la escena Palm Beach County Shoreline Protection.
- Abra la leyenda.
La leyenda muestra los nombres y símbolos de todas las capas que están visibles en la escena. Dado que la extensión predeterminada de la capa tiene desactivado el grupo 3D Reefs, las capas de ese grupo no aparecen en la leyenda. No obstante, las capas 3D Reefs aparecerán cuando se active el grupo. No obstante, actualmente, la capa Artificial Reefs tanto en el grupo 3D Reefs como en el grupo 2D Reefs tiene el mismo nombre: Artificial Reefs - Palm Beach County. Cambiará el nombre de estas capas para que, cuando aparezcan en la leyenda, se puedan distinguir claramente.
- En el panel Capas, en el grupo 2D Reefs, haga clic en Más opciones y elija Cambiar nombre.
- Cambie el nombre a Artificial Reefs (2D) (Arrecifes artificiales (2D)) y pulse Intro.
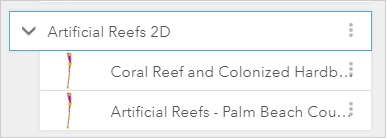
El nombre de la capa también cambia en la leyenda.
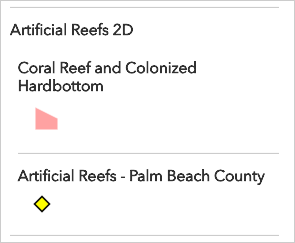
- Navegue a la diapositiva South Corridors Reef (Arrecife South Corridors).
La leyenda cambia para reflejar las capas visibles.
- En el panel Capas, en el grupo 3D Reefs, cambie el nombre de la capa Artificial Reefs - Palm Beach County a Artificial Reefs (3D).
El nombre de la capa cambia en la leyenda.
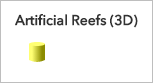
Ahora la leyenda mostrará un nombre informativo de la capa Artificial Reefs, dependiendo de la capa que esté visible.
- Vuelva a la diapositiva Overview (Descripción general).
- Guardar la escena.
Crear una aplicación
Su escena está acabada. A continuación, creará una aplicación web con una configuración personalizada para mostrar la escena de forma presentable y fácil de entender. Utilizará Web AppBuilder para crear la aplicación de acuerdo con sus especificaciones.
- En la cinta, haga clic en el nombre de la escena.
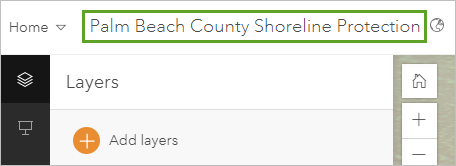
Se abre la página de detalles de elementos de la escena. Todas las escenas, mapas y capas de ArcGIS Online tienen una página de detalles de elementos. Contiene los metadatos de la escena, así como opciones para compartirla y visualizarla. La página de detalles de elementos contiene el resumen y las etiquetas que agregó a la escena cuando la compartió por primera vez.
- En la página de detalles del elemento, haga clic en Crear aplicación web y elija Uso de Web AppBuilder.
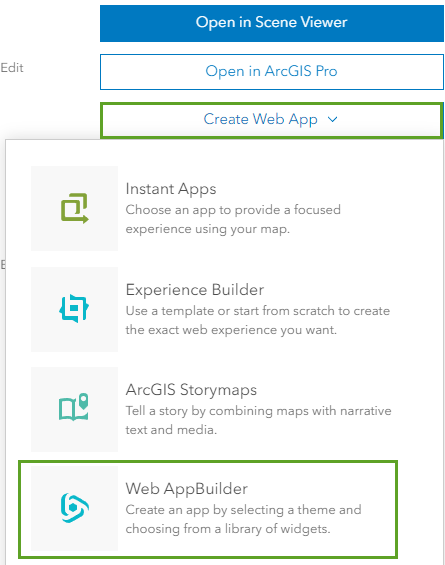
Se abre la ventana Crear una aplicación web nueva. En esta ventana puede especificar un título, etiquetas y un resumen para la aplicación web. El título y las etiquetas predeterminados son los mismos que los de la escena, por lo que los dejará sin cambiar. No obstante, agregará un resumen nuevo.
- En la ventana Crear nueva aplicación web, en Resumen, escriba Key locations for Palm Beach County shoreline protection initiatives.
- Haga clic en Aceptar.
Se abre Web AppBuilder. Muestra la escena Palm Beach County Shoreline Protection (Conservación de la costa del condado de Palm Beach), además de parámetros adicionales para cambiar las herramientas que los usuarios pueden utilizar para navegar a la escena y obtener información sobre ella. Actualmente, el panel Tema está activo. Puede utilizar este panel para cambiar el aspecto, el diseño y el tema de la aplicación web.
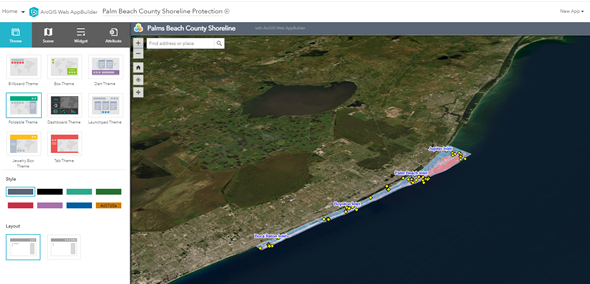
Aunque el tema predeterminado está bien, el botón para acceder a las diapositivas está en la esquina superior derecha, una de las últimas cosas que el usuario ve cuando explora la aplicación. Dado que las diapositivas son importantes para la experiencia de la escena, elegirá un tema que permite acceder más fácilmente a las diapositivas.
- En el panel Tema, elija la Pestaña Tema.
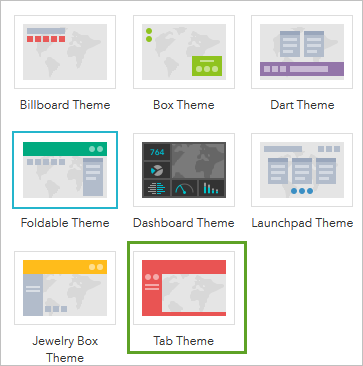
La disposición de los botones y herramientas alrededor de la escena cambia. El botón Diapositivas ahora está en la esquina superior.
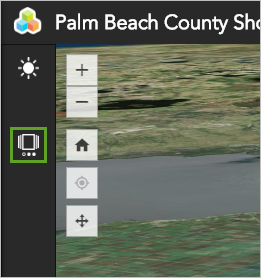
También puede cambiar el estilo de color de la aplicación.
- En Estilo, elija el estilo rojo.
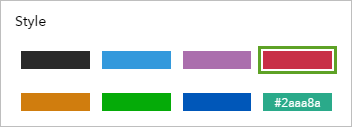
También tiene dos opciones para el diseño. Una opción coloca los botones de control de la navegación en la esquina superior izquierda; el otro, en la esquina inferior derecha. Mantendrá el diseño sin cambiar.
- Haga clic en el panel Escena.
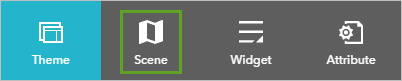
Este panel le permite elegir la escena que se va a presentar en la aplicación web. Como ya ha elegido la escena, no es necesario que realice ningún cambio. También puede utilizar este panel para definir la extensión predeterminada de la escena en la aplicación. Actualmente, la extensión predeterminada es la misma que la de la diapositiva Vista general, que es un punto de partida apropiado para los usuarios.
- Haga clic en el panel Widget.
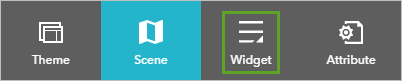
Este panel le permite elegir de una lista de widgets, o herramientas de navegación y exploración, para incluirlo en la aplicación web. Muchos de estos widgets son similares a las herramientas de navegación en el Scene Viewer. Por ejemplo, la aplicación incluye, entre otros elementos, una brújula, un cuadro de búsqueda y controles de zoom. Dejará la configuración predeterminada de los widgets sin cambiar.
Nota:
Para consultar con más detalle los widgets disponibles en Web AppBuilder, pruebe Alud de lodo de Oso: antes y después.
- Haga clic en el panel Atributo.
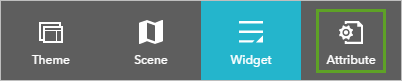
Este panel le permite identificar la aplicación con su marca utilizando títulos, vínculos externos y logotipos de la organización. Agregará la marca para el gobierno local del condado de Palm Beach.
- Cambie el subtítulo de with ArcGIS Web AppBuilder (con Web AppBuilder for ArcGIS) a Coastal Resources (Recursos costeros).
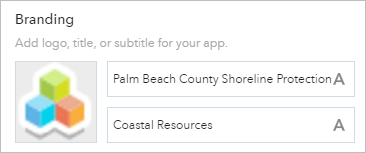
A continuación, agregará un logotipo a la aplicación web. Utilizará el sello oficial del condado de Palm Beach como logotipo.
- Guarde el sello del condado de Palm Beach en una ubicación de su equipo en la que pueda encontrarlo fácilmente.
- En Marca, señale el logotipo predeterminado situado junto al título y el subtítulo, y haga clic en Personalizar.
- Examine la ubicación donde guardó el sello, selecciónelo y haga clic en Aceptar.
El logotipo también aparece en la esquina superior izquierda de la escena, junto al título. Ahora agregará un vínculo al sitio web del condado de Palm Beach.
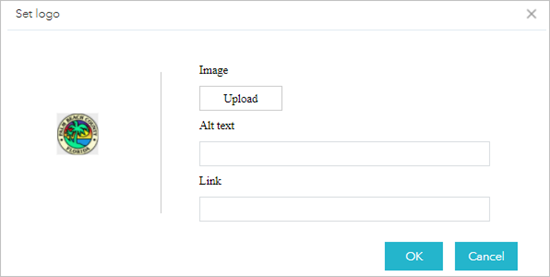
- En Texto alternativo, escriba Environmental Resources Management (Administración de recursos medioambientales). En Vínculo, copie y pegue el siguiente vínculo: https://discover.pbcgov.org/erm/Pages/default.aspx.
- Haga clic en Aceptar.
El vínculo se agrega a la esquina superior de la escena, junto a la barra de búsqueda.

Ya ha configurado una aplicación web sencilla e intuitiva que contiene información sobre el gobierno del condado de Palm Beach, así como la escena web.
- En el panel lateral, haga clic en Guardar.
Obtener una vista previa de la aplicación
Antes de compartir la aplicación con el público, obtendrá una vista previa para asegurarse de que todo está bien.
- En Web AppBuilder, en la parte inferior del panel lateral, haga clic en Iniciar.
Aparece una nueva ventana en su navegador. La ventana contiene la aplicación tal y como la verán los usuarios.
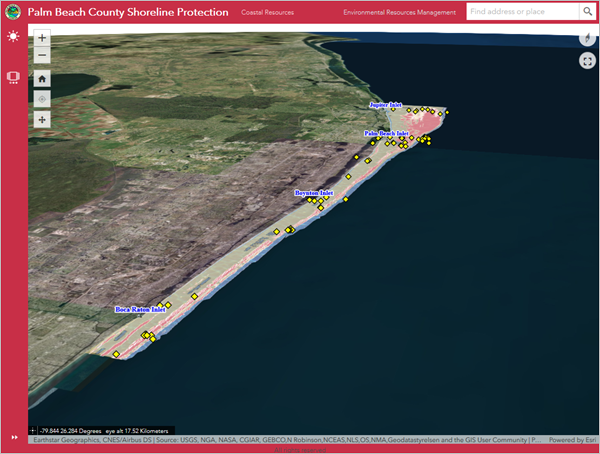
Muchas de las herramientas de navegación son similares o idénticas a las que utilizó en el Scene Viewer. Explorará algunas de las herramientas y botones nuevos.
- Haga clic en el botón Diapositivas en la esquina superior. Navegue a algunas diapositivas para comprobar que se muestran las capas correctas en cada una de ellas.
- En la cinta, junto a la barra de búsqueda, haga clic en el vínculo Environmental Resources Management (Administración de recursos medioambientales).
El vínculo abre una página del gobierno del condado de Palm Beach que contiene más información sobre la administración de los recursos medioambientales en el condado.
- Cierre la página del gobierno del condado de Palm Beach.
La escena funciona correctamente y no contiene ningún error. Permite al usuario navegar a áreas clave mediante diapositivas y también proporciona un vínculo a información adicional. Una vez finalizada la aplicación, su siguiente tarea consiste en compartirla con el público.
- Cierre la aplicación web y vuelva a la página Web AppBuilder.
Compartir la aplicación
Ahora compartirá la aplicación con el público. Esta aplicación no solo será útil para informar a los ciudadanos sobre las tareas de conservación de la costa del condado de Palm Beach, sino también para proporcionar a los encargados de la toma de decisiones información necesaria para futuras planificaciones. Antes de compartir la aplicación, se asegurará de que los metadatos de la aplicación se han introducido correctamente.
- Encima de la escena, haga clic en el nombre de la escena para abrir la página de detalles de elementos.
En los detalles de elementos de la aplicación web ya se incluye un resumen y etiquetas, porque los agregó cuando creó la aplicación. No obstante, la aplicación tiene una vista en miniatura predeterminada y genérica que no proporciona mucha información sobre la aplicación. Reemplazará la vista en miniatura por una imagen de la aplicación.
- Guarde esta vista en miniatura de muestra en una ubicación de su equipo en la que pueda encontrarla fácilmente. (También puede capturar su propia vista en miniatura).
Sugerencia:
Las vistas en miniatura deberían tener un tamaño de unos 600 x 400 píxeles.
- En la página de detalles de elementos, encima de la vista en miniatura predeterminada, haga clic en Editar vista en miniatura.
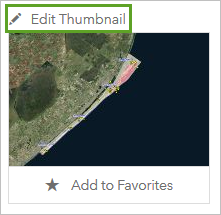
Se abre la ventana Crear vista en miniatura.
- Haga clic en Navegador. Examine la vista en miniatura que guardó, selecciónela y haga clic en Abrir.
- En la ventana Crear vista en miniatura, haga clic en Guardar.
La nueva vista en miniatura se carga y la vista en miniatura predeterminada se actualiza.
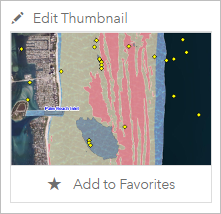
También agregará una descripción. Por lo general, las descripciones son una buena forma de explicar la finalidad de un mapa, escena o aplicación. También pueden incluir información sobre el contenido o los vínculos externos del elemento para obtener más información.
- En Descripción, haga clic en Editar.
- Escriba una descripción de la aplicación web. También puede utilizar la descripción siguiente:
This web app depicts the shoreline of Palm Beach County, Florida. It contains data layers that show the location of natural and artificial reefs. It also depicts the location of unconsolidated sediment and dredging activity, with a particular emphasis on these activities in major inlets. This information is critical for shoreline protection and maintenance.
- Haga clic en Guardar.
A continuación, compartirá la aplicación.
- En la página de detalles del elemento, haga clic en Compartir.
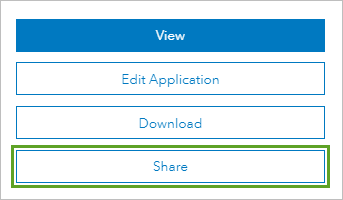
Se abre la ventana Compartir. Puede elegir compartir la aplicación web con todos, con la organización o con cualquier grupo para el que tenga privilegios de uso compartido. Desea que el público pueda ver la aplicación, de modo que la compartirá con todos.
- Active la casilla situada al lado de Todos (público). Haga clic en Guardar.
Cuando se cierre la ventana Compartir, se abrirá la ventana Actualizar uso compartido. En esta ventana se le informa de que, aunque ha compartido la aplicación web, todavía no ha compartido la escena web que utilizó para crear la aplicación web. Hasta que no comparta también la escena, los usuarios no podrán ver todo el contenido de la aplicación web.
- En la ventana Actualizar uso compartido, haga clic en Actualizar.
Ahora se han compartido la escena y la aplicación.
- Desplácese hasta el final de la página de detalles del elemento. En Dirección URL, copie el vínculo en el cuadro de texto.
Esta dirección URL proporciona un vínculo directo a su aplicación web. Utiliza el formato siguiente: https://[your organization's URL].arcgis.com/apps/webappviewer3d/index.html?id=[ID number].
De forma predeterminada, la dirección URL contiene el nombre de dominio de su organización. Si desea compartir esta dirección URL con miembros ajenos a su organización, debe eliminar el dominio de la organización antes de enviar el vínculo.
- Comparta la dirección URL por correo electrónico o a través de las redes sociales.
En este tutorial, ha creado una escena que muestra la costa del condado de Palm Beach, ha convertido la escena en una aplicación y ha compartido la aplicación con el público. Con ello, ha explorado muchas de las prestaciones del Scene Viewer y ha trabajado con datos en 3D. Para ver más proyectos en los que se utilizan datos 3D en toda la plataforma ArcGIS, pruebe Crear un mapa de Venecia en 2D y 3D e Introducción a ArcGIS Drone2Map.
Encontrará más tutoriales en la galería de tutoriales.
