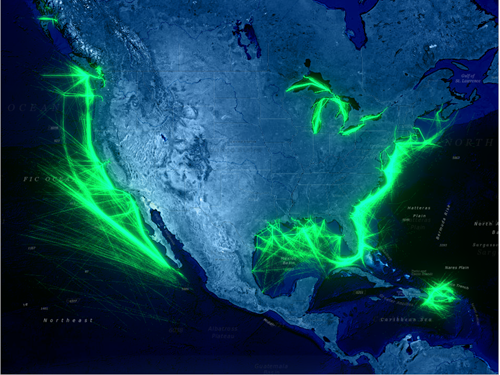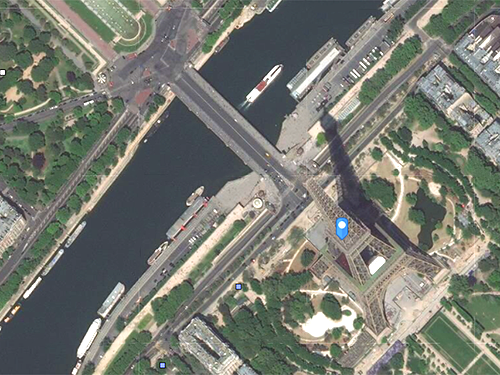Add sketches
You're planning a trip to Shenandoah National Park and want to plan your route on the map. Using MapMaker, you'll sketch out the first part of your trip.
- Open the Federal Lands and American Indian Reservations map.

- In the upper left corner of the map, click the Open search button. For Find address or place, type Front Royal, Virginia and press Enter.
The map zooms to Front Royal, Virginia. Front Royal is a town at the northern-most part of Shenandoah National Park.

- Close the Search result pop-up.
- On the toolbar at the bottom of the screen, click the Map layers button.

The Map layers pane appears. This pane lists all the data layers within the map and has tools for working with them.
- In the Map layers pane, for the United States National Register of Historic Places layer, click the Legend button.

The legend shows what the symbols on the map mean. You can also find more information about the layer in the Description pane.
- For the United States National Register of Historic Places layer, click the Description button.

- On the map, explore some of the United States National Register of Historic Places features by clicking their points and reading their pop-ups.
Tip:
If necessary, you can zoom in on the map to better see the features.

Now that you're familiar with the area, you'll start planning your route through Shenandoah National Park. To draw your route, you'll use the Sketch tool. The Sketch tool allows you to place stamps on the map showing point locations, like the historic places; line features, like a roadway; and polygons, like the boundary of Shenandoah National Park.
- Close any open pop-ups. Pan the map south until you see the Front Royal Entrance Station.

- On the toolbar at the bottom of the screen, click the Sketch button.

The Sketch pane appears.
- In the Sketch pane, click the Point button.

- For Color, choose a shade of dark blue that will stand out on your map.

- On the map, click the Front Royal Entrance Station to place a point on it.

The entrance station is a small building in the middle of the main road through the park, Skyline Drive. You may need to zoom in to see the label and the building outline.
Next, you'll trace your drive from the entrance station through the park.
- In the Sketch pane, click the Line button. For Symbol, click Solid and choose Dashed.

- For Size, use the slider to make the line width 3. For Color, choose a bright red.
- On the map, click near your point at the Front Royal Entrance Station to start your line. Following Skyline Drive, click to add a second point.
The two points you added to the map form a line segment. Lines are made up of line segments.
- Continue clicking along Skyline Drive to trace the road until you reach Dickey Ridge Visitor Center. When you add your last point, double-click to end the line.

Your map now shows a point where you plan to enter the park and a line tracing the route you'll take. Next, you'll add a polygon showing where you plan to make a stop at the ranger station.
- In the Sketch pane, click the Polygon button.

The Circle tool will also create a polygon feature. The difference between the two tools is that the Polygon tool allows you to construct whatever shape of polygon you'd like.
- For Color, choose a bright yellow.
Now you can begin creating your polygon. Similar to the line you traced on Skyline Drive, polygons are made up of line segments. The final line segment connects to the first point to close the polygon. You can make polygons detailed by adding many little line segments, or you can make them generalized by only adding a few line segments.
- On the map, trace the Dickey Ridge Visitor Center by clicking the map to place points around the building. Double click to stop drawing the shape.
If necessary, you can zoom in using the scroll wheel.

Edit sketches
Sketches can be edited. Next, you'll adjust your sketched features.
- In the Sketch pane, click the Edit button.

- On the map, click the blue point at the Front Royal Entrance Station to select it.

The selected point is highlighted. The cursor changes to the move cursor. The point must be highlighted to edit it.
- On the map, drag the point to North Entrance Employee Housing.

- On the Sketch pane, change the color of the point to orange.
Note:
The point must still be selected to change its color.
- On the map, click the line connecting the Front Royal Entrance Station and the Dickey Ridge Visitor Center to select it.

Like the point, when the line is selected, it is outlined in blue. Clicking the line once selects the entire feature. Clicking it a second time will show you the line segments that make up the whole line.
- Click the line a second time to show points along the line. Click the point closest to the entrance station and drag it to the employee housing building.

Finally, you'll move the polygon.
- In the Sketch pane, click the Edit button.
- On the map, click the yellow polygon marking the Dickey Ridge Visitor Center to select it.
- Click and drag the polygon so that it covers the Dickey Ridge Visitor Comfort Station. Drag the handles of the polygon to resize it so it better fits its new location.

Like editing the line, you can click the polygon a second time to see the points and lines that form it. You can click a node to select it and click Delete to remove any extra points you no longer need.
In this tutorial, you used sketch tools to plan a trip to Shenandoah National Park in MapMaker. Sketch tools can be used to add data to the map. To save your sketches, try exporting or saving your map.
You can find more tutorials in the tutorial gallery.