Explore Paris with ArcGIS Online
Navigate the map
You can move around a map by panning, zooming, and searching.
- Open ArcGIS Online.
- If you have an ArcGIS account as described in the tutorial's requirements, click Sign In and sign in with your credentials.
If you don't have a suitable ArcGIS account, skip this step. You can still complete this tutorial, but you will not be able to save the map.
Note:
If you encounter an error or are unable to sign into your account, remember that passwords are case-sensitive. If you forget your ArcGIS password, you can reset your password from the sign in page. See Account Troubleshoot for more information.
- On the ribbon, click the Map tab.

Map Viewer includes two vertical toolbars, the Contents (dark) toolbar and the Settings (light) toolbar. Use the Contents toolbar to manage and view the map contents and work with the map. Use the Settings toolbar to access options for configuring and interacting with map layers and other map components.
Tip:
You can click the Expand or Collapse button at the bottom of each toolbar to expand or collapse them.
- Zoom to Europe. There are several ways you can zoom:
- Click the Zoom In and Zoom Out buttons to change the scale of the map and pan the map by dragging the map in any direction to change the extent of the map.
- Zoom by scrolling your mouse wheel or press Shift and draw a box around the area you want to zoom to.
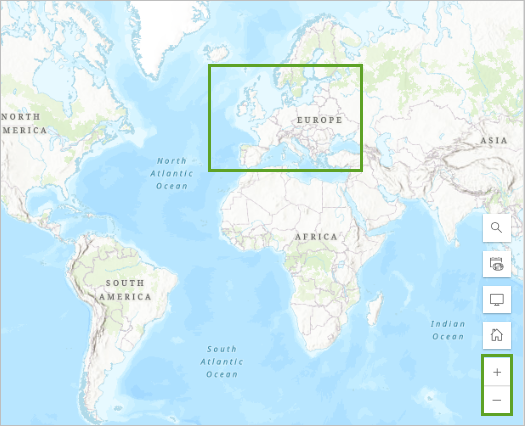
Next, you'll change the basemap to have a different view of the earth while you explore. A basemap provides a background of geographical context for the content you want to display on a map.
- On the Contents toolbar, click the Basemap button.
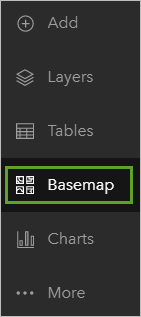
The Basemap pane appears.
- In the Basemap pane, choose the Imagery Hybrid basemap.
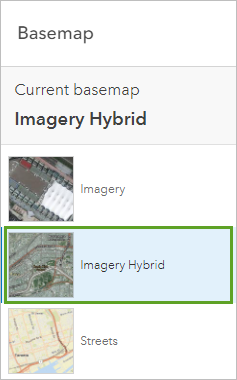
Your map updates to show the Imagery Hybrid basemap, which includes satellite imagery of the earth’s surface with labels of roads and important places.
- Explore the new basemap by zooming and panning.
As you zoom in, more labels appear, and the imagery is replaced by more detailed versions. The basemap is a multiscale map, meaning that it shows different information at different scales.
Next, you will navigate to a famous landmark in Paris, France: the Eiffel Tower.
- Click the Search button on the map.
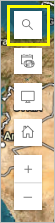
The search bar appears in the upper corner of the map.
- In the search bar, type Eiffel Tower and press Enter.
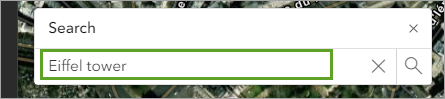
The map zooms to Paris, where the Eiffel Tower is located, and a pop-up appears over the famous landmark.
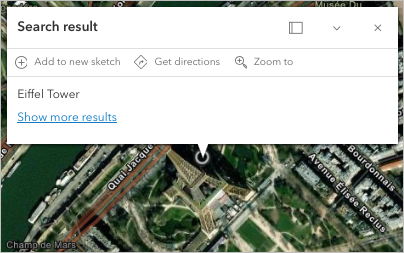
Mark locations
In Map Viewer, you can create features on a map by creating a sketch layer. A sketch layer is a type of feature collection. When you create a sketch layer, you create features to symbolize something you want to show on the map.
Next, you'll use the Sketch tool to mark the Eiffel Tower as a location of interest.
- In the Search result pop-up, click Add to new sketch.
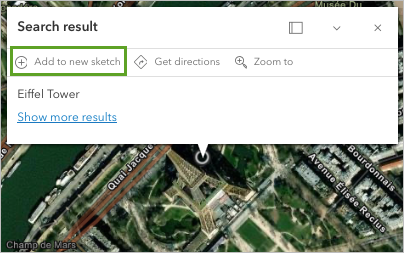
A marker appears on the map. The Sketch pane and the sketch toolbar also appear.
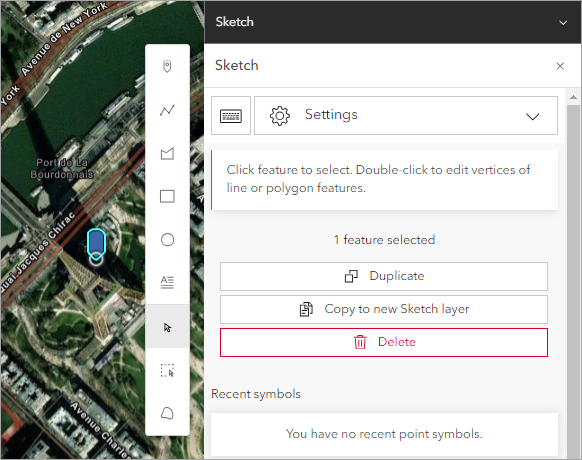
You'll change the color of the sketch marker.
- On the sketch toolbar, click the Select button and click the Eiffel Tower marker on the map.
The marker is outlined in a cyan color to indicate it is selected.
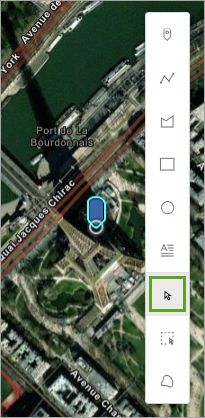
- In the Sketch pane, scroll down to find the symbol properties for the marker.
- Under Vector marker, click the Fill color symbol.
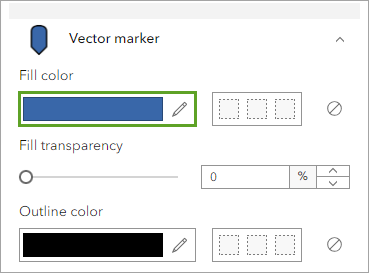
- In the Select color window, next to #, type 00ffff and press Enter.
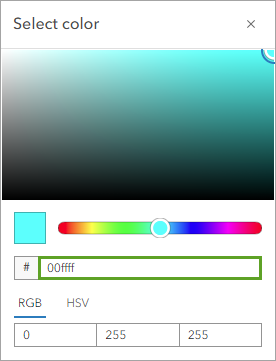
- Click Done.
The marker on the map changes to a bright cyan color, which is easier to see against the busy basemap.
- Click anywhere on the map to deselect the point.
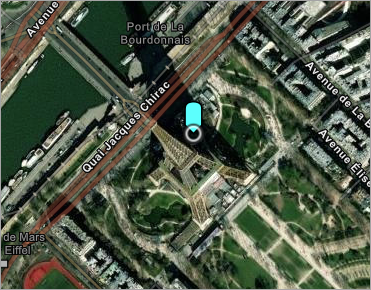
- Close the Sketch pane.
- On the Contents toolbar, click Layers to open the Layers pane.
A new layer named Sketch is listed in the pane.
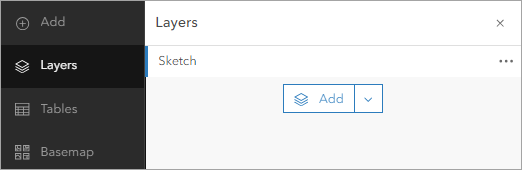
Next, you will create a bookmark. Bookmarks provide shortcuts to places on a map. When others click a bookmark, the map zooms to that location.
- On the map, click the Search button to open the search bar.
- In the search bar, type Paris and press Enter.
The map zooms out to show the entire city of Paris, France.
- On the Contents toolbar, click the Bookmarks button and on the Bookmarks pane, click Add bookmark.
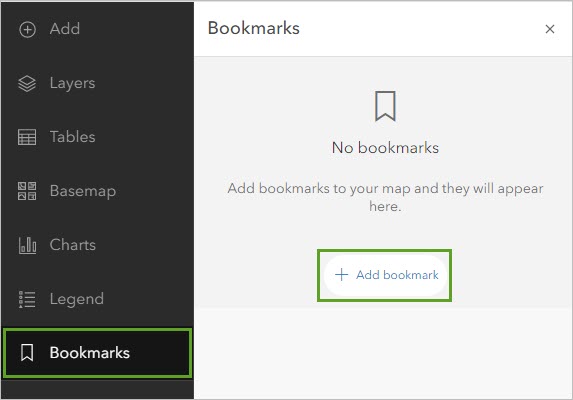
- For Title, type Paris and click Add.
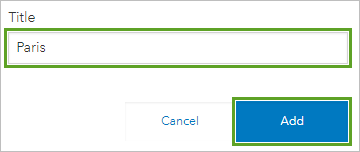
You now have a bookmark of this map extent which shows the entire city of Paris, France.
- Close the Bookmarks pane and the pop-up.
Now that you've marked locations in two ways, you'll explore how to change the zoom level and extent of your map to see the two marked locations.
- On the map, click the Eiffel Tower point.
A pop-up for the point appears.
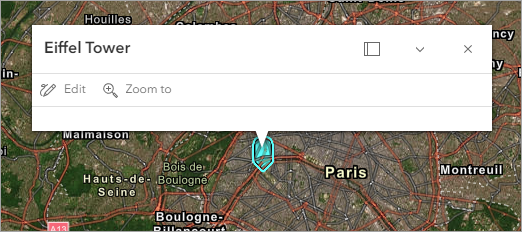
- On the pop-up, click Zoom to three times.
Each time you click Zoom to, the map zooms closer to the Eiffel Tower.
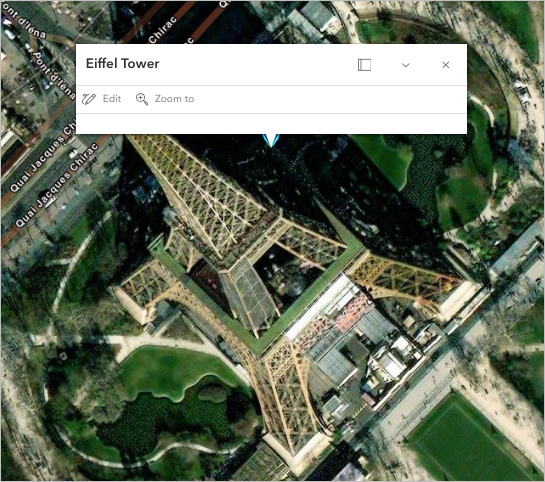
- Close the pop-up.
- On the Contents toolbar, click the Bookmarks button and click Paris.
The map zooms back out to show the extent of the city. You can also see the Eiffel Tower symbol you created earlier in the tutorial.
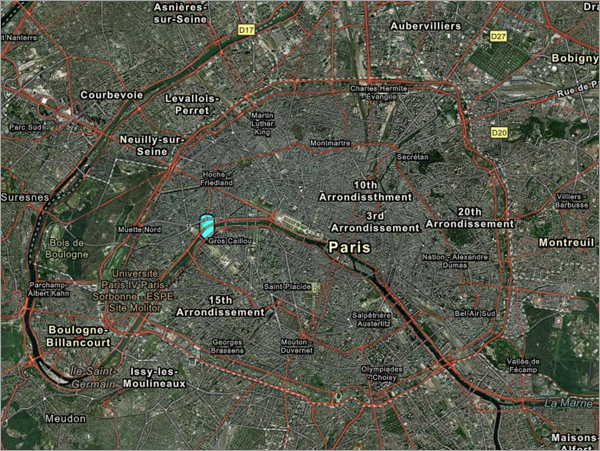
Add layers
Maps are made up of layers of data. You can add layers from different sources, for example, files stored on your computer, or data hosted on ArcGIS Online. The basemap you changed is one kind of layer, and the Sketch layer you created is another. Next, you'll add a layer from ArcGIS Online.
- In the Contents pane, click the Add button and choose Browse layers.
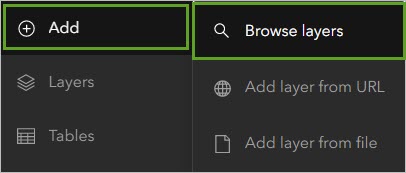
The Browse layers pane appears.
- In the Browse layers pane, click My Content (or Living Atlas) and choose ArcGIS Online.
- In the search bar, type fontaines Paris and press Enter.
- Locate the layer named Fontaines sur l'espace public à Paris and click the Add button to add the layer to the map.
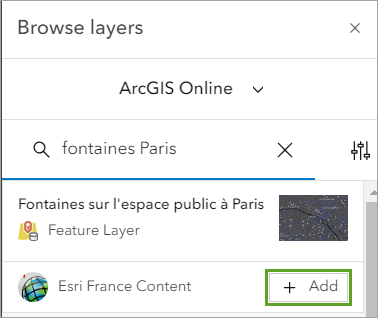
More than 1,000 points appear on the map.
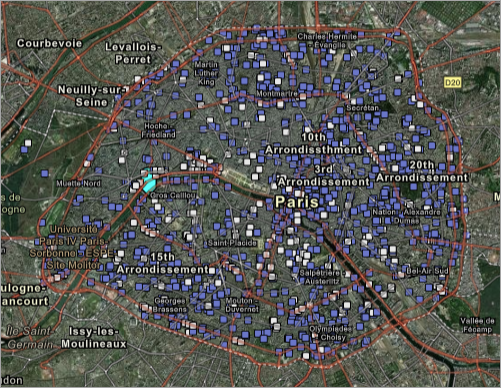
This layer contains data of water fountains, both drinkable fountains and fountains for urban landscaping, in public spaces in the city. It is provided by the city's water department—Mairie de Paris / Direction de la Propreté et de l'Eau—through Esri France.
- On the map, click any point in the Fontaines layer.
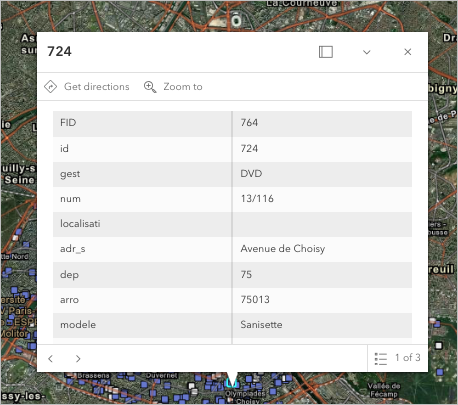
A pop-up appears, providing more information about each water fountain, including its address. The informational elements that are tied to each location are called attributes.
- Close the pop-up.
Finally, you will compare two layers of information to learn something new. You want to know how many drinking fountains are in Jardin du Champ de Mars where the Eiffel Tower is located.
First, you need to understand what the fountain symbols represent.
- On the Contents toolbar, click Legend.
A legend shows what the symbols in the fontaines layer represent.
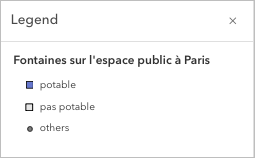
The purple squares are potable fountains, meaning they are fountains with water that is safe to drink. The grey squares represent pas potable, or not potable, fountains, meaning they are fountains containing water people should not drink.
Now that you know you are looking for purple square symbols, you will set up your map to answer your question.
- Zoom closer to the Eiffel Tower.
- Change the basemap to Topographic.
It is now easier to see which fountains are in the garden area.
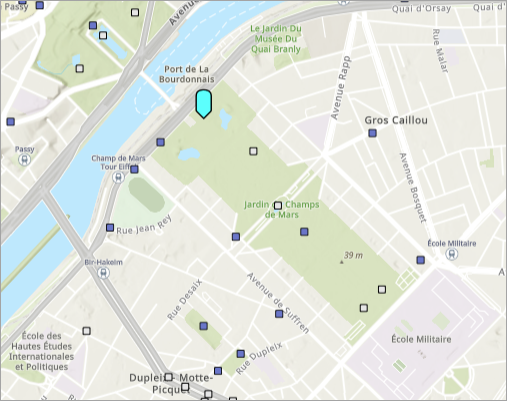
How many potable fountains are within the light green Jardin du Champ de Mars park area?
Save the map
You may want to continue adding layers, but you'll save the map before making any further changes.
Note:
If you are not signed in to an ArcGIS account, skip to the end of the tutorial to read the conclusion.
- On the Contents toolbar, click Save and open and click Save as.
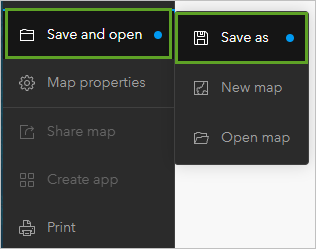
- For Title, type Paris, France.
- Optionally, change the Folder and add Categories.
- For Tags, type location, Eiffel Tower, and water fountains, pressing Enter after each tag.
- For Summary, type Map of Paris, showing the location of the Eiffel Tower, and of public water fountains.
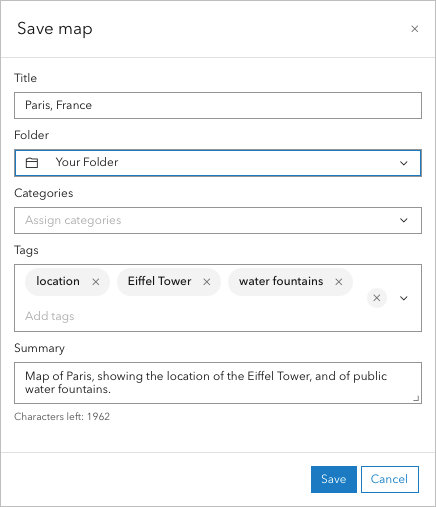
- Click Save.
The map is saved to your ArcGIS Online account. Next, you'll explore where the map is stored in your ArcGIS Online account so that you can access it again at a later point.
- At the top of the page, next to the map title, click the menu button and choose Content.
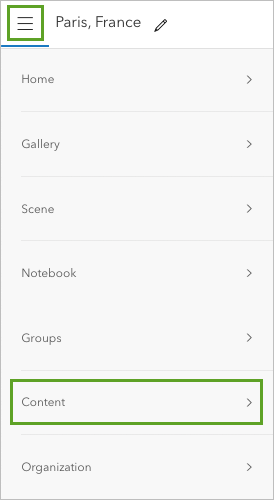
The Content page appears. Your Paris, France map is listed at the top of the list.

You can open your web map again by clicking the more options button for your Paris, France web map and choosing Open in Map Viewer.
In this tutorial, you learned how to explore a map by panning, zooming, and searching. You learned how to mark locations with sketch tools and with bookmarks. You learned how to change the basemap layer and add layers to a map. Finally, you learned how to save a map and locate it on the Content page.
Using what you have learned, try creating a map of another location like your hometown or a city you'd like to visit someday.
You can find more tutorials in the tutorial gallery.
