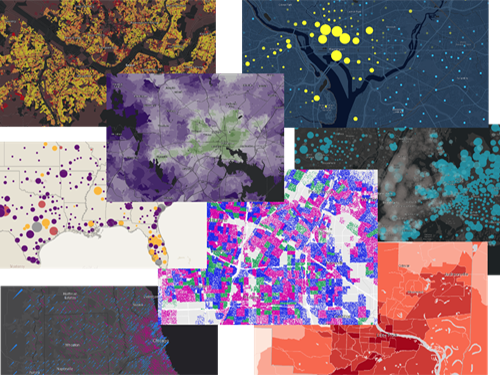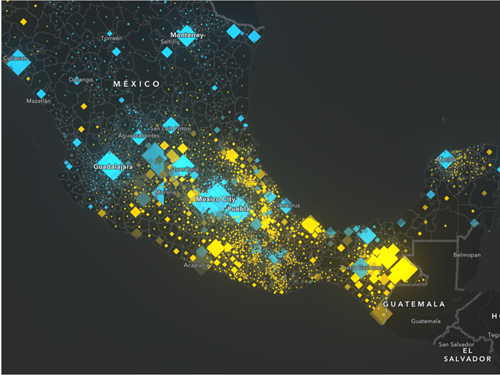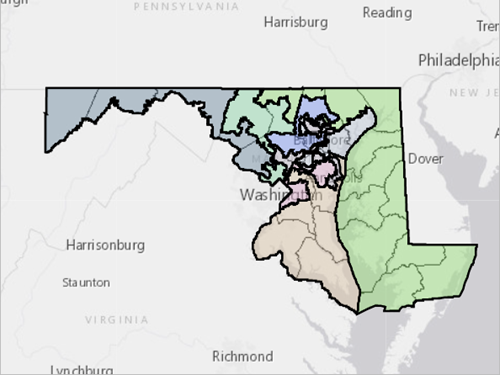Geocode and symbolize campaign contributions
First, you will use demographic information about the voting population in the city of Albuquerque, the largest city in New Mexico. You'll start by creating a map of the voters broken into census tracts, which are subdivisions usually numbering between 1,500 and 8,000 people. These smaller divisions will facilitate your research about Albuquerque voters. You'll geocode, or geographically locate, a spreadsheet of addresses, so you can begin to identify the locations of potential voters.
Geocode campaign contributions
Albuquerque is in Bernalillo County, the most populous county in the state, stretching from the east of the Sandia Mountains to the Volcano Cliffs on the west mesa. In the 2019 census estimates, Albuquerque was home to over 560,000 residents. With a median household income of $52,911, this area is home to a diverse and culturally rich community.
Political campaign contributions can inform who and which businesses support a candidate or political party. Political contribution data is often available as a public record on government agency websites or as physical records. You were able to obtain an electronic copy of political contributions for the Albuquerque mayoral campaign of 2017. By mapping where the contributions came from and the amount of each contribution, you will gain a better understanding of the outreach opportunities for your campaign.
First, you'll map Albuquerque and its boundaries. Using ArcGIS Online, you'll create a map of the area and add census tracts.
- Download the file ABQ_Voter_Data.csv.
- Open the CSV file and review the spreadsheet.
The CSV file includes address data, the type of contribution, whether the contributor was an individual or a group or business, the occupation of the contributor, and the political affiliation of the candidate who received the contribution.
- Sign in to your ArcGIS organizational account.
Note:
If you don't have an organizational account, see options for software access.
- If necessary, on the ribbon, click the Content tab.

- Click New item.

The New item window appears.
- In the New item window, drag the CSV file you downloaded into the window.
- In the New item window, for How would you like to add this file?, ensure Add ABQ_Voter_Data.csv and create a hosted feature layer or table is selected and click Next.
- Review the fields, accept the defaults, and click Next.
You'll next set the parameters to geocode the addresses in the CSV files.
- Under Location settings, expand Advanced location settings. Confirm Locator is set to ArcGIS World Geocoding Service and for Region, choose United States.

- Under Location fields, select Location information is in multiple fields. For Address or Place, choose Address_1.

Note:
Geocoding will consume credits. Credits are the currency used across ArcGIS and are consumed for specific transactions and types of storage, such as storing features, performing analytics, and using premium content. Geocoding, or matching addresses when publishing a spreadsheet as a hosted feature layer using ArcGIS World Geocoding Service consumes credits. Click here to learn more about credits.
To run geocoding and create this feature layer will require 32.64 credits. If you do not have enough credits to complete the geocoding, go to the item page for the Albuquerque Voter Data 2018 and continue at step 15.
The City, State, and ZIP fields were automatically selected.

- Click Next.
- For Title, type Albuquerque Voter Data 2018, followed by your initials. For Tags, type Albuquerque and voter data, pressing Enter after each tag.

- Click Save.
The item page appears. A window appears confirming that 814 locations were successfully geocoded.
- In the Review Locations window, click No.
- In the Albuquerque Voter Data 2018 item page, click Open in Map Viewer.

A map appears with the Albuquerque Voter Data 2018 layer displayed as points in Albuquerque, New Mexico. The points represent the addresses of those who made political contributions to the 2017 mayoral election. There were two candidates, one affiliated with the Democratic Party and the other with the Republican Party.
First, you will configure your map to show where the largest contributions came from and to which candidate they were made.
- On the Settings (light) toolbar, click Styles.

- In the Styles pane, under Choose attributes, click Field. Select ContributionAmount and Political_Affl and click Add.
- In the Styles pane, click Done.

The layer style is updated, showing Republican contributions in red and Democratic contributions in blue.
Next, you will update the basemap to a simpler design so it will be easier to view the contribution points.
- On the Contents (dark) toolbar, click Basemap and choose Light Gray Canvas.

The points are more visible. Next, you will add the city boundaries for Albuquerque so you can better distinguish where the city limits start and end.
- Close the Basemap pane. On the Contents toolbar, click Layers, and click Add layer.

- In the Add layer pane, click My Content and choose ArcGIS Online. In the search bar, type Albuquerque owner:Learn_ArcGIS and press Enter.
- For the Albuquerque_City_Boundary layer, click the Add button.

The layer is added to your map.
- If necessary, close the Styles and Layers panes so you can better view the map.
In the map, it appears the amounts of contributions from a single address are much higher for the Republican candidate. It is difficult to see where the Democratic candidate has a strong base of support. You will create a copy of the voter data layer. You will then symbolize one layer to show the contributions to Republican candidate and a second to show those to the Democratic candidate. With a layer showing each party's contributions, you can explore the patterns independently.
Style contribution layers
Before you create a copy of the contribution data layer, you will rename the current layer to distinguish it from the new layer. You will also use a filter to only show the contributions to one of the political parties.
- In the Add layer pane, click the back button to return to the Layers pane. For the Albuquerque Voter Data 2018 layer, click the Options button and choose Rename.

- Rename the layer Democratic Contributions and click OK.
- Click the Democratic Contributions layer to select it, and on the Settings toolbar, click Filter.

- In the Filter pane, click Add new, build the expression Political_Affl is Democrat, and click Save.

The layer shows contributions made only to the Democratic candidate. Next, you will make a duplicate of this layer and style it to show the contributions made only to the Republican candidate.
- In the Layers pane, for Democratic Contributions, click the Options button and choose Duplicate.

A new layer called Democratic Contributions - Copy is added to your map.
- For the Democratic Contributions - Copy layer, click the Options button and choose Rename.
- Rename the layer Republican Contributions.
- In the Filter pane, change Democratic to Republican and click Save.
The layer shows contributions made only to the Republican candidate. Next, you will edit the symbology so that symbols that overlap one another are visible. You will do this by adjusting the transparency level of the symbol and adding an outline.
- In the Layers pane, confirm the Republican Contributions layer is selected. On the Settings toolbar, click Styles.
- In the Styles pane, under Choose attributes, remove Political_Affl.

- Under Pick a style, for Counts and Amounts (size), click Style options.

- Click the symbol under Symbol style.

- In the Symbol style window, click the current orange Fill color. In the Select color window, choose a red color, such as FD4E4E and click Done.
Note:
In United States political parties, red is commonly associated with the Republican Party, and blue is commonly associated with the Democratic Party.
- For Fill transparency, type 30. For Outline color, choose the same red color. For Outline transparency, type 0.

Using transparency for the proportional symbols enables you to view smaller symbols that may be behind a larger one.
In the Symbol style pane, you can use a histogram of your data to determine symbol sizes. You will use the histogram to symbolize the Republican Contributions layer by classifying the data and will apply the same classification breaks for the Democratic Contributions layer later in the tutorial.
This is important for your map because the amount of contributions for the Republican candidate are much greater than contributions to the Democratic candidate. You want to be able see which areas contributed the most support for each candidate, and also how the contributions compared between the two parties.
- In the Style options pane, below the histogram, turn on Classify data.

Next you will adjust the three middle class breaks on the histogram. Then you'll change the size range for the symbols.
- Adjust the three middle class breaks to 10,000, 5,000, and 1,000. For Size range, set the upper value to 60 and click Done twice.

The Republican Contributions layer is now styled. Next, you will configure the symbology for the Democratic Contributions using the same maximum, class breaks and symbol range used for the Republican Contributions layer.
- In the Layers pane, click the Democratic Contributions layer, and in the Styles pane, under Choose attributes, remove Political_Affl.

- For Counts and Amounts (size), click Style options, and in the Style options pane, click the symbol under Symbol style.
- For Fill color and Outline color, choose a blue color, such as 43ABEC. Set the Fill transparency to 30, and Outline transparency to 0.
- Configure the histogram as follows:
- Turn on Classify data.
- On the histogram, set the maximum value to 12,884 (the maximum contribution for the Republican contributions layer).
- Set the three middle breaks to 10,000, 5,000, and 1,000 (the same breaks as the Republican contributions layer).
- Set the upper Size range to 60 (the same breaks as the Republican contributions layer.

- In the Style options pane, click Done twice.

Your layers are now symbolized to best visualize where the largest contributions came from for each candidate and how they compared between parties.
Now you have contributions to each candidate mapped so that you can identify where their strongest contributions are located within the city of Albuquerque. Next, you will add demographic information using ArcGIS Living Atlas to better understand the distribution of socioeconomic factors within the city.
Gain insight into voter demographics
In this section, you'll compare the address points that you geocoded with United States Census demographic data from ArcGIS Living Atlas. By combining the locations of these voter addresses with census data, you'll gain insight into the demographic and socioeconomic profile of voters who are currently invested in the campaign and identify areas that may need additional outreach efforts.
Add population density information
The first layer you will add contains information about population density. But before continuing, you will save the map.
- On the Contents (dark) toolbar, click Save and open, and choose Save as.

- In the Save map window, enter the following:
- For Title, type Albuquerque Political Contributions, followed by your initials.
- For Tags, type Albuquerque, voter data, and press Enter.
- For Summary, type Political contributions for the 2017 mayoral race in Albuquerque, New Mexico.

- Click Save.
You will add demographic layers to provide more context for the political contribution data.
- In the Layers pane, click Add. In the Add layer pane, search Living Atlas for demographics.
- Locate the layer Popular Demographics in the United States (2018) owned by Esri Demographics Team and click the Add button.

- In the Add layer pane, click the back button.
You now have four layers in your map: demographics, city boundary, Republican and Democratic contributions. Before going further, you'll change the order of the layers. You'll move the Republican Contributions layer just below the Democratic Contributions layer and then move one layer from the demographics layer to the very bottom of the layer list.
- In the Layers pane, drag the Republican Contributions layer by its handle down below the Democratic Contributions layer.

The layers are reordered. The group layer you added from ArcGIS Living Atlas includes several layers at different geographic extents from state down to block groups. Since you will be looking at data at a very local level, you'll drag the layer you will use from the group layer, then remove the unneeded layers from the map.
- In the Layers pane, next to the Popular Demographics in the United States group layer, click the arrow to expand the contents.
The group layer contains several layers. Some of the layers may appear gray, meaning you cannot view them at a certain scale. Zoom in or out, to view different layers. You only need the Tract layer, so you will drag it out of the group layer and rename it.
Note:
In some circumstances, you may want an even smaller geography than census tract and may find the Block Group more helpful. However, not every layer in ArcGIS Living Atlas has Block Group level data available.
- Drag the Tract layer by its handle down below the Republican Contributions layer.

- For the Popular Demographics in the United States group layer, click Options and click Remove.

The Tract layer remains in your map, but the other group layers are gone. You'll use data from the Tract layer to explore population density, so you'll rename it.
- Rename the Tract layer to Population density.
The Tract layer currently includes census tracts from the entire country. You will use Filter to include only data from the state of New Mexico so that when you configure the layer symbology, the range of values is more relevant to the region.
- In the Layers pane, click the Population density layer to select it, and on the Settings (light) toolbar, click Filter.
- In the Filter pane, click Add new, build the expression STATE_NAME is New Mexico, and click Save.

Now that you have the demographic data at the tract level added, you can symbolize it.
Symbolize population density
Next, you will symbolize the population density across Albuquerque and examine contribution patterns for Republicans and Democrats.
- On the Layers pane, select the Population density layer and on the Settings toolbar, click Styles.
- Click Field, and in the Select
fields window, search for density and check 2018 Population Density. Click Add.

The layer updates to show the population density for each census tract.
The blue circles for the Democratic Contributions layer are difficult to see. You will adjust the population density layer's style so the contribution data is more visible.
- In the Styles pane, under Pick a style, for Counts and Amounts (color), click Style options.
- Click the symbol for Symbol style, and in the Symbol style window, for Colors, choose Gray 2, and click Done.
Tip:
To see a color ramp name, hover over the color ramp. To filter the ramps displayed, select a category from the list.

- Above the histogram, click the Flip ramp colors button.

- Click Done twice.
- On the Settings toolbar, click Properties. Under Appearance, for Blending, choose Multiply and close the Blending pane.
- For Transparency, move the slider to 30%.

Note:
Blend modes determine how layers visually interact with each other. Learn how to use blend modes.
The contribution layers are more visible.

- On the Layers pane, point to the Democratic Contributions layer and click the Visibility button to turn it off.

Many contributions to Republican candidates come from the more populated eastern part of the city, and there are also large contributions from the less populated northern and western parts of the city. The distribution of Republican contributors is fairly evenly distributed across the entire city.
- Turn off the Republican Contributions layer and turn on the Democratic Contributions layer.
The areas with the most contributions to the Democratic candidate are more concentrated in densely populated areas, notably the southern parts of the city. There is one major area in the north of the city with a large amount of contributions from a less densely populated area.
- Turn off the Democratic Contributions layer and save your map.
Now that you have investigated the intersection of political contributions and population density, you will add more layers from ArcGIS Living Atlas to better understand the demographics of the city.
Add socioeconomic data
Next, you will add two layers that show information about race and ethnicity and English language ability.
- In the Layers pane, click Add. Search Living Atlas for acs race and add the layer ACS Race and Hispanic Origin Variables - Boundaries.

- Click the back arrow to return to the Layers pane, and expand the ACS Race and Hispanic Origin Variables - Boundaries group layer.
- Drag the Tract layer by its handle below the Republican Contributions layer.
- Remove the ACS Race and Hispanic Origin Variables group layer.
- Rename the Tract layer Predominant Race and Ethnicity.
- Turn on and off the Democratic Contributions and Republican Contributions layers.
Tip:
If necessary, you can close the Layers and Styles pane to better view your map.

Contributions to the Republican candidate are largely spread out between areas that are predominantly White and Hispanic/Latino. However, the political contributions for the Democratic candidate are found more in White areas, with just two of the five largest contributions in predominantly Hispanic/Latino areas.
Next, you will add a layer to better understand the language preference of potential voters.
- In the Layers pane, click the Visibility button for the Predominant Race and Ethnicity layer.
- Use what you have learned to add the final demographics layer to your map:
- Search Living Atlas for English ability and add the layer ACS English Ability and Linguistic Isolation Variables - Boundaries.
- Click the back arrow to return to the Layers pane.
- Drag the Tract layers below the Republican Contributions layer.
- Remove the ACS English Ability and Linguistic Isolation Variables group layer.
- Rename the Tract layer Percent 18 and over with limited English ability.
The default symbology for the layer is bright orange, which may make it difficult to see the red circles of the Republican Contributions layer.
- Ensure that the Percent 18 and over with limited English ability layer is selected, and in the Styles pane, for Counts and Amounts (color), click Style options.
- In the Style options pane, under Symbol style, click the current color ramp. In the Symbol style pane, under Colors click the current color ramp, and choose Green 6. Click Done twice.
The contributions layers are more visible.

- Turn on and off the Democratic Contributions and Republican Contributions layers and notice any patterns with contributions and linguistic isolation.
Those who contributed to the Democratic candidate are mostly English proficient. Republican candidate contributors are similarly found in English-proficient areas but include more constituents who speak Spanish. Such a gap may be worth further consideration by the Democratic candidate's campaign.
- Turn off the Percent 18 and over with limited English ability layer and save the map.
Your map shows demographic and socioeconomic information about eligible voters and potential donors. Next, you will use the map to better understand where voters may be most affected by an important issue for Albuquerque.
Target your campaign
According to U.S. Census Bureau data, the median household income in Albuquerque is $51,099, over $10,000 less than the national median household income of $63,179 in 2018. Your candidate wants to better support the working-class community. You want to identify areas of the city where there are constituents with lower median household incomes, as well as areas where there is already strong support based on the amount of contributions that have been made. For each of those areas, you will assess the predominant demographics to better target campaign messaging.
Map campaign outreach areas
First, you'll change the symbology for the Population density layer to display income level.
- In the Layers pane, confirm the Population density layer is visible.
It is currently styled by population density. You will update it to show median household income.
- Rename the Population density to Median household income. Confirm the Median household income layer is selected.
- On the Settings (light) toolbar, click Styles.
- Click the 2018 Population Density attribute, search for and choose 2018 Median Household Income (Esri).

- Under Pick a style, choose Counts and Amounts (color), and click Style options.
- Click the color ramp under Symbol style, and in the Symbol style window, for Colors, choose Blue 10 and click Done. Close the Symbol style pane.

The map style updates to show the areas with lower median household incomes in tan and higher household incomes in blue. The histogram indicates that the average value of all the census tracts in the city is $48,752. To make the map more informative relative to the national median household income and poverty line, you'll adjust the class breaks to better understand the median income levels in the city.
- In the Style options pane, on the histogram, drag the top break up to 100,000 and the second break to the national median household income value of 63,179.
Tip:
To change a break value, you can also click on the break value and type the value you want to adjust it to, and press Enter.
The majority of the city is below the national median household income. There is one wealthy area: Sandia Heights, in the north east of the city. Since so much of the city is below the national median household income, you will classify the data into more classes and update the class breaks to also reflect areas that are at the poverty line for a family of four, which was $25,100 in 2018.
- Turn on Classify data.

More options for Classify data appear.
- Under Method, set the number of classes to 5.

- In the histogram, set the lowest class break to 25,100. Set the next break to 48,752, which is the average value in this dataset. Set the third break to 63,179, the national median value, and the fourth break to 100,000.

Much of the city is still at the lowest median household income level, but now there are areas where the median household income is not only below the national average but also below the poverty line.
- On the Style options pane, click Done twice. Turn on the Democratic and Republican Contribution layers.
The layer is styled.

- In the Layers pane, ensure that the Albuquerque_City_Boundary layer is at the top of the list, followed by Democratic Contributions and Republican Contributions.
- Turn the demographic and socioeconomic layers on and off and notice any patterns.
A common pattern is that areas of lower median household income correlate with areas where the community is predominantly Hispanic/Latino and a higher percentage of residents who are not yet fluent in English and a younger population with young families. These areas are found primarily in the southern parts of the city.
Next, you will assess where you might host outreach events to communities that may not have been involved before. The impact of lower household income affects areas that are predominantly Hispanic/Latino, so you may consider increasing outreach efforts to that demographic.
- Continue exploring the layers and answer the following questions:
- For each of the candidates, which areas might be best to increase campaign efforts, based on existing contributions? What are the predominant demographics for those areas?
- For each of the candidates, what areas have not been reached that fit the socioeconomic and demographic profile relevant to the campaign issue your candidate is passionate about?
Use charts (optional)
In Map Viewer, you can also make charts to visualize your data.
- In the Layers pane, click the Democratic Contributions layer to select it, and on the Settings toolbar, click Configure charts.

- In the Charts pane, click Add chart and choose Bar chart.

- In the Data pane, set the following:
- For Category, choose ContributorType.
- For Aggregation, choose Sum.
- For Numeric fields, click Select numeric fields, choose ContributionAmount, and click Done.

The Bar chart pane shows the amount of contributions by ContributorType. For the Democratic candidate, the vast majority of monetary campaign contributions were from individuals rather than businesses.

Note:
Your chart colors may not match the tutorial graphics.
- In the Data pane, for Split by, choose Occupation.

The chart updates to show the amount contributed by reported occupation.
- Point to the largest bars to see which occupations contributed the most money.

The Democratic candidate received the most contributions from those who were retired, not currently employed, and educators. You'll repeat the process to examine Republican contributions.
- In the Layers pane, click the Republican Contributions layer to select it, and in the Charts pane, click Add chart and choose Bar chart.
- Click Data. In the Data pane, enter the following:
- for Category, choose ContributorType.
- For Aggregation, choose Sum.
- For Numeric fields, click Select numeric fields, choose ContributionAmount, and click Done.

The Republican candidate received a larger sum of contributions overall, and a larger portion of those contributions came from businesses and groups compared to the contributions to the Democratic candidate.
- In the Data pane, for Split by, choose Occupation. Point to the updated bar chart to view the occupation category of the top contributors.

For the Republican candidate, the largest occupation category is Unknown, followed by Business Owner and those who are retired.
- On the Contents toolbar, click Charts.

The Charts pane appears, listing the charts you have configured. You can always revisit this pane to view charts you have created.
Note:
Depending on your screen resolution, if Charts is not visible on the Contents toolbar, click More and choose Charts.
- Close the chart panes and windows and save your map.
Using charts is an additional tool to visualize and better understand your data and inform your analysis process.
You have completed configuring your web map and optionally, created some charts. Your map is now ready to share as a story using ArcGIS StoryMaps.
Share your results
Now that you have completed analyzing the campaign contribution data and several relevant demographic and socioeconomic layers, you will create a story to share your findings with stakeholders in your organization. First, you will configure your map so it is clearer before you build your story.
Prepare the web map
You prepare the web map to share in a story by updating the layer names and configuring pop-ups.
- In the Layers pane, for the Albuquerque_City_Boundary layer, click the Options button and choose Rename.
- Type Albuquerque City Limits and click OK.
The layer name updates.
The layers are now clear and ready for sharing with others.

Next, you will configure the pop-ups.
- In the Layers pane, click Albuquerque City Limits, and on the Settings (light) toolbar, click Pop-ups.
- In the Pop-ups pane, turn off Enable pop-ups.

- At the top of the Pop-ups pane, click the drop-down arrow next to Albuquerque City Limits to select a different layer.

- In the drop-down menu, choose Democratic Contributions.
In the preview pop-up for the Democratic Contributions layer, many fields are listed, but not all the fields are necessary to view.

You will update the pop-up to show only the most relevant information.
- In the Pop-ups pane, expand Title.

- Delete the existing text and click the Add field button. Choose Full_Address.

The pop-up title updates to show the full address of the contributor as the title.
- Click Fields list and click Select fields.

- In the Select fields list, click Select all and click Deselect all so that none of the fields are selected.

- Click Political_Affl, Occupation, and ContributionAmount. Click Done.
Now the pop-up does not show any repetitive information. Some of the field names are not completely clear, so you will update those next.
- On the Settings toolbar, click Fields.
- In the Fields pane, click the following fields and make the following changes:
- For ContributionAmount, change the Display name to Contribution Amount, and click Done.
- For Pollitical_Affl, change the Display name to Political Affiliation, and click Done.
The pop-up is ready for the Democratic Contributions layer.

- Repeat the same steps to configure the pop-ups for the Republican Contributions layer.
- On the Pop-ups pane, update the Title to the Full_Address field.
- For the Fields list, only show the Political_Affl, Occupation, and ContributionAmount fields.
- On the Fields pane, rename ContributionAmount to Contribution Amount.
- Rename Political_Affl field to Political Affiliation.
Now you will review the other layers to see whether additional pop-up configuration is required for the demographic and socioeconomic layers.
- In the Layers pane, click each of the demographic and socioeconomic layers to preview the pop-ups.
Because you added many of these layers from ArcGIS Living Atlas, the pop-ups were already configured clearly. However, the Median Household Income group layer was styled from a layer that had many demographic attributes, so the pop-up has an overwhelming amount of information. You will update the pop-up for this layer.
- If necessary, click the Median Household Income group layer to select it. On the Settings toolbar, click Pop-ups.
- In the Pop-ups pane, click Fields list and click Select fields. In the Select fields pane, click Select all and click Deselect all so that none of the fields are selected.
- In the search bar, locate and select the following fields:
- 2018 Total Population
- 2018 Household Population
- 2018 Population Density (Pop per Square Mile)
- 2018 Median Household Income
- Click Done.
- On the Settings toolbar, click Fields. For each of the fields listed in the pop-up, for the Display name, delete the text 2018 and (Esri).
The configuration for the Median Household Income layer pop-ups is complete.

- Save the map.
You have completed configuring your web map. It is now ready to share as a story.
Create a story
In this section, you will use ArcGIS StoryMaps to design and share the web map you created in an interactive and narrative format that will be accessible to a wide range of audiences.
- On the Contents (dark) toolbar, click Share map. In the Share window, choose Everyone (public) and click Save.
- In the Item sharing successfully updated window, click Reivew sharing and in the Review sharing window, click Update sharing.
- On the Contents toolbar, click Create app and choose ArcGIS StoryMaps.

Your map appears in ArcGIS StoryMaps.
- Click Story title and type Albuquerque Political Contributions. For Start with a short introduction or subtitle, type Political contributions for the 2017 City of Albuquerque mayoral campaign.

Your goal is to create an interactive map to share with your stakeholders. The map that was automatically added is not the best format to display all the information you want to share. Instead of the map, you will use a sidecar.
A sidecar is an immersive content block with a side-by-side reading experience composed of a media panel where you can embed an image, a map, or even a video, and a scrolling narrative panel that can include text, images, maps, audio files, and videos.
- Point to the map and on the toolbar that appears, click the Delete button. In the confirmation window, click Yes, delete.

- Click the Add content block button and choose Sidecar.

- In the Select a sidecar layout window, choose Docked and click Save.
A blank sidecar is added to your story.
- In the map panel, click Add and click Map.

- In the map browser, choose your Albuquerque Political Contributions map.
- In the side panel, click the visibility buttons so the only layers that are visible are Albuquerque City Limits, Democratic Contributions, and Republican Contributions.

- Click the Options tab and under Map configuration, turn on Legend and Keep legend open.

This allows the legend to remain visible as the viewers navigates through the sidecar.
- Zoom and pan the map so the contribution data is centered and click Save.
- In the sidecar media panel, click Continue your story and type Political Contributions.
- Highlight the text, and on the text toolbar that appears, click Paragraph and choose Heading 1.

The title for this sidecar slide is now more visible and stands out.
- Click below the heading text and copy and paste the following text:
These maps show where monetary political contributions were made for the 2017 mayoral campaign in Albuquerque, New Mexico.

You have added your map and text to your first sidecar slide. Next you will add media action buttons and additional slides in your side car.
Add media action buttons and sidecar slides
Next, you will add media actions, which are configurable switches that invite readers to see different views of the sidecar slide's media panel. You will add map actions that will make your story more interactive and allow readers to easily view different layers in your web map.
- Point below the text content blocks, click the Add content block button, and choose Media action.

- Click Describe this action and type Democratic Contributions.

- Add a second Media action and type Republican Contributions.
- Point to the Democratic Contributions button and click Add action. Click Edit map view.

The Configure map action window appears, which allows you to set which layers will be visible when users click on the button.
- In the side panel, click the visibility button for Republican Contributions to turn it off.

The only layers that should be visible are Albuquerque City Limits and Democratic Contributions.
- Click Save.
- Point to the Republican Contributions button, click Add action, click Edit map view and update the layer visibility so the Albuquerque City Limits and Republican Contributions layers are the only layers visible. Click Save.
- Test your action buttons by pointing to each of them and clicking View to observe the changes to the map panel, then choosing Reset.
It can be helpful to provide instructional text in your story, so you will add an additional line of text above the buttons so that users know they can change the map view by clicking them.
- Point above the Democratic Contributions button, click the Add content block button, and choose Text. Type Click the buttons below to view contributions by political party.

Your first sidecar slide is complete. This slide shows the contribution data on a map of the city. You will duplicate the slide and adjust the map layer visibility to compare the contribution data a different map layer.
- In the sidecar pane, for the first slide, click the Slide options button and click Duplicate.

A new slide with the same text and buttons is added to your sidecar.
- Scroll down to the copied slide. In the media pane, change the heading text to Race and ethnicity, and change the sentence below it to:
This map shows the predominant racial and ethnic population group in each census tract.
- Point to the top of the map and click the Edit map button.

- In the Adjust map appearance window, click the visibility button for Predominant Race and Ethnicity to turn it on.

The map shows the Predominant Race and Ethnicity layer.
- Click Save.
- For each action button:
- Point to the button and click Unlink.
- Choose Add action.
- Choose Edit map view.
- In the Configure map action window, confirm the Predominant Race and Ethnicity layer is visible, and turn off the layer for the political party that should not be shown.
- Click Save.
You have created your second sidecar slide.

- Test your action buttons and confirm they work as expected.
Next, you will add the remaining slides to complete the story.
Add remaining slides
Next, you will duplicate your slides and adjust the text and map layer visibility for the remaining slides in your sidecar.
- In the sidecar panel, for the second slide, click the Slide options button and click Duplicate.
- Scroll down to the copied slide and update the third slide as follows:
- For the heading, change the text to English Ability.
- Replace the sentence below the heading with the following text: This map shows the percent of residents over the age of 18 who are limited in English ability.
- Update the map to show the Percent 18 and over with limited English ability layer and turn off the Predominant Race and Ethnicity layer.
- Update the buttons to show the Percent 18 and over with limited English ability layer and only the correct contributions layer.
The third slide is complete.

- In the sidecar panel, for the third slide, click the Slide options button and click Duplicate.
- Scroll down to the copied slide and update the fourth slide as follows:
- For the heading, change the text to Median Household Income.
- Replace the sentence below the heading with the following text: This map shows the median household income of each census tract.
- Update the map to show the Median household income layer and turn off the layer Percent 18 and over with limited English ability layer.
- Update the buttons to show the Median household income layer and only the correct contributions layer.
You have completed configuring the sidecar.

Before you share your story, there are a few additional design configurations you can set to change the overall tone and design of the story.
- On the ribbon, click Design.

- In the Design panel, under Optional story sections, turn on Navigation.

The text in your sidecar that was formatted as Heading 1 is now a group of links in the navigation bar. Users can click a link in the navigation bar to view the slide in your sidecar containing the corresponding text formatted as Heading 1.

- Under Theme, click Tidal.

The story updates to a navy blue theme, which fits the topic of the story well.

Publish and share the story
Your story is ready to publish and share with stakeholders.
- On the ribbon, click Preview to review your story. In the Preview will reset undo history window, click Yes, continue.
In the preview mode, you can review and test your story by clicking the navigation bar links, test the buttons, click the legend button on the maps, and click the map features to view pop-ups.
- When you are done reviewing, at the bottom of the preview window, click the Close preview button.

- On the ribbon, click Publish.
- In the Publish options window, under Share, for Set sharing level, choose Everyone (Public) and click Publish.

In this tutorial, you created a map that shows the campaign contributions for the mayoral candidate of the Democratic and Republican political parties. You added informative demographic and socioeconomic data using ArcGIS Living Atlas of the World to better inform your campaign outreach plans. You prepared and designed a story using ArcGIS StoryMaps to create an interactive tool for stakeholders to explore and understand the information you uncovered.
You can find more tutorials in the tutorial gallery.